一、下载Pycharm
Pycharm作为Python现在最流行的集成开发环境,我们今后的Python的学习也就使用Pycharm进行,那今天我们就讲一下Pycharm的安装配置以及激活
1、我们首先进入Pycharm官网:https://www.jetbrains.com/zh/pycharm/specials/pycharm/pycharm.html?utm_source=baidu&utm_medium=cpc&utm_campaign=cn-bai-br-pycharm-ph-pc&utm_content=pycharm-pure&utm_term=pycharm&gclid=CKmJo_evxtsCFUvivAodTfYOAA&gclsrc=ds&dclid=CKHaqPevxtsCFUcxlgod_EcMSQ
2、进到官网之后,我们就可以看到一个非常明显的立即下载,点击立即下载就可以下载最新版的Pycharm。
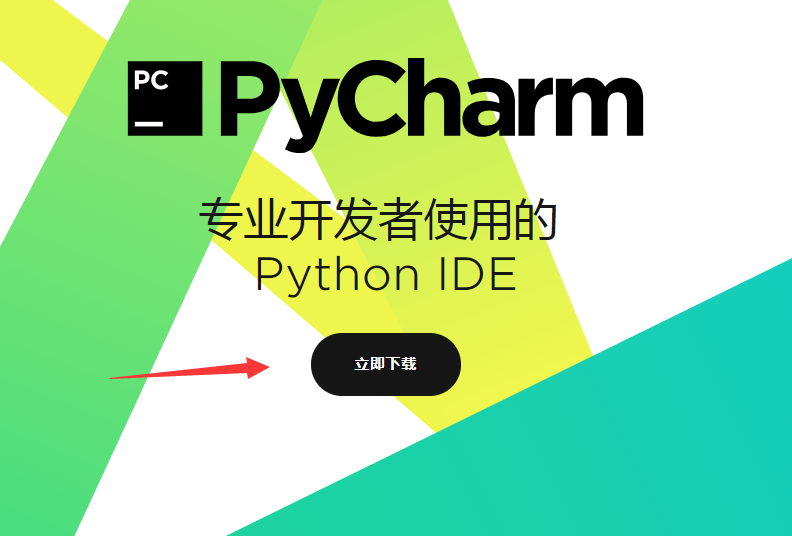
二、安装,配置Pycharm
1、Pycharm下载完毕之后,我们运行安装包,一直点击下一步直到完成安装。
2、Pycharm安装完成之后,运行Pycharm,这个时候会出现界面,拉动红色箭头指的下拉条,拉倒最后然后点击Accept进行下一步。
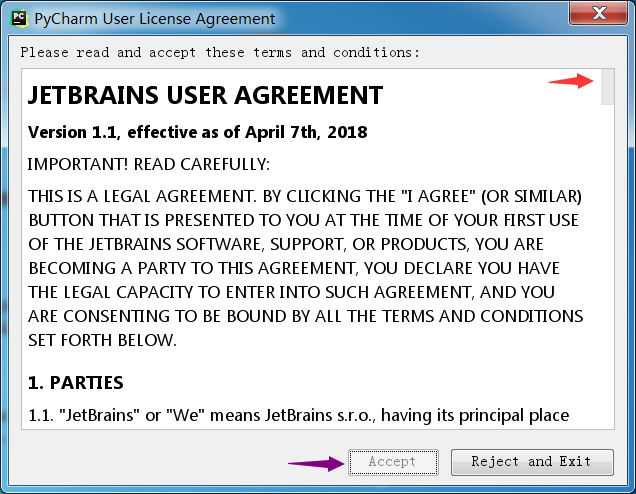
3、这时候我们会看到这个界面,让我们激活Pycharm,这个账号可以通过其官网通过填写所在大学信息,通过学校的邮箱完成申请,我们这个Pycharm安装介绍是针对所有学习者,所以我们要选择Activation code
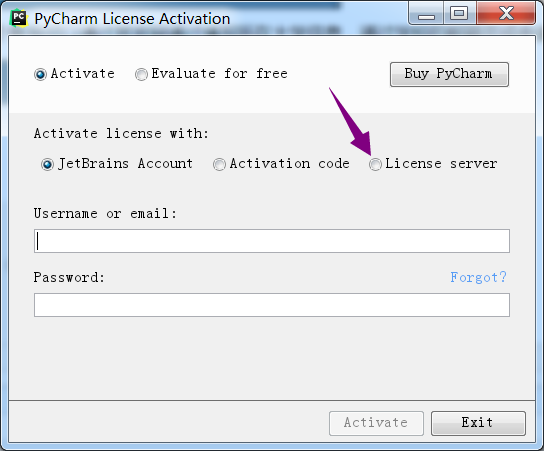
4、使用这个方法我们需要修改电脑的hosts文件,修改过的hosts文件地址:https://pan.baidu.com/s/1b9fPHmY5y-Dg3pIciBpq2Q 密码:2ki9
下载hosts之后,我们把hosts.rar中的hosts文件解压到C:WindowsSystem32driversetc路径下,将其原来的文件进行覆盖,如果杀毒软件提示,我们全部选择允许。
激活码所在连接:https://www.cnblogs.com/liudi2017/articles/9160598.html
接下来我们将激活码复制到编辑框中点击OK完成软件激活。
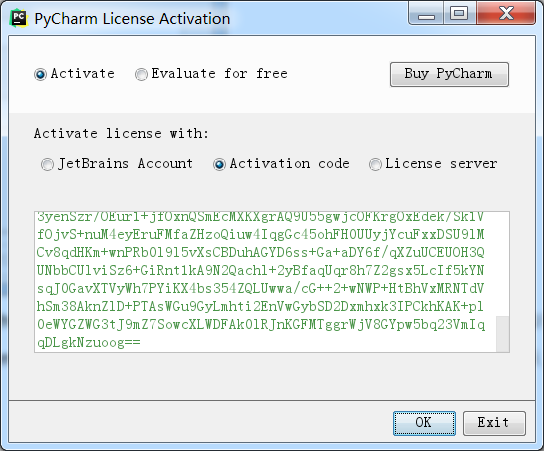
5、接下来我们就创建Pycharm存放Python项目的文件的目录,点击图中的Create New Project

然后我们可以看见Location:后面一个路径这个路径就是我们以后创建项目文件的所在目录,如果需要我们可以修改,不过首先要在相应盘符下创建相应文件夹,在这里我们就不进行修改直接点击Create,来到下一步。
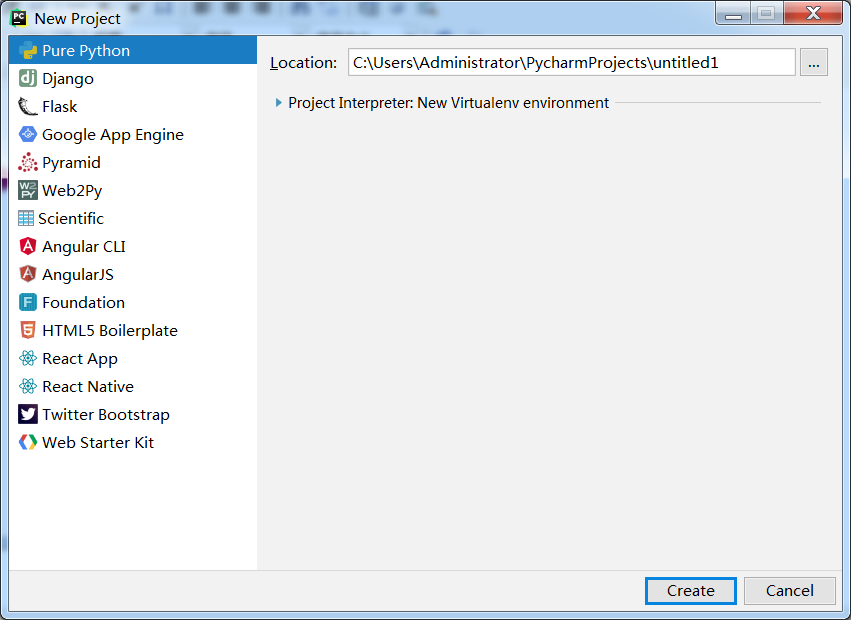
这时候我们就Pycharm就简单配置完成了。
三、让Pycharm自动添加py文件编码头
1、我们以后创建Python程序文件需要在文件开始添加两行解释器信息以及编码信息,代码如下。
#!/user/bin/env python #-*- coding:utf-8 -*-
2、我们为了方便我们就设置Pycharm在创建Python文件后自动添加这两行代码。
打开Pycharm进入如下界面,点击左上角的file然后依次点击settings->Editor->File and Code Tempaltes.
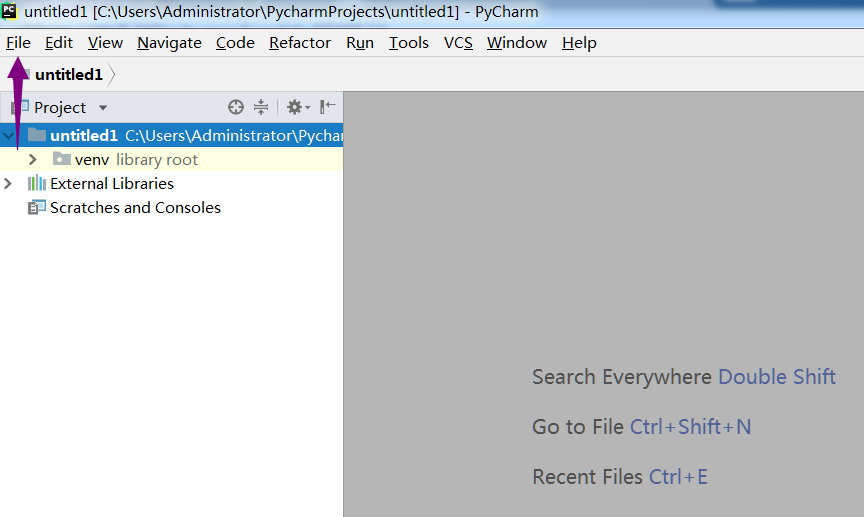
依次完成刚才的步骤,我们会到这个界面,接下来我们点击Python Script在右边空白处添加刚才上面那两行代码,点击OK,以后创建py文件就会自动添加这两行代码。
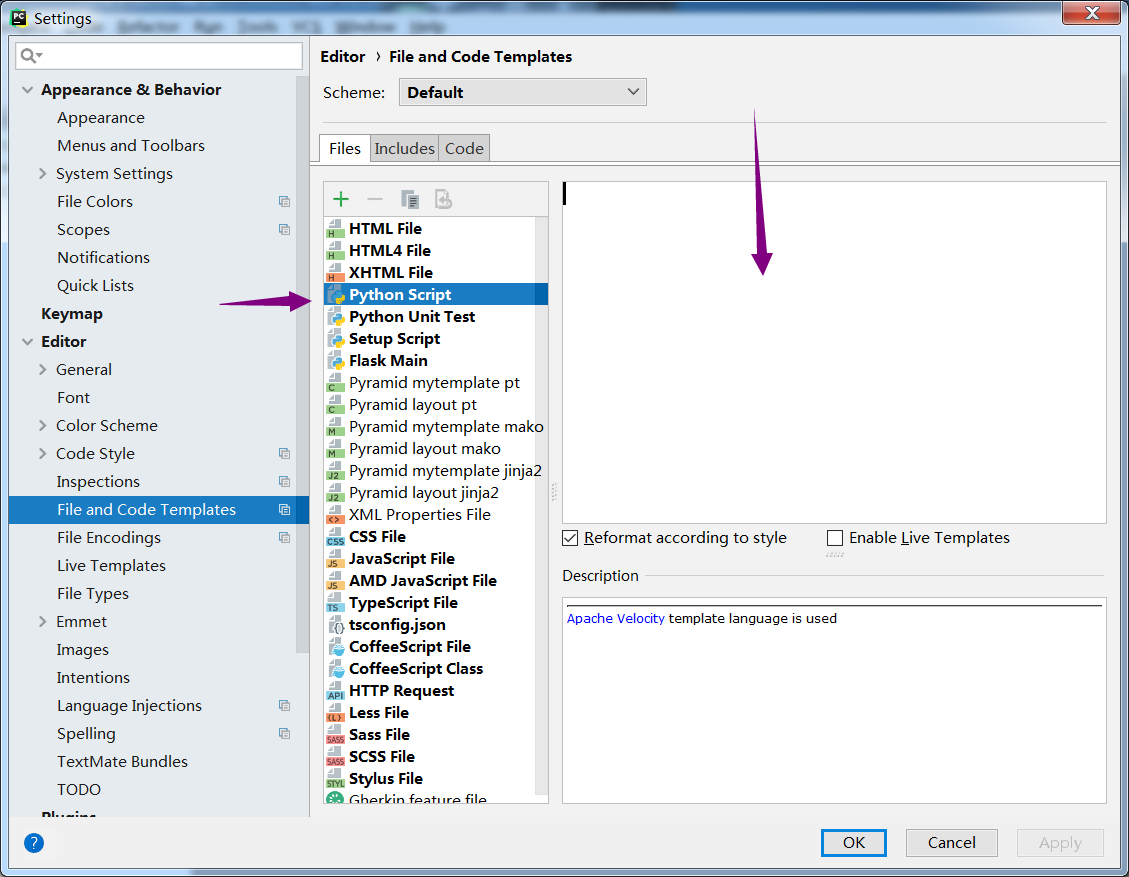
四、使用Pycharm编写Python代码输出hello world
1、以后我们就要开始Python的学习,所以我们就创建一个Python文件夹,以后我们python文件都放在这里了。
首先我们先在左边project栏空白处(下面紫色箭头所指处)右击,选择New下的Python Package,然后在弹出的窗口输入一个自己满意的文件名即可,最好是用自己名字的拼音,如果随便起名字导致和模块重名,会导致模块引入失败。
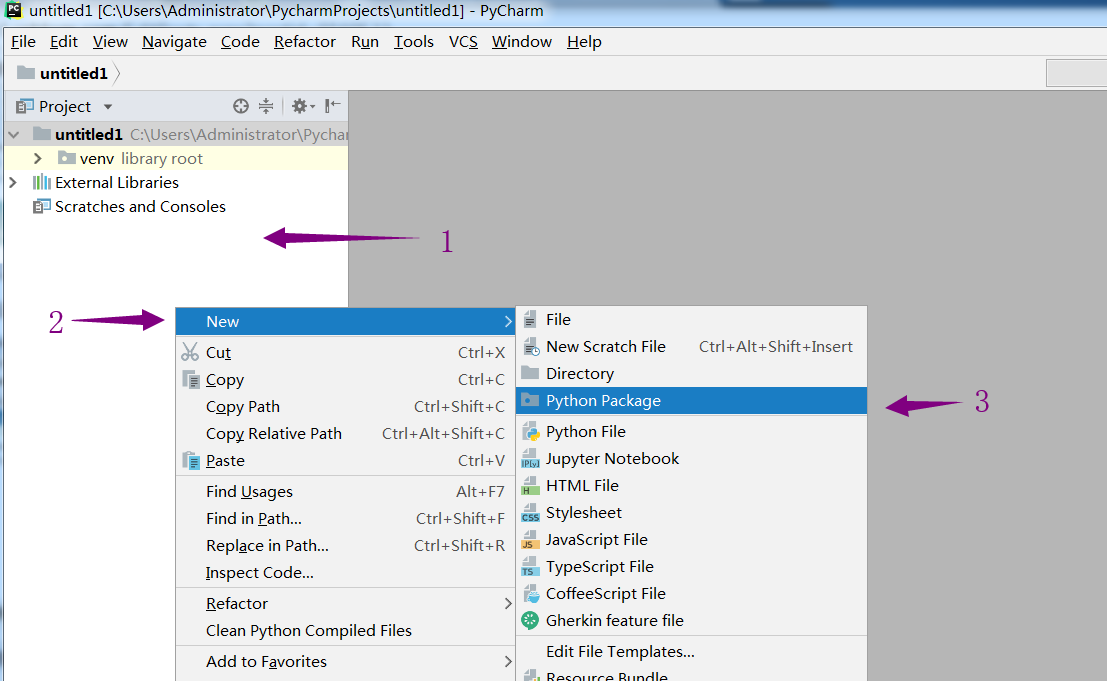
2、文件夹创建完成之后,我们就接着创建python文件,创建python文件的位置就在刚才创建文件夹的下面,点击Python File然后输入一个文件名,点击就把python文件创建完成了。
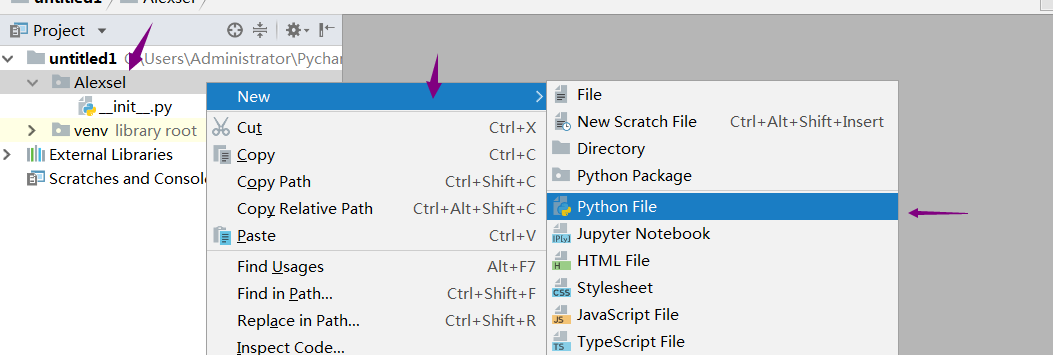
3、这时候我们就可以在这文件中写python代码了,执行代码是右击空白处点击run+你创建文件的文件名。
下图中,我们使用print输出了hello world,以后我们会对这些代码解释,今天我们完成了Pycharm安装终于可以安心收工了。
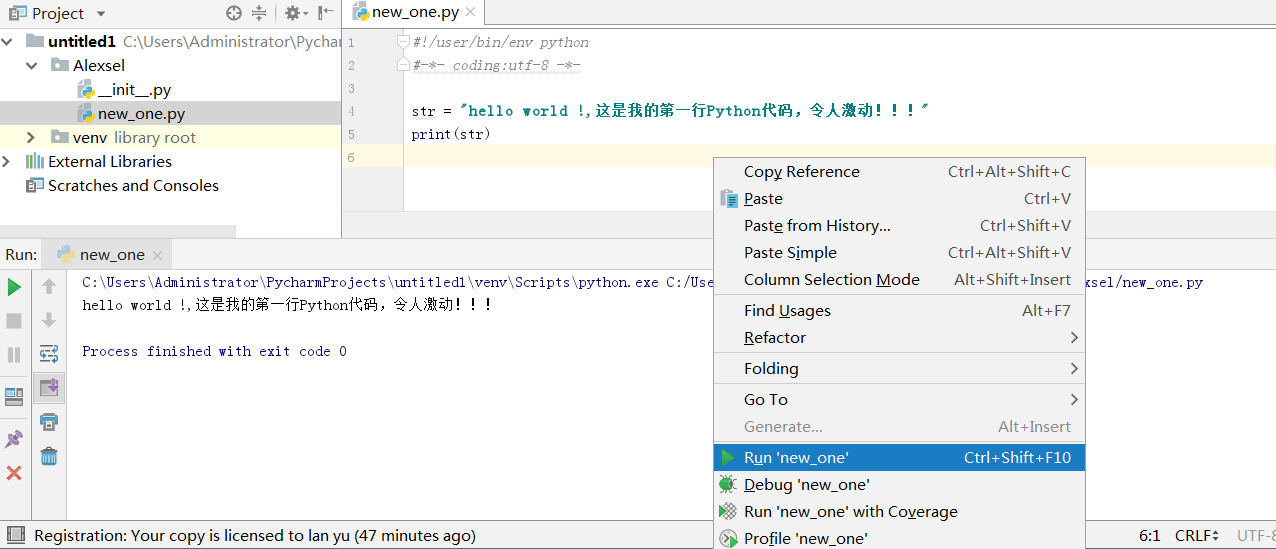
到这里我们Pycharm的安装教程就结束了,各位应该都安装成功了吧,有问题的地方欢迎大家留言,我会及时解决的,感谢大家的支持。