



一、下载和安装Tomcat服务器
下载Tomcat安装程序包:http://tomcat.apache.org/

点击【Download】跳转到如下图所示的下载页面
二、点击左侧要下载的版本,选择Tomcat7.0也可以选择其它

三、选择要下载的文件类型,
- tar.gz文件是Linux操作系统下的安装版本
- exe文件是Windows系统下的安装版本
- zip文件是Windows系统下的压缩版本
四、下载完成后,解压或者安装,目录

五、在安装或者解压目录下bin文件下点击tomcatX.exe或者点击startup.bat启动tomcat


六、打开浏览器输入 http://localhost:8080,如果能打tomcat网址表示已经启动,如下图

Tomcat启动常见问题:
导致Tomcat服务器无法正常启动的原因一般来说就是如下的两个:

1、JAVA_HOME环境变量设置问题
要想双击bin目录下的startup.bat文件启动Tomcat服务器,首先要做的就是在windows中设置JAVA_HOME环境变量,因为Tomcat服务器的启动需要用到这个JAVA_HOME环境变量,如果windows中不存在JAVA_HOME环境变量,则Tomcat服务器是无法启动的。配置环境变量
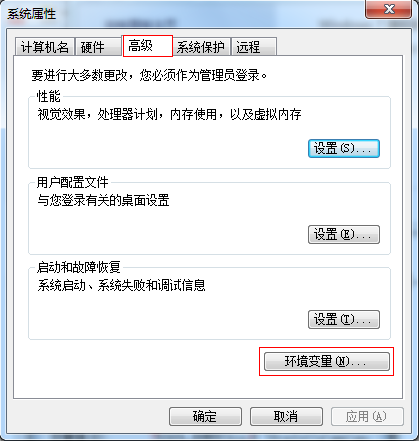

JAVA_HOME的含义就是JDK的安装路径,,然后在变量值写JDK的安装路径,如这里设置的变量值是"D:Program Files (x86)Javajdk1.7.0",设置好变量值之后,点击【确定】按钮,JAVA_HOME环境变量就设置完成,如下图所示:系统变量中多了一个"JAVA_HOME"变量。

2、端口占用问题
因为Tomcat服务器启动时是需要默认是使用8080端口的,如果这个8080端口被别的应用程序占用了,那么Tomcat服务器就无法正常启动,看到的现象就是"Tomcat服务器启动界面会打印出异常错误信息,然后就自动关闭了",如下图所示:

更改端口号安装或解压目录下,找到 confserver.xml,打开找到以下代码
<Connector port="8080" protocol="HTTP/1.1"
connectionTimeout="20000"
redirectPort="8443" />
将8080更改为需要的端口,如80端口
关闭tomcat,重新启动,打开浏览器输入 http://localhost,进行测试80端口默认不用输入或者http://localhost:xxxx指定端口
更改虚拟目录:
- 在硬盘上建立一个自己的文件夹如f:jsp
- 将webappsROOT中的WEB-INF文件夹,复制到需要指定的目录中(自己的目录中f:jsp中)
- 打开conf/server.xml文件在</host>前添加
<Context path="/test" docBase="F:/jsp"/>

- ,重新启动Tomcat,此时在IE中输入 http://localhost/test打开网页,
-
这个时候出现了“HTTP Status 404 - /test/”信息,此为HTTP的状态码,现在给出的404表示的访问路径错误。之所以找不到,主要是因为列表功能没有打开。

6. 修改conf目录中的web.xml文件,找到
<init-param>
<param-name>listings</param-name>
<param-value>false</param-value>
</init-param>
将false改为true,并保存,重新启动tomcat,
7.http://localhost/test打开网页,正常打开

在eclipse中配置Tomcat
- 打开eclipse在windows-preferences-Server中Runtiem Environments中点击add选择tomcat版本选择相应的版本



- 下一步,tomcat installation dirctory中点击brower选择tomcat的安装或解压路径

测试:
在file-new-dynamic web project进行测试
在下方servers中点击new server wizard,添加tomcat服务器,下一步将项目添加


