由于这里采用yum方式安装,前提是我们必须配置好yum源。为了加快下载速度,建议使用网易的yum源。参考:CentOS配置网易163yum源 http://www.linuxidc.com/Linux/2014-07/104562.htm
这种方式对于初学者来说,非常方便,但是可定制性不强,而且软件版本较低。一般用于实验和学习环境。
CentOS 6.5安装配置LAMP http://www.linuxidc.com/Linux/2014-07/104373.htm
Ubuntu 13.04 安装 LAMPVsftpdWebminphpMyAdmin 服务及设置 http://www.linuxidc.com/Linux/2013-06/86250.htm
CentOS 5.9下编译安装LAMP(Apache 2.2.44+MySQL 5.6.10+PHP 5.4.12) http://www.linuxidc.com/Linux/2013-03/80333p3.htm
RedHat 5.4下Web服务器架构之源码构建LAMP环境及应用PHPWind http://www.linuxidc.com/Linux/2012-10/72484p2.htm
LAMP源码环境搭建WEB服务器Linux+Apache+MySQL+PHP http://www.linuxidc.com/Linux/2013-05/84882.htm
基于Ubuntu 的LAMP 优化加固 http://www.linuxidc.com/Linux/2014-07/104092.htm
1、安装Apache
[root@localhost ~]# yum -y install httpd
# 开机自启动
[root@localhost ~]# chkconfig httpd on
# 启动httpd 服务
[root@localhost ~]# service httpd start
### 安装apache 一些扩展
root@localhost ~]# yum -y install httpd-manual mod_ssl mod_perl mod_auth_mysql
现在直接在浏览器键入http://localhost 或 http://本机IP ,应该会看到Apache的测试页面
这里需要注意iptables的设置哦。

2、安装配置MySQL
# mysql 客户端程序
# mysql-server 服务端程序
# mysql-devel 开发设计的库
[root@localhost ~]# yum -y install mysql mysql-server mysql-devel
# 开机启动
[root@localhost ~]# chkconfig mysqld on
# 启动mysqld服务
[root@localhost ~]# service mysqld start
# 进行一些安全性配置
[root@localhost ~]# /usr/bin/mysql_secure_installation
[root@localhost ~]# netstat -tulpn | grep -i mysql
tcp 0 0 0.0.0.0:3306 0.0.0.0:* LISTEN 1723/mysqld
OK, 我们看到mysqld已经启动,监听在3306端口上。
3、安装php
安装相关模块:为了让PHP支持MySQL,我们可以安装php-mysql软件包;也可使用以下命令搜索可用的php模块
[root@localhost ~]# yum -y install php php-mysql
# 安装php常用扩展
[root@localhost ~]# yum search php
[root@localhost ~]# yum -y install gd php-gd gd-devel php-xml php-common php-mbstring php-ldap php-pear php-xmlrpc php-imap
### 重启httpd服务,这一步很重要
[root@localhost ~]# service httpd restart
然后,我们提供php页面,测试
[root@localhost ~]# cd /var/www/html/
[root@localhost html]# vi index.php
<?php
phpinfo();
?>
然后,我们再次在浏览器键入http://localhost 或 http://本机IP ,应该会看到如下页面
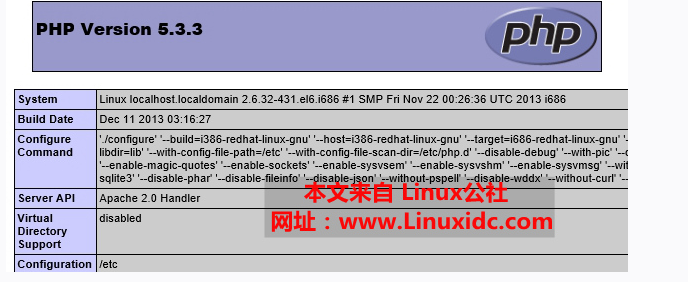
4、安装配置phpMyAdmin
安装好MySQL,Apache及PHP后,为了可视化的管理MySQL数据库,我们可以安装phpMyAdmin。到其官网下载最新版本:http://www.phpmyadmin.net/home_page/
在Windows下,其实Navicat也是一个非常好用的MySQL可视化工具,推荐使用。
[root@localhost ~]# unzip phpMyAdmin-4.2.6-all-languages.zip
[root@localhost ~]# mv phpMyAdmin-4.2.6-all-languages /var/www/html/phpmyadmin
[root@localhost ~]# cd /var/www/html/phpmyadmin
[root@localhost ~]# cp libraries/config.default.php config.inc.php
[root@localhost ~]# vi cnfig.inc.php
$cfg['PmaAbsoluteUri'] = '';这里填写 phpMyAdmin 的访问网址。
$cfg['Servers'][$i]['host'] = 'localhost'; // MySQL hostname or IP address
$cfg['Servers'][$i]['port'] = ''; // MySQL port - leave blank for default port
$cfg['Servers'][$i]['user'] = 'root'; // 填写 MySQL 访问 phpMyAdmin 使用的 MySQL 用户名,默认为 root。
fg['Servers'][$i]['password'] = ''; // 填写对应上述 MySQL 用户名的密码。
# 然后重启,httpd服务
[root@localhost ~]# service httpd restart
在浏览器键入http://localhost/phpmyadmin 即可访问。
如果遇到访问权限的问题, 请检查SElinux。
查看SELinux状态:
1、/usr/sbin/sestatus -v ##如果SELinux status参数为enabled即为开启状态
SELinux status: enabled
2、getenforce ##也可以用这个命令检查
关闭SELinux:
1、临时关闭(不用重启机器):
setenforce 0 ##设置SELinux 成为permissive模式
##setenforce 1 设置SELinux 成为enforcing模式
2、修改配置文件需要重启机器:
修改/etc/selinux/config 文件
将SELINUX=enforcing改为SELINUX=disabled
重启机器即可