在Linux下使用RAID--使用mdadm工具创建软件Raid 0(1)
RAID即廉价磁盘冗余阵列,其高可用性和可靠性适用于大规模环境中,相比正常使用,数据更需要被保护。RAID是一些磁盘的集合,是包含一个阵列的逻辑卷。驱动器可以组合起来成为一个阵列或称为(组的)集合。
创建 RAID 最少应使用2个连接到 RAID 控制器的磁盘组成,来构成逻辑卷,可以根据定义的 RAID 级别将更多的驱动器添加到一个阵列中。不使用物理硬件创建的 RAID 被称为软件 RAID。软件 RAID 也叫做穷人 RAID。
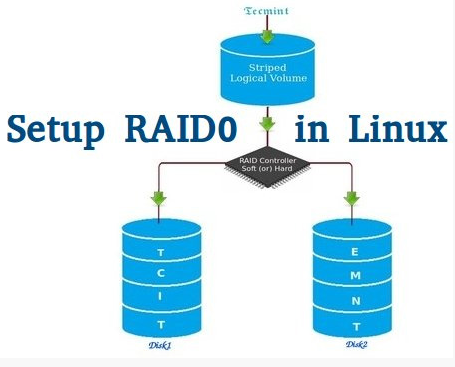
在 Linux 中创建 RAID0
使用 RAID 的主要目的是为了在发生单点故障时保存数据,如果我们使用单个磁盘来存储数据,如果它损坏了,那么就没有机会取回我们的数据了,为了防止数据丢失我们需要一个容错的方法。所以,我们可以使用多个磁盘组成 RAID 阵列。
在 RAID 0 中条带是什么
条带是通过将数据在同时分割到多个磁盘上。假设我们有两个磁盘,如果我们将数据保存到该逻辑卷上,它会将数据保存在两个磁盘上。使用 RAID 0 是为了获得更好的性能,但是如果驱动器中一个出现故障,我们将不能得到完整的数据。因此,使用 RAID 0 不是一种好的做法。唯一的解决办法就是安装有 RAID 0 逻辑卷的操作系统来提高重要文件的安全性。
- RAID 0 性能较高。
- 在 RAID 0 上,空间零浪费。
- 零容错(如果硬盘中的任何一个发生故障,无法取回数据)。
- 写和读性能都很好。
要求
创建 RAID 0 允许的最小磁盘数目是2个,但你可以添加更多的磁盘,不过数目应该是2,4,6,8等的偶数。如果你有一个物理 RAID 卡并且有足够的端口,你可以添加更多磁盘。
在这里,我们没有使用硬件 RAID,此设置只需要软件 RAID。如果我们有一个物理硬件 RAID 卡,我们可以从它的功能界面访问它。有些主板默认内建 RAID 功能,还可以使用 Ctrl + I 键访问它的界面。
如果你是刚开始设置 RAID,请阅读我们前面的文章,我们已经介绍了一些关于 RAID 基本的概念。
我的服务器设置:
操作系统 : CentOS 6.5 Final IP 地址 : 192.168.0.225 两块盘 : 20 GB each
这是9篇系列教程的第2部分,在这部分,我们将看看如何能够在 Linux 上创建和使用 RAID 0(条带化),以名为 sdb 和 sdc 两个 20GB 的硬盘为例。
第1步:更新系统和安装管理 RAID 的 mdadm 软件
1、在 Linux 上设置 RAID 0 前,我们先更新一下系统,然后安装mdadm 包。mdadm 是一个小程序,这将使我们能够在Linux下配置和管理 RAID 设备。
# yum clean all && yum update # yum install mdadm -y

安装 mdadm 工具
第2步:确认连接了两个 20GB 的硬盘
2、在创建 RAID 0 前,请务必确认两个硬盘能被检测到,使用下面的命令确认。
# ls -l /dev | grep sd

检查硬盘
3、一旦检测到新的硬盘驱动器,同时检查是否连接的驱动器已经被现有的 RAID 使用,使用下面的mdadm 命令来查看。
# mdadm --examine /dev/sd[b-c]
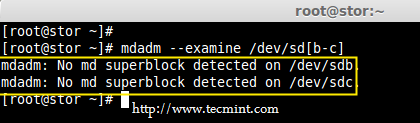
检查 RAID 设备
从上面的输出我们可以看到,没有任何 RAID 使用 sdb 和 sdc 这两个驱动器。
第3步:创建 RAID 分区
4、现在用 sdb 和 sdc 创建 RAID 的分区,使用 fdisk 命令来创建。在这里,我将展示如何创建 sdb 驱动器上的分区。
# fdisk /dev/sdb
请按照以下说明创建分区。
- 按
n创建新的分区。 - 然后按
P选择主分区。 - 接下来选择分区号为1。
- 只需按两次回车键选择默认值即可。
- 然后,按
P来显示创建好的分区。

创建分区
请按照以下说明将分区创建为 Linux 的 RAID 类型。
- 按
L,列出所有可用的类型。 - 按
t去修改分区。 - 键入
fd设置为 Linux 的 RAID 类型,然后按回车确认。 - 然后再次使用
p查看我们所做的更改。 - 使用
w保存更改。

在 Linux 上创建 RAID 分区
注:请使用上述步骤同样在 sdc 驱动器上创建分区。
5、 创建分区后,验证这两个驱动器是否正确定义 RAID,使用下面的命令。
# mdadm --examine /dev/sd[b-c] # mdadm --examine /dev/sd[b-c]1

验证 RAID 分区
第4步:创建 RAID md 设备
6、 现在使用以下命令创建 md 设备(即 /dev/md0),并选择 RAID 合适的级别。
# mdadm -C /dev/md0 -l raid0 -n 2 /dev/sd[b-c]1 # mdadm --create /dev/md0 --level=stripe --raid-devices=2 /dev/sd[b-c]1
- -C – 创建
- -l – 级别
- -n – RAID 设备数
7、 一旦 md 设备已经建立,使用如下命令可以查看 RAID 级别,设备和阵列的使用状态。
# cat /proc/mdstat

查看 RAID 级别
# mdadm -E /dev/sd[b-c]1

查看 RAID 设备
# mdadm --detail /dev/md0

查看 RAID 阵列
第5步:给 RAID 设备创建文件系统
8、 将 RAID 设备 /dev/md0 创建为 ext4 文件系统,并挂载到 /mnt/raid0 下。
# mkfs.ext4 /dev/md0

创建 ext4 文件系统
9、 在 RAID 设备上创建好 ext4 文件系统后,现在创建一个挂载点(即 /mnt/raid0),并将设备 /dev/md0 挂载在它下。
# mkdir /mnt/raid0 # mount /dev/md0 /mnt/raid0/
10、下一步,使用 df 命令验证设备 /dev/md0 是否被挂载在 /mnt/raid0 下。
# df -h
11、 接下来,在挂载点 /mnt/raid0 下创建一个名为tecmint.txt 的文件,为创建的文件添加一些内容,并查看文件和目录的内容。
# touch /mnt/raid0/tecmint.txt # echo "Hi everyone how you doing ?" > /mnt/raid0/tecmint.txt # cat /mnt/raid0/tecmint.txt # ls -l /mnt/raid0/
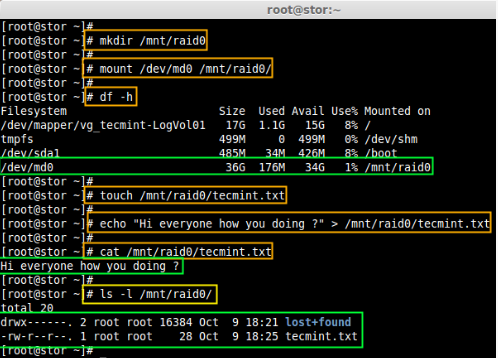
验证挂载的设备
12、 当你验证挂载点后,就可以将它添加到 /etc/fstab 文件中。
# vim /etc/fstab
添加以下条目,根据你的安装位置和使用文件系统的不同,自行做修改。
/dev/md0 /mnt/raid0 ext4 deaults 0 0

添加设备到 fstab 文件中
13、 使用 mount 命令的 -a 来检查 fstab 的条目是否有误。
# mount -av

检查 fstab 文件是否有误
第6步:保存 RAID 配置
14、 最后,保存 RAID 配置到一个文件中,以供将来使用。我们再次使用带有-s (scan) 和-v (verbose) 选项的 mdadm 命令,如图所示。
# mdadm -E -s -v >> /etc/mdadm.conf # mdadm --detail --scan --verbose >> /etc/mdadm.conf # cat /etc/mdadm.conf

保存 RAID 配置
就这样,我们在这里看到,如何通过使用两个硬盘配置具有条带化的 RAID 0 。