原文地址http://blog.csdn.net/gdutxiaoxu/article/details/53576018
大概可以分为以下几个步骤
- 搭建环境准备(包括node.js和git环境,gitHub账户的配置)
- 安装Hexo
- 配置Hexo
- 怎样将Hexo与github page 联系起来
- 怎样发布文章
- 主题 推荐
- 主题Net的简单配置
- 添加sitemap和feed插件
- 添加404 公益页面
搭建环境准备
大概可以分为以下三步
- Node.js 的安装和准备
- git的安装和准备
- gitHub账户的配置
配置Node.js环境
下载Node.js安装文件:
根据自己的Windows版本选择相应的安装文件,要是不知道,就安装32-bit的吧- -。 如图所示:

保持默认设置即可,一路Next,安装很快就结束了。 然后我们检查一下是不是要求的组件都安装好了,同时按下Win和R,打开运行窗口:
Windows的运行界面

在新打开的窗口中输入cmd,敲击回车,打开命令行界面。(下文将直接用打开命令行来表示以上操作,记住哦~) 在打开的命令行界面中,输入
- 1
- 2
如果结果如下图所示,则说明安装正确,可以进行下一步了,如果不正确,则需要回头检查自己的安装过程。

配置Git环境
下载Git安装文件:
然后就进入了Git的安装界面,如图:

Git安装界面

和Node.js一样,大部分设置都只需要保持默认,但是出于我们操作方便考虑,建议PATH选项按照下图选择:
Git PATH设置

这是对上图的解释,不需要了解请直接跳过 Git的默认设置下,出于安全考虑,只有在Git Bash中才能进行Git的相关操作。按照上图进行的选择,将会使得Git安装程序在系统PATH中加入Git的相关路径,使得你可以在CMD界面下调用Git,不用打开Git Bash了。
一样的,我们来检查一下Git是不是安装正确了,打开命令行,输入:
- 1
如果结果如下图所示,则说明安装正确,可以进行下一步了,如果不正确,则需要回头检查自己的安装过程。

关于 git的下载即安装,可以参考我的这一篇博客: Git下载及配置环境变量
github账户的注册和配置
如果已经拥有账号,请跳过此步~
第一步: Github注册
打开https://github.com/,在下图的框中,分别输入自己的用户名,邮箱,密码。

然后前往自己刚才填写的邮箱,点开Github发送给你的注册确认信,确认注册,结束注册流程。
一定要确认注册,否则无法使用gh-pages!
第二步: 创建代码库
登陆之后,点击页面右上角的加号,选择New repository:

新建代码库
进入代码库创建页面:
在Repository name下填写yourname.github.io,Description (optional)下填写一些简单的描述(不写也没有关系),如图所示:

注意:比如我的github名称是gdutxiaoxu ,这里你就填 gdutxiaoxu.github.io,如果你的名字是xujun,那你就填 xujun.github.io
第三步: . 代码库设置
正确创建之后,你将会看到如下界面:

接下来开启gh-pages功能,点击界面右侧的Settings,你将会打开这个库的setting页面,向下拖动,直到看见GitHub Pages,如图:

Github pages

点击Automatic page generator,Github将会自动替你创建出一个gh-pages的页面。 如果你的配置没有问题,那么大约15分钟之后,yourname.github.io这个网址就可以正常访问了~ 如果yourname.github.io已经可以正常访问了,那么Github一侧的配置已经全部结束了。
到此搭建hexo博客的相关环境配置已经完成,下面开始讲解Hexo的相关配置
安装Hexo
在自己认为合适的地方创建一个文件夹,这里我以E:/hexo 为例子讲解,首先在E盘目录下创建Hexo文件夹,并在命令行的窗口进入到该目录

在命令行中输入:
- 1
然后你将会看到:
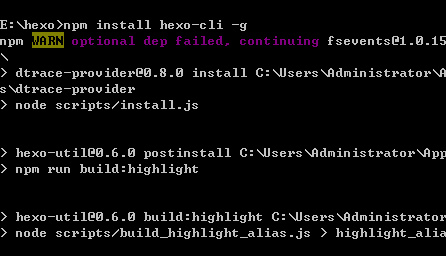
可能你会看到一个WARN,但是不用担心,这不会影响你的正常使用。 然后输入
- 1
然后你会看到命令行窗口刷了一大堆白字,下面我们来看一看Hexo是不是已经安装好了。 在命令行中输入:
- 1
如果你看到了如图文字,则说明已经安装成功了。

hexo的相关配置
初始化Hexo
接着上面的操作,输入:
- 1
然后输入:
- 1
之后npm将会自动安装你需要的组件,只需要等待npm操作即可。
首次体验Hexo
继续操作,同样是在命令行中,输入:
- 1

然后输入:
- 1
然后会提示:
INFO Hexo is running at http://0.0.0.0:4000/. Press Ctrl+C to stop.
在浏览器中打开http://localhost:4000/,你将会看到:

到目前为止,Hexo在本地的配置已经全都结束了。
下面会讲解怎样将Hexo与github page 联系起来
怎样将Hexo与github page 联系起来
大概分为以下几步
- 配置git个人信息
- 配置Deployment
配置Git个人信息
如果你之前已经配置好git个人信息,请跳过这一个 步骤,直接来到
1、设置Git的user name和email:(如果是第一次的话)
- 1
- 2
2、生成密钥
- 1
配置Deployment
同样在_config.yml文件中,找到Deployment,然后按照如下修改:
- 1
- 2
- 3
- 4
比如我的仓库的地址是git@github.com:gdutxiaoxu/gdutxiaoxu.github.io.git,所以配置如下
- 1
- 2
- 3
- 4
写博客、发布文章
新建一篇博客,执行下面的命令:
- 1

这时候在我的 电脑的目录下 F:hexosource _posts 将会看到 article title.md 文件
用MarDown编辑器打开就可以编辑文章了。文章编辑好之后,运行生成、部署命令:
- 1
- 2
当然你也可以执行下面的命令,相当于上面两条命令的效果
- 1

部署成功后访问 你的地址,https://yourName.github.io(这里输入我的地址: https://gdutxiao.github.io ),将可以看到生成的文章。
踩坑提醒
- 1)注意需要提前安装一个扩展:
- 1
如果没有执行者行命令,将会提醒
deloyer not found:git
- 2)如果出现下面这样的错误,
Permission denied (publickey).
fatal: Could not read from remote repository.
Please make sure you have the correct access rights
and the repository exists.
则是因为没有设置好public key所致。
在本机生成public key,不懂的可以参考我的这一篇博客Git ssh 配置及使用
主题推荐
每个不同的主题会需要不同的配置,主题配置文件在主题目录下的_config.yml。有两个比较好的主题推荐给大家。 **Yilia** Yilia 是为 hexo 2.4+制作的主题。 崇尚简约优雅,以及极致的性能。  [Yilia地址](https://litten.github.io/) **NexT** 我的网站就是采用这个主题,简洁美观。 目前Github上Star最高的Hexo主题,支持几种不同的风格。 作者提供了非常完善的配置说明。 Net主题的配置
在 Hexo 中有两份主要的配置文件,其名称都是 _config.yml。 其中,一份位于站点根目录下,主要包含 Hexo 本身的配置;另一份位于主题目录下,这份配置由主题作者提供,主要用于配置主题相关的选项。
为了描述方便,在以下说明中,将前者称为 站点配置文件, 后者称为 主题配置文件。
比如我的电脑下的 F:hexo 目录下的成为 站点配置文件,F:hexo hemes ext 目录下的成为主题配置文件。
1)安装 NexT
Hexo 安装主题的方式非常简单,只需要将主题文件拷贝至站点目录的 themes 目录下, 然后修改下配置文件即可。具体到 NexT 来说,安装步骤如下。
下载主题
如果你熟悉 Git, 建议你使用 克隆最新版本 的方式,之后的更新可以通过 git pull 来快速更新, 而不用再次下载压缩包替换。
克隆最新版本
下载稳定版本
在终端窗口下,定位到 Hexo 站点目录下。使用 Git checkout 代码:
- 1
- 2
2)启用主题
与所有 Hexo 主题启用的模式一样。 当 克隆/下载 完成后,打开 站点配置文件, 找到 theme 字段,并将其值更改为 next。
启用 NexT 主题
- 1
到此,NexT 主题安装完成。下一步我们将验证主题是否正确启用。在切换主题之后、验证之前, 我们最好使用 hexo clean 来清除 Hexo 的缓存。
3)验证主题
首先启动 Hexo 本地站点,并开启调试模式(即加上 –debug),整个命令是 hexo s –debug。 在服务启动的过程,注意观察命令行输出是否有任何异常信息,如果你碰到问题,这些信息将帮助他人更好的定位错误。 当命令行输出中提示出:
INFO Hexo is running at http://0.0.0.0:4000/. Press Ctrl+C to stop.
此时即可使用浏览器访问 http://localhost:4000 ,检查站点是否正确运行。
当你看到站点的外观与下图所示类似时即说明你已成功安装 NexT 主题。这是 NexT 默认的 Scheme —— Muse

现在,你已经成功安装并启用了 NexT 主题。下一步我们将要更改一些主题的设定,包括个性化以及集成第三方服务。
4)主题设定
选择 Scheme
Scheme 是 NexT 提供的一种特性,借助于 Scheme,NexT 为你提供多种不同的外观。同时,几乎所有的配置都可以 在 Scheme 之间共用。目前 NexT 支持三种 Scheme,他们是:
- 1
- 2
- 3
- 4
- 1
- 2
- 3
5)设置语言
编辑 站点配置文件, 将 language 设置成你所需要的语言。建议明确设置你所需要的语言,例如选用简体中文,配置如下:
- 1
目前 NexT 支持的语言如以下表格所示:
| 语言 | 代码 | 设定实例 |
|---|---|---|
| English | en | language: en |
| 简体中文 | zh-Hans | language: zh-Hans |
| Français | fr-FR | language: fr-FR |
| Português | pt | language: pt |
| 繁體中文 | zh-hk 或者 zh-tw | language: zh-hk |
| Русский язык | ru | language: ru |
| Deutsch | de | language: de |
| 日本語 | ja | language: ja |
| Indonesian | id | language: id |
6)设置 菜单
菜单配置包括三个部分,第一是菜单项(名称和链接),第二是菜单项的显示文本,第三是菜单项对应的图标。 NexT 使用的是 Font Awesome 提供的图标, Font Awesome 提供了 600+ 的图标,可以满足绝大的多数的场景,同时无须担心在 Retina 屏幕下 图标模糊的问题。
编辑主题配置文件,修改以下内容:
设定菜单内容,对应的字段是 menu。 菜单内容的设置格式是:item name: link。其中 item name 是一个名称,这个名称并不直接显示在页面上,她将用于匹配图标以及翻译。
菜单示例配置
- 1
- 2
- 3
- 4
- 5
- 6
- 7
| 键值 | 设定值 | 显示文本(简体中文) |
|---|---|---|
| home | home: / | 主页 |
| archives | archives: /archives | 归档页 |
| categories | categories: /categories | 分类页 |
| tags | tags: /tags | 标签页 |
| about | about: /about | 关于页面 |
| commonweal | commonweal: /404.html | 公益 404 |
- 1
- 2
- 3
- 4
- 5
- 6
- 7
- 8
- 9
- 1
- 2
- 3
- 4
- 5
- 6
- 7
- 8
- 9
在菜单图标开启的情况下,如果菜单项与菜单未匹配(没有设置或者无效的 Font Awesome 图标名字) 的情况下,NexT 将会使用 作为图标。
请注意键值(如 home)的大小写要严格匹配
7)* 侧栏*
默认情况下,侧栏仅在文章页面(拥有目录列表)时才显示,并放置于右侧位置。 可以通过修改 主题配置文件 中的 sidebar 字段来控制侧栏的行为。侧栏的设置包括两个部分,其一是侧栏的位置, 其二是侧栏显示的时机。
设置侧栏的位置,修改 sidebar.position 的值,支持的选项有:
- 1
- 2
- 1
- 2
- 1
- 2
- 3
- 4
- 5
- 6
已知侧栏在 use motion: false 的情况下不会展示。 影响版本5.0.0及更低版本。
8)设置 头像
编辑 站点配置文件, 新增字段 avatar, 值设置成头像的链接地址。其中,头像的链接地址可以是:
| 地址 | 值 |
|---|---|
| 完整的互联网 URI | http://example.com/avtar.png |
| 站点内的地址 | 将头像放置主题目录下的 source/uploads/ (新建uploads目录若不存在) 配置为:avatar: /uploads/avatar.png 或者 放置在 source/images/ 目录下 , 配置为:avatar: /images/avatar.png |
头像设置示例
- 1
9)设置 作者昵称
编辑 站点配置文件, 设置 author 为你的昵称。
10)站点描述
编辑 站点配置文件, 设置
字段为你的站点描述。站点描述可以是你喜欢的一句签名:)
添加插件
添加sitemap和feed插件
切换到你本地的hexo 目录CIA,在命令行窗口,属兔以下命令
- 1
- 2
修改_config.yml,增加以下内容
- 1
- 2
- 3
- 4
- 5
- 6
- 7
- 8
- 9
- 10
- 11
- 12
再执行以下命令,部署服务端
- 1
配完之后,就可以访问 https://gdutxiaoxu.github.io/atom.xml 和 https://gdutxiaoxu.github.io/sitemap.xml ,发现这两个文件已经成功生成了。
添加404 页面
GitHub Pages有提供制作404页面的指引:Custom 404 Pages
直接在根目录下创建自己的404.html或者404.md就可以。但是自定义404页面仅对绑定顶级域名的项目才起作用,GitHub默认分配的二级域名是不起作用的,使用hexo server在本机调试也是不起作用的。
推荐使用腾讯公益404
我的404页面配置如下
- 1
- 2
- 3
- 4
- 5
- 6
- 7
- 8
- 9
- 10
- 11
- 12
- 13
- 14
- 15
- 16