JSP+Tomcat 开发环境安装及配置
作者:刘志远
前言
本文主要是一些关于JSP+Tomcat开发环境的安装及配置的介绍,做到尽量详细的介绍这些步骤,以方便刚接触JSP+Tomcat开发的朋友。
软件准备
1.JDK
JDK即Java Development Kit,现在最新的是JDK 1.6,可通过SUN公司的官网下载:http://java.sun.com/javase/downloads/index.jsp
2.开发环境
一般的Java开发人员都以Eclipse作为开发环境,本人推荐使用MyEclipse,它是对Eclipse开发环境的扩展,自带较多开发插件,功能也比较强大。现在MyEclipse最新的版本是MyEclipse 8.0,可在网上搜索并下载。参考地址:http://downloads.myeclipseide.com/downloads/products/eworkbench/galileo/myeclipse-8.0.0-win32.exe
3.Web应用服务器
类似于微软的IIS,常见的JavaWeb应用服务器有Tomcat或Tomcat+Apache、Resin、JBoss、WebLogic Server、WebSphere等。Tomcat技术先进、性能稳定,而且是免费的,成为目前比较流行的Web服务器,笔者使用的就是Tomcat,Tomcat最新的版本是Tomcat 6.0,也可以在网上搜索并下载。参考地址:http://tomcat.apache.org/download-60.cgi
具体安装及配置步骤
一、安装JDK
1.运行下载的JDK安装程序,如jdk-6u10-rc2-bin-b32-windows-i586-p-12_sep_2008.exe
2.默认选择下一步,直到完成。
3.修改环境变量:
系统桌面右击“我的电脑”=》属性=》高级=》环境变量;
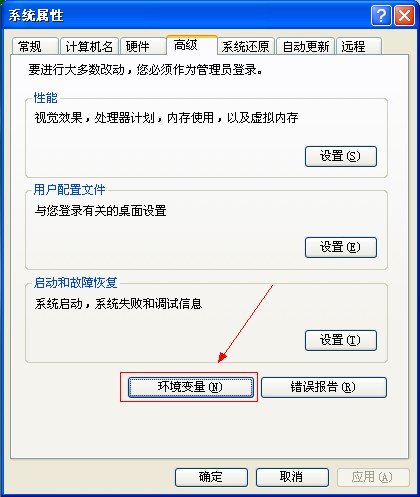
在“系统变量”栏点“新建”按钮,新建系统变量,其中,变量名:JAVA-HOME,变量值为上面JDK的安装路径,默认为C:\Program Files\Java\jdk
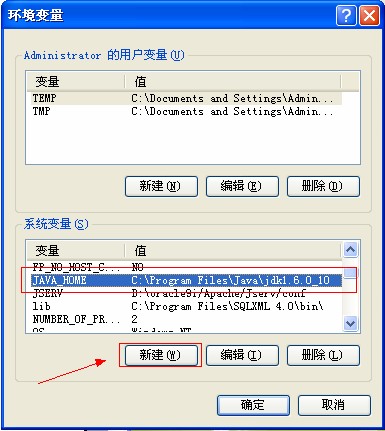
再在“系统变量”栏找到并修改到变量Path,在其变量值最前端添加JDK安装路径,如下:C:\Program Files\Java\jdk
确定即可。注意:该路径比上面的多了“\bin;”,其中分号“;”是不能少的。
4.验证JDK是否安装成功。打开DOS命令窗体,输入:java -version,若出现以下信息则表示安装成功:
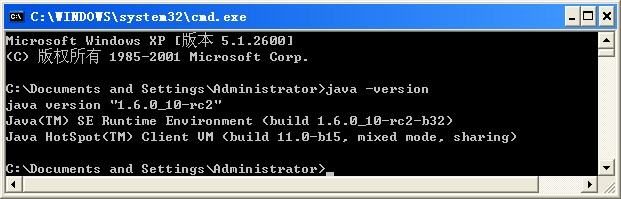
二、Tomcat的安装及配置
1.Tomcat可以说是个绿色软件,不需要安装。将下载的apache-tomcat-
2.运行tomcat6下bin文件夹中的startup.bat,若前面的JAVA-HOME变量设置没问题,则会弹出一个DOS窗口显示一些信息,最后栏会显示服务启动时间信息,类似Server startup in 768 ms,这就说明Tomcat启动成功;
3.在浏览器中输入:http://localhost:8080/则会进入一个管理界面;
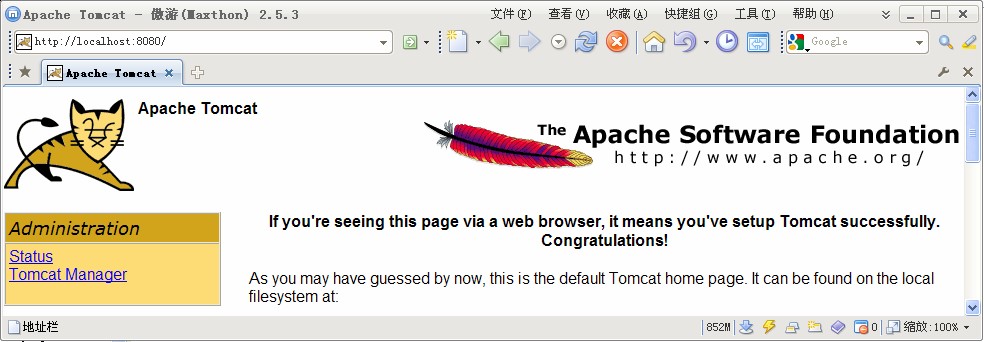
4.修改相关配置(位于tomcat6下conf文件夹中的一些xml文件):
1修改server.xml:打开server.xml文件,找到<Connector port="8080"….>节点,在该节点最后添加属性URIEncoding="UTF-8",变为:
<Connector port="8080" protocol="HTTP/1.1"
connectionTimeout="20000"
redirectPort="8443" URIEncoding="UTF-8"/>
这样做的目的是为了解决使用http Get方法传递中文参数乱码的问题。
2修改context.xml:把其中的<Context>节点改为<Context reloadable="true">。目的是当Web应用中的文件或者web.xml文件修改后,Tomcat服务器会自动重新加载当前Web应用,避免重新启动Tomcat。不过注意:这个修改会对Tomcat的运行性能稍有影响,对开发阶段却比较有用,但如果把Tomcat作为产品发布阶段所使用的服务器,则最好修改成<Context reloadable="false">。
3修改tomcat-users.xml:在其中添加一个元素,如:<user username="lzy" password="lzy" roles="admin,manager" />,分别代表Tomcat管理用的用户名、密码和用户类型,这个可自行设置。做完后,进入http://localhost:8080/,点击Administration中的Tomcat Magager,输入用户名、密码,如设置无误,则可进入管理页面。注意:访问Tomcat管理页面时,必须先启动Tomcat服务。
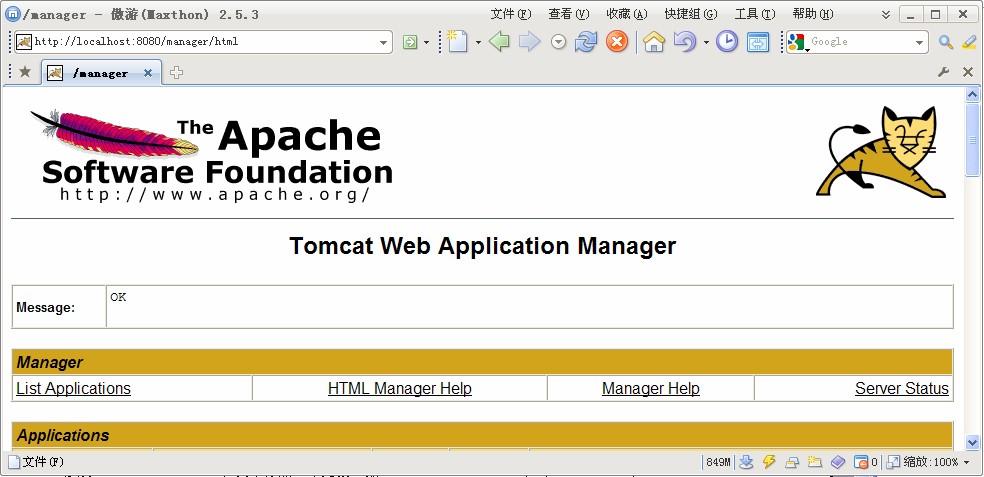
三、开发环境MyEclipse的安装
四、关联Tomcat服务与MyEclipse开发环境
通常MyEclipse中自带了Tomcat服务,但我们一般不适用它,而是使用自己配置的。
设置步骤:
1.点击工具条中的“Run/Stop/Restart Myeclips servers”下拉按钮 =》config server =》 Servers =》 Tomcat =》 Tomcat 6.x ,在该标签栏中将目录定位到Tomcat的根目录,如C:\tomcat6即可,二三选项会自动填,最后一个可以不填,再把“Tomcat server ”中的Enable勾选上,确定。
2.再次点击工具条中的“Run/Stop/Restart Myeclips servers”下拉按钮,就会看到新增的服务“Tomcat 6.x”,后面就可 以通过这里来启动或停止Tomcat服务了。
关联后,则可在MyEclipse中启动与停止服务,不用再到Tomcat安装目录下去启动和停止。
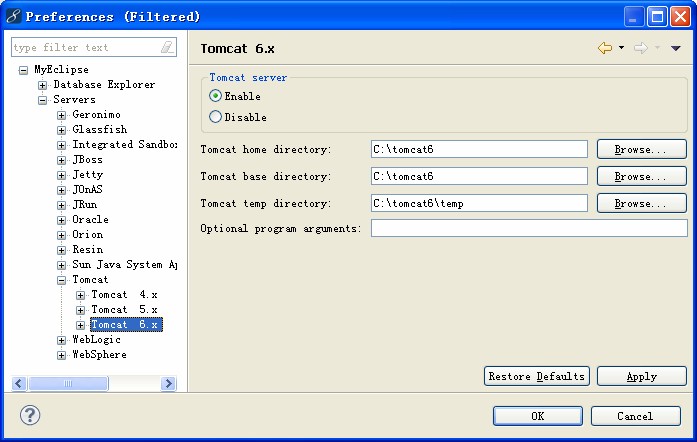
至此,JSP开发环境就算安装好了,可以放心使用了。