安装系统,作为每一个it技术控们的基本功,对于各位大神和技术大牛们应该是易如反掌或者是家常便饭啦,都是从无数次安装,重装,刷机中一步步走来的。那么今天,我也分享一套装机教程,共各位和我一样的小白参考或是复习!有补充处,请各位大神多多指教!那么话不多说,开始喽!
准备工具:虚拟机软件(vmware workstation)
安装的系统光盘镜像(centos 6.9 ,别的版本也可以6.5-7.0)
步骤一:(打开虚拟机软件,此处为VMware10)
步骤二:(创建虚拟机,选择自定义(高级))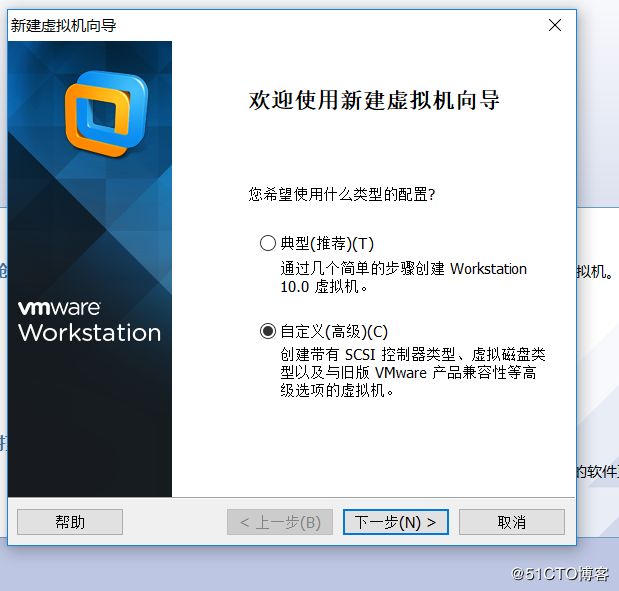

步骤三:(填写虚拟机名称(自定义)以及虚拟机安装位置(浏览自定义选择存储位置))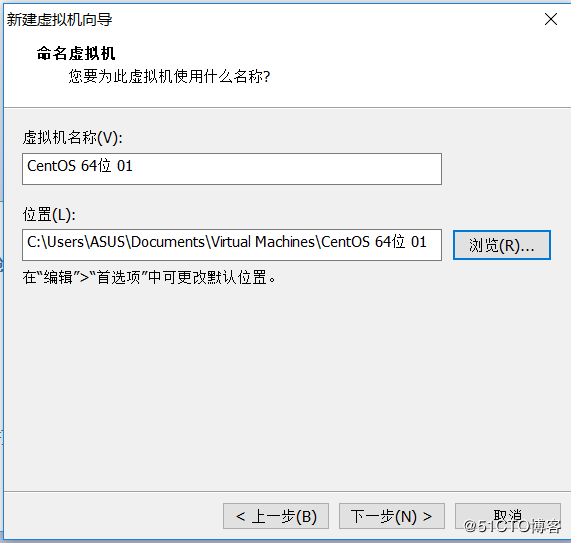
步骤四:(选择虚拟机安装的操作系统,选择系统为Linux,版本为centos 64 位)
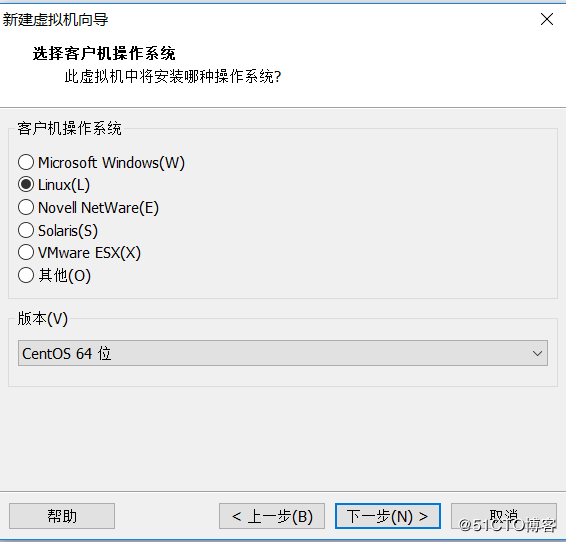
步骤五:(选择虚拟机cpu数量和核心数,此处默认就好)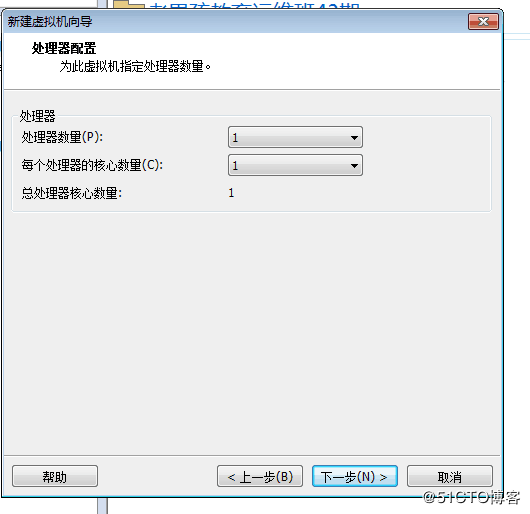
步骤五:(选择给虚拟机分配的内存大小,可默认1024MB,或者根据自己需求增加内存大小为2048MB)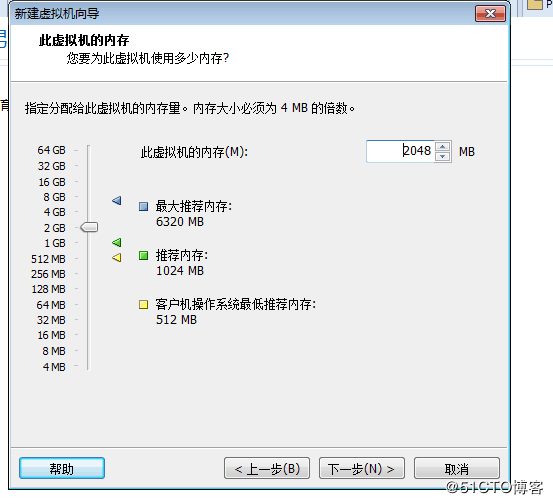
步骤六:(选择网络类型,选择网络地址转换NAT)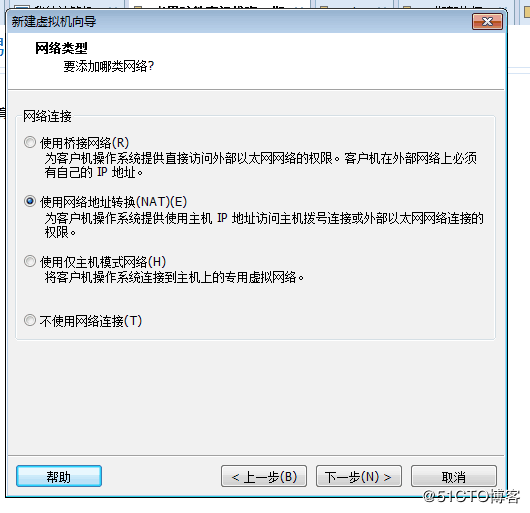
步骤六:(选择SCSI控制器(推荐)和硬盘类型,默认就好)
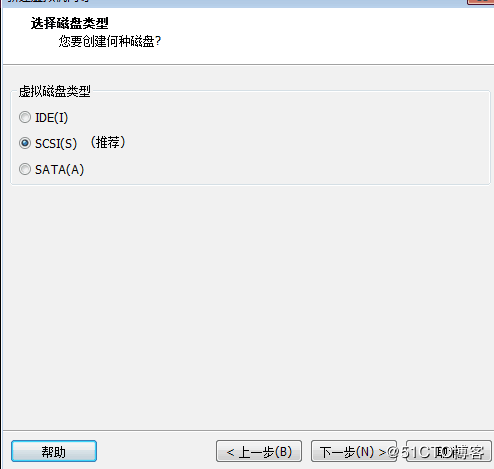
步骤七:(创建新的虚拟磁盘,并指定磁盘大小默认20G,如配置较低可小点10G也OK)
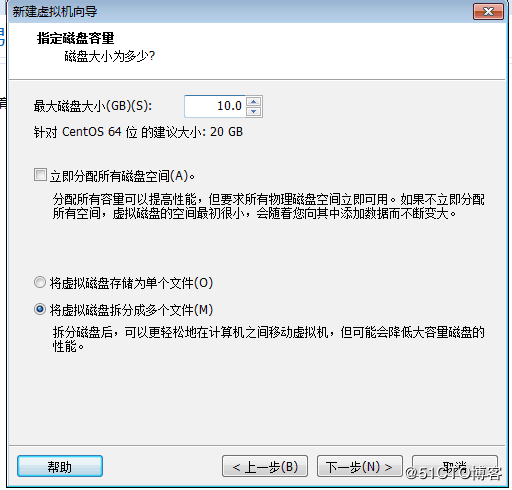
步骤八:(完成创建虚拟机,进入虚拟机界面)
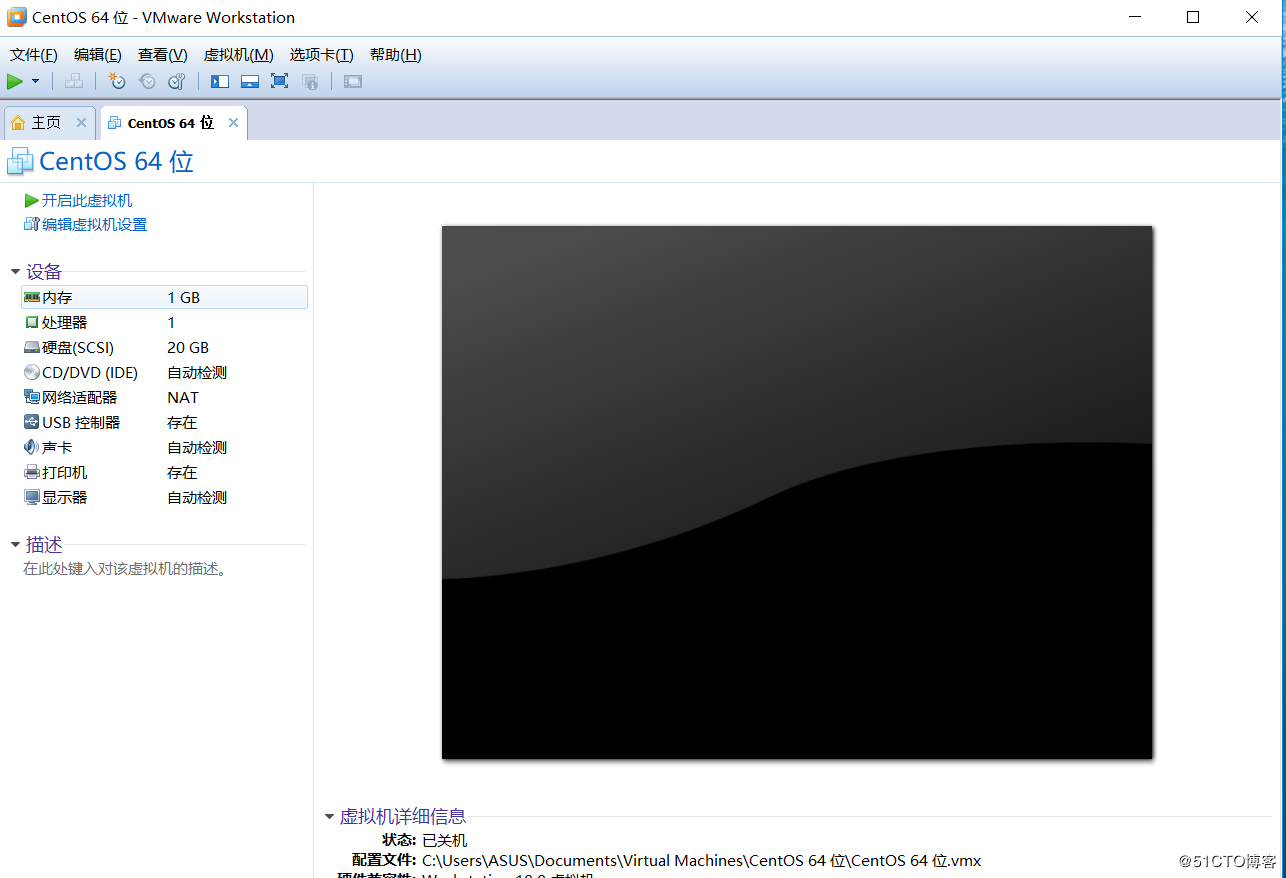
步骤九:(挂载系统光盘,进行安装)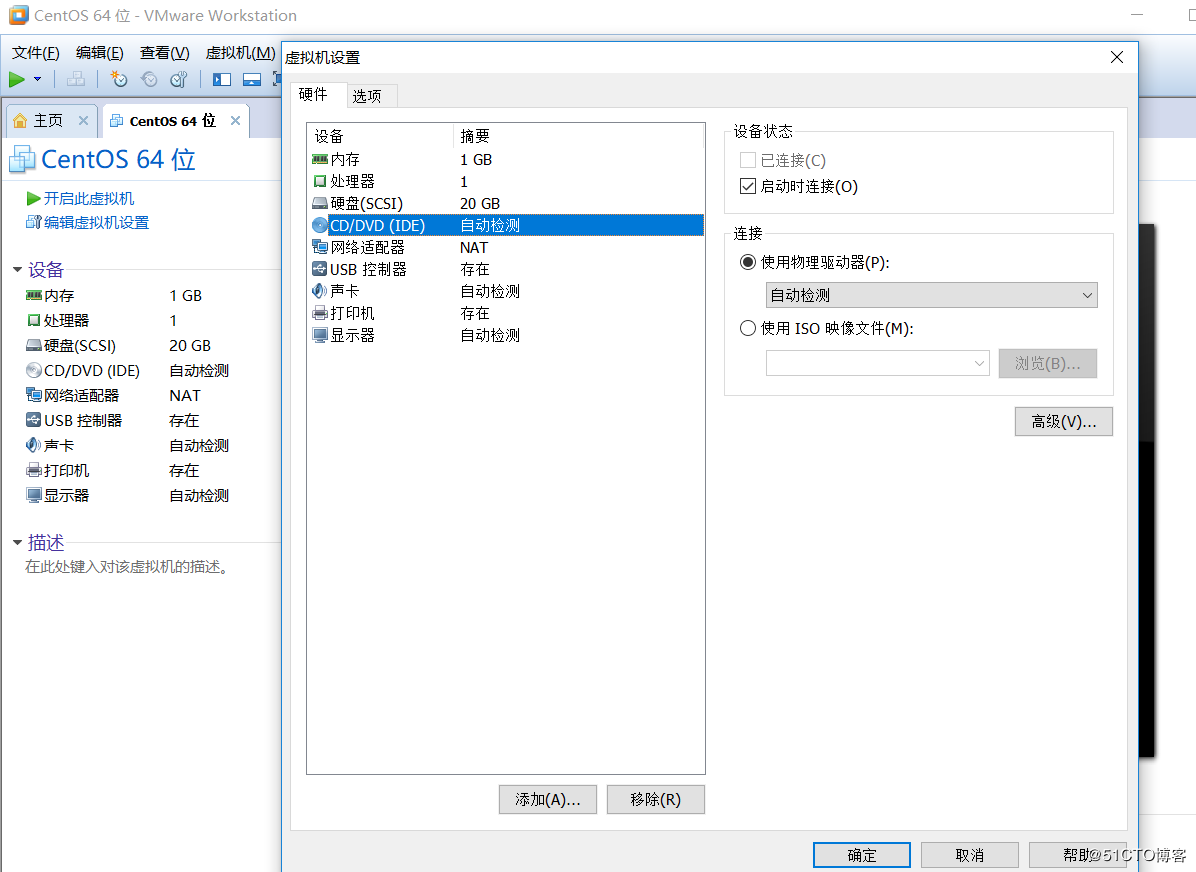
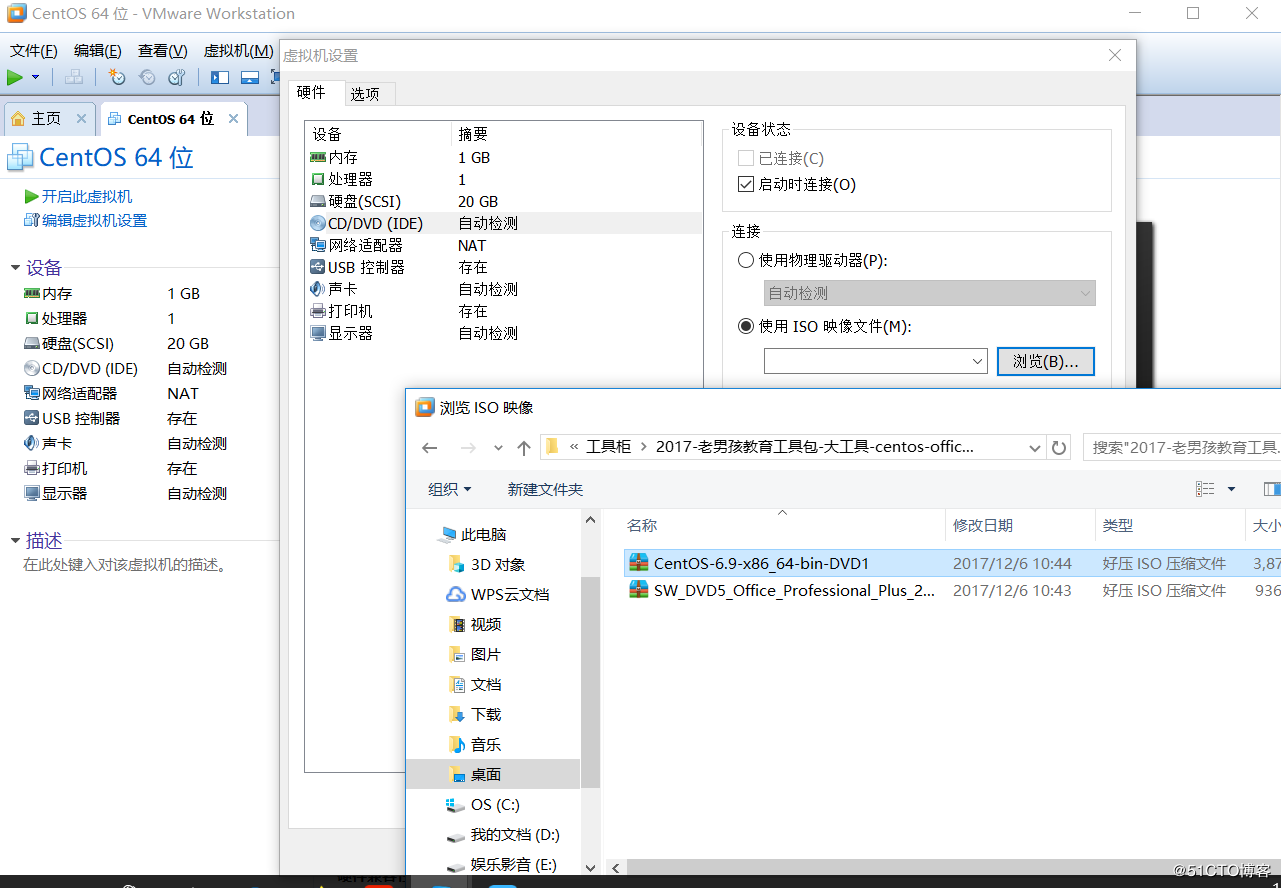

步骤十:(开启此虚拟机,进入安装界面 :默认“install or upgrade an existing system”,安装系统 )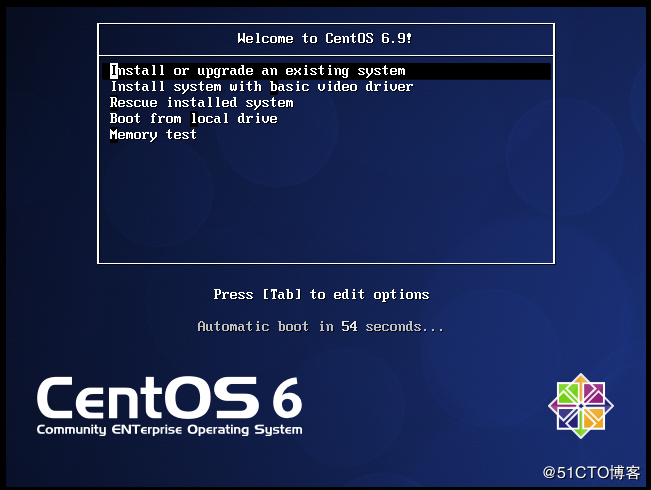
(选择skip 跳过光盘检测)
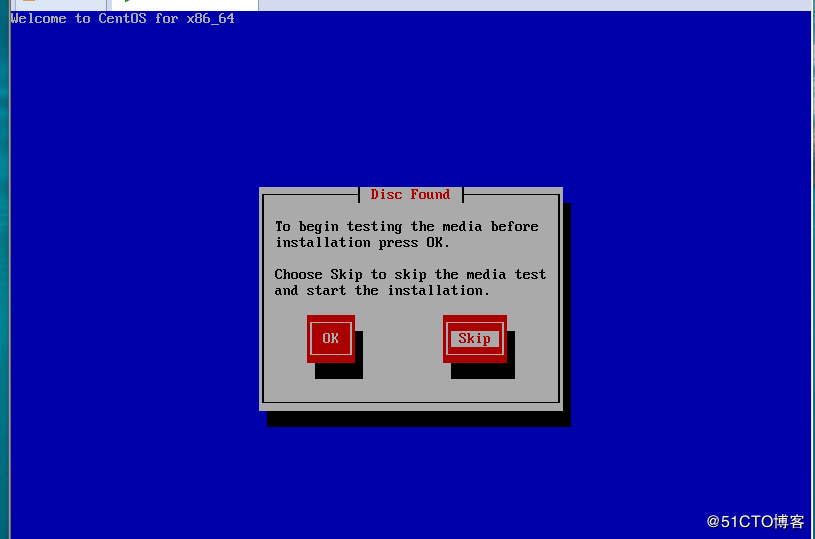
(选择 next 下一步)
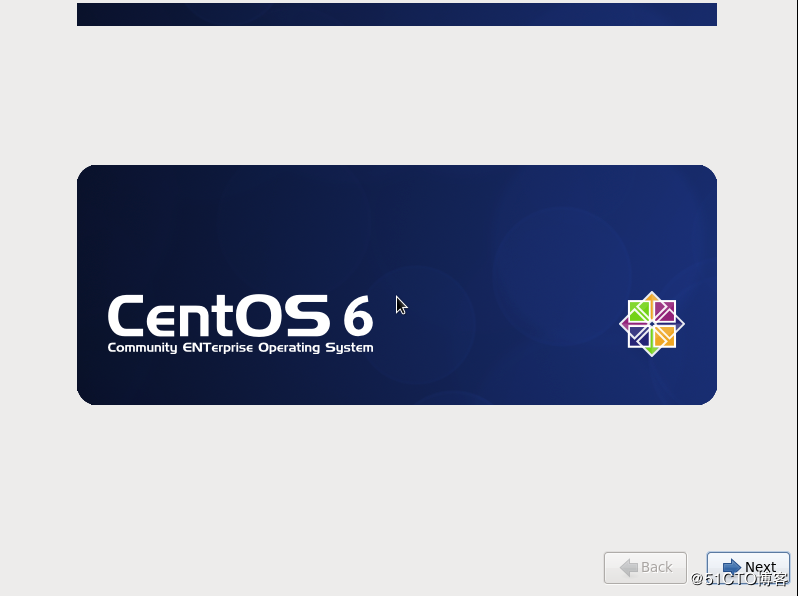
(选择语言和键盘模式,默认English 即可)
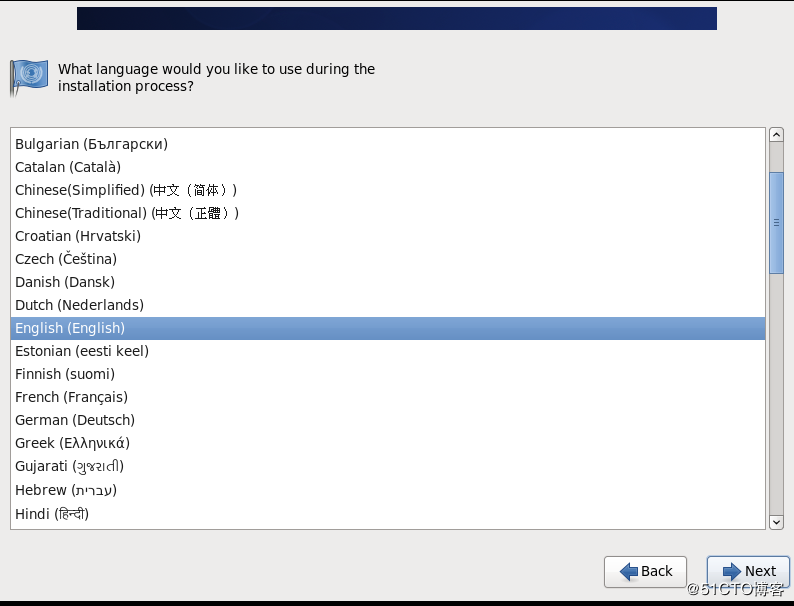
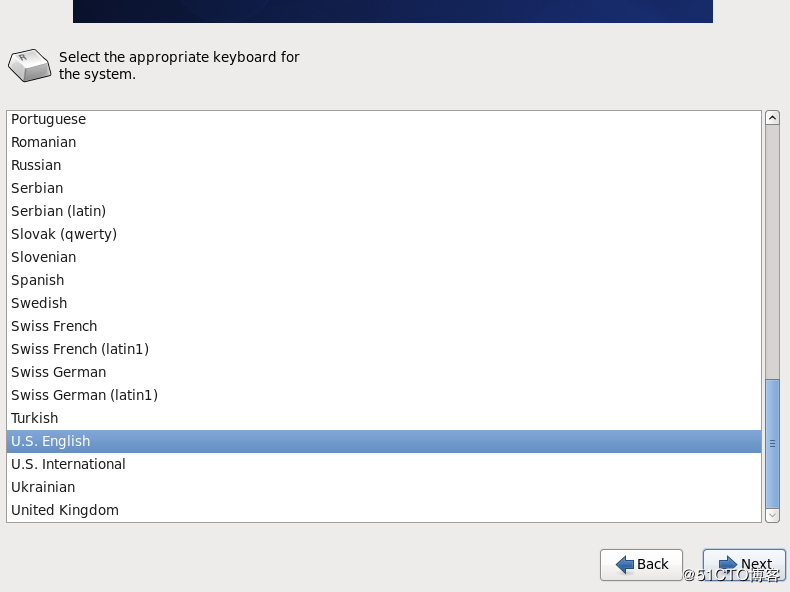
(选择 :“basic storage device” 基本磁盘安装)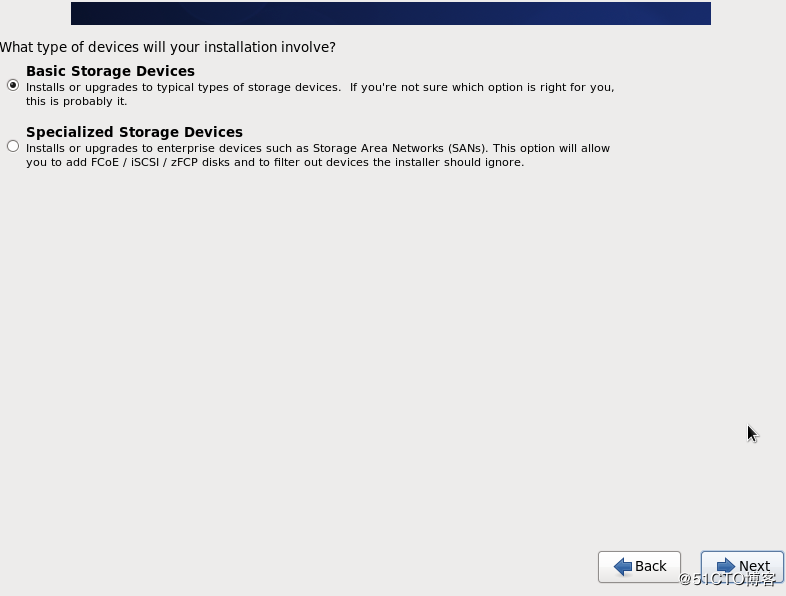
(选择yes,discard any data 修改所有数据)
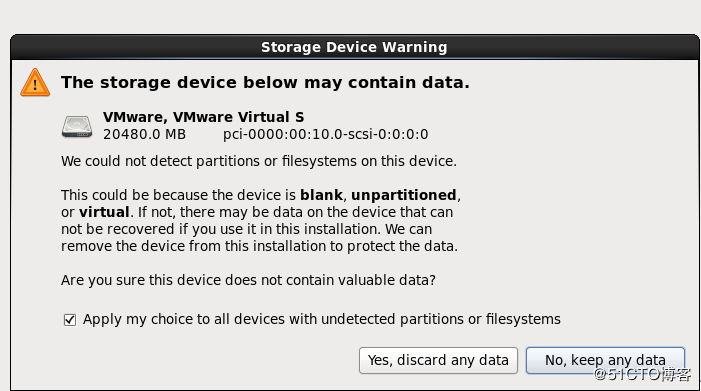
步骤十一:(修改主机名自定义即可,然后next下一步)
步骤十二:(选择系统时区,Asia shanghai ,注意左下角 “system clock uses UTC”不要勾选,以防后期配置服务过程中会有时间冲突)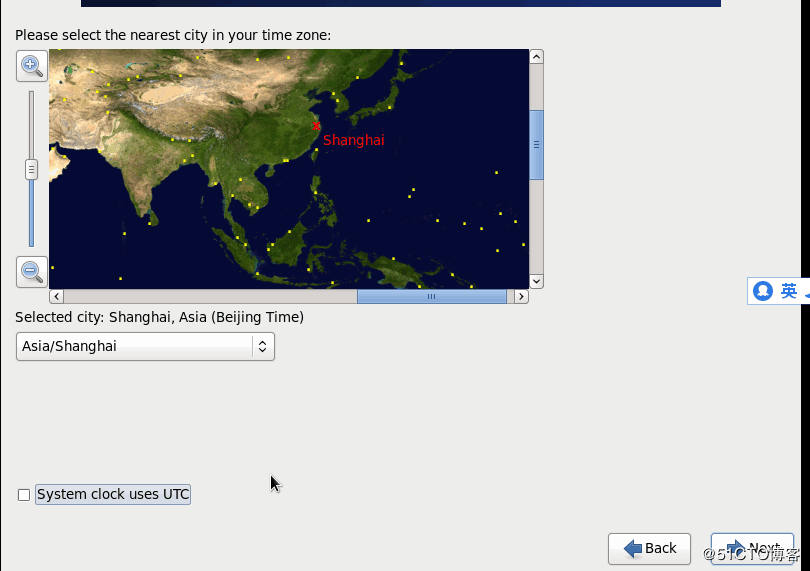
步骤十三:(设置root超级管理员密码,"use anyway"意为无论如何都使用)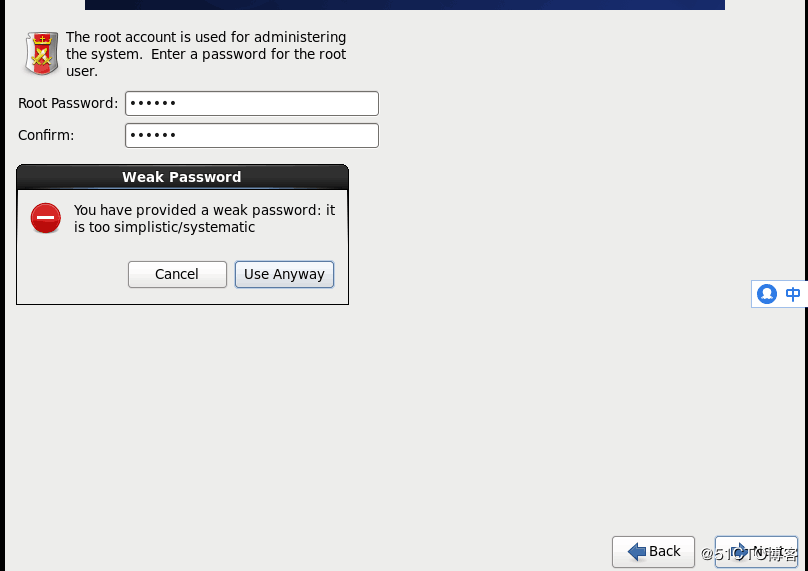
(选择最后一项,自定义分区)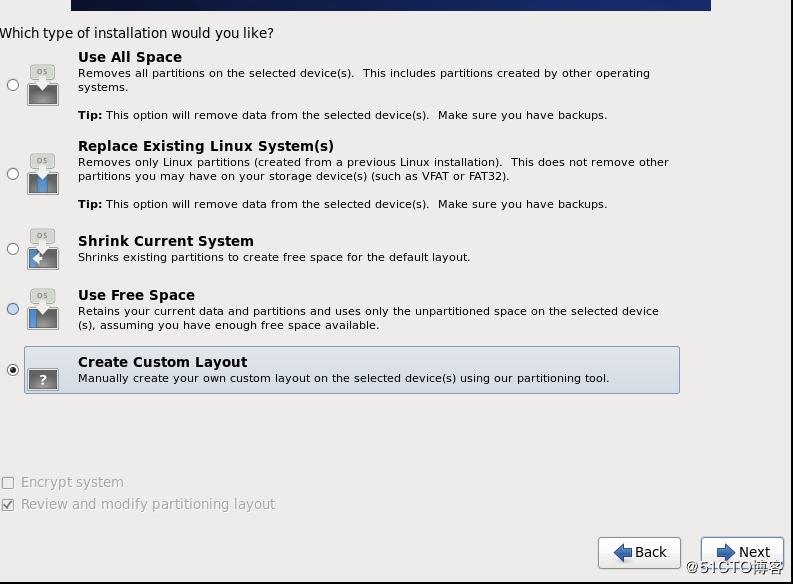
步骤十四:(给系统磁盘进行分区)
首先划分/boot 分区,size(大小)为默认200MB,注意勾选“force to be a primary partition” ,然后选择ok确认)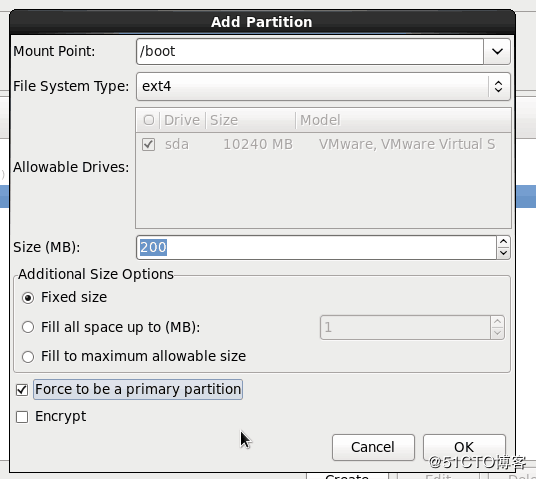
(其次划分swap交换分区,需注意,Swap 交换分区是解决内存不足的备胎,swap 临时充当内存 ,大小为内存的1.5倍(内存<8G 为内存1.5倍 512*1.5=768M ,内存>=8G swap8G))
(最后为/分区,“fill to maximum allowable size”将剩余空间都给/分区)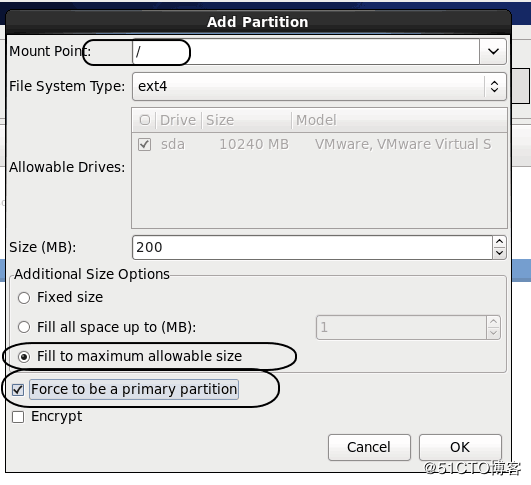
(选择format 确认分区操作)
(next下一步就可)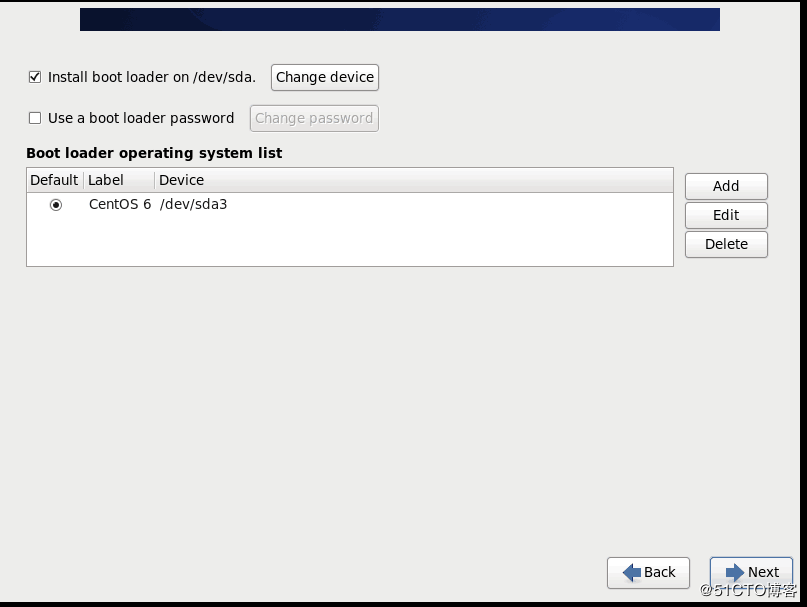
步骤十五:(选择安装程序和模式)
(注意初学者可选择desktop 桌面安装,但公司和用作实际服务器中时,我们一般选择minimalx ,减轻安装程序大小,同时也减少维护压力,其次注意下customize now 选择自定义安装,然后next下一步)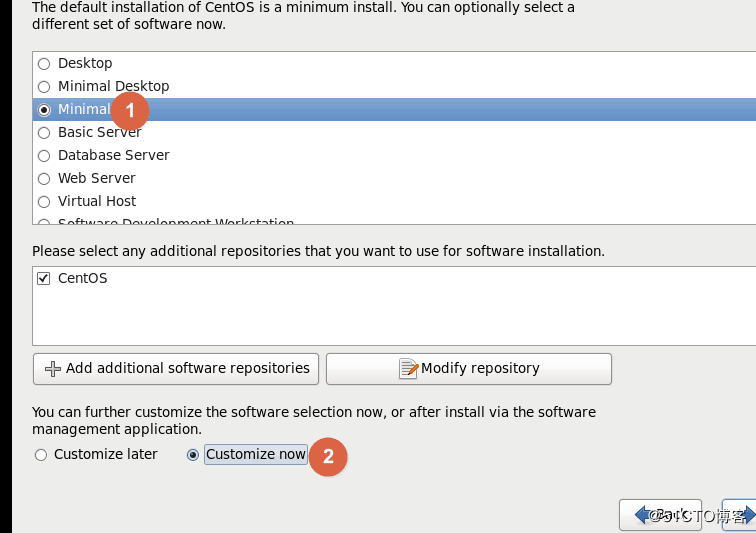
(这里注意勾选我们自定义安装项:base system(基本系统服务) 我们勾选base(基本程序) ,compatibility libraries(兼容性) , debugging tools (调试工具) 此三项)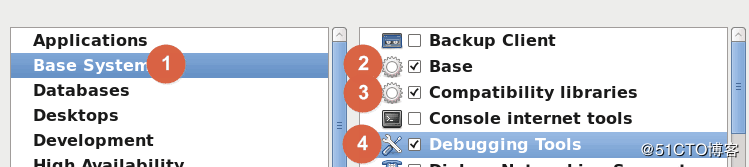
(development (开发),我们选择 development tools (开发工具))
步骤十六:开始安装系统(稍作等待即可)
(开始安装系统界面)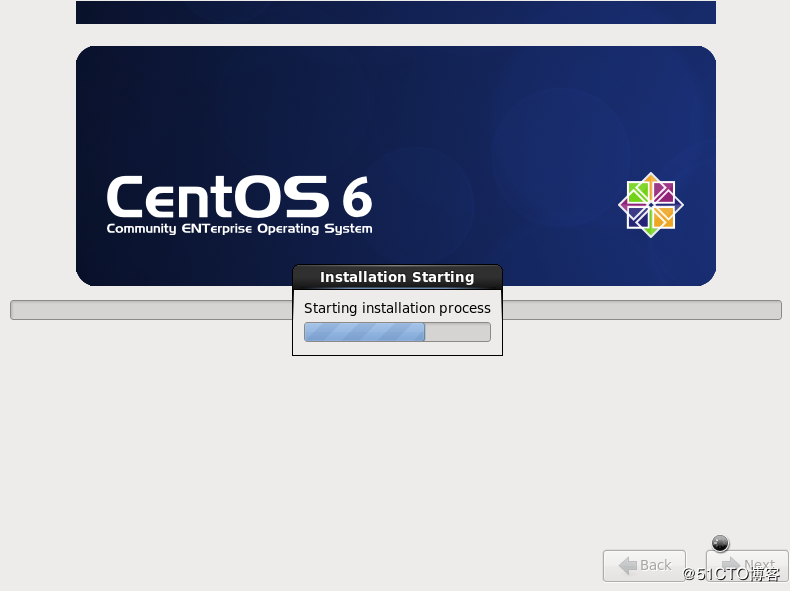
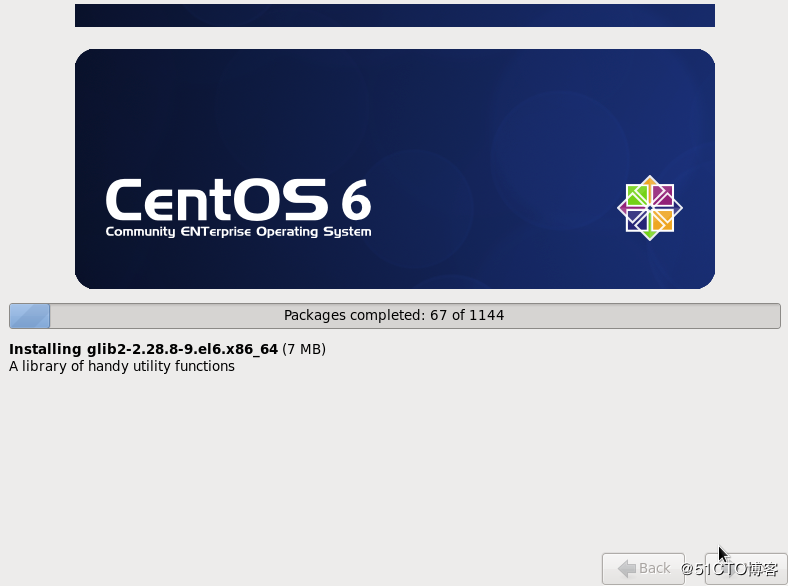
至此,我i们的centos6.9系统安装完成,完成后重启虚拟机即可进入系统界面!
(如有不足和补充可给我留言奥。希望这篇小文章能给各位小白有所帮助)
转自:https://blog.51cto.com/13520779/2049041