背景:eclipse作为自己经常使用的一款开发工具,熟练运用,能够达到事半功倍的效果。下面这篇文章总结了一些平时经常要使用的快捷键,十分的方便。
介绍Eclipse快捷键的文章很多,但大多都不详细,且没有做到图文并茂。这篇文章会介绍真正实用的Eclipse快捷键,熟练后可以不用鼠标,便可进行编程开发。
我也打算把Eclipse相关的一些知识点,写成一个系列,除了快捷键,还可以写"如何调试,设置异常断点、debug模式中的表达式求值","重构","实用的Eclipse操作技巧"等等的一些主题,这样刚学习java的朋友,可以比较全面的使用Eclipse。
快捷键用的越多,操作的效率越高,开发效率也会随之提高,同时它可以让你更加关注代码,而不是老是让鼠标分了你的神。
本文只是列出一些常用的Eclipse快捷键,会陆续补充一些好用的快捷键。
1 常用快捷键
第一招:文件切换的三种方式
1、Ctrl + E,在右边显示出当前打开的所有文件。
2、Ctrl + Pg Up ,Ctrl + Pg Dn ,逐个文件跳跃。
按下Ctrl + Pg Dn,从AdConf.java 跳到 AdQuaryServiceImpl.java
Before:
After:
反之亦然。
3、Ctrl + F6,在当前文件里显示当前打开的所有文件
我个人比较喜欢Ctrl + E 这种方式。
第二招:复制当前行或者当前选中的代码块
在Eclipse里面,如果需要复制一行,无需使用Ctrl + C,只需要使用Ctrl + Alt + ↓。注意这个快捷键通常会有冲突,可以在keys的面板上自行修改。我自己喜欢用Ctrl + Alt + End来替换Ctrl + Alt + ↓。
|
public class TestString { public static void main(String[] args) { String s = ""; System.out.println(s == null); } } |
假设你想复制 "String s = """这一行,只需把焦点定位到它所对应的行,然后按下Ctrl + Alt + ↓即可。这个快捷键也支持复制代码块。
第三招:显示当前类的所有属性和方法
以前都是用Eclipse的outline来看,现在你可以关闭它了,因为使用Ctrl + O就可以显示当前文件的所有属性和方法。注意是大写字母O,不是数字0。
第四招:Ctrl + W关闭当前文件,Ctrl + Shift + W关闭所有文件
第五招:快速定位当前文件在工程中的位置,即在package视图中的位置
一种方法是直接点击package视图中的"Link with Editor"。
但是这种方式有个缺点,就是必须使用鼠标去点击"Link with Editor"。
第二种方式是使用Alt + Shift +W,显示视图,然后选择package视图,同样可以定位到当前文件在package视图中的位置,这样就避免使用了鼠标。
第六招:选中Java文件中的内容
|
public String get(@RequestParam(value = "key") String key) { Object obj = osCacheService.get(key); if (obj != null) { return JsonUtil.toJson(obj); } return ""; } |
假设你把鼠标定位在osCacheService上,那么可以使用Alt + Shift +→,选择osCacheService整个字符串,而无需使用鼠标来操作。
这个快捷键非常好用,如果你想选择if语句中的所有内容,也可以使用这个快捷键,以此类推。

可以很方便的选择一个语句块中的内容,或者

第七招:Ctrl +SHIFT+ T选择java文件,Ctrl +SHIFT+ R选择资源文件
1. Control-Shift-T: 打开类型(Open type)。如果你不是有意磨洋工,还是忘记通过源码树(source tree)打开的方式吧。用eclipse很容易打开接口的实现类的,按ctrl+t会列出接口的实现类列表
2. Control-Shift-R: 打开资源(不只是用来寻找Java文件)。小提示:利用Navigator视图的黄色双向箭头按钮让你的编辑窗口和导航器相关联。这会让你打开的文件对应显示在导航器的层级结构中,这样便于组织信息。如果这影响了速度,就关掉它。
CTRL+T
ctrl+t就是直接从接口 找到实现类,它可以根据当前光标所在的文字作判断。如果在一个接口类名上,就直接查找实现类,如果在一个接口 方法上,就直接查找实现方法。
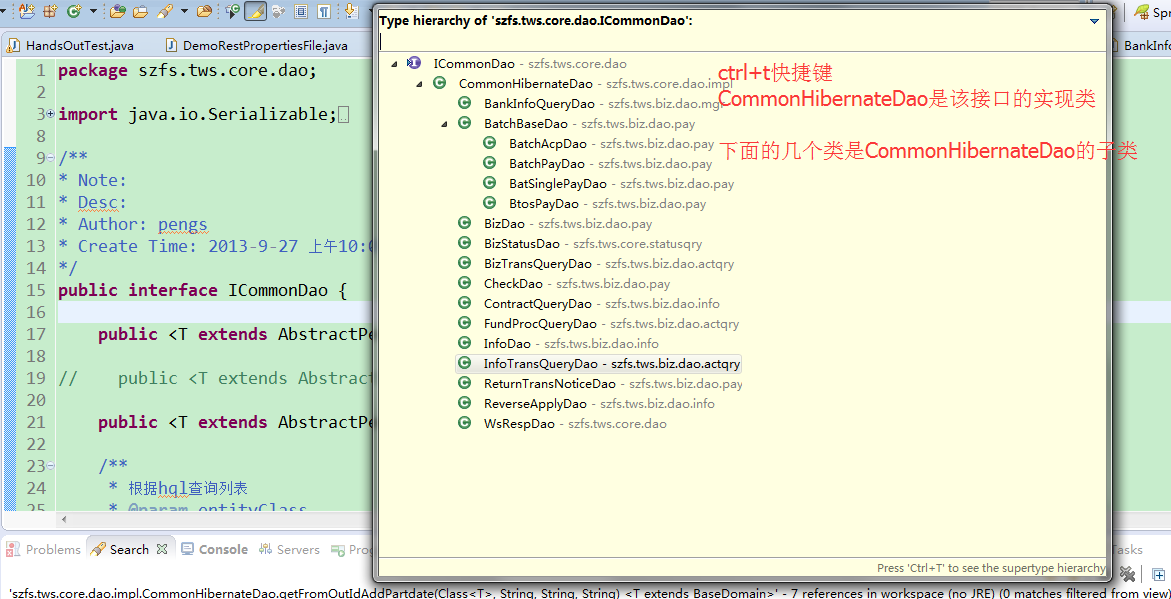
第八招:Ctrl + H 进行全局搜索和局部搜索
-
除了"File Search"之外,其他可以从视图中移除
使用Ctrl + H调出搜索视图后,点击Customize。
只保留"File Search"选项,其他选项用处不大。
-
局部搜索
可以选择视图中的
进行局部搜索,从而提高效率。
第九招 自动生成get/set方法、toString方法、hash方法
-
使用Alt + Shift +S 调出代码生成视图
- 调出 视图后、直接输入r调出get/set生成视图,输入h调出hash方法生成视图,输入s调出toString方法生成视图
第十招 视图切换Ctrl + F7
这个快捷键也是相当实用,比如说在代码视图中,你想看看Console中内容,Ctrl + F7可以帮到你。
再比如说,你想启动tomcat,只需按下Ctrl + F7,切换到Servers视图,然后按下Ctrl + Alt + D即可,完全无需使用鼠标的。
第十一招 经典的Quick Access
输入Ctrl + 3,就可以使用Quick Access了。比如说,你想为Eclipse配置Maven环境,通常你都需要点击WindowàPreferencesàMaven,有了Quick Access,你只需要直接输入Maven即可。
- 使用Ctrl + 3
-
输入您需要在Eclipse查找的东东的关键字
第十二招 变量名和方法之间的跳跃
当你想知道当前方法的下一个方法是哪个的时候,只需按下Ctrl + Shift + ↓即可达到目的,这个快捷键同样适用于变量名。
第十三招 重构
-
修改名字
假设你要修改方法的参数名字、或者类变量、方法变量,同时这些变量又被很多代码引用着,那么你可以直接使用Alt + Shift + R 统一修改一次即可。
把焦点定在变量名上,然后使用Alt + Shift + R,此时Eclipse会提示你输入新的变量名,点击回车就可以修改成功了。此快捷键同样也适用于修改类名和方法名。
-
抽取类方法
如果一个方法的代码太长,你想抽取子方法,那么只要选中某块代码,然后使用Alt + Shift + M,就会弹出抽取视图,输入方法名即可。
第十四招 Eclipse的面包屑功能Alt + Shift + B
Eclipse的面包屑功能类似于package视图功能,只需按下Alt + Shift + B,就可以在Eclipse中显示面包屑。
熟练使用这个工具的话,就不需要package视图了,直接利用面包屑的导航功能即可。在这里顺便介绍一下,如何最快的拷贝一个类的名字。
- 在当面类文件中,使用Alt + Shift + B调出Eclipse面包屑
- 然后点击回车,Eclipse会自动选中类的名字的
有部分朋友不喜欢这个功能,那你可以通过点击Eclipse中工具栏中的Toggle BreadCrumb按钮,即可取消面包屑。
第十五招 Ctrl + Shift +G,找出调用某个方法的所有类
有时候,你想查看某个java方法被哪些类方法调用了,可以直接使用Ctrl + Shif + G。
以getAdOrderById这个方法为例子,鼠标定位到这个方法上,使用Ctrl + Shif + G。
Search视图上会列出调用getAdOrderById方法的所有类
第十六招 Ctrl + K 和Ctrl + Shfit + K,查找文本
当你选中某个文件中的某些字符串时,你可以使用Ctrl + K向下寻找相同的字符串,使用Ctrl + Shfit +k向上寻找相同的字符串。
第十七招 Ctrl + F,调出搜索文本的视图
在这个视图上,有一些选项,用于过滤信息,例如,大小写敏感。。
这个视图这么多选项,如何避免使用鼠标来点击呢。细心的朋友应该可以看到,每个选项的文字上都有某个字母下面有下划线,例如:

还有另一个办法,就是使用Tab键,没按一次,就会选择一个选项。
第十八招 不用鼠标如何关闭打开的视图
如果你打开了某个视图,例如Ctrl + F,Ctrl + H,打开搜索视图后,你想关闭它。可以直接使用Esc键,避免使用鼠标。
第十九招 复习一下,代码修改完后,想启动tomcat,用快捷键如何操作
- 使用Ctrl + F7切换到Servers视图
- 使用Ctrl + Alt + D启动tomcat。
第二十招 如何快速生成for循环、switch 等代码块
例如说,你想编写一个switch代码块,只需输入switch,然后使用Alt + /,Eclipse就会生成如下代码:
注意在比较新的Eclipse版本中,Alt + /是默认的代码提示快捷键,相对旧版的默认快捷键是Ctrl + Space,它会跟输入冲突。如何修改Ctrl + Space这个默认快捷键呢?
注意使用前面的知识点,是可以通过快捷键来操作的。
- Ctrl + 3
-
输入keys,跳转到keys视图
-
跳转到keys视图后,默认选中的选项是
,如何跳转到
,从而输入内容呢。利用Tag键即可。
然后输入content assist,
- 使用Alt + B,跳到Binding选项,输入Alt+/即可。
- 使用Tag键,跳到OK选项,单击回车键即可生效
第二十一招 关闭文件
使用Ctrl + W可以关闭当前文件,Ctrl + Shift +W可以关闭当前打开的所有文件。
要是我关闭当前文件后,后悔了,想重新打开,咋整。使用Alt + ← 即可。
第二十二招 大小写转换
Ctrl + Shift + Y 变小写,Ctrl + Shift + X变大写。
第二十三招 创建各种类型的文件
例如要在当前文件所在的包中,创建一个新的类,可以使用Alt + Shift + N,调出创建视图,选择相关类型即可。
想在任意目录下创建的话,使用Ctrl + N。
第二十四招 删除当前行
使用Ctrl + D,很实用的快捷键
第二十五招 根据左大括号找到右大括号
按下Ctrl + Shift + P后,会跳转到右大括号。
第二十六招 ,如何从其他视图中,跳转到代码编辑器视图 F12
当然你可以通过前面提到的Ctrl + F7来进行视图切换,不过如果是切换到代码编辑器视图,直接按下F12即可。
第二十七招 如何跳转到文件中的特定行,Ctrl + L
Ctrl + L,然后输入行数即可。
eclipse快速选择光标位置所在的单词,避免是使用鼠标去选中
这个在方法中传递参数时候特别的好用。选中之后可以快速的删除选中的内容
shift+ctrl+左右箭头选中单词
ctrl+左右,移到单词左右首位处
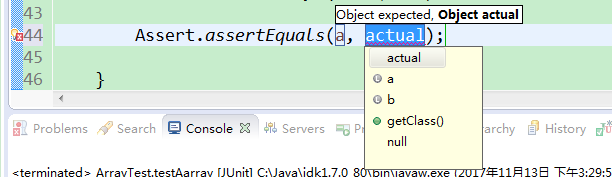
打开文本搜索 ctrl+shift+L,方便搜索文件中的内容
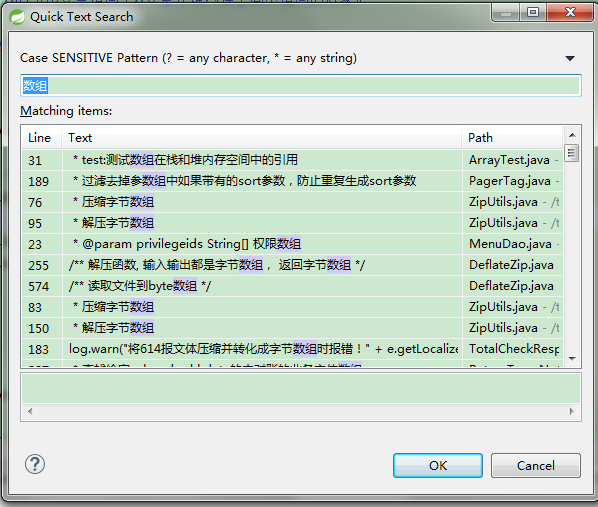
运行 快捷键
如果是当前文件的话,快捷键为“CRTL+F11”进行快速运行;
如果是当前wab项目的话,直接选中项目,按“ALT+SHIFT+X”即可运行;
也可以在文件中 alt+shift+x 来选择运行方式
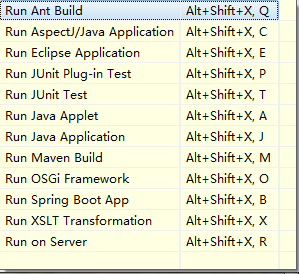
在当前行上插入一行:Ctrl+Shift+Enter
在当前行下插入一行: Shift+Enter
上下移动选中的行:Alt+Up/Down
组织导入:Ctrl+Shift+O
3.1行内选中
选中到行末/行首:Shift+End/Home
选中上一个/下一个单词:Ctrl+Shift+Left/Right























