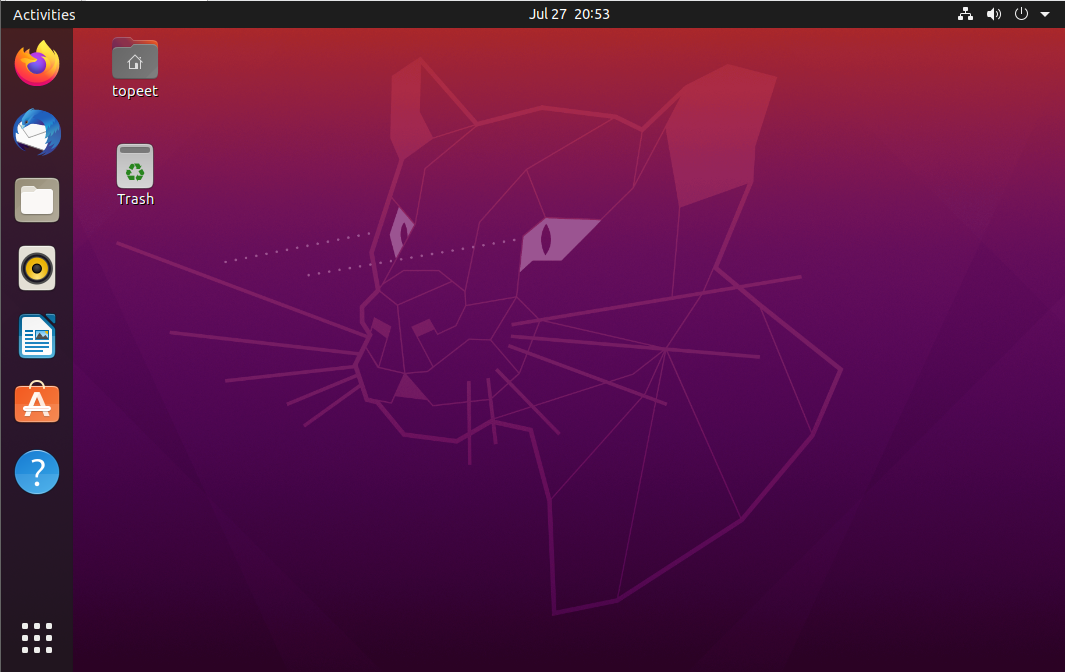1 下载ubuntu系统镜像
在Windows电脑上安装好了VMware软件以后,我能就可以在VMware软件上安装ubuntu系统了,要安装ubuntu系统,首先我们就要有ubuntu系统的镜像,我们可以去ubuntu系统的官网获取系统镜像。Ubuntu系统官网:h t t p s : / / u b u n t u . c o m /
Ubuntu20.04安装包在:LS2K1000开发板资料\03_开发所需软件及驱动\4_Ubuntu20.04系统
打开官网以后,我们选择Download,如下图所示:
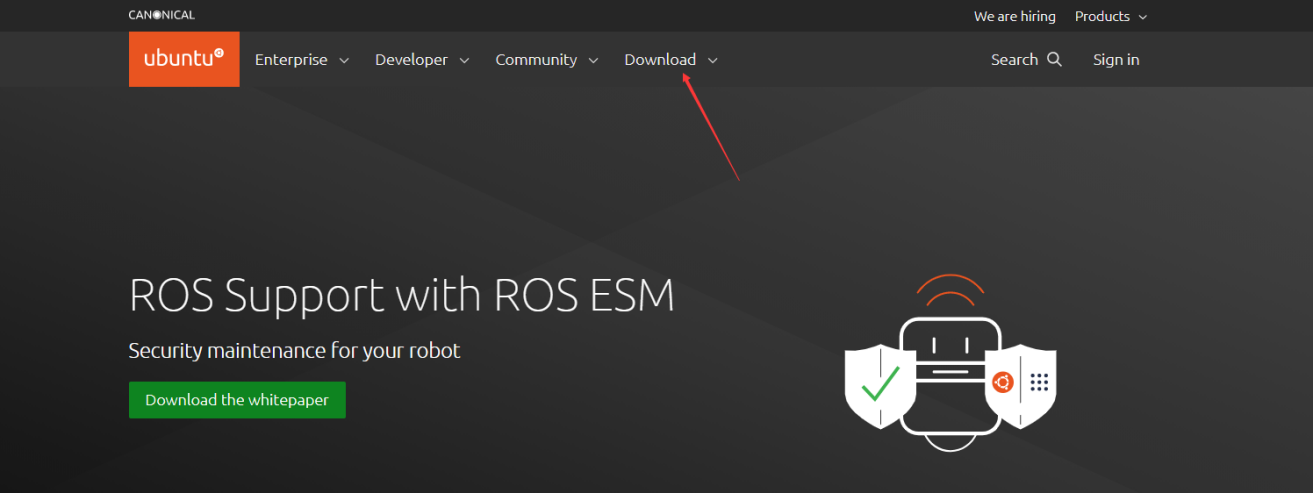 3
3选择20.04LTS,并开始下载ubuntu20.04系统镜像,如下图所示:
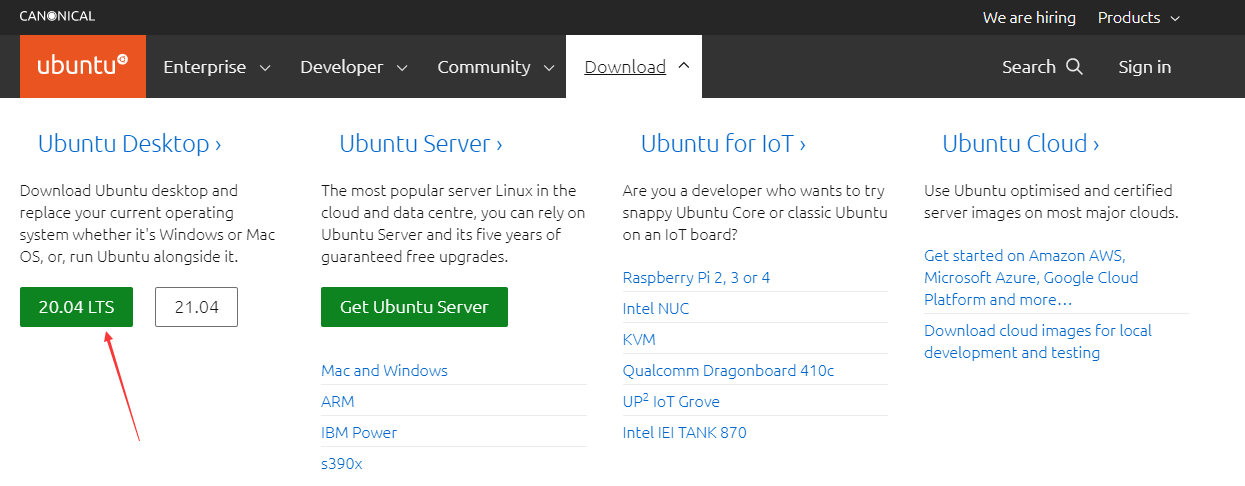
2 虚拟机安装ubuntu系统
首先我们打开 VMware 虚拟机软件, 然后点击下图中的“创建新的虚拟机” 选项 如下图所示:
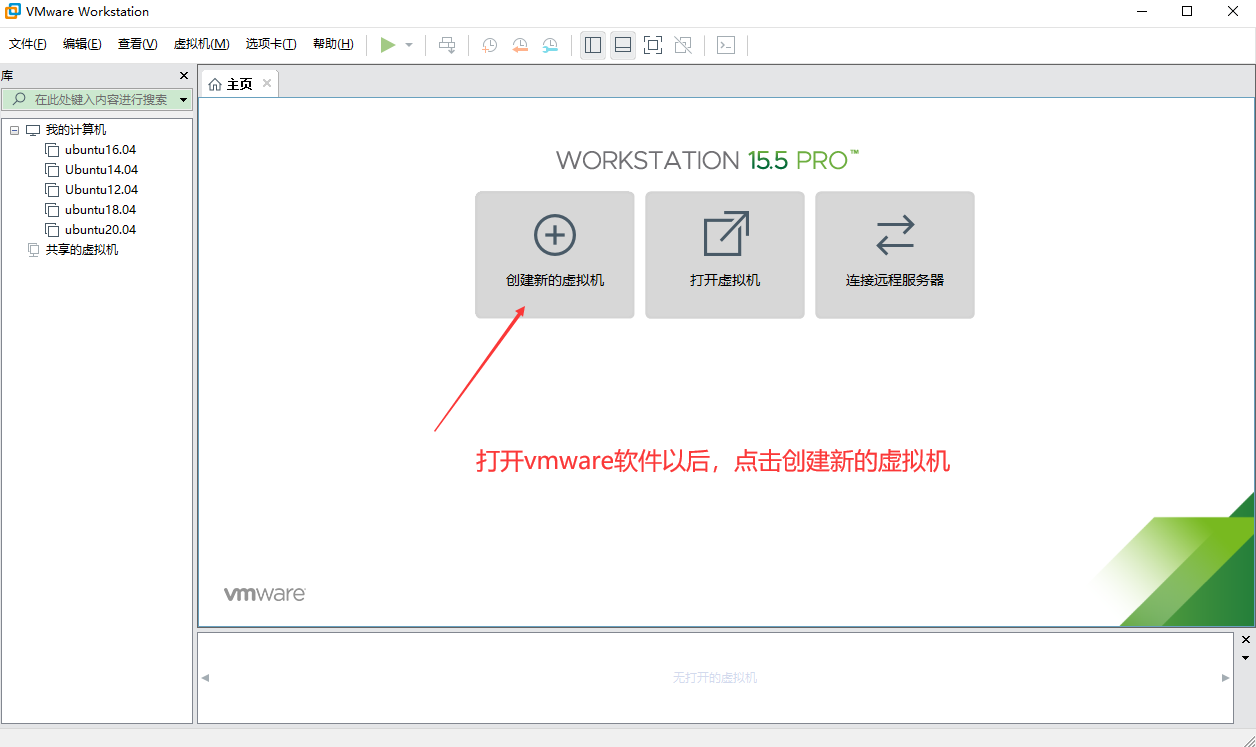
在弹出的界面我们选择默认设置, 然后点击下图中的“下一步” 按钮,如下图所示:
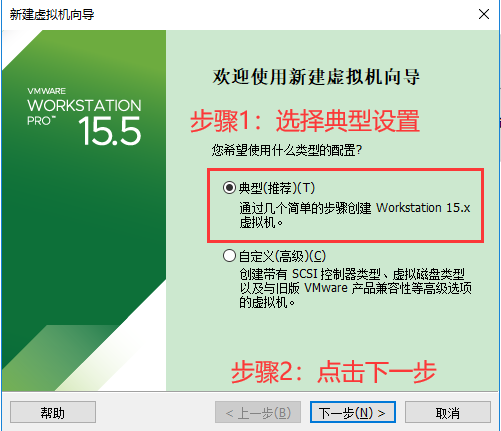
接着我们在安装程序光盘映像文件里选择我们ubuntu20.04系统安装包的位置,注意,不要有中文路径。然后点击下一步
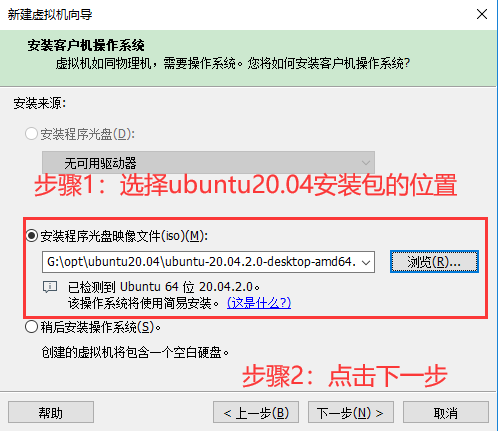
然后我们设置ubuntu系统的相关信息,ubuntu系统名称我们设置为ubuntu20.04,ubuntu系统登录账号设置成topeet,密码也设置成topeet。设置完成后大家一定要记住自己设置的账号密码,安装完系统以后我们需要使用这个密码进行登录
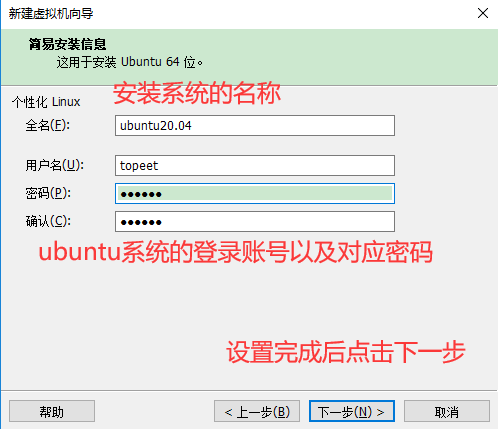
接着我们设置虚拟机名称为ubuntu20.04,安装位置大家自行选择即可,但是切记不要有中文路径,以及要选择一个空间比较大位置进行安装,作者这里G盘的剩余存储空间为1T。
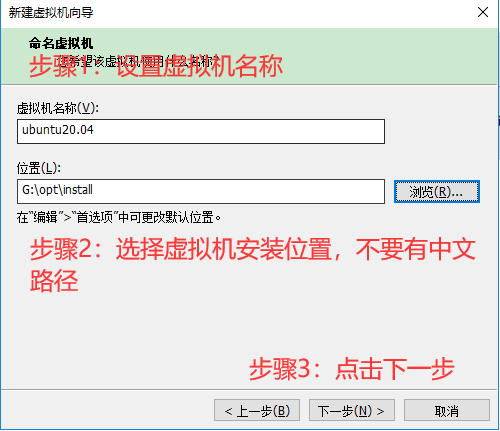
最大磁盘大小这里作者设置成了1000G,大家依据自己的剩余空间来设置即可,建议存储空间至少要预留500G以上。设置完成后,点击下一步。
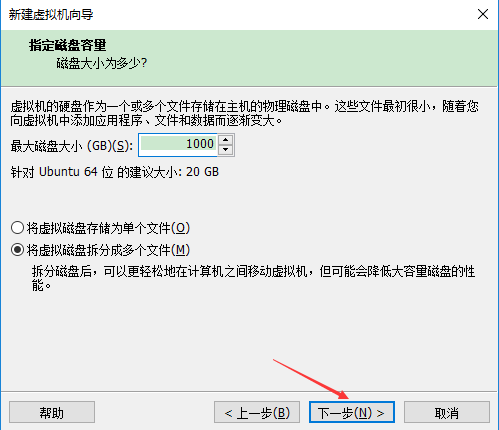
接着在弹出的界面,我们选择自定义硬件,如下图所示:

自定义硬件这里我们要根据自己PC的硬件配置修改一下虚拟机的硬件参数,由于我的机器是16G 内存,所以这里我给虚拟机分配了8G内存(大家可以根据自己 PC 的实际配置来修改)
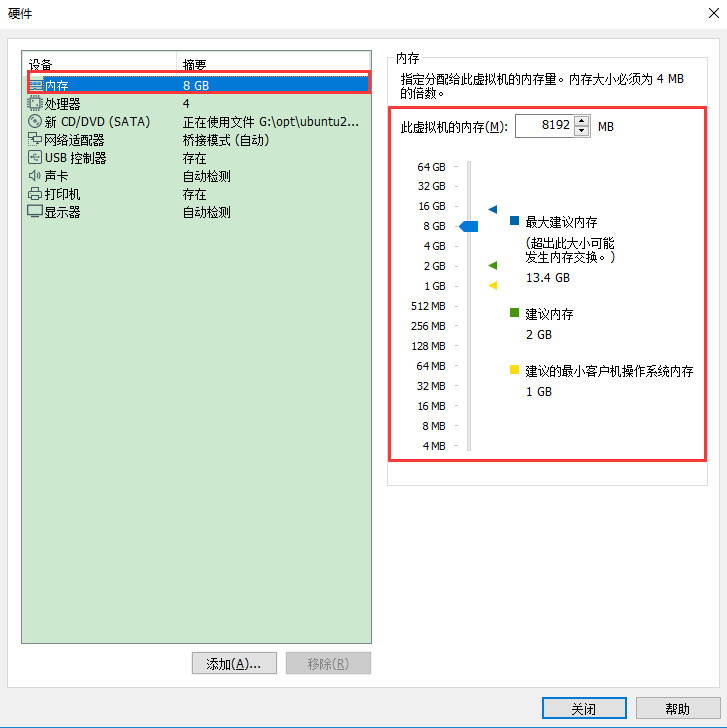
然后点击“处理器” 选项, 修改处理器的配置, 这里我把处理器个数设置成 4, 然后每个处理器的内核数量我分了1个(大家可以根据自己 PC 的实际配置来修改) 进入下图界面:

点击“网络适配器” 选项, 进入修改虚拟机的网络配置的界面, 这里我们配置成“桥接模式”, 如下图所示:p>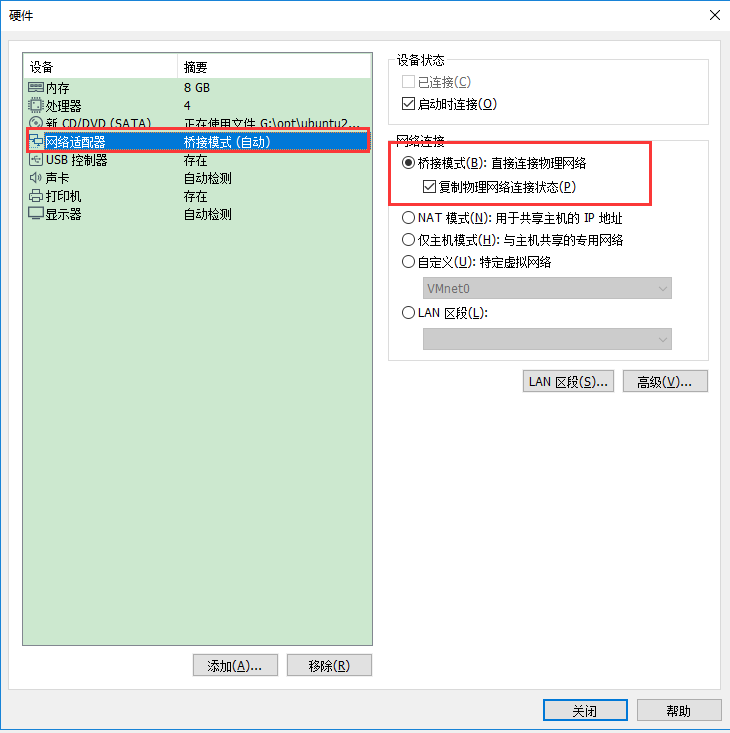
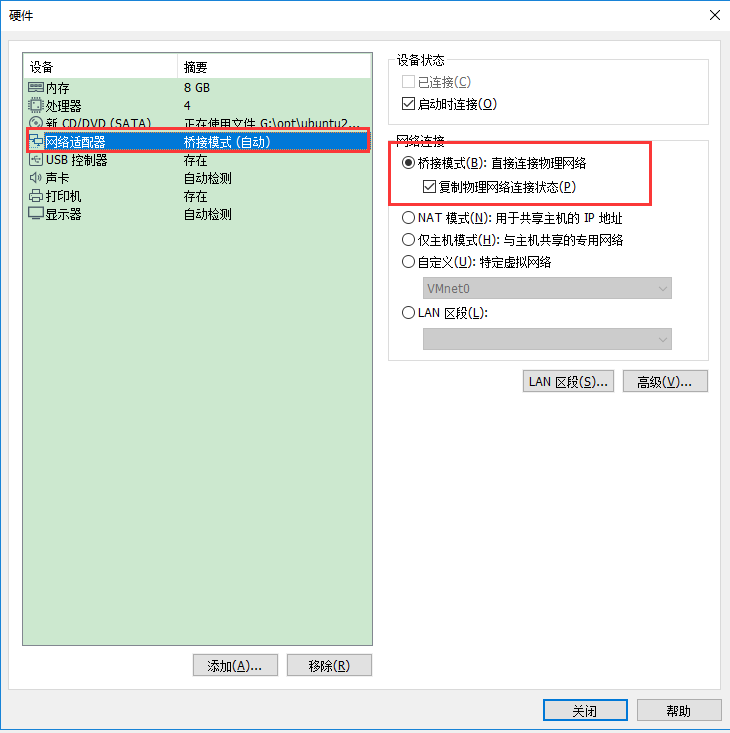
然后选择显示器选择,取消勾选掉3D图形加速,如下图所示:

最后点击“关闭” 按钮, 如下图所示:>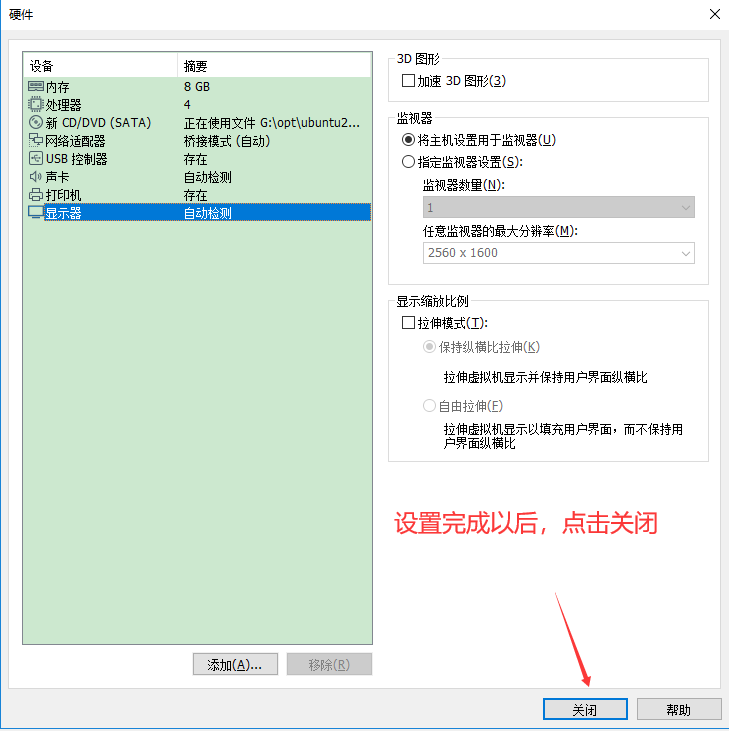
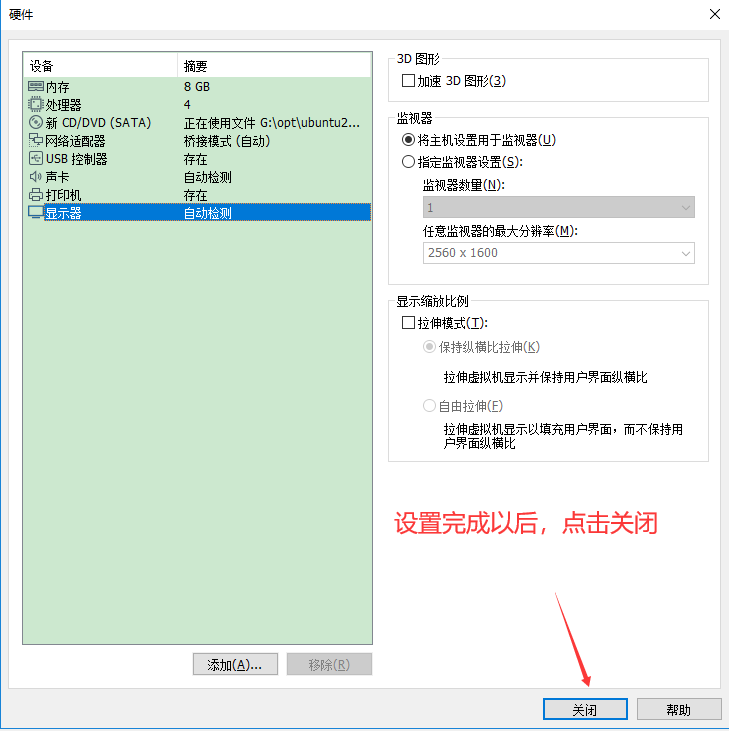
返回到“自定义硬件”界面, 然后点击“自定义硬件界面” 中的“完成” 按钮, 开始安装 Ubuntu20.04系统,然后点击完成。
<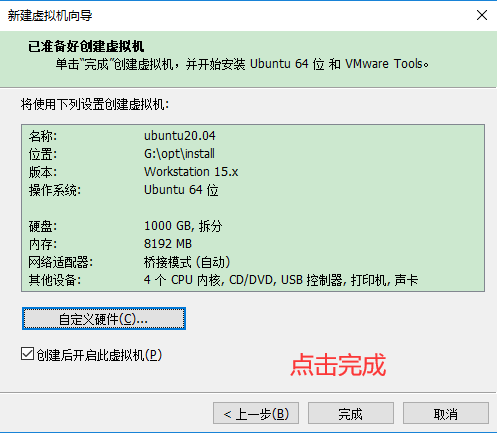
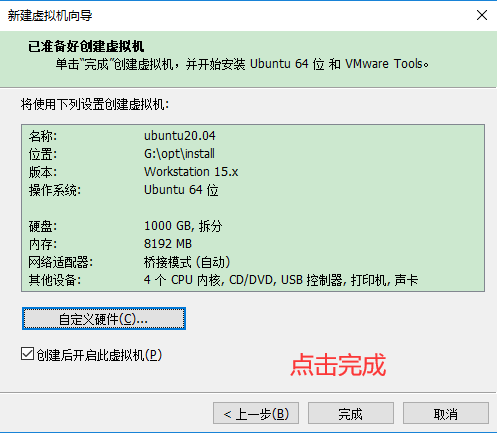
开始安装ubuntu20.04系统。如下图所示
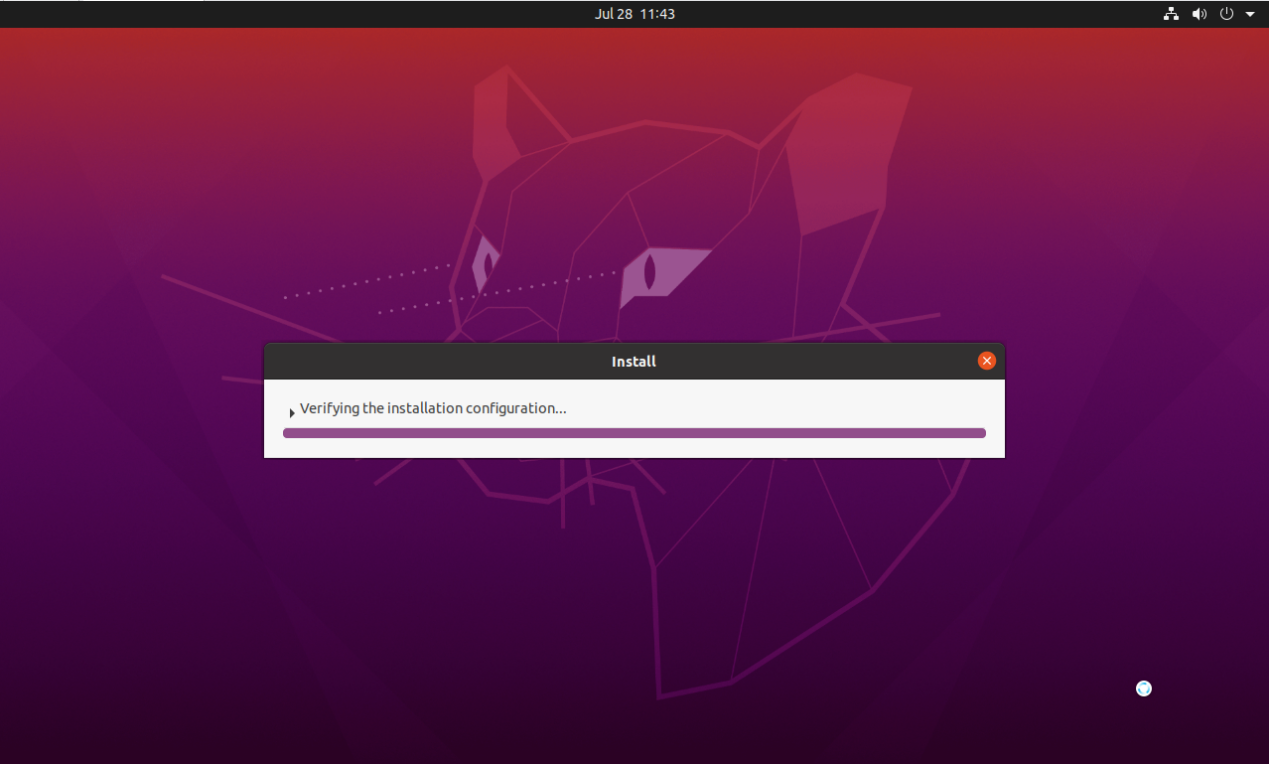
大约经过10分钟左右(根据 PC 的配置, 时间会有所不同) , Ubuntu 会自动完成安装,并重新启动, 进入登录界面, 如下图所示:
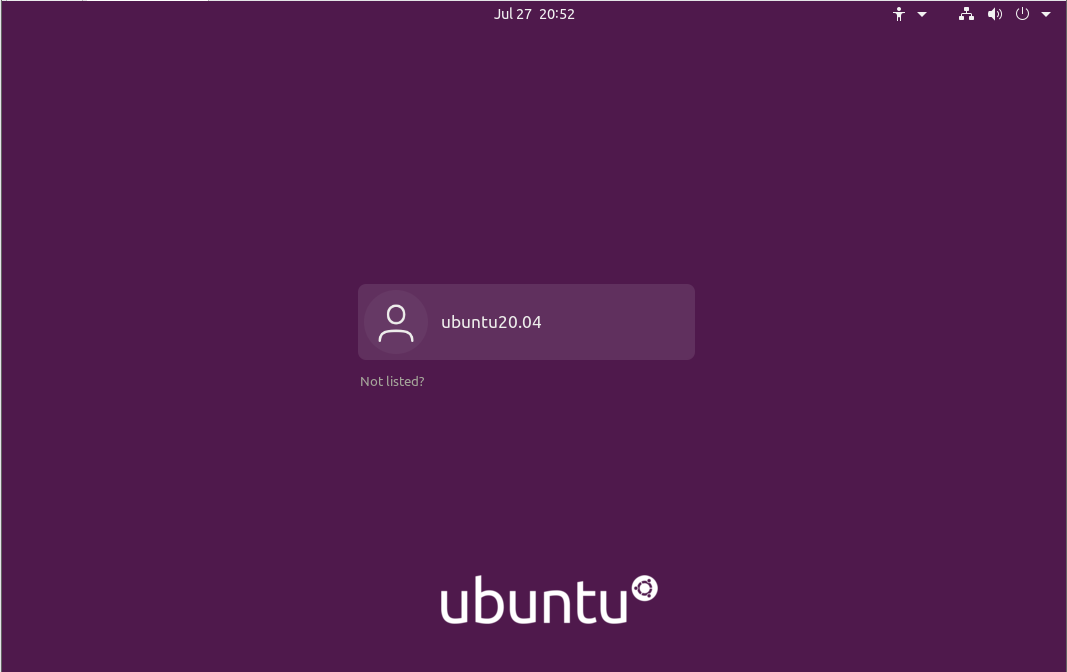
最后,我们输入在安装ubuntu20.04的时候设置的账号密码,登录到ubuntu系统界面,如下图所示: