(一)基本说明
学习Linux需要一个环境,我们需要创建一个虚拟机,然后在虚拟机上安装一个Centos系统来学习.
1)安装软件vm12;
2)通过vm12创建一个虚拟机空间;
3)在vm12创建好的虚拟机空间上,安装Centos系统;
(二)工具下载
1)VM ware workstation12虚拟机可以直接再百度搜索下载
2)在虚拟机上按住Centos 6.8需要一个镜像
下载地址是:http://man.linuxde.net/download/CentOS_6_8
根据自己电脑选择32位或者64位:
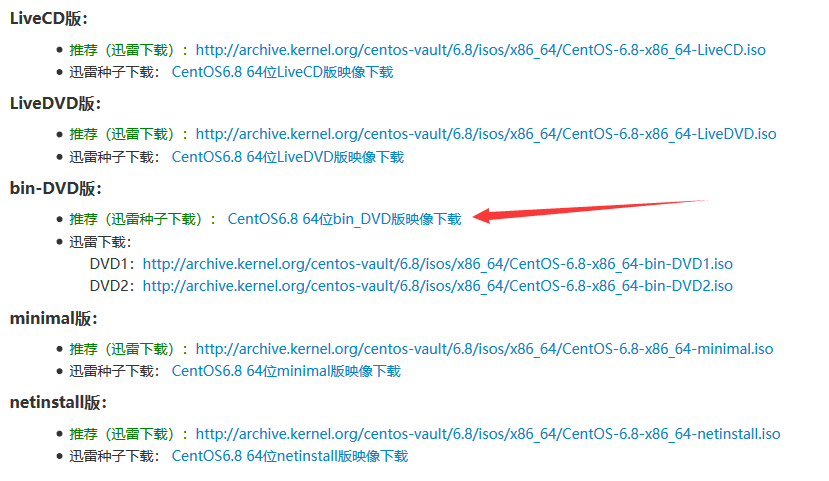
(三)安装
1)安装vm12软件
这就是软件的安装,非常简单,直接给出安装教程:
https://jingyan.baidu.com/article/9f7e7ec09da5906f281554d6.html2)在vm12上创建一个虚拟机空间
1.打开 VMware 12 ,新建创建新的虚拟机:
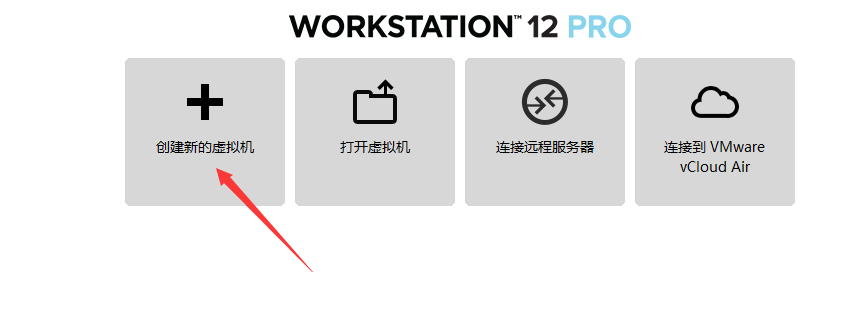
2.选择类型配置选择--典型:
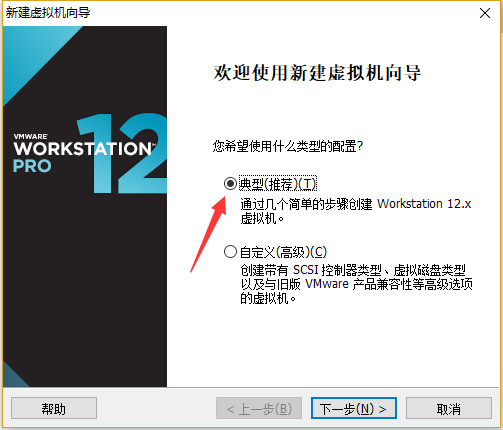
3.安装来源暂时选择稍后安装:
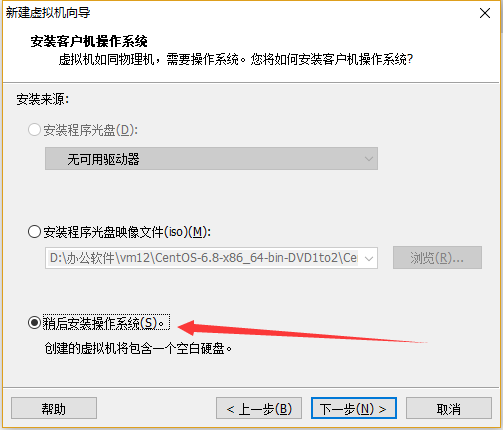
4.操作系统的类型,因为我们要安装Centos6.8 ,所以选择Linux, 版本Centos:
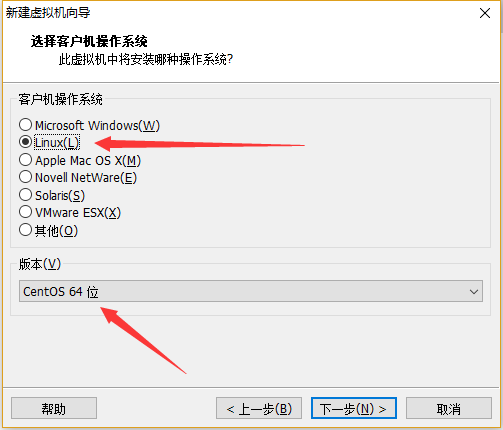
5.给虚拟机一个名字,然后选择虚拟机的位置,最好不要放在系统盘:
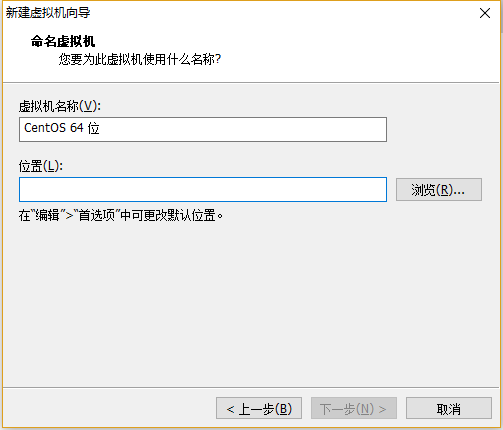
6.这里设置虚拟机最大内存,一般选择20G就可以了:
(注意,这里并不是选择20G之后这个虚拟空间立刻占电脑20G内存,而是随着系统内容的增多,一点一点往上加,最大到达20G)
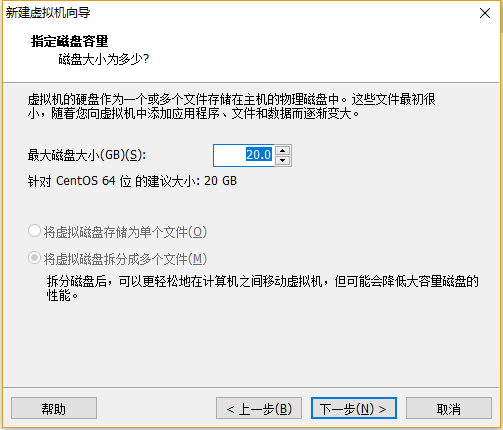
7.下一步,这里的自定义硬件就不用管它了,自定义即可:

8.到这里一个虚拟机空间就完成了,如图所示,我们可以点击"编辑虚拟机设置"来根据自己的需要选择合适的配置:
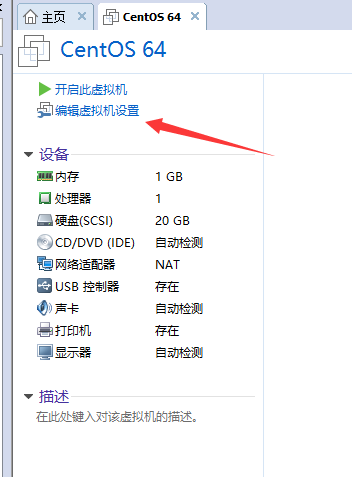
3)在vm12创建好的虚拟机空间上,安装Centos系统;
1.点击左上角的虚拟机,选择设置
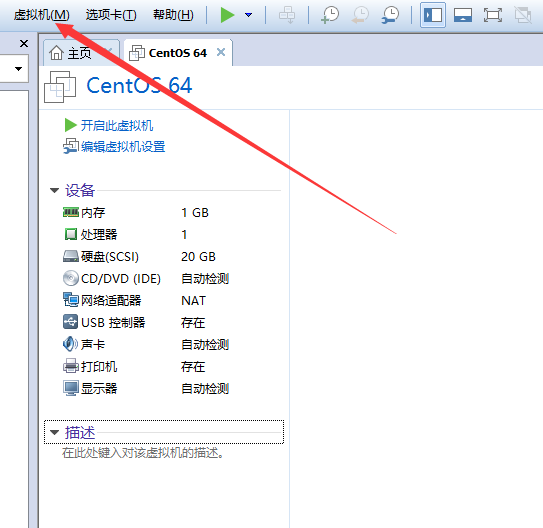
2.点击CD/DVD,选择右边的使用ISO映像文件,"浏览"选择Centos映像(在"工具下载"中我们已经下载了):
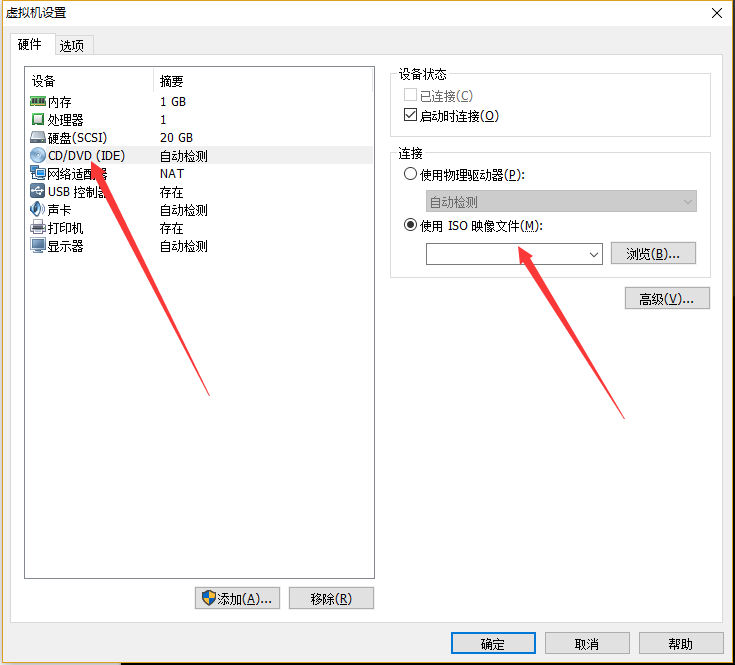
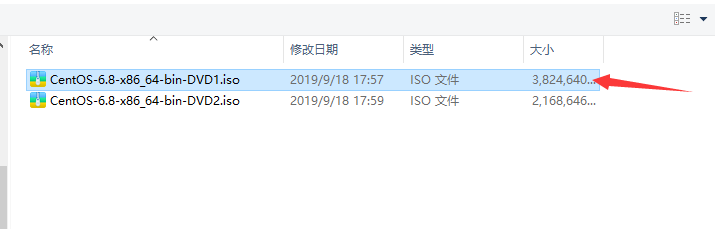
3.确定之后开启虚拟机:
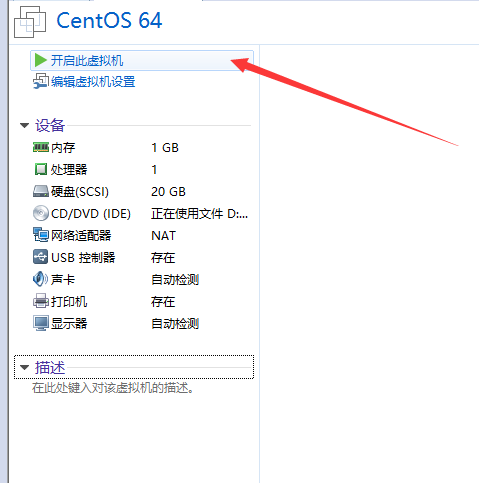
4.出现在一步点回车,然后等待:

5.大家注意,这一步是否对CD媒体进行测试,我们跳过就行,不然的话要等很长很长的时间......
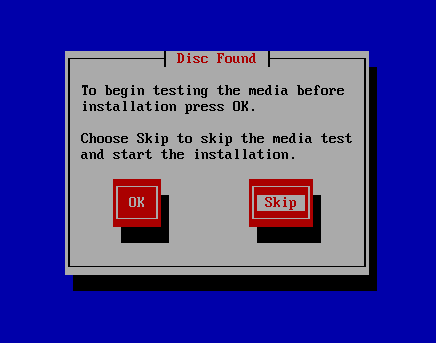
6.接下来一直选择默认的就行:
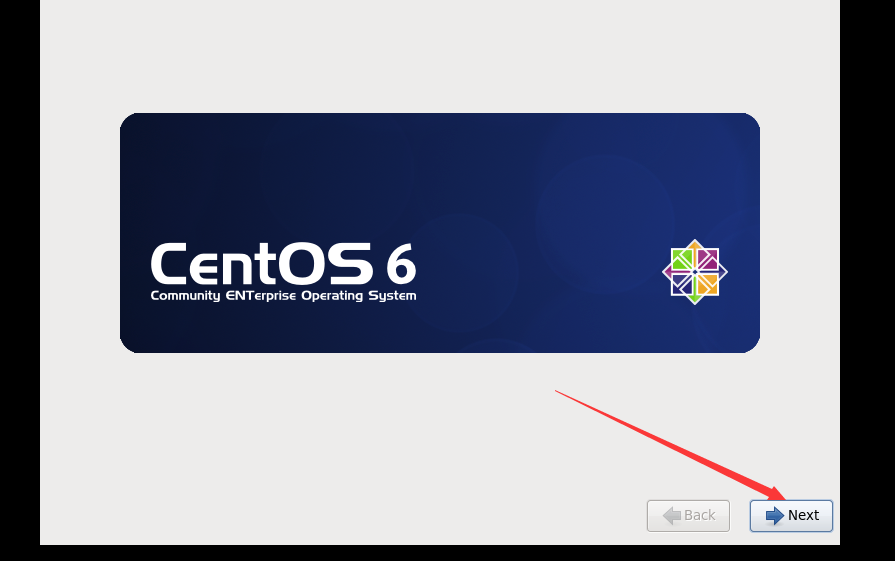
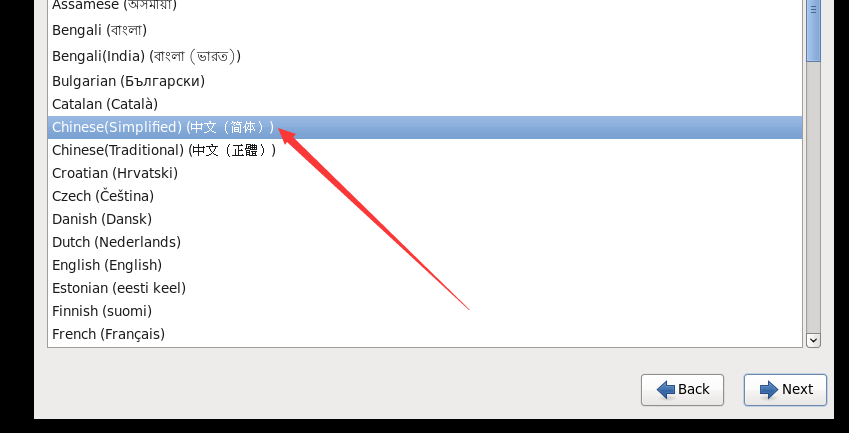
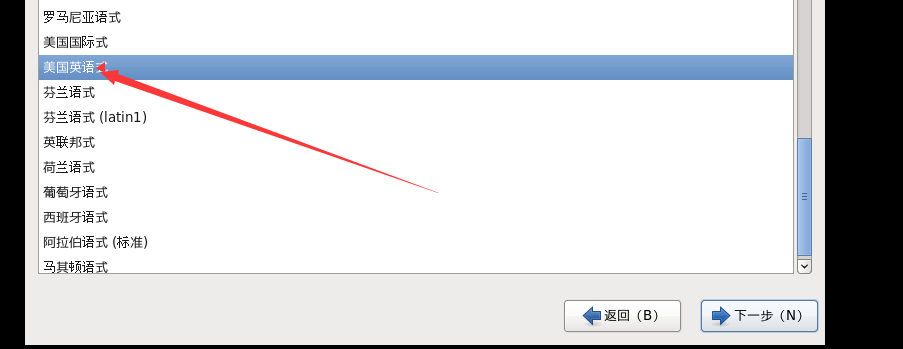
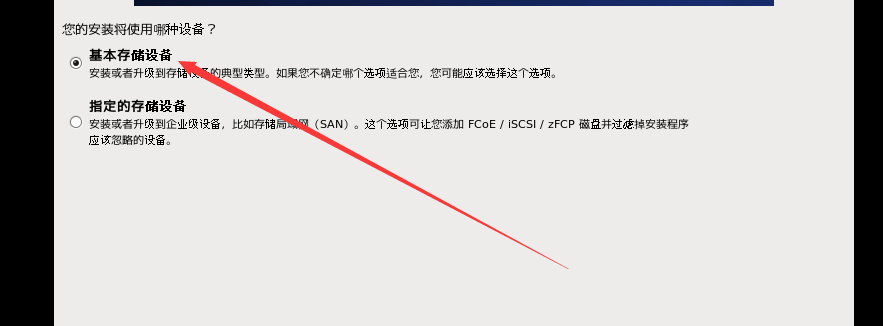

7.设置主机名,选择时区(这里选择默认的上海就行,不用找北京,找不到)
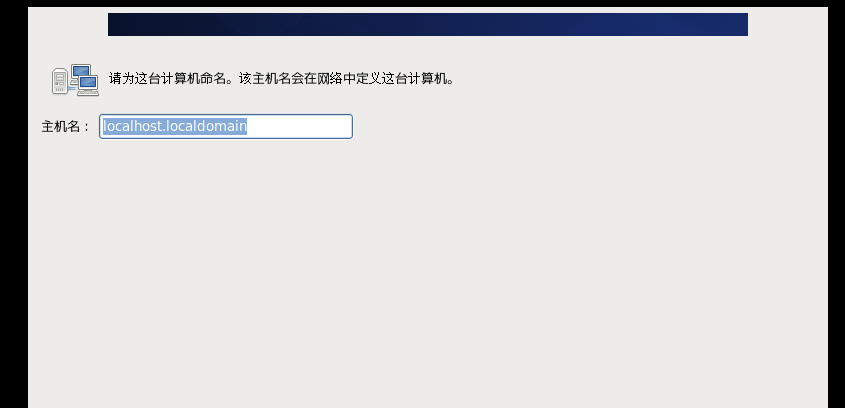
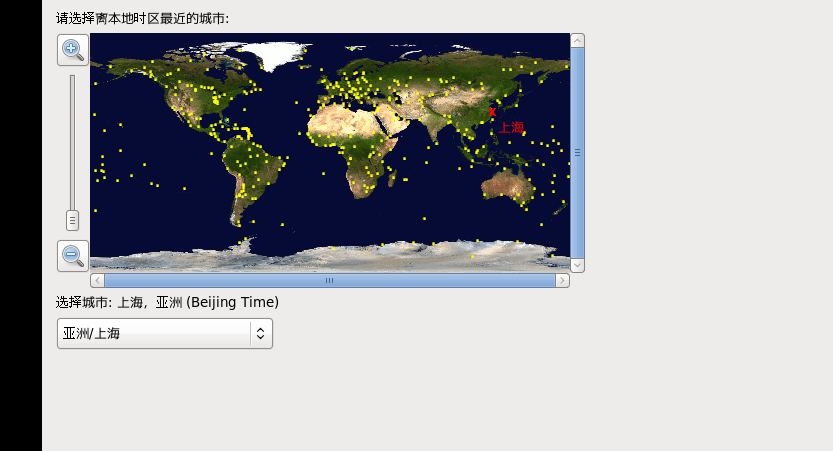
8.这里要求为根账号设置一个密码,根账号在Linux中是权限最大的用户:
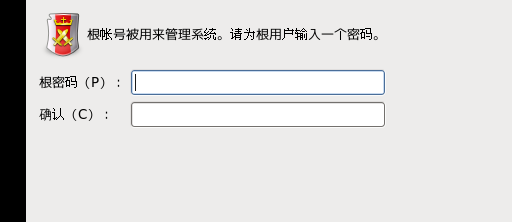
9.接下来这一步是要划分磁盘空间,这里我们自己可以来划分,选择创建自定义布局,选择创建
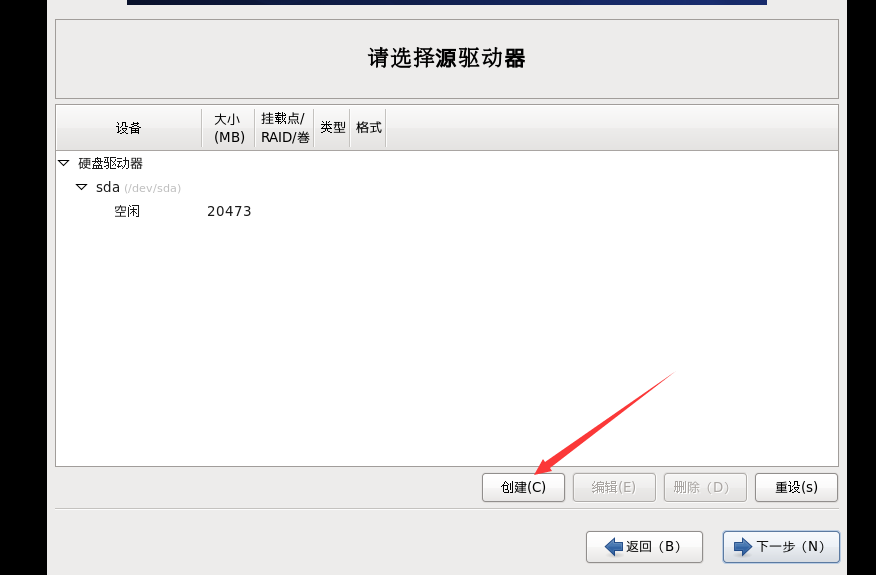
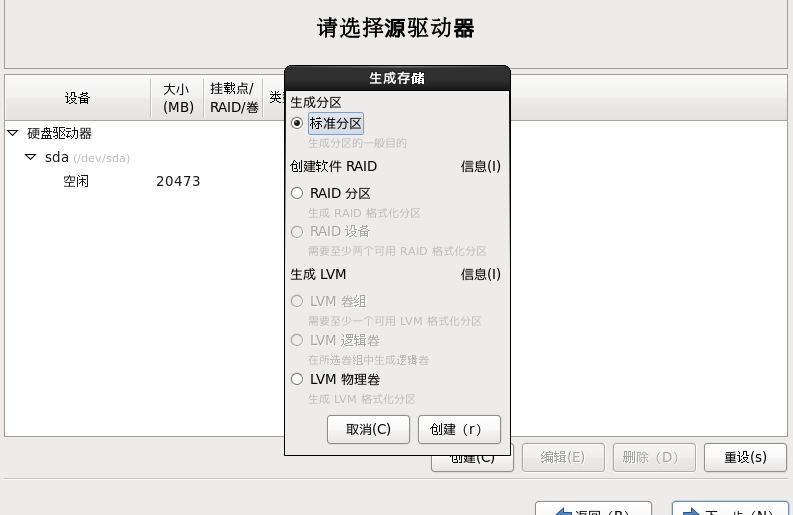
10.Linux系统至少要分配3个区---根分区,swap分区,boot分区
swap分区,虚拟分区,当系统内存不够用的时候,可以用swap分区暂时替代
我们先划分一个boot分区,分配200MB足以
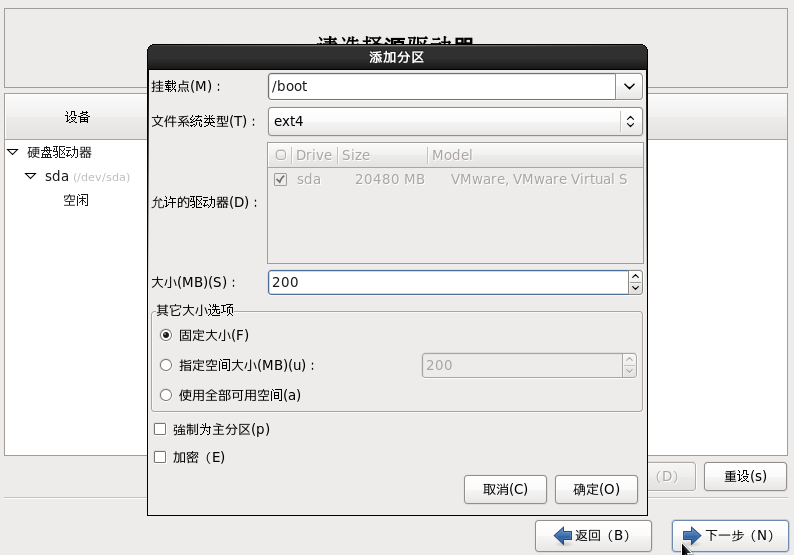
紧接着点击空闲,再给swap分区


最后将剩下的空闲内存都给根分区:

分完区之后的数据:
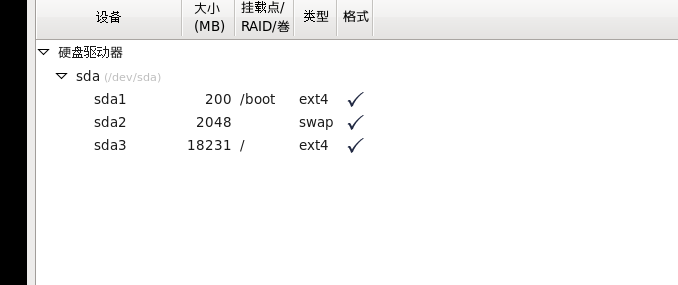
接下来就是按照默认的安装就行:
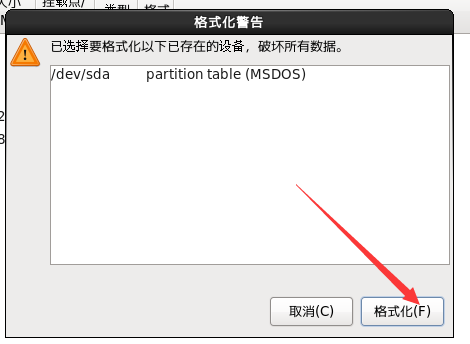
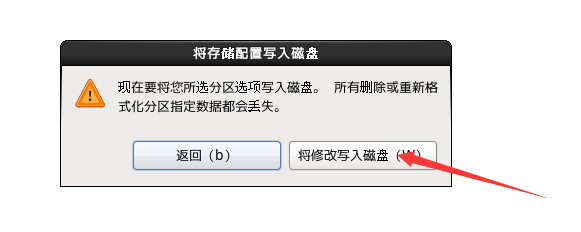
点击下一步
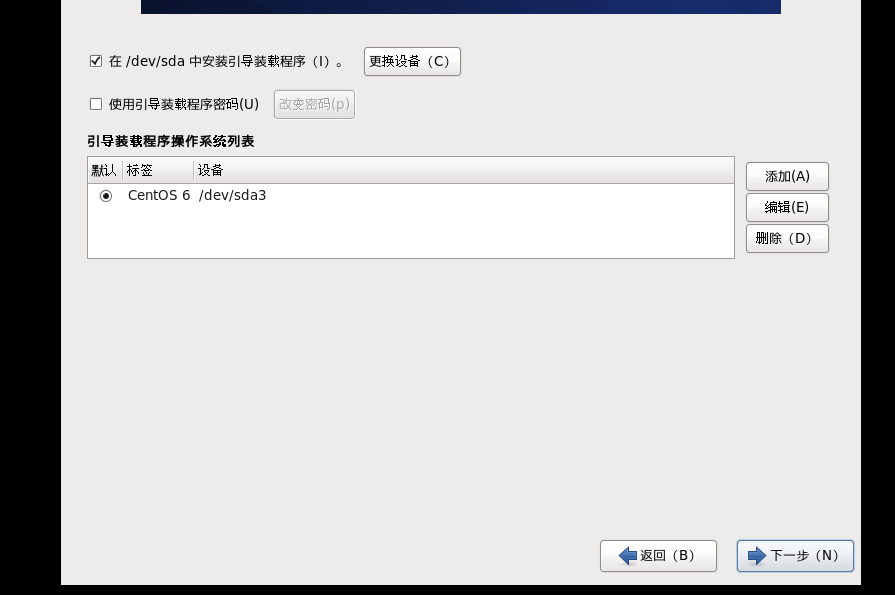
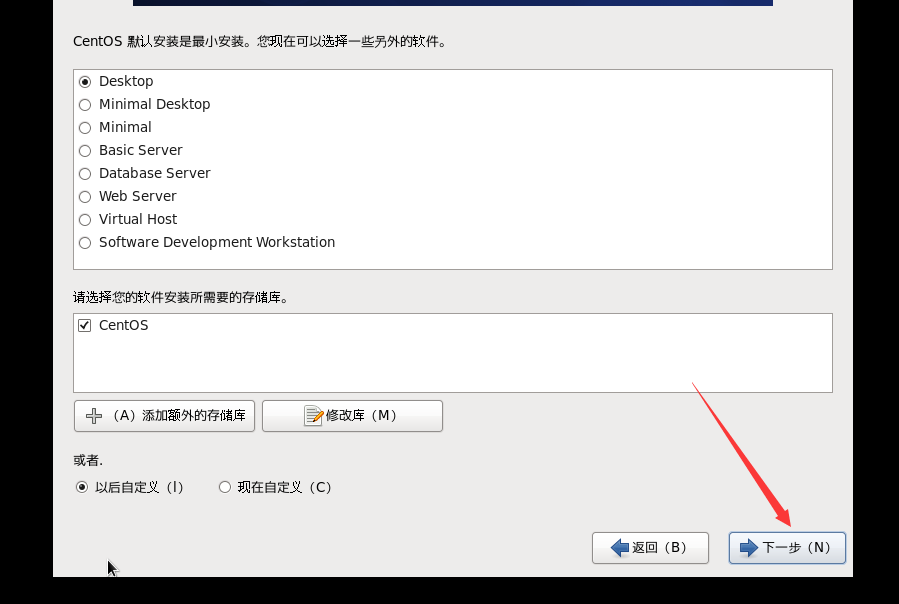
点击下一步之后系统就会安装,需要等待一段时间
安装完之后会提示重新引导,点击重新引导,进入下图页面,一直点确定即可.
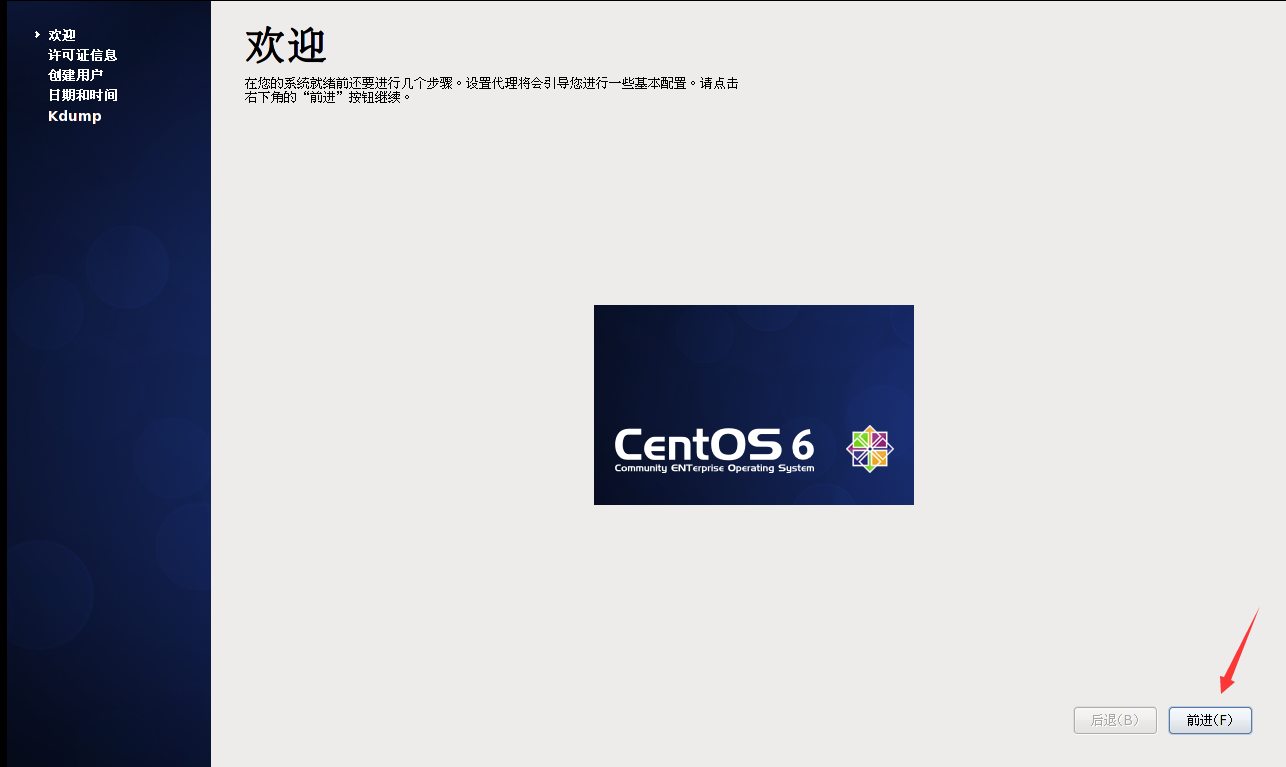
这个地方可以创建普通用户,但是我们现在已经有一个根用户了,所以这个地方也可以不创建直接前进.
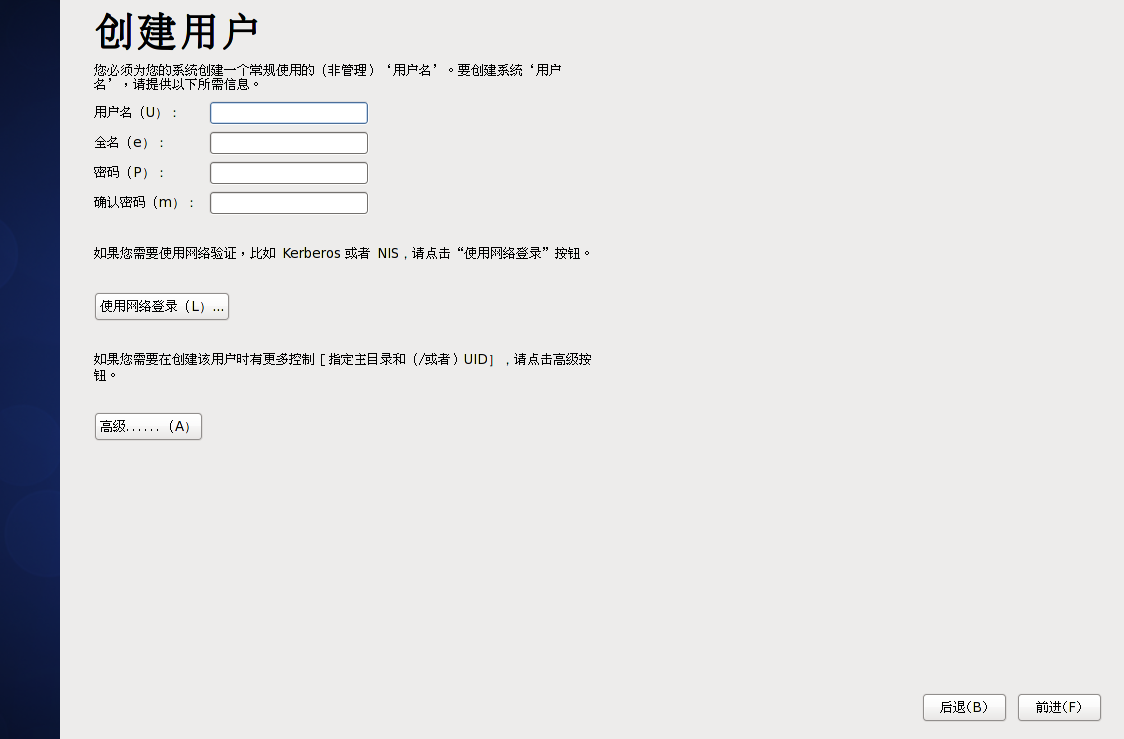
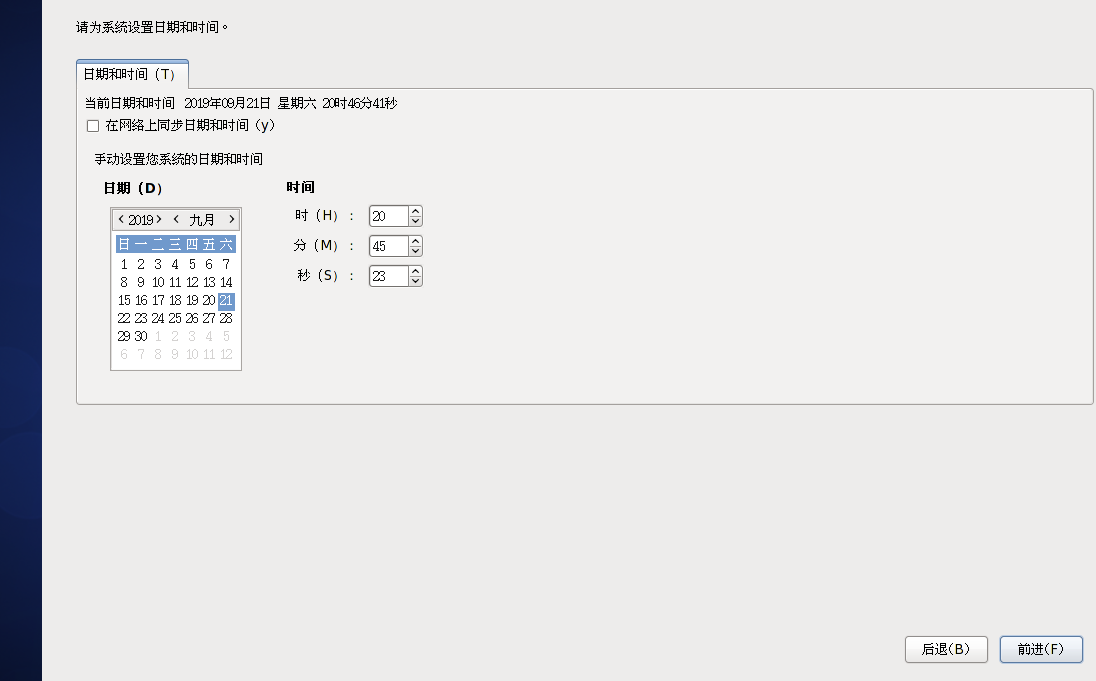
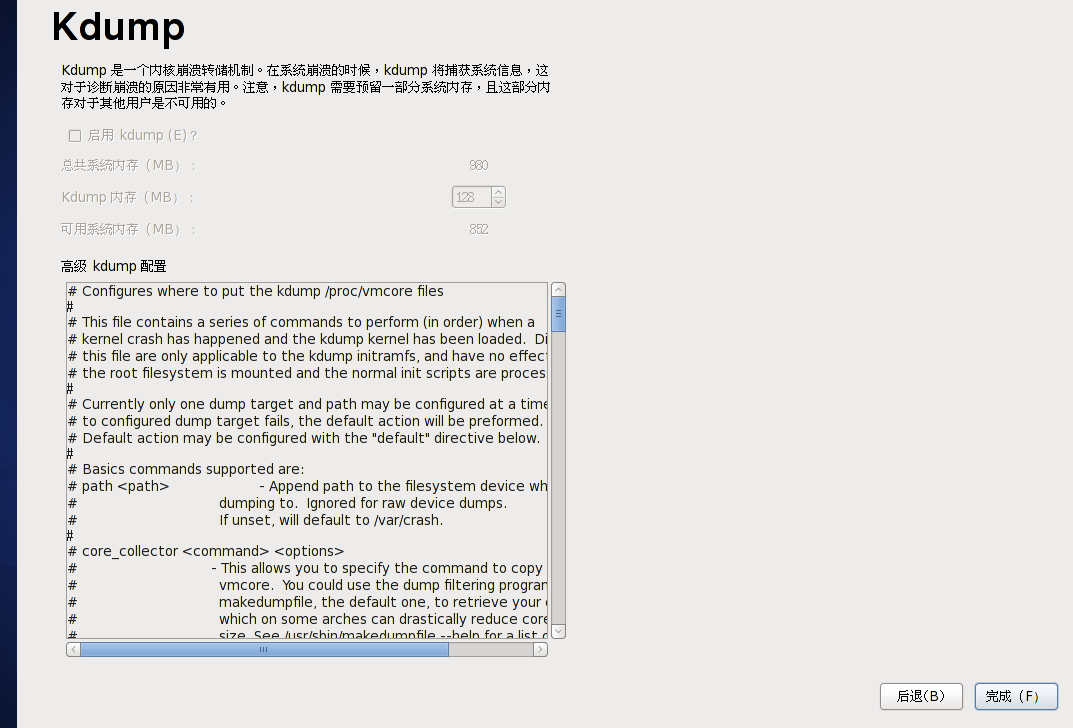
这样我们的Centos6.8系统就已经装好了,登录用户名和密码就可以进入系统桌面了

