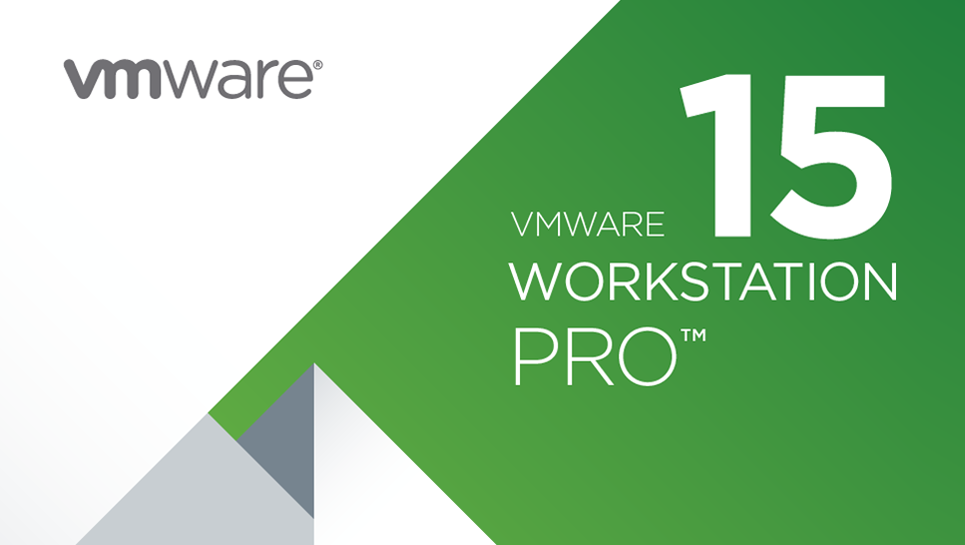
你真的会使用VMware Workstation吗?网上有很多教程,虽然都还可以,但总感觉差强人意。所以笔者在这里分享自己的使用心得,让大家参考一下,个人认为是最好的了。
简介
VMware Workstation是一款功能强大的桌面虚拟计算机软件,提供用户可在单一的桌面上同时运行不同的操作系统,和进行开发、测试 、部署新的应用程序的最佳解决方案。
- 附上一枚
15版的许可证密钥,本文以15版为例。
UY758-0RXEQ-M81WP-8ZM7Z-Y3HDA
使用注意点
关于安装
详细的安装的方法就不多说了,网上相似的太多了,主要有几个需要注意的地方,以及一些安装教程上不会提到的东西。
- 安装路径需要为英文,不能有中文字符。
D:VMwareVMware Workstation
解释起来有点麻烦,但可以这么理解。你想啊,Windows操作系统什么毕竟是外国人开发的,人家用的都是英文,你在里面突然写几个汉字,人家有可能就不认识,就可能出现一些奇奇怪怪的BUG。所以呢,强烈建议使用英文安装路径。
提升你的使用体验
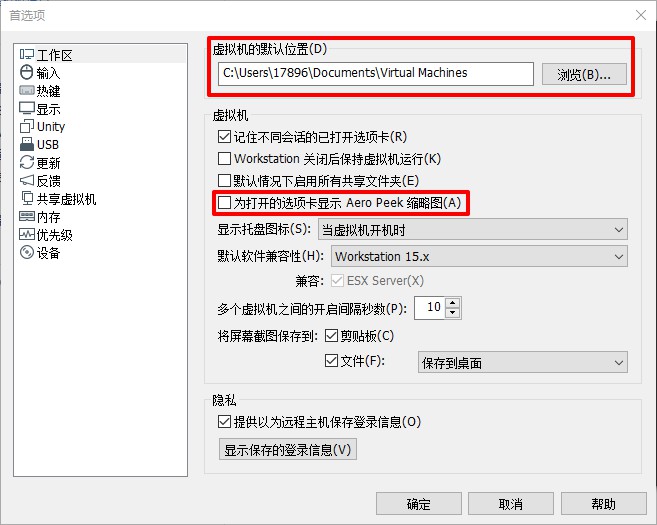
修改虚拟机默认位置
- 编辑 → 首选项 → 工作区 → 虚拟机的默认位置
如果你的固态硬盘足够大,强烈建议路径设置为固态盘;否则还是放在机械盘吧。
D:VMwareVirtual Machines
设置这个路径有个很大的好处,那就是以后创建的时候不用每次都指定虚拟机的位置,会方便很多。
关闭缩略图
- 编辑 → 首选项 → 工作区 → 为打开的选项卡显示
Aero Peek缩略图
请取消勾选此选项,那么具体会带来什么效果呢?当你打开很多的虚拟机时,你可以将鼠标移动到任务栏上的虚拟机图标上,比较一下取消勾选前后的效果,然后你就知道了。
关于升级
- 软件突然跳出升级提醒怎么办?
我的建议是,若是小版本的升级,可以安装;但若是大版本的升级,建议不要安装。因为这里涉及到一个虚拟机兼容性的问题,虽然不会有太大的影响。
创建虚拟机
我根据使用虚拟机的用途来作两中的划分,分为普通用途和实验用途。
普通用途
主要用于体验各种操作系统,对其他的没有什么要求。对于这类用户,用以下的安装方式比较适合。
- 文件 → 新建虚拟机 → 典型 → 安装程序光盘映像文件

使用这种安装方式,软件将对镜像进行检测,可能会使用简易安装。安装过程由软件自动操作,好像只有在安装Windows Server时需要选择一下版本,别的系统不太清楚。
实验用途
这种安装方式主要用于做实验,例如学习云计算,全程手动操作安装,和在物理机上安装系统没什么差别。
- 文件 → 新建虚拟机 → 典型 → 稍后安装操作系统
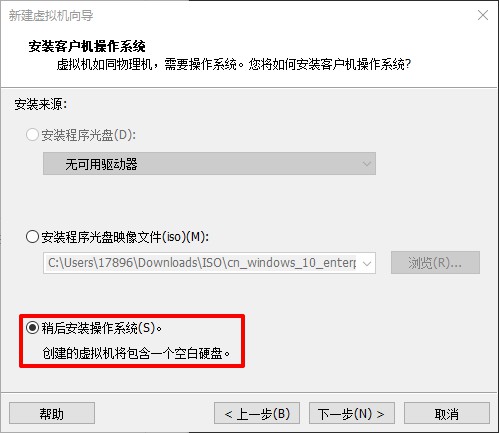
创建完成后在CD/DVD中指定ISO镜像,然后点击确定。
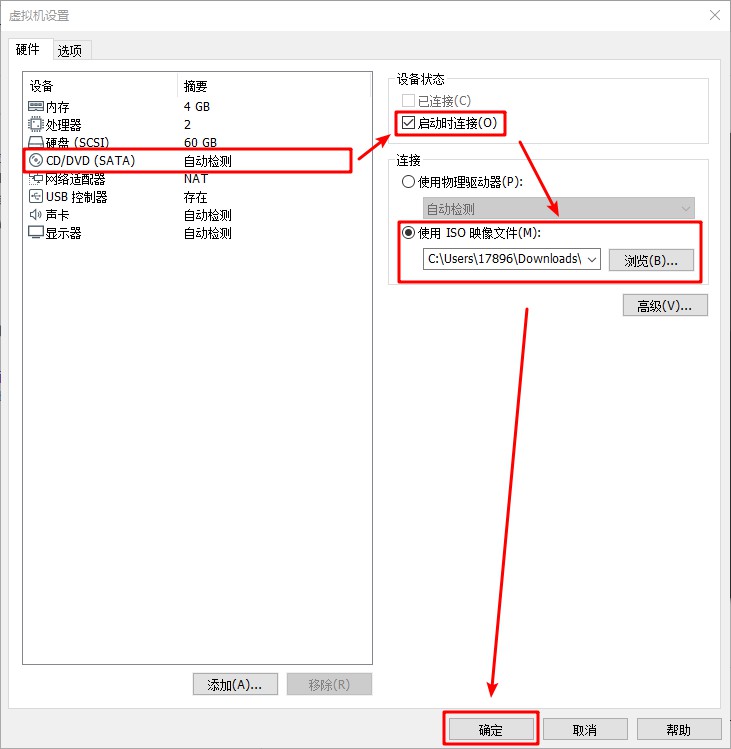
然后就可以开机安装了,安装过程与在物理机上基本一样,按照向导来就可以了。
可能在装Linux系统时,你才会体会到这么做的意义。因为你使用上面那种安装安装方式安装Linux会默认安装图形界面,而在绝大多数情况下,我们是不需要图形界面的,所以用这种安装方式。
若没有特殊需求,安装使用典型和自定义没有区别。所以不用刻意选择自定义,虚拟机创建好后还可以改。
安装 Vmware Tools
虚拟机安装好后还有一个很重要的步骤,那就是安装Tools了,安装好后才可以实现一些高级功能。例如:虚拟机大小随窗口自动缩放、宿主机和虚拟机互相拖放文件等。
- 虚拟机 → 安装
Vmware Tools
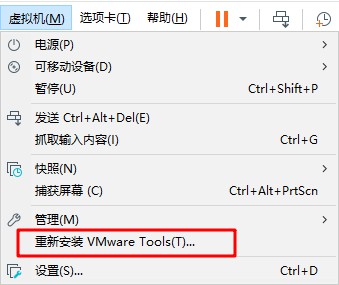
Windows 系统
按照提示安装,一般Windows系统直接下一步下一步就可以了,安装好后需要重启。我这里已经安装过了,所以显示重新安装。
Linux系统
这里以
Ubuntu系统为例,其他Linux系统也是一样的方法。
1.文件 → VMware Tools → 右边空白处右击在终端打开
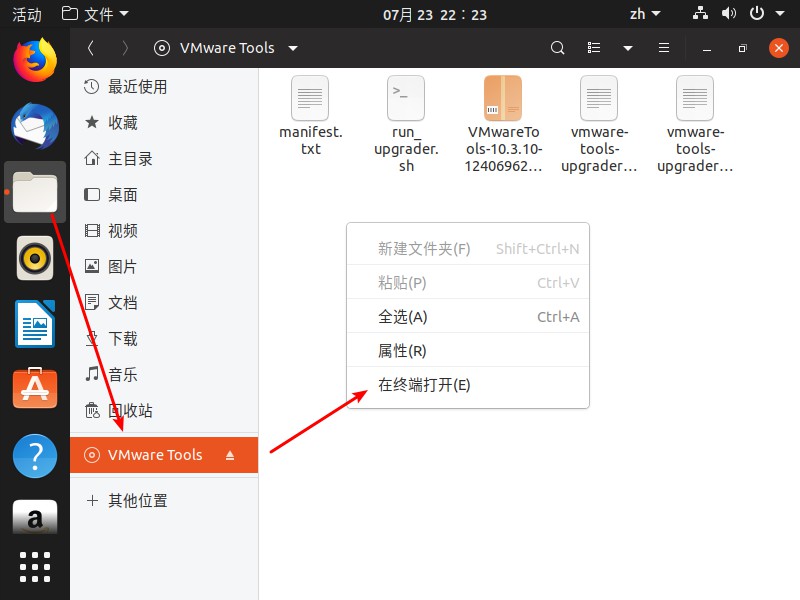
2.解压后缀为.tar.gz压缩文件用户主目录
tar -zxvf VMwareTools-10.3.10-12406962.tar.gz -C ~
3.运行vmware-install.pl,输入密码,回车,输入yes,一个一个回车,直至出现enjoy,安装完成。
cd vmware-tools-distrib/
sudo ./vmware-install.pl
4.安装完成后,删除残留文件,然后重启或注销,建议重启。
rm -rf ~/vmware-tools-distrib/
reboot
若是最小化安装,没有图形界面,一般不装
Tools。
快照
快照是一个好东西,它可以保存虚拟机当时的状态,可以随时回到某个状态,相当于后悔药。有几个关于快照的小建议。

- 系统安装完成后,关机做一个快照。
- 尽量在关机状态下照快照,这样的快照占用空间最小,照的快,且最稳定。
- 虚机装了很多服务,建议别关机,将虚拟机挂起,然后做快照。
- 不要频繁做快照,会占用大量资源。
虚拟网络编辑器
- 编辑 → 虚拟网络编辑器 → 更改设置
若是你不知道怎么使用,请不要动里面的设置。
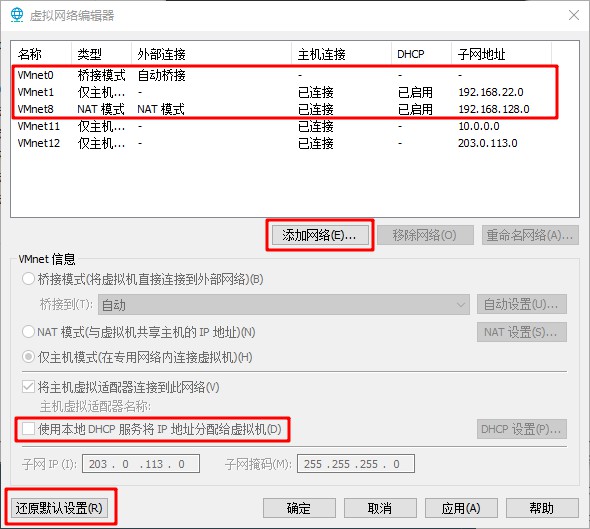
- 若是因为某些原因导致虚拟机的网络崩溃了,在确认不是虚拟机自身问题的情况下,请尝试还原默认设置。
- 有需求可以添加想要的网络参数信息,
VMnet0、VMnet1、VMnet8这三个网络是默认自带的,请不要随意修改。 - 做实验的情况下,请考虑到这里的
DHCP设置。
总结
使用VM时不可避免的会遇到各种奇怪问题,只要多注意点,一般都不是大问题。上面只是博主的一些使用心得,可能每个人都有自己的理解,希望可以给你带来一些灵感。