使用Pycharm社区版新建Python3.7的虚拟环境并安装启动Django的完整步骤
这段日子一直跟着网上某视频教程学习Python,熬过了前面的基础课,终于到了Django的内容,但教程中对于Django的安装介绍不是很详细,也没有提到虚拟环境。于是自己上网搜索了一下,结果发现无论是虚拟环境的建立还是Django的使用,很多教程要么过于繁琐要么又太简洁。尤其是一些直接在CMD中建立虚拟环境然后调用的教程把人看到头晕,再不就是使用Pycharm是专业版新建Django项目,对于使用社区版我的们并不友好。最后几经摸索,终于找到一个自认为最适合新手的步骤,在这里作一个记录。
一、我的环境
为了方便实验,先在本机安装VMware虚拟机软件,然后虚拟机中安装好32位的Win7,再在Win7中安装Python3.7和社区版Pycharm2018.3.1,系统干净。
二、整体步骤
1、直接用Pycharm新建项目
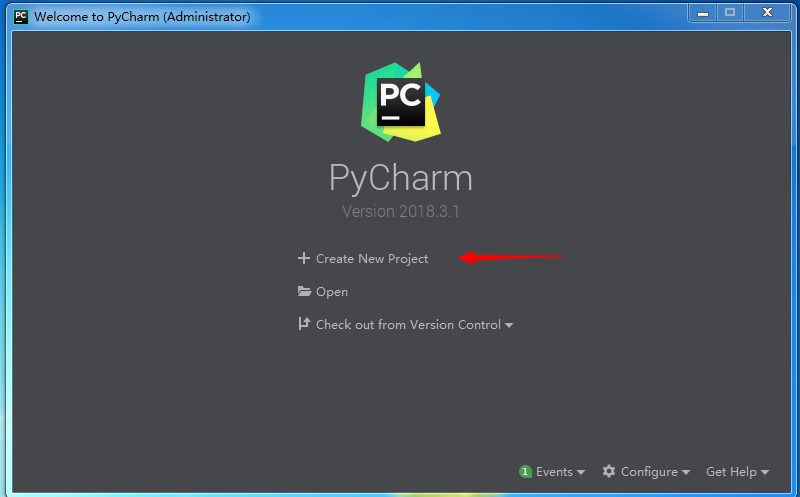
2、打开新建面板

注意要展开红色箭头2所指的选项栏。
3、新建项目面板的说明
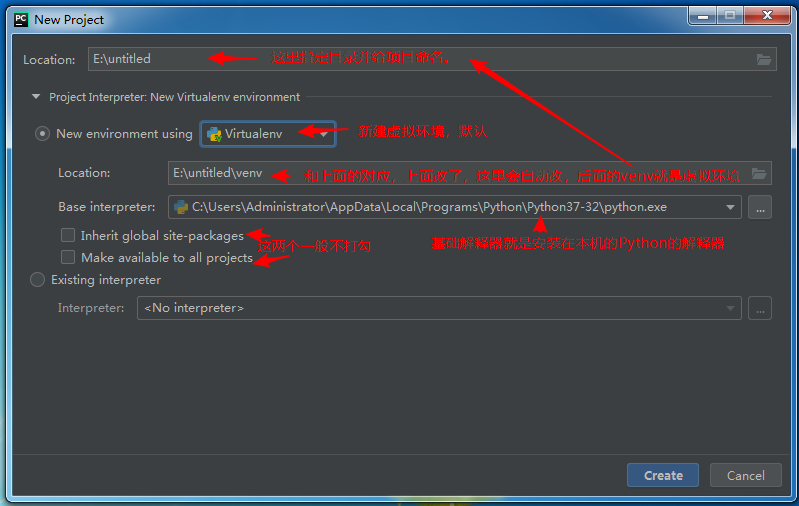
4、修改项目名称
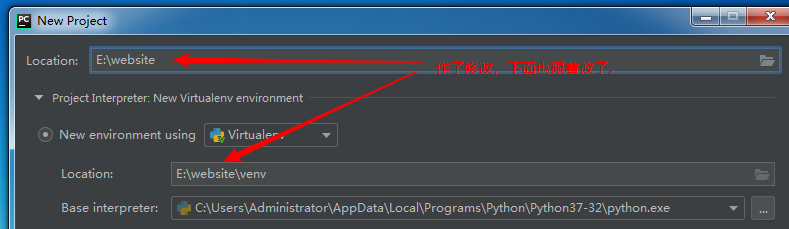
5、Pycharm开始自动创建虚拟环境
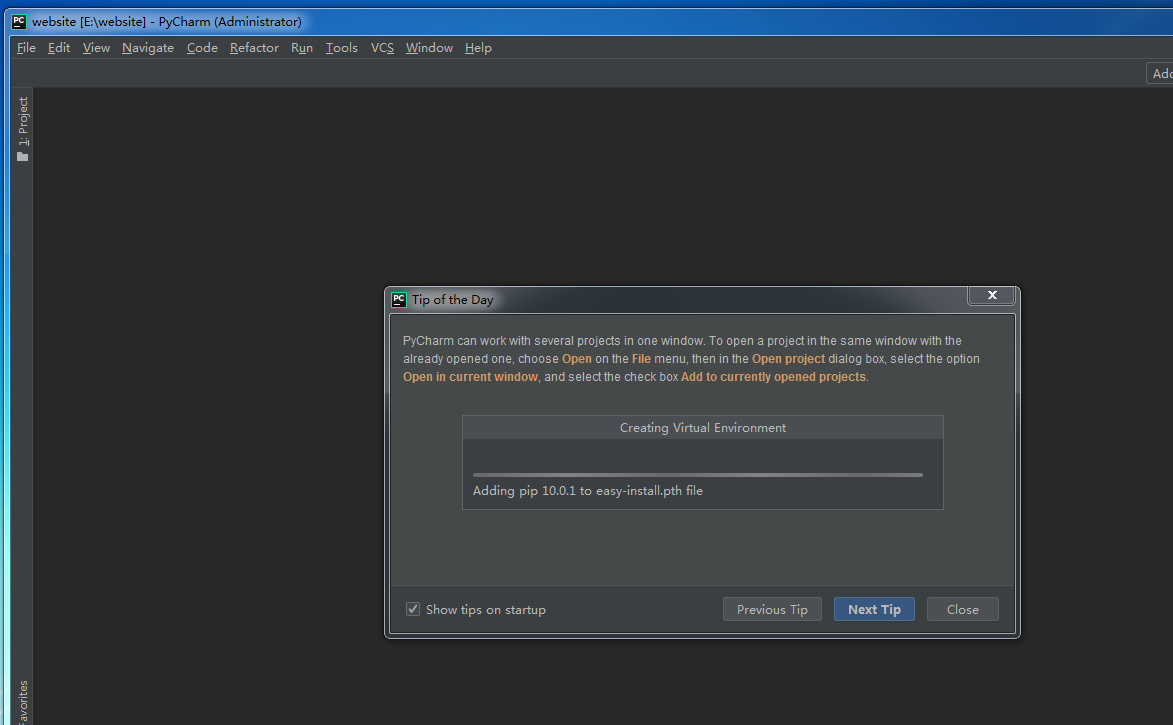
6、新建好的项目已经是在一个虚拟环境中了
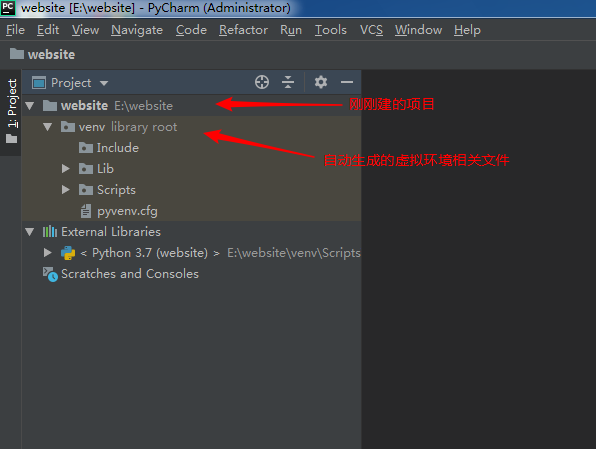
7、打开磁盘中对应的项目目录,可以看到和Pycharm中的项目内容是对应关系
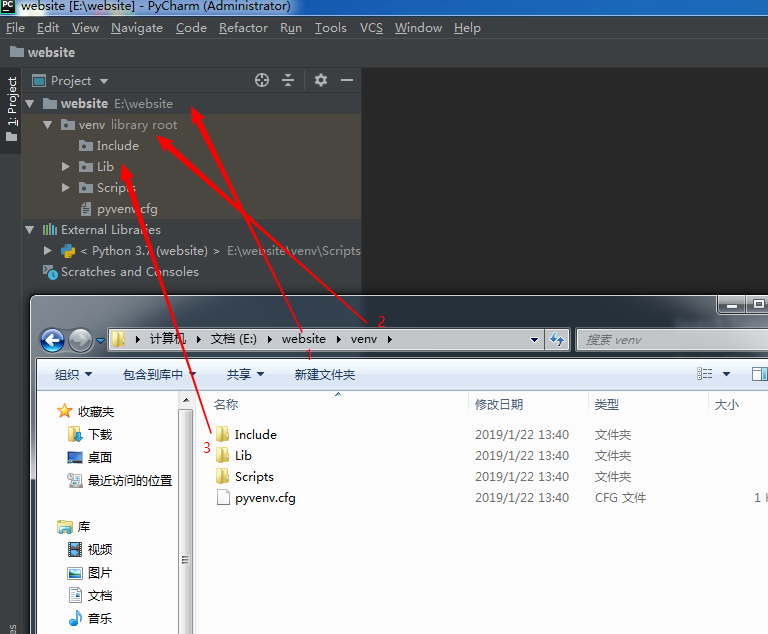
8、进入设置面板,在虚拟环境中安装Django库
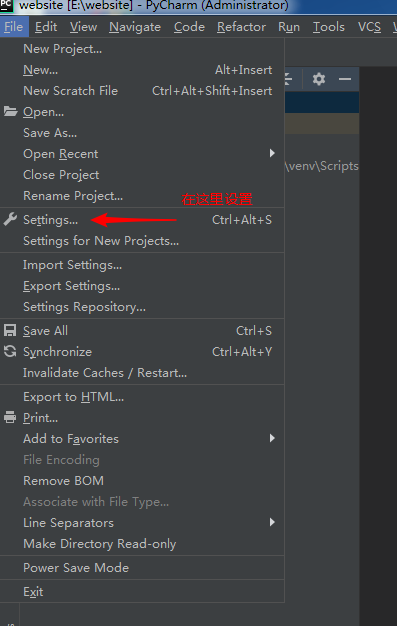
9、设置面板说明
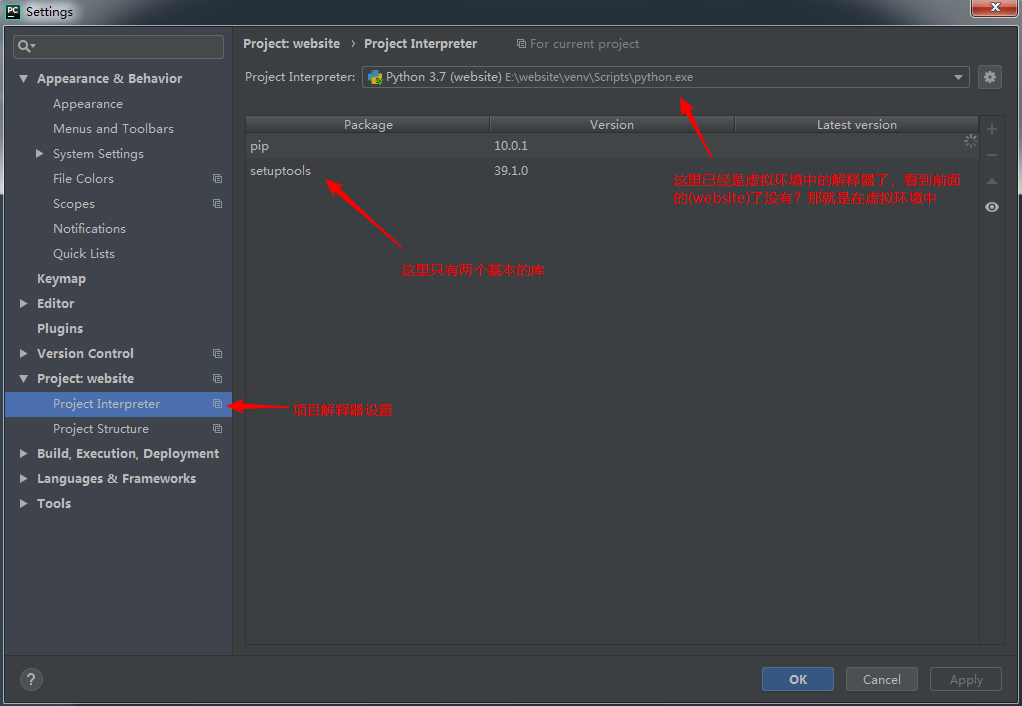
10、搜索Django库

11、开始下载安装
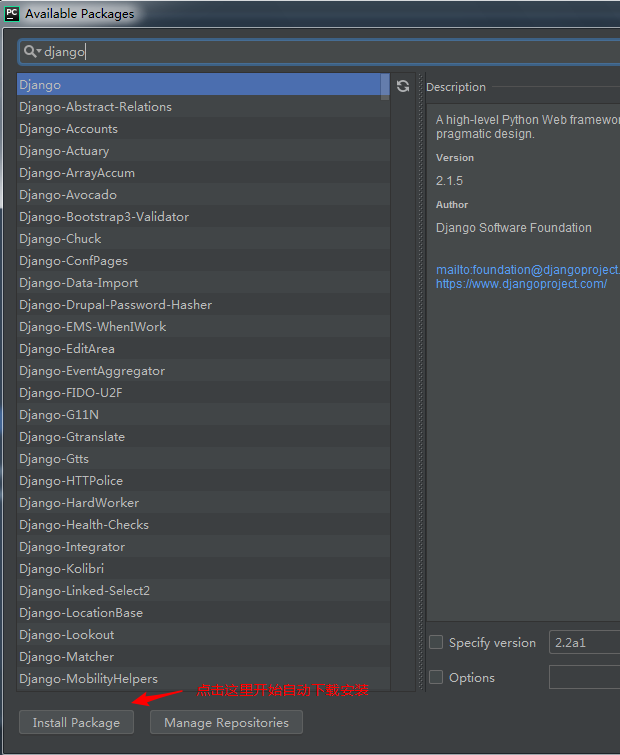
12、安装过程

13、项目文件夹中的情况
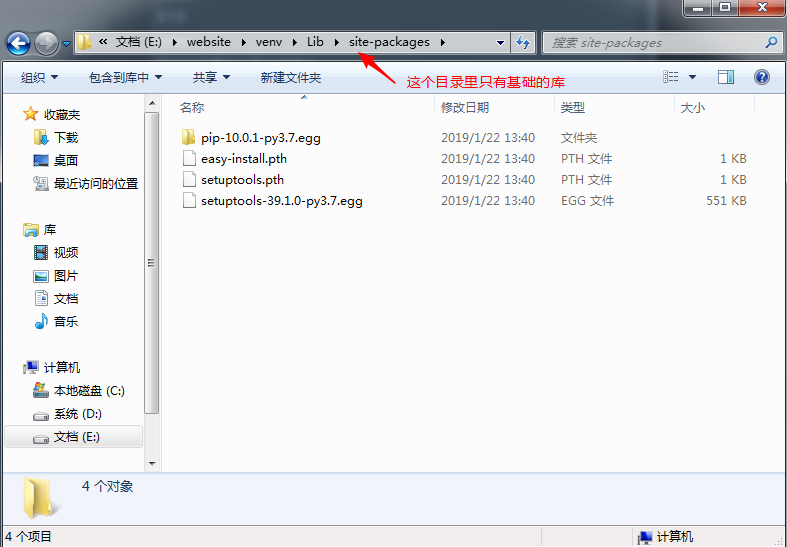
14、提示安装成功
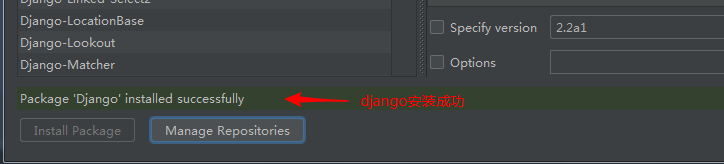
15、项目文件中的也能看到Django的身影

16、Python3.7的安装目录中并没有Django,可见虚拟环境起到了隔离作用
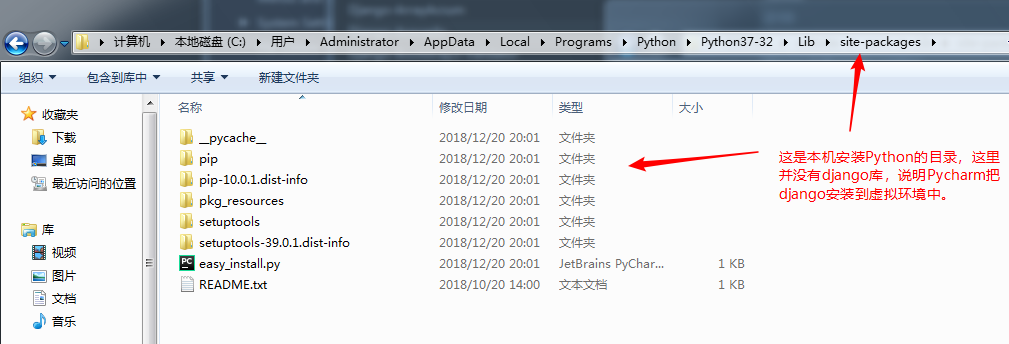
17、在Pycharm的项目设置面板中能够看到Django库已经有了
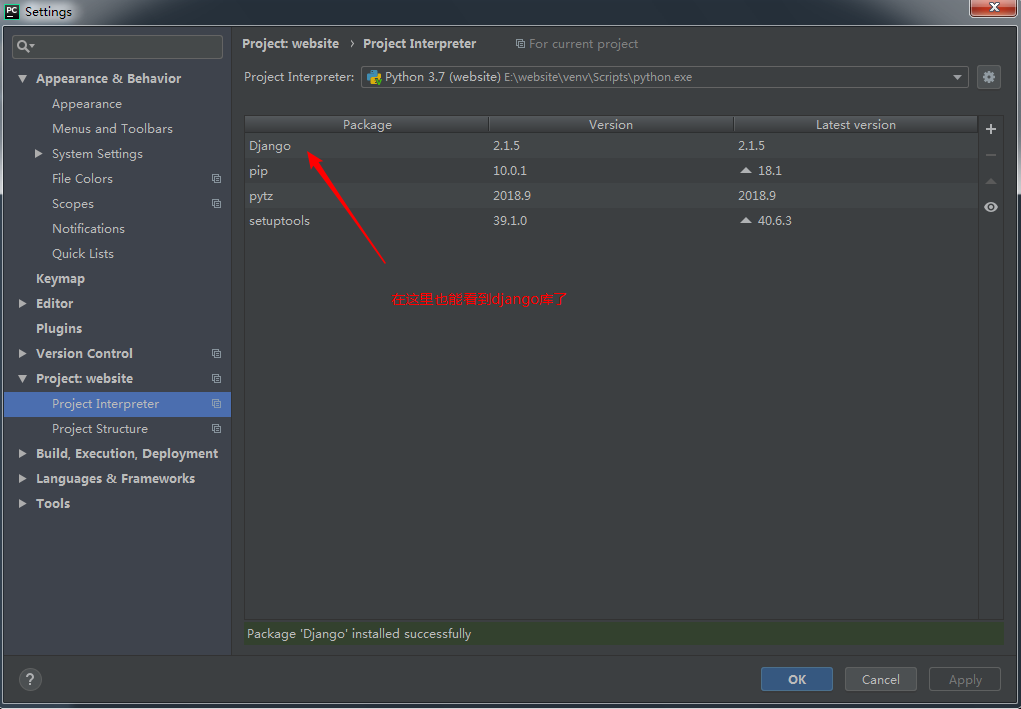
18、直接在Pycharm的终端面板中看到虚拟环境起作用了
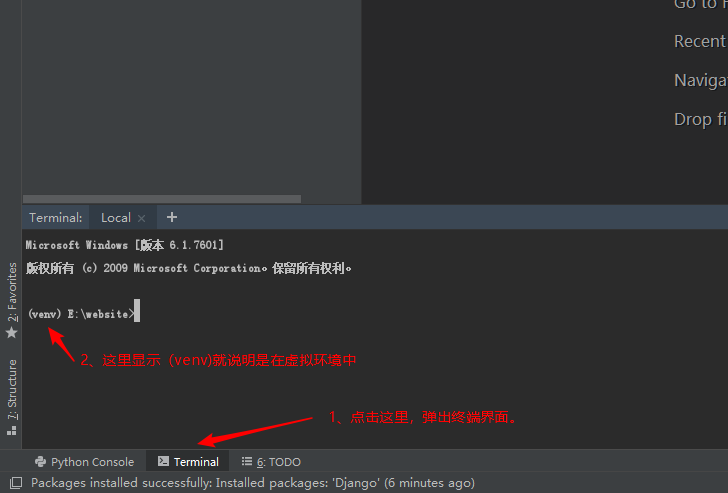
19、开始新建Django项目

20、新建应用
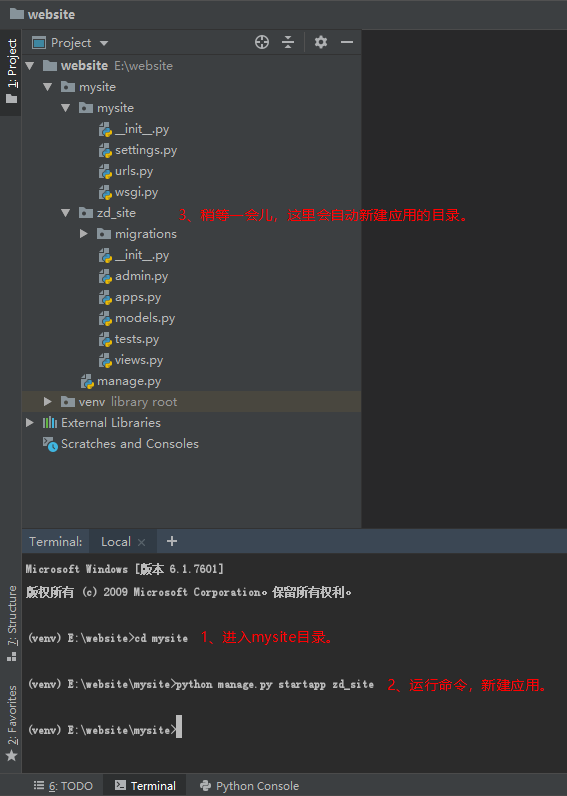
21、启动服务,服务器跑起来
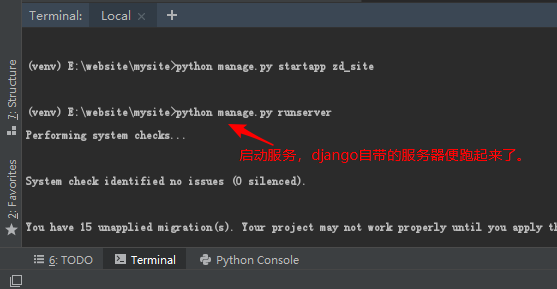
22、可以正常访问了
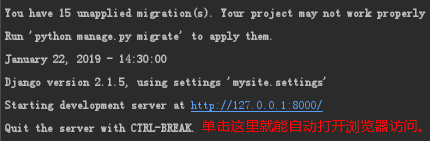
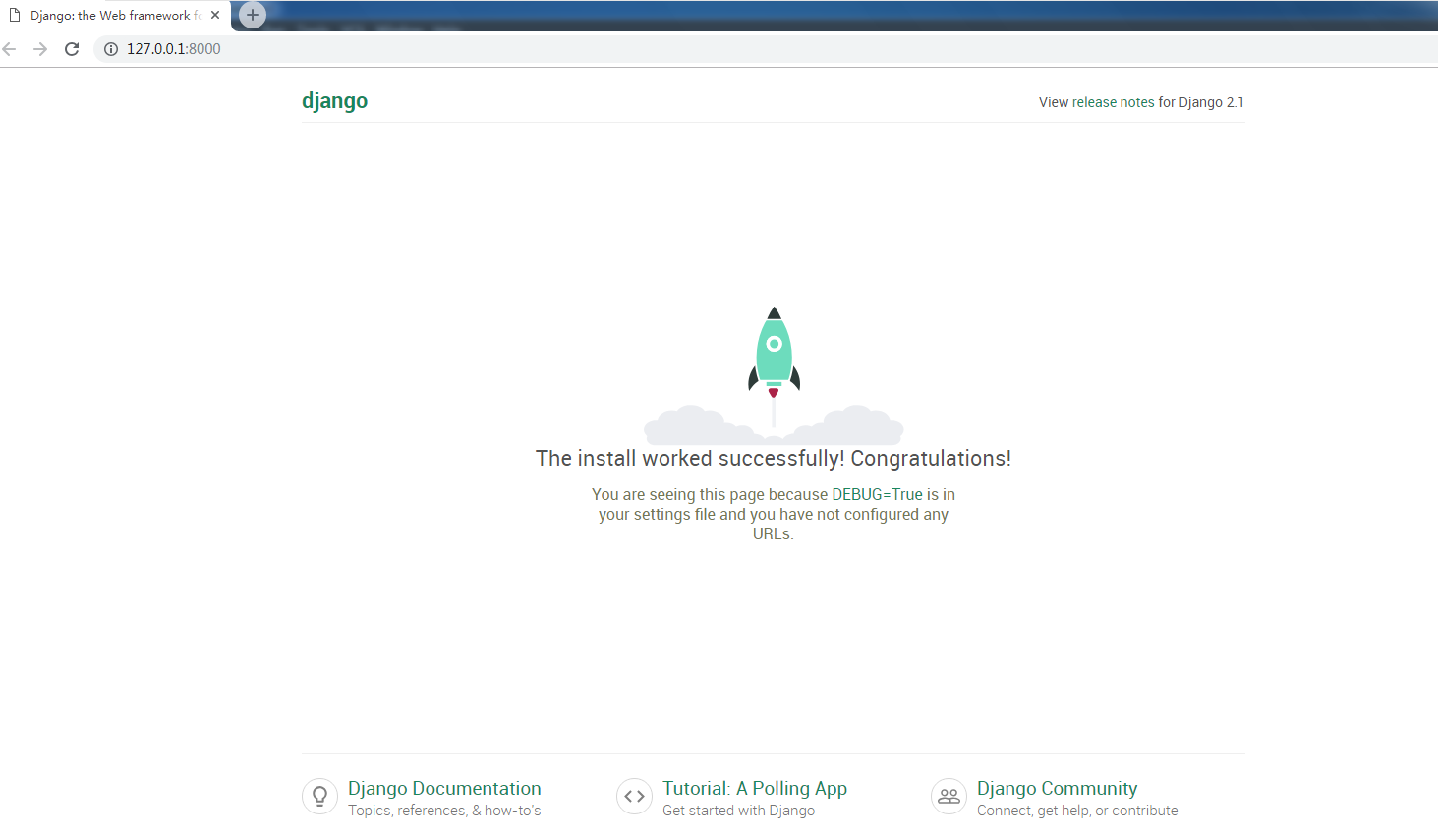
如果报错:manage.py 找不到,则加上项目路径就可以
python D:py est2mysitemanage.py startapp zd_site