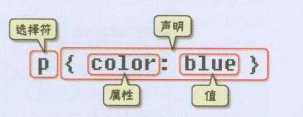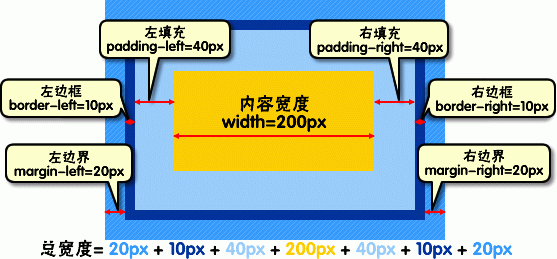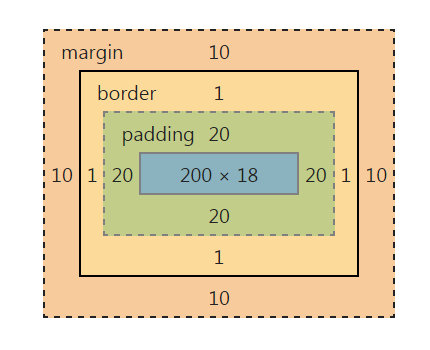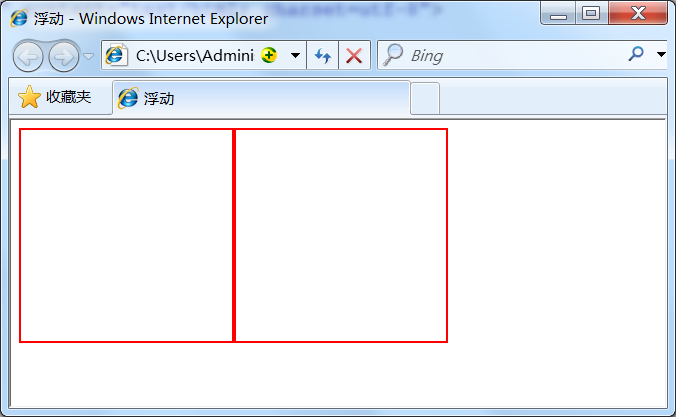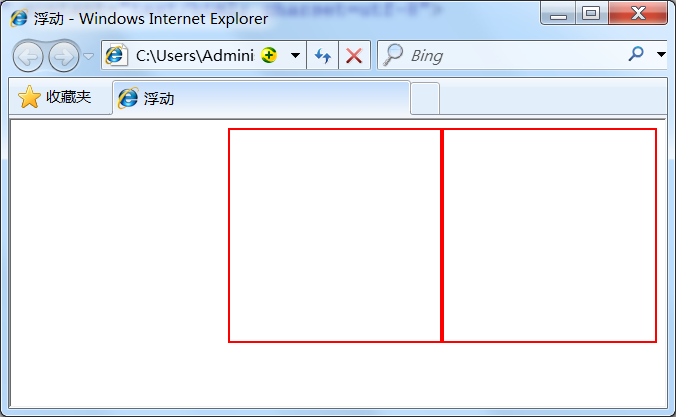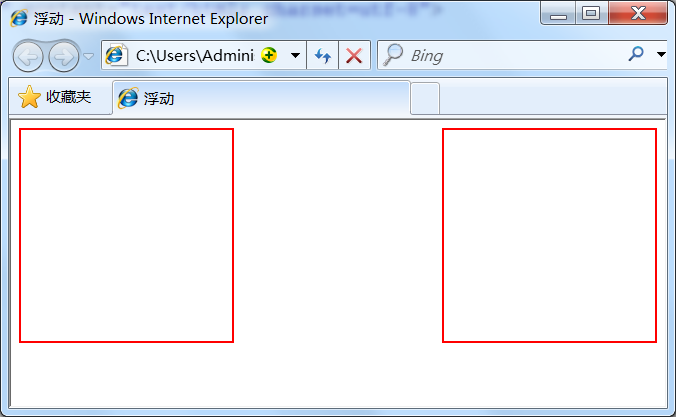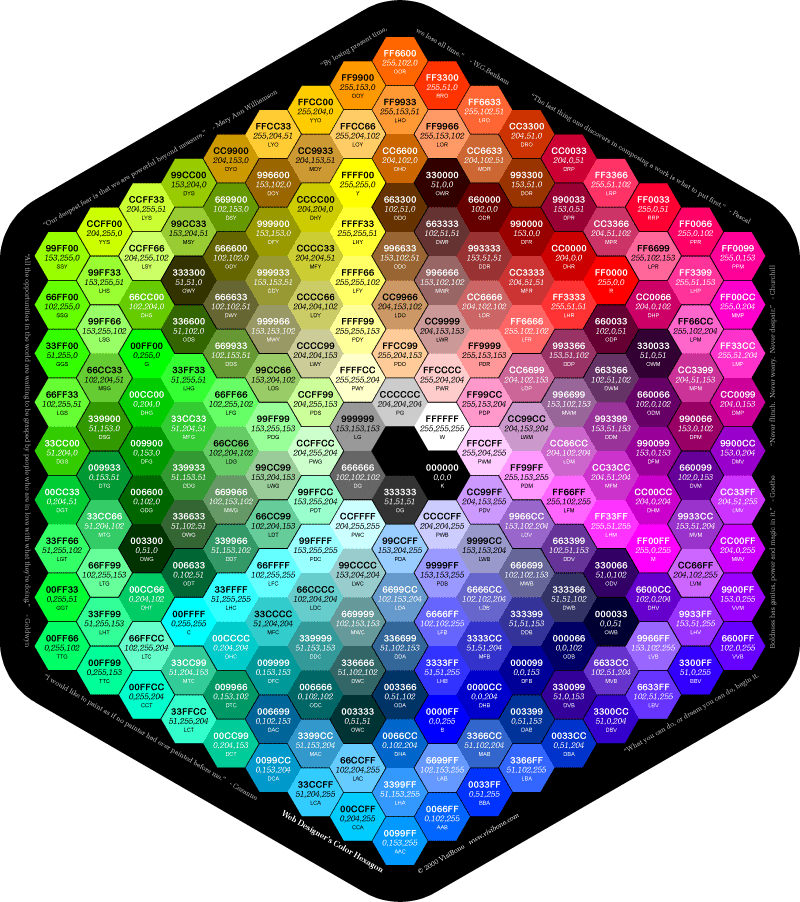CSS代码语法
css 样式由选择符和声明组成,而声明又由属性和值组成,如下图所示:
选择符:又称选择器,指明网页中要应用样式规则的元素,如本例中是网页中所有的段(p)的文字将变成蓝色,而其他的元素(如ol)不会受到影响。
声明:在英文大括号“{}”中的的就是声明,属性和值之间用英文冒号“:”分隔。当有多条声明时,中间可以英文分号“;”分隔,如下所示:
p{font-size:12px;color:red;}
注意:
1、最后一条声明可以没有分号,但是为了以后修改方便,一般也加上分号。
2、为了使用样式更加容易阅读,可以将每条代码写在一个新行内,如下所示:
p{
font-size:12px;
color:red;
}
CSS注释代码
就像在Html的注释一样,在CSS中也有注释语句:用/*注释语句*/来标明(Html中使用<!--注释语句-->)
内联式css样式,直接写在现有的HTML标签中
内联式css样式表就是把css代码直接写在现有的HTML标签中,如下面代码:
<p style="color:red">这里文字是红色。</p>
注意要写在元素的开始标签里,下面这种写法是错误的:
<p>这里文字是红色。</p style="color:red">
并且css样式代码要写在style=""双引号中,如果有多条css样式代码设置可以写在一起,中间用分号隔开。如下代码:
<p style="color:red;font-size:12px">这里文字是红色。</p>
嵌入式css样式,写在当前的文件中
即把css样式代码写在<style type="text/css"></style>标签之间。如下面代码实现把三个<span>标签中的文字设置为红色:
<style type="text/css">
span{
color:red;
}
</style>
嵌入式css样式必须写在<style></style>之间,并且一般情况下嵌入式css样式写在<head></head>之间。如右边编辑器中的代码
外部式css样式,写在单独的一个文件中
外部式css样式(也可称为外联式)就是把css代码写一个单独的外部文件中,这个css样式文件以“.css”为扩展名,在<head>内(不是在<style>标签内)使用<link>标签将css样式文件链接到HTML文件内,如下面代码:
<link href="base.css" rel="stylesheet" type="text/css" />
注意:
1、css样式文件名称以有意义的英文字母命名,如 main.css。
2、rel="stylesheet" type="text/css" 是固定写法不可修改。
3、<link>标签位置一般写在<head>标签之内。
4、优先级:内联式 > 嵌入式 > 外部式
标签选择器
标签选择器其实就是html代码中的标签。如右侧代码编辑器中的<html>、<body>、<h1>、<p>、<img>。例如下面代码:
p{font-size:12px;line-height:1.6em;}
上面的css样式代码的作用:为p标签设置12px字号,行间距设置1.6em的样式。
类选择器
类选择器在css样式编码中是最常用到的,如右侧代码编辑器中的代码:可以实现为“胆小如鼠”、“勇气”字体设置为红色。
语法:
.类选器名称{css样式代码;}
注意:
1、英文圆点开头
ID选择器
在很多方面,ID选择器都类似于类选择符,但也有一些重要的区别:
1、为标签设置id="ID名称",而不是class="类名称"。
2、ID选择符的前面是井号(#)号,而不是英文圆点(.)。
右侧代码编辑器中就是一个ID选择符的完整实例。
类和ID选择器的区别
相同点:可以应用于任何元素
不同点:
1、ID选择器只能在文档中使用一次。与类选择器不同,在一个HTML文档中,ID选择器只能使用一次,而且仅一次。而类选择器可以使用多次。
2、可以使用类选择器词列表方法为一个元素同时设置多个样式。我们可以为一个元素同时设多个样式,但只可以用类选择器的方法实现,ID选择器是不可以的(不能使用 ID 词列表)。
子选择器
还有一个比较有用的选择器子选择器,即大于符号(>),用于选择指定标签元素的第一代子元素。如右侧代码编辑器中的代码:
.food>li{border:1px solid red;}
这行代码会使class名为food下的子元素li(水果、蔬菜)加入红色实线边框。
包含(后代)选择器
包含选择器,即加入空格,用于选择指定标签元素下的后辈元素。
总结:>作用于元素的第一代后代,空格作用于元素的所有后代。如右侧代码编辑器中的代码:
.first span{color:red;}
通用选择器
通用选择器是功能最强大的选择器,它使用一个(*)号指定,它的作用是匹配html中所有标签元素,如下使用下面代码使用html中任意标签元素字体颜色全部设置为红色:
* {color:red;}
伪类选择符
更有趣的是伪类选择符,为什么叫做伪类选择符,它允许给html不存在的标签(标签的某种状态)设置样式,比如说我们给html中一个标签元素的鼠标滑过的状态来设置字体颜色:现在比较常用的还是 a:hover 的组合。
a:hover{color:red;}
分组选择符
当你想为html中多个标签元素设置同一个样式时,可以使用分组选择符(,),如下代码为右侧代码编辑器中的h1、span标签同时设置字体颜色为红色:
h1,span{color:red;}
特殊性
下面是权值的规则:
标签的权值为1,类选择符的权值为10,ID选择符的权值最高为100。例如下面的代码:
p{color:red;} /*权值为1*/
p span{color:green;} /*权值为1+1=2*/
.warning{color:white;} /*权值为10*/
p span.warning{color:purple;} /*权值为1+1+10=12*/
#footer .note p{color:yellow;} /*权值为100+10+1=111*/
注意:还有一个权值比较特殊--继承也有权值但很低,有的文献提出它只有0.1,所以可以理解为继承的权值最低。
内联样式表(标签内部)> 嵌入样式表(当前文件中)> 外部样式表(外部文件中)。
使用!important来为某些样式设置具有最高权值
如下代码:
p{color:red!important;}
p{color:green;}
<p class="first">三年级时,我还是一个<span>胆小如鼠</span>的小女孩。</p>
这时 p 段落中的文本会显示的red红色。
注意:!important要写在分号的前面
这里注意当网页制作者不设置css样式时,浏览器会按照自己的一套样式来显示网页。并且用户也可以在浏览器中设置自己习惯的样式,比如有的用户习惯把字号设置为大一些,使其查看网页的文本更加清楚。这时注意样式优先级为:浏览器默认的样式 < 网页制作者样式 < 用户自己设置的样式,但记住!important优先级样式是个例外,权值高于用户自己设置的样式。
文字排版--字体
body{font-family:"Microsoft Yahei";}
或
body{font-family:"微软雅黑";}
文字排版--字号、颜色
可以使用下面代码设置网页中文字的字号为12像素,并把字体颜色设置为#666(灰色):
body{font-size:12px;color:#666}
文字排版--粗体
我们还可以使用css样式来改变文字的样式:粗体、斜体、下划线、删除线,可以使用下面代码实现设置文字以粗体样式显示出来。
p span{font-weight:bold;}
文字排版--斜体
以下代码可以实现文字以斜体样式在浏览器中显示:
p a{font-style:italic;}
<p>三年级时,我还是一个<a>胆小如鼠</a>的小女孩。</p>
文字排版--下划线
有些情况下想为文字设置为下划线样式,这样可以在视觉上强调文字,可以使用下面代码来实现:
p a{text-decoration:underline;}
<p>三年级时,我还是一个<a>胆小如鼠</a>的小女孩。</p>
文字排版--删除线
.oldPrice{text-decoration:line-through;}
段落排版--缩进
中文文字中的段前习惯空两个文字的空白,这个特殊的样式可以用下面代码来实现:
p{text-indent:2em;}
注意:2em的意思就是文字的2倍大小。
段落排版--行间距(行高)
行间距(行高)属性(line-height),如下代码实现设置段落行间距为1.5倍。
p{line-height:1.5em;}
段落排版--中文字间距、字母间距
中文字间隔、字母间隔设置:
如果想在网页排版中设置文字间隔或者字母间隔就可以使用 letter-spacing 来实现,如下面代码:
h1{
letter-spacing:50px;
}
设置英文单词之间的间距呢?可以使用 word-spacing 来实现。如下代码:
h1{
word-spacing:50px;
}
段落排版--对齐
设置居中
h1{ text-align:center; }
同样可以设置居左:
h1{
text-align:left;
}
还可以设置居右:
h1{
text-align:right;
}
元素分类
常用的块状元素有:
<div>、<p>、<h1>...<h6>、<ol>、<ul>、<dl>、<table>、<address>、<blockquote> 、<form>
常用的内联元素有:
<a>、<span>、<br>、<i>、<em>、<strong>、<label>、<q>、<var>、<cite>、<code>
常用的内联块状元素有:
<img>、<input>
元素分类--块级元素
在html中<div>、 <p>、<h1>、<form>、<ul> 和 <li>就是块级元素。设置display:block就是将元素显示为块级元素。如下代码就是将内联元素a转换为块状元素,从而使a元素具有块状元素特点。
a{display:block;}
块级元素特点:
1、每个块级元素都从新的一行开始,并且其后的元素也另起一行。(真霸道,一个块级元素独占一行)
2、元素的高度、宽度、行高以及顶和底边距都可设置。
3、元素宽度在不设置的情况下,是它本身父容器的100%(和父元素的宽度一致),除非设定一个宽度。
元素分类--内联元素
状元素也可以通过代码display:inline将元素设置为内联元素。如下代码
div{
display:inline;
}
......
<div>我要变成内联元素</div>
内联元素特点:
1、和其他元素都在一行上;
2、元素的高度、宽度及顶部和底部边距不可设置;
3、元素的宽度就是它包含的文字或图片的宽度,不可改变。
元素分类--内联块状元素
内联块状元素(inline-block)就是同时具备内联元素、块状元素的特点,代码display:inline-block就是将元素设置为内联块状元素。(css2.1新增),<img>、<input>标签就是这种内联块状标签。
inline-block 元素特点:
1、和其他元素都在一行上;
2、元素的高度、宽度、行高以及顶和底边距都可设置。
盒模型--边框(一)
盒子模型的边框就是围绕着内容及补白的线,这条线你可以设置它的粗细、样式和颜色(边框三个属性)。
如下面代码为 div 来设置边框粗细为 2px、样式为实心的、颜色为红色的边框:
div{
border:2px solid red;
}
上面是 border 代码的缩写形式,可以分开写:
div{
border-2px;
border-style:solid;
border-color:red;
}
注意:
1、border-style(边框样式)常见样式有:
dashed(虚线)| dotted(点线)| solid(实线)。
2、border-color(边框颜色)中的颜色可设置为十六进制颜色,如:
border-color:#888;//前面的井号不要忘掉。
3、border-width(边框宽度)中的宽度也可以设置为:
thin | medium | thick(但不是很常用),最常还是用象素(px)。
盒模型--边框(二)
css 样式中允许只为一个方向的边框设置样式:
div{border-bottom:1px solid red;}
同样可以使用下面代码实现其它三边(上、右、左)边框的设置:
border-top:1px solid red; border-right:1px solid red; border-left:1px solid red;
盒模型--宽度和高度
css内定义的宽(width)和高(height),指的是填充以里的内容范围。
因此一个元素实际宽度(盒子的宽度)=左边界+左边框+左填充+内容宽度+右填充+右边框+右边界。
元素的高度也是同理。
比如:
css代码:
div{
200px;
padding:20px;
border:1px solid red;
margin:10px;
}
html代码:
<body> <div>文本内容</div> </body>
元素的实际长度为:10px+1px+20px+200px+20px+1px+10px=262px。在chrome浏览器下可查看元素盒模型,如下图:
盒模型--填充
填充也可分为上、右、下、左(顺时针)。如下代码:
div{padding:20px 10px 15px 30px;}
顺序一定不要搞混。可以分开写上面代码:
div{
padding-top:20px;
padding-right:10px;
padding-bottom:15px;
padding-left:30px;
}
如果上、右、下、左的填充都为10px;可以这么写
div{padding:10px;}
如果上下填充一样为10px,左右一样为20px,可以这么写:
div{padding:10px 20px;}
盒模型--边界
元素与其它元素之间的距离可以使用边界(margin)来设置。边界也是可分为上、右、下、左。如下代码:
div{margin:20px 10px 15px 30px;}
也可以分开写:
div{
margin-top:20px;
margin-right:10px;
margin-bottom:15px;
margin-left:30px;
}
如果上右下左的边界都为10px;可以这么写:
div{ margin:10px;}
如果上下边界一样为10px,左右一样为20px,可以这么写:
div{ margin:10px 20px;}
总结一下:padding和margin的区别,padding在边框里,margin在边框外。
css布局模型
清楚了CSS 盒模型的基本概念、 盒模型类型, 我们就可以深入探讨网页布局的基本模型了。布局模型与盒模型一样都是 CSS 最基本、 最核心的概念。 但布局模型是建立在盒模型基础之上,又不同于我们常说的 CSS 布局样式或 CSS 布局模板。如果说布局模型是本,那么 CSS 布局模板就是末了,是外在的表现形式。
CSS包含3种基本的布局模型,用英文概括为:Flow、Layer 和 Float。
在网页中,元素有三种布局模型:
1、流动模型(Flow)
2、浮动模型 (Float)
3、层模型(Layer)
流动模型(一)
流动模型,流动(Flow)是默认的网页布局模式。也就是说网页在默认状态下的 HTML 网页元素都是根据流动模型来分布网页内容的。
流动布局模型具有2个比较典型的特征:
第一点,块状元素都会在所处的包含元素内自上而下按顺序垂直延伸分布,因为在默认状态下,块状元素的宽度都为100%。实际上,块状元素都会以行的形式占据位置。如右侧代码编辑器中三个块状元素标签(div,h1,p)宽度显示为100%。
流动模型(二)
第二点,在流动模型下,内联元素都会在所处的包含元素内从左到右水平分布显示。(内联元素可不像块状元素这么霸道独占一行)
右侧代码编辑器中内联元素标签a、span、em、strong都是内联元素。
浮动模型
块状元素这么霸道都是独占一行,如果现在我们想让两个块状元素并排显示,怎么办呢?不要着急,设置元素浮动就可以实现这一愿望。
任何元素在默认情况下是不能浮动的,但可以用 CSS 定义为浮动,如 div、p、table、img 等元素都可以被定义为浮动。如下代码可以实现两个 div 元素一行显示。
div{
200px;
height:200px;
border:2px red solid;
float:left;
}
<div id="div1"></div>
<div id="div2"></div>
效果图
当然你也可以同时设置两个元素右浮动也可以实现一行显示。
div{
200px;
height:200px;
border:2px red solid;
float:right;
}
效果图
又有小伙伴问了,设置两个元素一左一右可以实现一行显示吗?当然可以:
div{
200px;
height:200px;
border:2px red solid;
}
#div1{float:left;}
#div2{float:right;}
效果图
什么是层模型?
层布局模型就像是图像软件PhotoShop中非常流行的图层编辑功能一样,每个图层能够精确定位操作,但在网页设计领域,由于网页大小的活动性,层布局没能受到热捧。但是在网页上局部使用层布局还是有其方便之处的。下面我们来学习一下html中的层布局。
如何让html元素在网页中精确定位,就像图像软件PhotoShop中的图层一样可以对每个图层能够精确定位操作。CSS定义了一组定位(positioning)属性来支持层布局模型。
层模型有三种形式:
1、绝对定位(position: absolute)
2、相对定位(position: relative)
3、固定定位(position: fixed)
层模型--绝对定位
如果想为元素设置层模型中的绝对定位,需要设置position:absolute(表示绝对定位),这条语句的作用将元素从文档流中拖出来,然后使用left、right、top、bottom属性相对于其最接近的一个具有定位属性的父包含块进行绝对定位。如果不存在这样的包含块,则相对于body元素,即相对于浏览器窗口。
如下面代码可以实现div元素相对于浏览器窗口向右移动100px,向下移动50px。
div{
200px;
height:200px;
border:2px red solid;
position:absolute;
left:100px;
top:50px;
}
<div id="div1"></div>
效果如下:
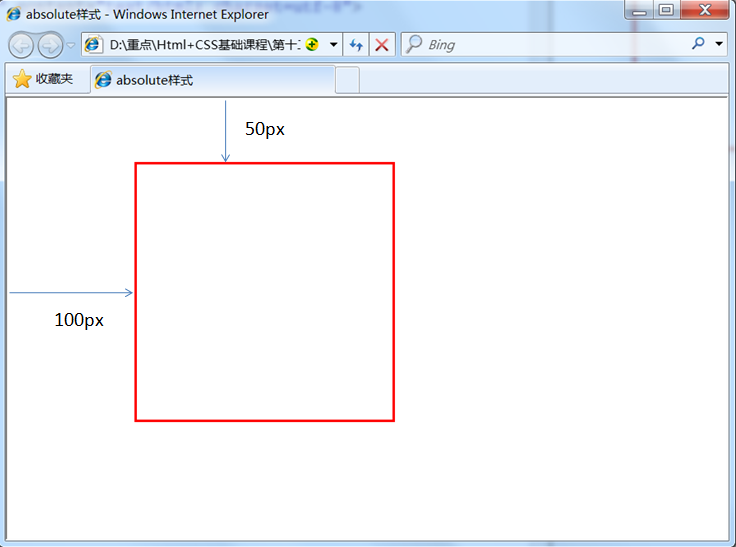
层模型--相对定位
如果想为元素设置层模型中的相对定位,需要设置position:relative(表示相对定位),它通过left、right、top、bottom属性确定元素在正常文档流中的偏移位置。相对定位完成的过程是首先按static(float)方式生成一个元素(并且元素像层一样浮动了起来),然后相对于以前的位置移动,移动的方向和幅度由left、right、top、bottom属性确定,偏移前的位置保留不动。
如下代码实现相对于以前位置向下移动50px,向右移动100px;
#div1{
200px;
height:200px;
border:2px red solid;
position:relative;
left:100px;
top:50px;
}
<div id="div1"></div>
效果图:
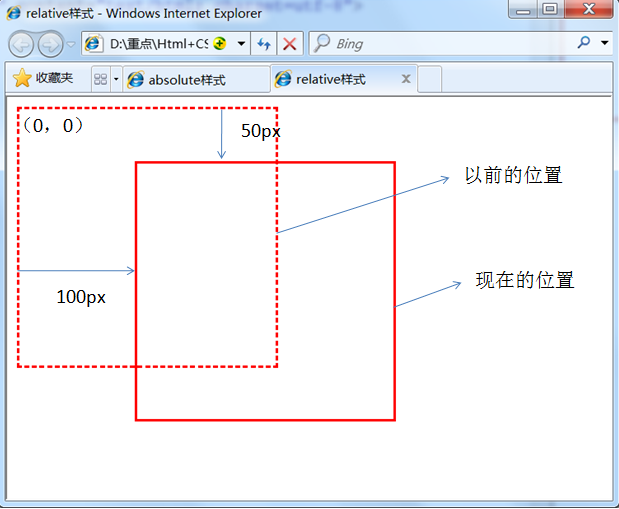
层模型--固定定位
fixed:表示固定定位,与absolute定位类型类似,但它的相对移动的坐标是视图(屏幕内的网页窗口)本身。由于视图本身是固定的,它不会随浏览器窗口的滚动条滚动而变化,除非你在屏幕中移动浏览器窗口的屏幕位置,或改变浏览器窗口的显示大小,因此固定定位的元素会始终位于浏览器窗口内视图的某个位置,不会受文档流动影响,这与background-attachment:fixed;属性功能相同。以下代码可以实现相对于浏览器视图向右移动100px,向下移动50px。并且拖动滚动条时位置固定不变。
#div1{
200px;
height:200px;
border:2px red solid;
position:fixed;
left:100px;
top:50px;
}
<p>文本文本文本文本文本文本文本文本文本文本文本文本文本文本文本文本文本文本文本文本文本文本文本文本文本文本文本文本文本文本文本文本文本文本。</p>
....
Relative与Absolute组合使用
小伙伴们学习了12-6小节的绝对定位的方法:使用position:absolute可以实现被设置元素相对于浏览器(body)设置定位以后,大家有没有想过可不可以相对于其它元素进行定位呢?答案是肯定的,当然可以。使用position:relative来帮忙,但是必须遵守下面规范:
1、参照定位的元素必须是相对定位元素的前辈元素:
<div id="box1"><!--参照定位的元素-->
<div id="box2">相对参照元素进行定位</div><!--相对定位元素-->
</div>
从上面代码可以看出box1是box2的父元素(父元素当然也是前辈元素了)。
2、参照定位的元素必须加入position:relative;
#box1{
200px;
height:200px;
position:relative;
}
3、定位元素加入position:absolute,便可以使用top、bottom、left、right来进行偏移定位了。
#box2{
position:absolute;
top:20px;
left:30px;
}
这样box2就可以相对于父元素box1定位了(这里注意参照物就可以不是浏览器了,而可以自由设置了)。
Relative与Absolute组合使用
1、参照定位的元素必须是相对定位元素的前辈元素:
<div id="box1"><!--参照定位的元素-->
<div id="box2">相对参照元素进行定位</div><!--相对定位元素-->
</div>
从上面代码可以看出box1是box2的父元素(父元素当然也是前辈元素了)。
2、参照定位的元素必须加入position:relative;
#box1{
200px;
height:200px;
position:relative;
}
3、定位元素加入position:absolute,便可以使用top、bottom、left、right来进行偏移定位了。
#box2{
position:absolute;
top:20px;
left:30px;
}
这样box2就可以相对于父元素box1定位了(这里注意参照物就可以不是浏览器了,而可以自由设置了)。
盒模型代码简写
通常有下面三种缩写方法:
1、如果top、right、bottom、left的值相同,如下面代码:
margin:10px 10px 10px 10px;
可缩写为:
margin:10px;
2、如果top和bottom值相同、left和 right的值相同,如下面代码:
margin:10px 20px 10px 20px;
可缩写为:
margin:10px 20px;
3、如果left和right的值相同,如下面代码:
margin:10px 20px 30px 20px;
可缩写为:
margin:10px 20px 30px;
注意:padding、border的缩写方法和margin是一致的
颜色值缩写
关于颜色的css样式也是可以缩写的,当你设置的颜色是16进制的色彩值时,如果每两位的值相同,可以缩写一半。
例子1:
p{color:#000000;}
可以缩写为:
p{color: #000;}
例子2:
p{color: #336699;}
可以缩写为:
p{color: #369;}
字体缩写
网页中的字体css样式代码也有他自己的缩写方式,下面是给网页设置字体的代码:
body{
font-style:italic;
font-variant:small-caps;
font-weight:bold;
font-size:12px;
line-height:1.5em;
font-family:"宋体",sans-serif;
}
这么多行的代码其实可以缩写为一句:
body{
font:italic small-caps bold 12px/1.5em "宋体",sans-serif;
}
注意:
1、使用这一简写方式你至少要指定 font-size 和 font-family 属性,其他的属性(如 font-weight、font-style、font-variant、line-height)如未指定将自动使用默认值。
2、在缩写时 font-size 与 line-height 中间要加入“/”斜扛。
一般情况下因为对于中文网站,英文还是比较少的,所以下面缩写代码比较常用:
body{
font:12px/1.5em "宋体",sans-serif;
}
只是有字号、行间距、中文字体、英文字体设置。
颜色值
在网页中的颜色设置是非常重要,有字体颜色(color)、背景颜色(background-color)、边框颜色(border)等,设置颜色的方法也有很多种:
1、英文命令颜色
前面几个小节中经常用到的就是这种设置方法:
p{color:red;}
2、RGB颜色
这个与 photoshop 中的 RGB 颜色是一致的,由 R(red)、G(green)、B(blue) 三种颜色的比例来配色。
p{color:rgb(133,45,200);}
每一项的值可以是 0~255 之间的整数,也可以是 0%~100% 的百分数。如:
p{color:rgb(20%,33%,25%);}
3、十六进制颜色
这种颜色设置方法是现在比较普遍使用的方法,其原理其实也是 RGB 设置,但是其每一项的值由 0-255 变成了十六进制 00-ff。
p{color:#00ffff;}
配色表:
长度值
长度单位总结一下,目前比较常用到px(像素)、em、% 百分比,要注意其实这三种单位都是相对单位。
1、像素
像素为什么是相对单位呢?因为像素指的是显示器上的小点(CSS规范中假设“90像素=1英寸”)。实际情况是浏览器会使用显示器的实际像素值有关,在目前大多数的设计者都倾向于使用像素(px)作为单位。
2、em
就是本元素给定字体的 font-size 值,如果元素的 font-size 为 14px ,那么 1em = 14px;如果 font-size 为 18px,那么 1em = 18px。如下代码:
p{font-size:12px;text-indent:2em;}
上面代码就是可以实现段落首行缩进 24px(也就是两个字体大小的距离)。
下面注意一个特殊情况:
但当给 font-size 设置单位为 em 时,此时计算的标准以 p 的父元素的 font-size 为基础。如下代码:
html:
<p>以这个<span>例子</span>为例。</p>
css:
p{font-size:14px}
span{font-size:0.8em;}
结果 span 中的字体“例子”字体大小就为 11.2px(14 * 0.8 = 11.2px)。
3、百分比
p{font-size:12px;line-height:130%}
设置行高(行间距)为字体的130%(12 * 1.3 = 15.6px)。
水平居中设置-行内元素
这里我们又得分两种情况:行内元素 还是 块状元素 ,块状元素里面又分为定宽块状元素,以及不定宽块状元素。
如果被设置元素为文本、图片等行内元素时,水平居中是通过给父元素设置 text-align:center 来实现的。(父元素和子元素:如下面的html代码中,div是“我想要在父容器中水平居中显示”这个文本的父元素。反之这个文本是div的子元素 )如下代码:
html代码:
<body> <div class="txtCenter">我想要在父容器中水平居中显示。</div> </body>
css代码:
<style>
.txtCenter{
text-align:center;
}
</style>
水平居中设置-定宽块状元素
当被设置元素为 块状元素 时用 text-align:center 就不起作用了,这时也分两种情况:定宽块状元素和不定宽块状元素。
(定宽块状元素:块状元素的宽度width为固定值。)
满足定宽和块状两个条件的元素是可以通过设置“左右margin”值为“auto”来实现居中的。我们来看个例子就是设置 div 这个块状元素水平居中:
html代码:
<body> <div>我是定宽块状元素,哈哈,我要水平居中显示。</div> </body>
css代码:
<style>
div{
border:1px solid red;/*为了显示居中效果明显为 div 设置了边框*/
200px;/*定宽*/
margin:20px auto;/* margin-left 与 margin-right 设置为 auto */
}
</style>
也可以写成:
margin-left:auto; margin-right:auto;
注意:元素的“上下 margin” 是可以随意设置的。
垂直居中-父元素高度确定的单行文本
这里我们又得分两种情况:父元素高度确定的单行文本,以及父元素高度确定的多行文本。
本节我们先来看第一种父元素高度确定的单行文本, 怎么设置它为垂直居中呢?
父元素高度确定的单行文本的竖直居中的方法是通过设置父元素的 height 和 line-height 高度一致来实现的。(height: 该元素的高度,line-height: 顾名思义,行高(行间距),指在文本中,行与行之间的 基线间的距离 )。
line-height 与 font-size 的计算值之差,在 CSS 中成为“行间距”。分为两半,分别加到一个文本行内容的顶部和底部。
这种文字行高与块高一致带来了一个弊端:当文字内容的长度大于块的宽时,就有内容脱离了块。
如下代码:
<div class="container">
hi
</div>
css代码:
<style>
.container{
height:100px;
line-height:100px;
background:#999;
}
</style>
垂直居中-父元素高度确定的多行文本(方法一)
父元素高度确定的多行文本、图片等的竖直居中的方法有两种:
方法一:使用插入 table (包括tbody、tr、td)标签,同时设置 vertical-align:middle。
css 中有一个用于竖直居中的属性 vertical-align,在父元素设置此样式时,会对inline-block类型的子元素都有用。下面看一下例子:
html代码:
<body>
<table><tbody><tr><td class="wrap">
<div>
<p>看我是否可以居中。</p>
</div>
</td></tr></tbody></table>
</body>
css代码:
table td{height:500px;background:#ccc}
因为 td 标签默认情况下就默认设置了 vertical-align 为 middle,所以我们不需要显式地设置了。
垂直居中-父元素高度确定的多行文本(方法二)
除了上一节讲到的插入table标签,可以使父元素高度确定的多行文本垂直居中之外,另外一种实现这种效果的方法。但这种方法兼容性比较差
在 chrome、firefox 及 IE8 以上的浏览器下可以设置块级元素的 display 为 table-cell(设置为表格单元显示),激活 vertical-align 属性,但注意 IE6、7 并不支持这个样式, 兼容性比较差。
html代码:
<div class="container">
<div>
<p>看我是否可以居中。</p>
<p>看我是否可以居中。</p>
<p>看我是否可以居中。</p>
</div>
</div>
css代码:
<style>
.container{
height:300px;
background:#ccc;
display:table-cell;/*IE8以上及Chrome、Firefox*/
vertical-align:middle;/*IE8以上及Chrome、Firefox*/
}
</style>
这种方法的好处是不用添加多余的无意义的标签,但缺点也很明显,它的兼容性不是很好,不兼容 IE6、7而且这样修改display的block变成了table-cell,破坏了原有的块状元素的性质。
隐性改变display类型
有一个有趣的现象就是当为元素(不论之前是什么类型元素,display:none 除外)设置以下 2 个句之一:
1. position : absolute
2. float : left 或 float:right
简单来说,只要html代码中出现以上两句之一,元素的display显示类型就会自动变为以 display:inline-block(块状元素)的方式显示,当然就可以设置元素的 width 和 height 了,且默认宽度不占满父元素。
如下面的代码,小伙伴们都知道 a 标签是 行内元素 ,所以设置它的 width 是 没有效果的,但是设置为 position:absolute 以后,就可以了。
<div class="container">
<a href="#" title="">进入课程请单击这里</a>
</div>
css代码
<style>
.container a{
position:absolute;
200px;
background:#ccc;
}
</style>