Smba介绍:
samba是 SMB/CIFS网络协议的重新实现,它作为NFS的补充使得在Linux和Windows系统之间进行文件共享、打印更容易实现。
SAMBA套件:
(1)samba:这个套件主要包含了SAMBA的主要daemon档案(smbd及nmbd),SAMBA的文档(document),以及其它与SAMBA相关的logrotate设定文件及开机预设选项档案等。
(2)samba-common:这个套件主要提供了SAMBA得主要设定档(smb.conf),smb.conf语法检验的测试程序(testparm)等。
(3)samba-client:这个条件则提供了当Linux做为SAMBA Client端时,所需要的工具指令,例如挂载SAMBA档案格式的执行档smbmount等。
以下是在Ubuntu 16.04中的两种安装和配置过程:
备注:以下是在非root用户下的配置,如果是在root用户下,把sudo 去掉即可。
方法一:
1.安装samba:
samba:
sudo apt-get install samba
smbclient:
sudo apt-get install smbclient
2.修改配置文件:
sudo vi /etc/samba/smb.conf
在文件末尾加上如下[share] (相当于在home目录项增加了一个新用户)
[share] comment = Share Folder require password browseable = yes path = /home/share create mask = 0777 directory mask = 0777 valid users = share force user = nobody force group = nogroup public = yes writable = yes available = yes
3.保存退出后重启samba:
sudo /etc/init.d/samba restart
4. 切换到 /home/目录下创建一个用户目录:
sudo mkdir share
5.设置目录的权限: (777代表最高权限,可读可写可执行)
chmod 777 share
7.增加相应的系统账号:
sudo groupadd share -g 6000
sudo useradd share -u 6000 -s /shin/nologin -d /dev/null
8.最后打开我的电脑,空白位置右键添加一个网络位置
输入 \IP地址(linux)share 按提示步骤输入用户名和密码。


最终的效果

这样只要Ubuntu启动后,windows就可以和Linux进行文件交互了。而samba服务就是这样一种提供两个系统之间进行交互的桥梁。
此外,你还可以将此网络位置映射为一个网盘,然后你可以用其它编程软件访问,比如pycharm,操作方法如下:
打开你的刚刚创建的网络文件夹share,我下边演示用的是另外的文件名。

鼠标右键其中疑问共享文件夹,选择映射到网络驱动器

选择一个驱动器号,就是盘符(类似于windows电脑里的,C,D,E,F盘),选择后点完成,自动打开你刚刚映射的文件夹
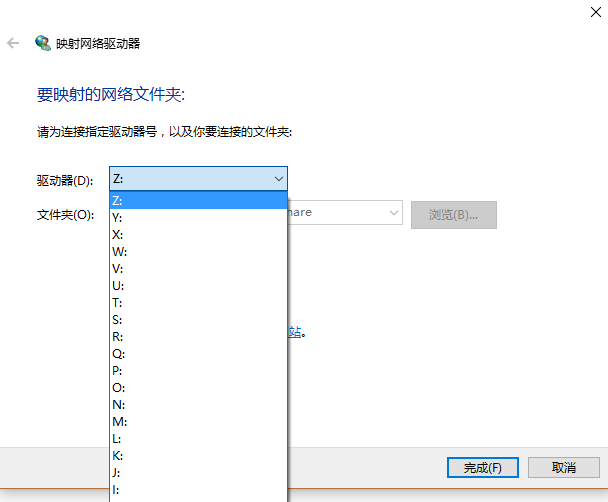
地址栏显示的:

当你再用鼠标选中地址栏的时候就变成了类似于你打开的C,D,E,F盘的时候。

然后你可以用pycharm访问此盘下的文件了(实际此盘只不过是linux共享中的一个目录)

这里实现的是用windows中的pycharm编辑linux中的项目。如果要将windows下的pycharm中的编辑环境换成linux,则需要专业版的pycharm
里边有个添加远程编辑环境。
参考:
http://blog.csdn.net/keeplingshi/article/details/52760208
http://www.linuxdiyf.com/linux/24260.html
http://www.cnblogs.com/dylancao/p/5856255.html
https://wiki.archlinux.org/index.php/Samba_(%E7%AE%80%E4%BD%93%E4%B8%AD%E6%96%87)
https://www.samba.org/samba/docs/
-------------------------------------------------分-----割-----线--------------------------------------------------------------------
方法二:
1.安装smba:
sudo apt-get install smba
2.在桌面新建一个目录(windows上交文件夹),将文目录设置为共享:

如果想要赋予文件更多的权限,可以将Permissions中的选项做更多的修改:
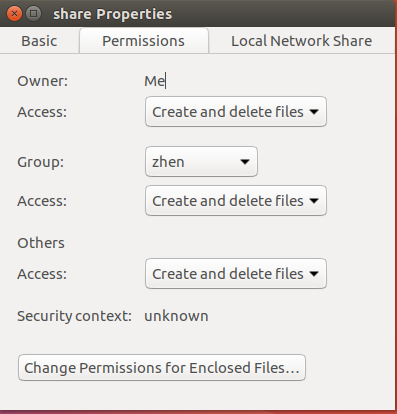
3.确认修改好后,点击'create share',当按钮变成灰色,代表修改成功

当然,如果你是第一次创建共享,会有下边的提示,直接点' Add the permissions automatically'就可以了。

4.可以为你共享的smba共享的文件设置一个用户名和密码,格式如下:
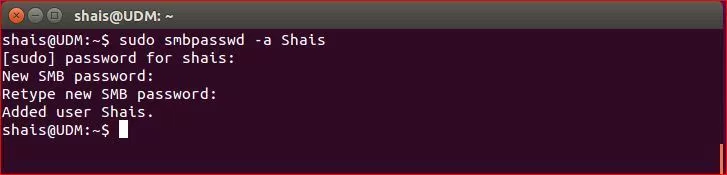
5.通过windows访问你刚刚设置的共享,ip地址是你的虚拟机地址,可以通过ifconfig查看。

点确定,之后输入之前设置的账号和密码,就可以看到你的共享了。
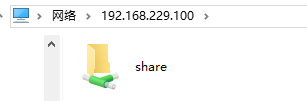
6.在windows桌面新建一个快捷方式,然后将刚刚的网络链接插入,只要虚拟机打开,之后可以很方面的访问共享目录了。
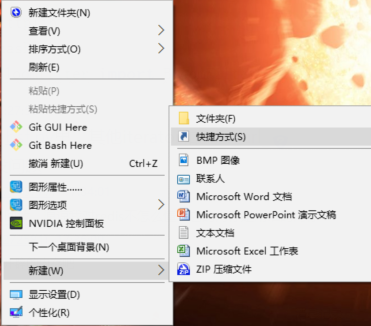



之后只需要点击这个快捷键就可以将访问共享目录,主要是用起来方面。
参考链接:http://www.technig.com/share-file-between-ubuntu-and-windows/