一.准备工作
1.一个有win7或者XP系统的电脑(制作启动盘用)
2.一个8G以上的U盘
3.win7&win8系统包(win8.1下载地址:http://pan.baidu.com/s/1mgqQP2w)
(win7 64位旗舰版下载地址:http://pan.baidu.com/s/1AObUY)
4.软碟通UltraISO软件 (下载地址:http://pan.baidu.com/s/1eQsyifK)
5.万能离线驱动包(win7 64位旗舰版下载地址:http://pan.baidu.com/s/1ntDNHW1)
(wn8.1下载地址问度娘)
6.系统激活工具(下载地址:http://pan.baidu.com/s/1qWPTIvq)
7.摄像头驱动(下载地址:http://pan.baidu.com/s/1eQEHXMM)
以上资源可能已经失效,自行百度就行了、
二.开始制作U盘版系统盘
打开软碟通软件插上您的U盘

打开您的系统镜像文件。就是准备工作时候下载的那个(后缀为iso)。

③点击启动----写入硬盘映像

④出来新的对话框。

⑤在硬盘驱动器里选择您的U盘。
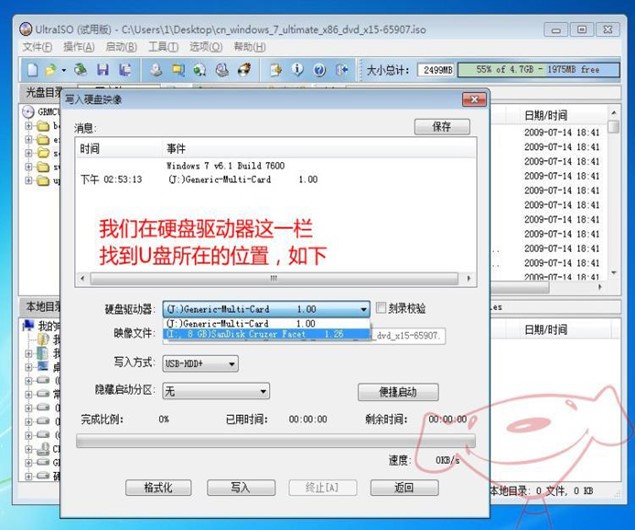
⑥点击写入,就开始制作了!

⑦耐心等待,
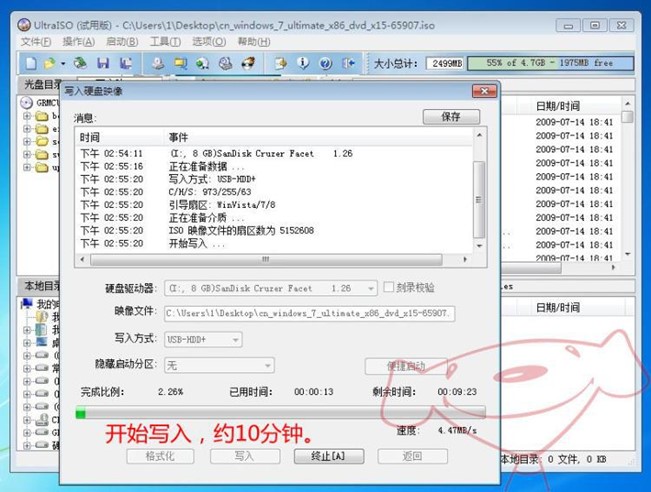
⑧成功啦,您现在拥有一个U盘版的系统盘啦。
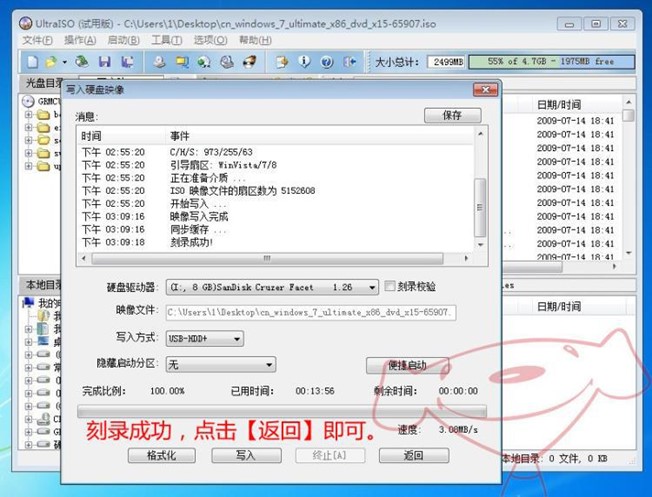
三.开始安装
重启或者开机,出现acer LOGO 时迅速不停按下F2,进行启动项选择
用←→选择main,用↑↓选择F12 Boot Menu,按Enter确认,在弹出的对话框中选择Enabled,按Enter确认
用←→选择Boot选项,↑↓选择Boot Mode按Enter确认,在弹出的对话框中选择Legacy按Enter进行确认
然后按F10进行确认保存,保存之后电脑会重启。
重启后,出现acer logo时迅速不停按下F12,进行启动项选择
操作第4步以后,按↑↓选择USB HDD:ХХХ(这里ХХХ因个人U盘而定),按Enter确认
稍等,稍等,稍等。。。。。弹出以下窗口,请确认安装语言为中文,然后点击"下一步"

点击开始安装
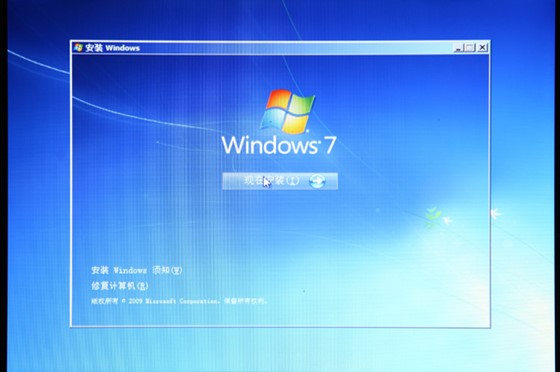
勾选接受,点下一步
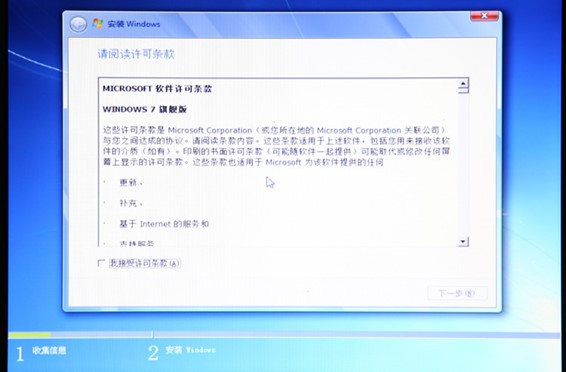
点击 自定义(高级)
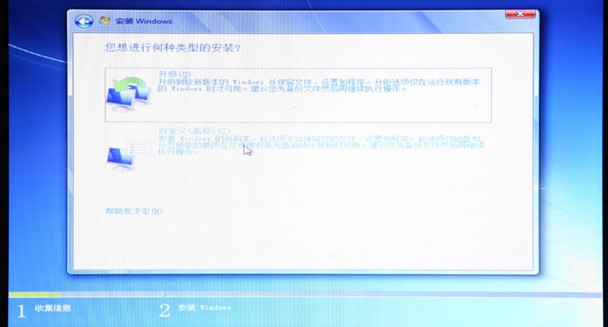
点选"驱动器选项(高级)"—点击删除(全部删除)
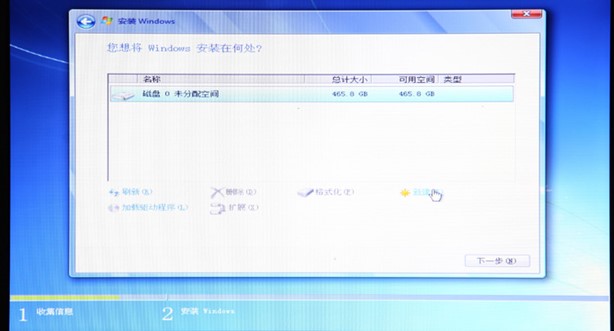
点击新建分配您C盘的大小,我个人使用的是60G左右的C盘,这里1G=1024M,看您的需要来分配大小。
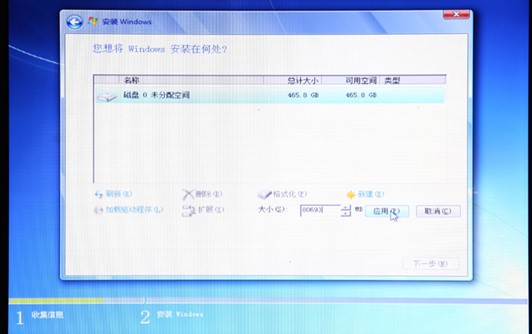
C盘就出来了, 其中系统保留盘会自动生成,不用管它,肯定有用,做完系统后会自动隐藏此分区。
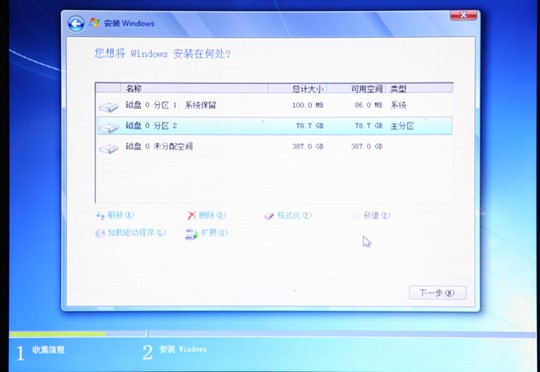
安装上面的方法依次安装您的需要进行分区。



伟大的时刻开始啦。。。。。。等待、等待、等待。。。。期间会重启几次,具体几次没数。
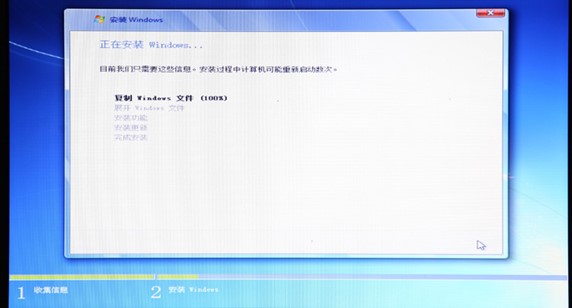
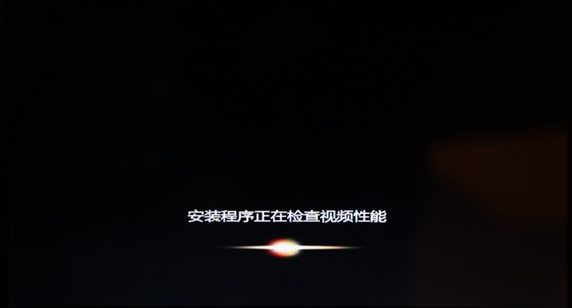
差不多安装完毕了,现在为您的神机命名
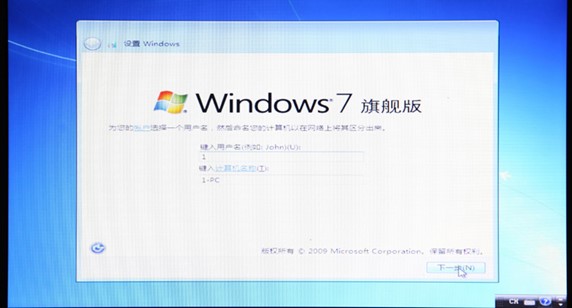
登陆密码有隐私的同学需要设置啦
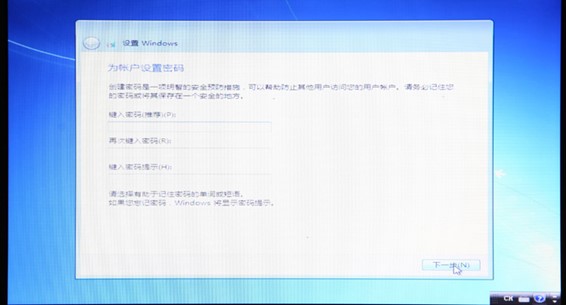
然后直接到达密匙这步直接点击下一步
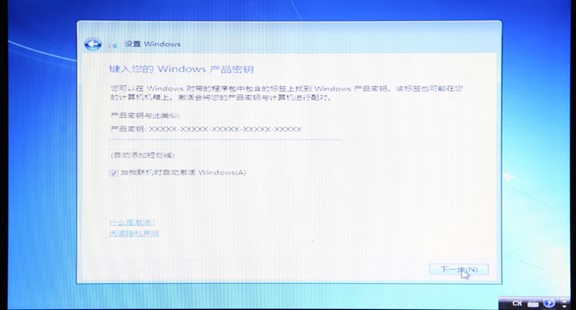
按照您的需要设置
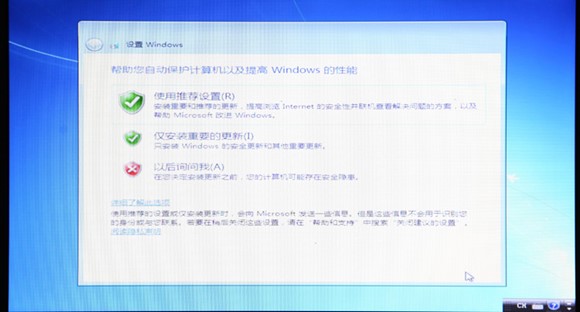
下一步。。。下一步。。。下一步。。完成
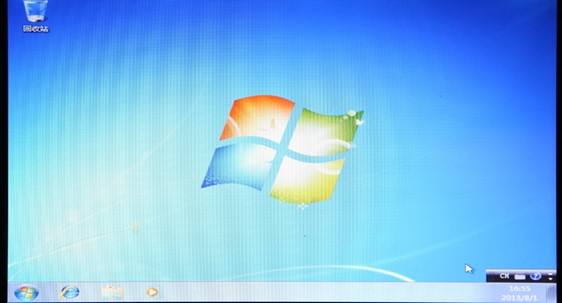
点击开始----找到计算机—右键点击计算机-在桌面上显示。
现在安装您机器的驱动,找到U盘里面的驱动程序安装,常用程序后,就可以正常使用啦!

激活。打开下载的激活工具,点击激活即可。神机就可以使用啦!!
来源网络教程,主要就是宏碁电脑的u盘进入系统选择的方法。
文章来源:刘俊涛的博客 欢迎关注公众号、留言、评论,一起学习。
__________________________________________________________________________________
若有帮助到您,欢迎捐赠支持,您的支持是对我坚持最好的肯定(*^_^*)