这次学习的控件非常重要且非常强大,是ios应用中使用率非常高的一个控件,可以说几乎每个app都会使用到它,它就是功能异常强大的Table Views。可以打开你的iphone中的phone、Messages、Contacts、Mail、Settings等等等等,这些都用到了Table Views。
在Table Views中,Table是用来显示一系列数据的,每条数据占用且只占用一行(一个table cell),在ios中没有规定table到底可以容纳多少行数据,也就是说,只要内存足够多,table可以容纳任意多行的数据。
上面的2段文字,一共提到了三个概念:Table,Table View Cell,Table View,它们之间的关系如下,Table用来保存数据,Table View用来显示当前可见的Table中的数据(也就是iphone屏幕中显示的那些数据),Table View Cell就是当前可见的Table View中的那一行,这样说可能还不是最清楚,那么看下面的图,你就可以有一个比较直观的认识了。 
ios的设计是很注重资源的节省的,这样做的好处就是能够是程序运行的尽可能的快,给用户更好的体验,因此一些不需要的东西,ios是坚决不会显示或者生成的,在Table Views中,只有当前浏览到的数据,会生成table view cell,然后显示,没有浏览到的数据,不会生成多余的cell,而且当一个cell移除屏幕后,这个cell会给进入屏幕的数据继续使用,因此,生成的cell的数量会是固定的,不会多不会少,正好够在table view中显示。
和前一篇Pickers一样,Table Views也使用delegate:UITableViewDelegate,UITableViewDataSource。
另外,Table Views只有一列,每行只有一个cell,每个cell可以包含一张图片,一些文字,一个icon,任意多个subview(之后都会有例子,看了就明白了)。
好了,说了一些概念性的东西,还是有点小小的枯燥,下面开始coding。
1)创建一个新的项目,这次选择Single View Application模板,命名为Simple Table 
2)添加Table View控件  在Project navigator中选中BIDViewController.xib,在Object Library中找到上面的Table View控件,拖到view上面,Table View将占满整个view(一般来所,Table View会占满整个view,当然必要时会空出navigator bar,tool bar,tab bar)
在Project navigator中选中BIDViewController.xib,在Object Library中找到上面的Table View控件,拖到view上面,Table View将占满整个view(一般来所,Table View会占满整个view,当然必要时会空出navigator bar,tool bar,tab bar) 
选中view中的table view,打开Connections Inspector,会看到很熟悉的dataSource和delegate,这个在学习Picker View的时候已经见到过,这里的作用和在Picker View中是一样的。将它们关联到File's Owner 
3)写code 打开BIDViewController.h,添加如下代码
#import <UIKit/UIKit.h>
@interface BIDViewController : UIViewController <UITableViewDelegate,UITableViewDataSource>
@property (strong, nonatomic) NSArray *listData;
@end
有没有很熟悉的感觉,Table View的协议(protocols)和Picker View的是一样的,然后声明一个NSArray来存放数据。
打开BIDViewController.m,添加如下代码
#import "BIDViewController.h"
@implementation BIDViewController
@synthesize listData;
- (void)didReceiveMemoryWarning
{
[super didReceiveMemoryWarning];
// Release any cached data, images, etc that aren't in use.
}
#pragma mark - View lifecycle
- (void)viewDidLoad
{
[super viewDidLoad];
// Do any additional setup after loading the view, typically from a nib.
NSArray *array = [[NSArray alloc] initWithObjects:@"Sleepy", @"Sneezy",
@"Bashful", @"Happy", @"Doc", @"Grumpy", @"Dopey", @"Thorin",
@"Dorin", @"Nori", @"Ori", @"Balin", @"Dwalin", @"Fili", @"Kili",
@"Oin", @"Gloin", @"Bifur", @"Bofur", @"Bombur", nil];
self.listData = array;
}
- (void)viewDidUnload
{
[super viewDidUnload];
// Release any retained subviews of the main view.
// e.g. self.myOutlet = nil;
self.listData = nil;
}
#pragma mark -
#pragma mark Table View Data Source Methods
- (NSInteger)tableView:(UITableView *)tableView numberOfRowsInSection:(NSInteger)section{
return [self.listData count];
}
- (UITableViewCell *)tableView:(UITableView *)tableView cellForRowAtIndexPath:(NSIndexPath *)indexPath {
static NSString *SimpleTableIdentifier = @"SimlpeTableIdentifier";
UITableViewCell *cell = [tableView dequeueReusableCellWithIdentifier:SimpleTableIdentifier];
if(cell == nil) {
cell = [[UITableViewCell alloc]
initWithStyle:UITableViewCellStyleDefault
reuseIdentifier:SimpleTableIdentifier];
}
NSUInteger row = [indexPath row];
cell.textLabel.text = [listData objectAtIndex:row];
return cell;
}
......
这里面需要解释的就是2个dataSource方法,其他的方法都简单,在这里就不过多解释了: tableView:numberOfRowsInSection:用来告诉table view在Section中有多少个数据(listData中的数据个数),这里有一个Section的概念,暂且先不用理会,我们这个例子中只有1个Section,因此直接返回listData中的数据个数即可(Section的概念下一篇会介绍) tableView:cellForRowAtIndexPath:当table view需要创建一个cell时,会调用该方法。这个方法稍微有点复杂,但也不是很难理解,首先声明了一个静态的字符串SimpleTableIdentifier,这个字符串作为一个key用来标识UITableViewCell的类型,凡是cell拥有这个key,就可以认为他们是同一种类型的cell,相互之间可以任意使用。前面已经说过,一个Table View在同一时间只会创建一定数量的Table View Cell(够用就好),因此当一个cell移出屏幕后,这个cell会被放入一个队列,等待其他即将显示的数据使用。接下来的一句语句 UITableViewCell *cell = [tableView dequeueReusableCellWithIdentifier:SimpleTableIdentifier]; 就是通过刚才的key来寻找可重复使用的Table View Cell。 如果没有可重复使用的cell(cell == nil),那么就需要创建一个新的cell cell = [[UITableViewCell alloc] initWithStyle:UITableViewCellStyleDefault //设定cell显示的样式 reuseIdentifier:SimpleTableIdentifier]; //设置标示符SimpleTableIdentifier(设置key),这样以后这个cell才可以被制定的key找到并重复使用。 cell创建完成后,需要设置显示的文字 NSUInteger row = [indexPath row]; //通过indexPath找到现在显示第几行的数据 cell.textLabel.text = [listData objectAtIndex:row]; //得到行号后再去listData中找到相应的数据,并复制给cell的属性textLabel。 这些都设置好后,返回cell即可
4)编译运行 希望上面的解释大家都能够看懂,然后command+B,command+R编译运行程序,效果如下 
5)添加图片 可以为每个cell添加一张图片,并显示在cell的左边,首先下载下面的图片:Star.png 然后将图片拖到Project navigator中,放在Simple Table文件夹下 打开BIDViewController.m,在刚才添加的tableView:cellForRowAtIndexPath方法中添加如下代码
- (UITableViewCell *)tableView:(UITableView *)tableView cellForRowAtIndexPath:(NSIndexPath *)indexPath {
static NSString *SimpleTableIdentifier = @"SimlpeTableIdentifier";
UITableViewCell *cell = [tableView dequeueReusableCellWithIdentifier:SimpleTableIdentifier];
if(cell == nil) {
cell = [[UITableViewCell alloc]
initWithStyle:UITableViewCellStyleDefault
reuseIdentifier:SimpleTableIdentifier];
}
UIImage *image = [UIImage imageNamed:@"star.png"];
cell.imageView.image = image;
NSUInteger row = [indexPath row];
cell.textLabel.text = [listData objectAtIndex:row];
return cell;
}
好了,在此编译code并运行,效果如下  很简单吧,如果当我们选中table view中的一行,想换一张图片,表示选中的状态,进行如下操作 添加一张选中状态的图片到Simple Table文件夹下:Star2.png 打开BIDViewController.m,在tableView:cellForRowAtIndexPath方法中添加如下代码
很简单吧,如果当我们选中table view中的一行,想换一张图片,表示选中的状态,进行如下操作 添加一张选中状态的图片到Simple Table文件夹下:Star2.png 打开BIDViewController.m,在tableView:cellForRowAtIndexPath方法中添加如下代码
- (UITableViewCell *)tableView:(UITableView *)tableView cellForRowAtIndexPath:(NSIndexPath *)indexPath {
static NSString *SimpleTableIdentifier = @"SimlpeTableIdentifier";
UITableViewCell *cell = [tableView dequeueReusableCellWithIdentifier:SimpleTableIdentifier];
if(cell == nil) {
cell = [[UITableViewCell alloc]
initWithStyle:UITableViewCellStyleDefault
reuseIdentifier:SimpleTableIdentifier];
}
UIImage *image = [UIImage imageNamed:@"star.png"];
cell.imageView.image = image;
UIImage *image2 = [UIImage imageNamed:@"star2.png"];
cell.imageView.highlightedImage = image2;
NSUInteger row = [indexPath row];
cell.textLabel.text = [listData objectAtIndex:row];
return cell;
}
编译运行,效果如下  当我们选中一行row的时候,图片发生了变化,UITableViewCell的属性imageView.image用来设置一般状态下的图片,imageView.highlightedImage用来设置选中状态下的图片,如果不设置,将继续使用一般状态下的图片。
当我们选中一行row的时候,图片发生了变化,UITableViewCell的属性imageView.image用来设置一般状态下的图片,imageView.highlightedImage用来设置选中状态下的图片,如果不设置,将继续使用一般状态下的图片。
6)UITableViewCell的Style 在介绍style之前,先看看UITableViewCell自带的3个属性,其中2个我们在之前的例子中已经使用到,分别是TextLabel和imageView,第三个属性是detailTextLabel,看下面的例子,就知道这个detailTextLabel是什么东东了,还是打开BIDViewController.m,在tableView:cellForRowAtIndexPath方法中添加如下代码
- (UITableViewCell *)tableView:(UITableView *)tableView cellForRowAtIndexPath:(NSIndexPath *)indexPath {
static NSString *SimpleTableIdentifier = @"SimlpeTableIdentifier";
UITableViewCell *cell = [tableView dequeueReusableCellWithIdentifier:SimpleTableIdentifier];
if(cell == nil) {
cell = [[UITableViewCell alloc]
initWithStyle:UITableViewCellStyleDefault
reuseIdentifier:SimpleTableIdentifier];
}
UIImage *image = [UIImage imageNamed:@"star.png"];
cell.imageView.image = image;
UIImage *image2 = [UIImage imageNamed:@"star2.png"];
cell.imageView.highlightedImage = image2;
NSUInteger row = [indexPath row];
cell.textLabel.text = [listData objectAtIndex:row];
if (row < 7)
cell.detailTextLabel.text = @"Mr. Disney";
else
cell.detailTextLabel.text = @"Mr. Tolkien";
return cell;
}
编译运行  有没有发现什么变化也没有?这是因为是用来UITableViewCellStyleDefault样式造成的,UITableViewCell一共有4种样式,在tableView:cellForRowAtIndexPath方法中,创建cell的时候设置initWithStyle,就是cell的样式。
有没有发现什么变化也没有?这是因为是用来UITableViewCellStyleDefault样式造成的,UITableViewCell一共有4种样式,在tableView:cellForRowAtIndexPath方法中,创建cell的时候设置initWithStyle,就是cell的样式。
cell = [[UITableViewCell alloc]
initWithStyle:UITableViewCellStyleDefault
reuseIdentifier:SimpleTableIdentifier];
现在换一种样式看看,将上面代码中的UITableViewCellStyleDefault改成UITableViewCellStyleSubtitle,在编译运行看一下效果  这次效果对了,所有的3个属性都显示出来了。
这次效果对了,所有的3个属性都显示出来了。
总结一下所有4个UITableViewCell的样式 UITableViewCellStyleDefault 
UITableViewCellStyleSubtitle 
UITableViewCellStyleValue1 
UITableViewCellStyleValue2 
最后别忘了还是将样式设置回UITableViewCellStyleDefault,之后的例子还是以这个样式为例子的
7)UITableViewCell的缩进 打开BIDViewController.m,添加如下代码
#pragma mark -
#pragma mark Table Delegate Methods
- (NSInteger)tableView:(UITableView *)tableView indentationLevelForRowAtIndexPath:(NSIndexPath *)indexPath {
NSUInteger row = [indexPath row];
return row;
}
tableview:indentationLevelForRowAtIndexPath这个方法用于设置缩进的级别,使用indexPath取得当前row是在第几行,然后根据第几行来设置缩进的大小。注意,这个方法是table view的delegate方法,之前用到的方法都是dataSource方法。
编译运行 
8)UITableViewCell的选择事件 UITableViewCell的选择事件有2种,一种在选中一行之前发生的事件,叫做tableView:willSelectRowAtIndexPath,另一个方法就是选中一行后发生的事件,叫做tableView:didSelectRowAtIndexPath,他们都是table view的delegate方法,在BIDViewController.m中添加如下code
- (NSIndexPath *)tableView:(UITableView *)tableView willSelectRowAtIndexPath:(NSIndexPath *)indexPath {
NSUInteger row = [indexPath row];
if (row == 0) {
return nil;
}
return indexPath;
}
- (void)tableView:(UITableView *)tableView didSelectRowAtIndexPath:(NSIndexPath *)indexPath {
NSUInteger row = [indexPath row];
NSString *rowValue = [listData objectAtIndex:row];
NSString *message = [[NSString alloc] initWithFormat:@"You selected %@", rowValue];
UIAlertView *alert = [[UIAlertView alloc] initWithTitle:@"Row Selected!"
message:message
delegate:nil
cancelButtonTitle:@"Yes I Did"
otherButtonTitles:nil];
[alert show];
}
在tableView:willSelectRowAtIndexPath中,根据indexPath来获得即将选中的是哪一行,然后判断如果即将选中的row是第一行,则返回nil,使其无法选中,如果不是,则返回indexPath。
在tableView:didSelectRowAtIndexPath中,根据indexPath来获得选中的是哪一行,然后读取这一行的数据(其实是根据行号到NSArray中找到相应的数据),然后显示出来。
编译运行,试着选择第一行,是不会有反应的,然后选择其他行,一个警告框会弹出 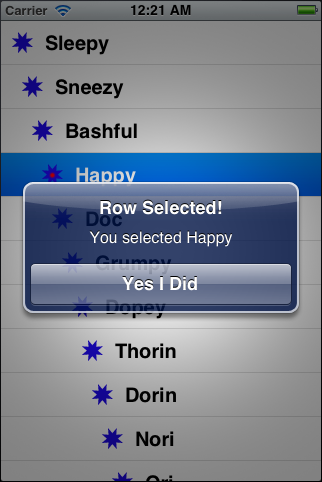
9)更改UITableViewCell的字体大小和行的高度 还是在tableView:cellForRowAtIndexPath中,添加如下代码
- (UITableViewCell *)tableView:(UITableView *)tableView cellForRowAtIndexPath:(NSIndexPath *)indexPath {
static NSString *SimpleTableIdentifier = @"SimlpeTableIdentifier";
UITableViewCell *cell = [tableView dequeueReusableCellWithIdentifier:SimpleTableIdentifier];
if(cell == nil) {
cell = [[UITableViewCell alloc]
initWithStyle:UITableViewCellStyleDefault
reuseIdentifier:SimpleTableIdentifier];
}
UIImage *image = [UIImage imageNamed:@"star.png"];
cell.imageView.image = image;
UIImage *image2 = [UIImage imageNamed:@"star2.png"];
cell.imageView.highlightedImage = image2;
NSUInteger row = [indexPath row];
cell.textLabel.text = [listData objectAtIndex:row];
cell.textLabel.font = [UIFont boldSystemFontOfSize:50];
if (row < 7)
cell.detailTextLabel.text = @"Mr. Disney";
else
cell.detailTextLabel.text = @"Mr. Tolkien";
return cell;
}
将字体的大小设置成50,编译运行 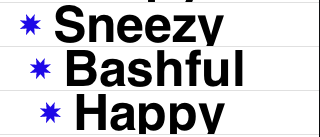 字体是变大了,但是行高太小,以至于字符无法显示完整,我们需要调整行高,添加一个新的table view的delegate,如下
字体是变大了,但是行高太小,以至于字符无法显示完整,我们需要调整行高,添加一个新的table view的delegate,如下
- (CGFloat)tableView:(UITableView *)tableView heightForRowAtIndexPath:(NSIndexPath *)indexPath {
return 70;
}
tableView:heightForRowAtIndexPath用来设置行高,因为是将这个table view的行高进行统一设置,所以直接返回高度即可,如果需要针对某些行进行调整,那么就需要通过indexPath来获得第几行,然后在进行行高的设置
编译运行 
ok,现在和谐了。
10)总结 这篇是Table View的入门学习,学习了Table View中最最基础的一些东西,读取显示数据,添加图片,cell的样式,缩进,字体大小,行高等等的一些基础内容,后一篇的内容会讲到自定义Table View Cell的内容,难度有所加深,但总得来说还是很简单的。反正IOS学习到现在,给我的感觉似乎是越来越容易,很多东西开始变得容易上手了,很多概念都是融会贯通的,大家继续努力加油啊,谢谢大家的一直关注,我也会继续努力的,谢谢!
