一.基本原理
Fiddler 是以代理web服务器的形式工作的,它使用代理地址:127.0.0.1,端口:8888
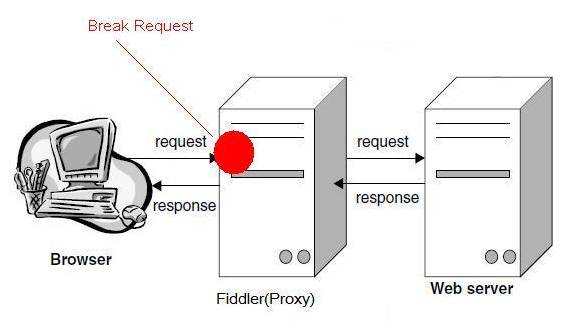
二.Fiddler抓取https设置
1.启动Fiddler,打开菜单栏中的 Tools > Telerik Fiddler Options,打开“Fiddler Options”对话框。
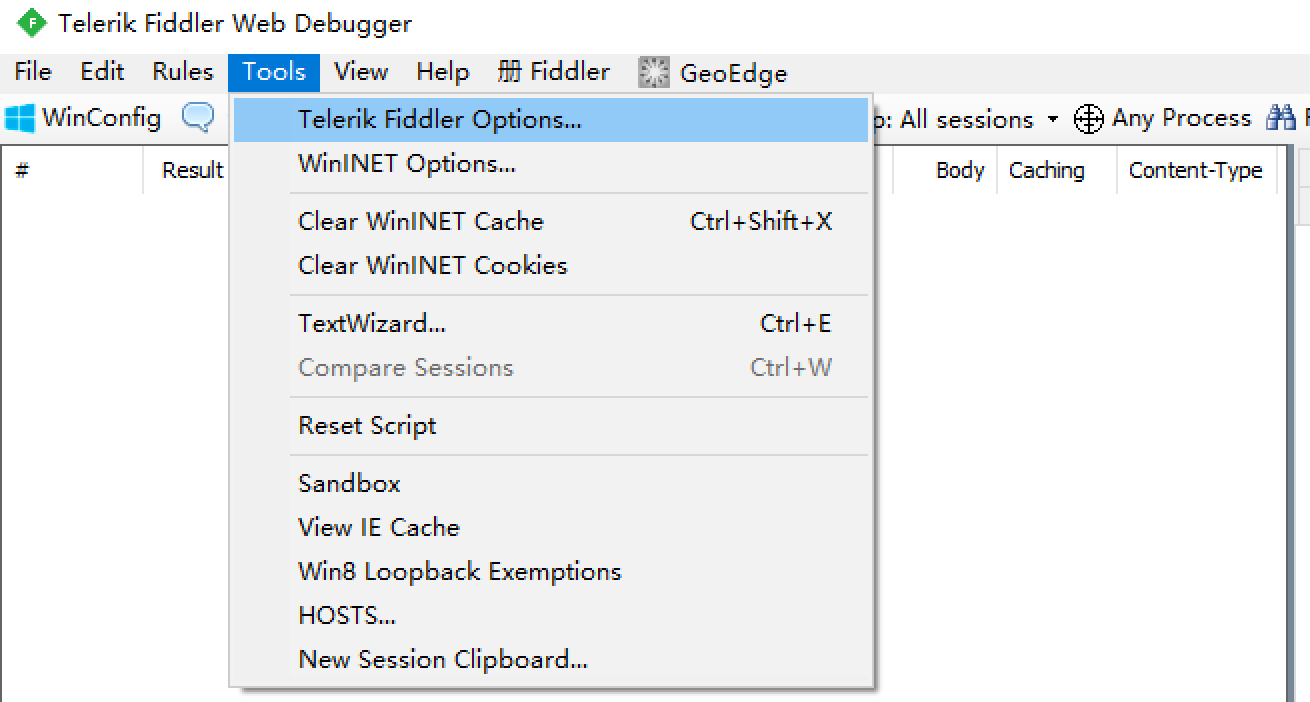
2.对Fiddler进行设置:
- 打开工具栏->Tools->Fiddler Options->HTTPS,
- 选中Capture HTTPS CONNECTs (捕捉HTTPS连接),
- 选中Decrypt HTTPS traffic(解密HTTPS通信)
- 另外我们要用Fiddler获取本机所有进程的HTTPS请求,所以中间的下拉菜单中选中...from all processes (从所有进程)
-
选中下方Ignore server certificate errors(忽略服务器证书错误)
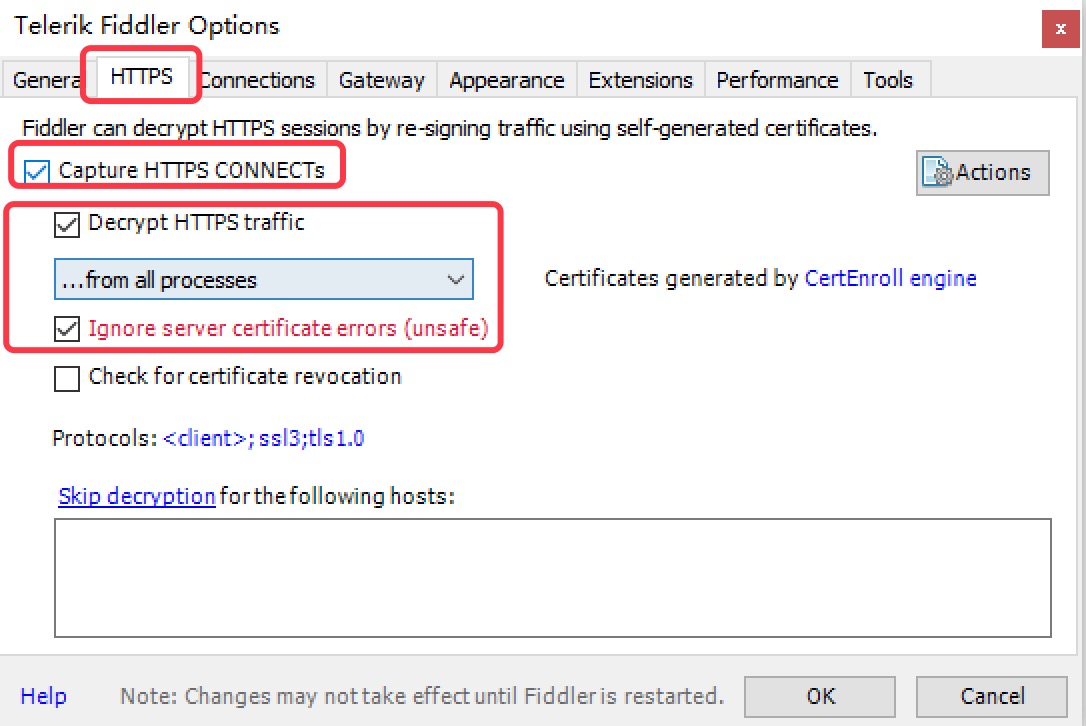
3.为 Fiddler 配置Windows信任这个根证书解决安全警告:Trust Root Certificate(受信任的根证书)。
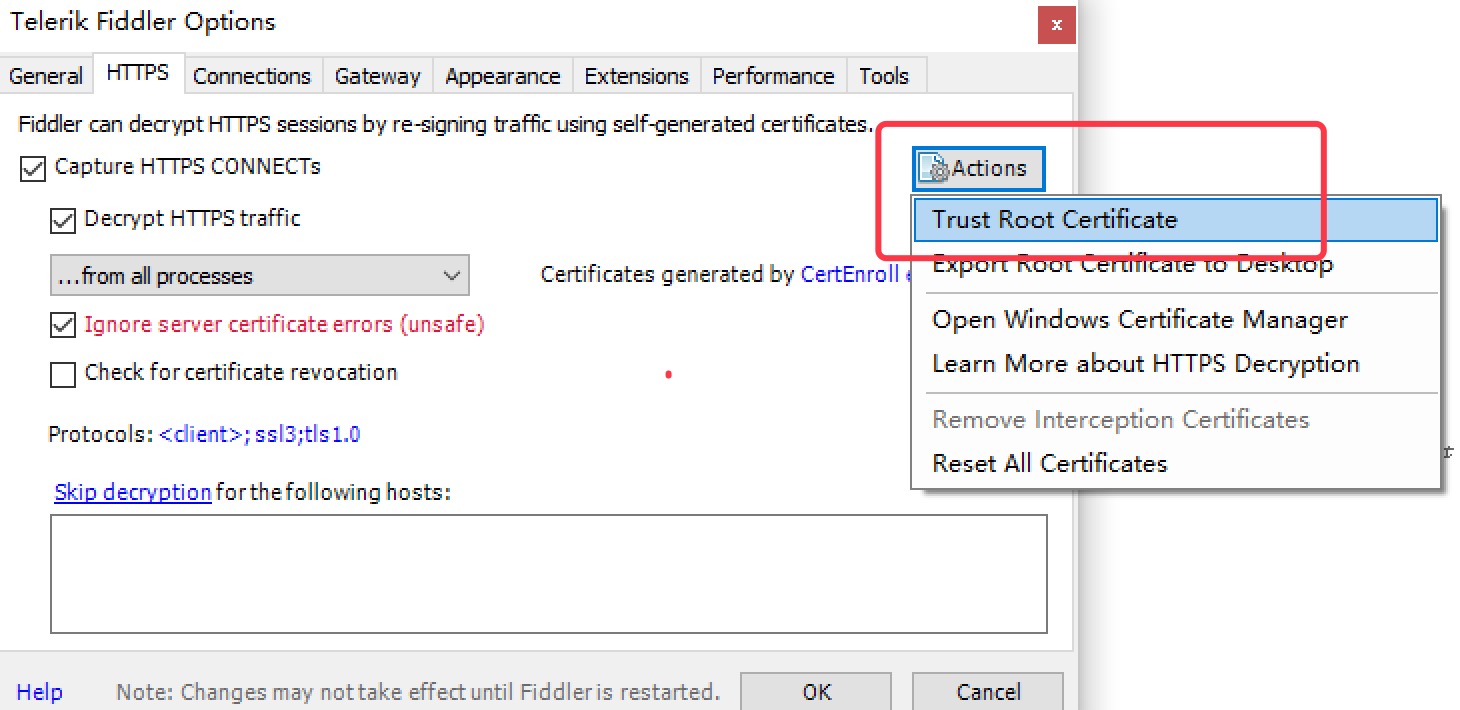
4.Fiddler 主菜单 Tools -> Fiddler Options…-> Connections
- 选中Allow remote computers to connect(允许远程连接)
-
Act as system proxy on startup(作为系统启动代理)
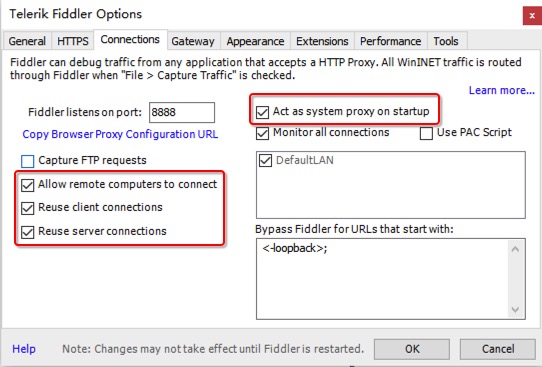
5.重启Fiddler,使配置生效(这一步很重要,必须做)。
Fiddler 如何捕获Chrome的会话
1.安装SwitchyOmega 代理管理 Chrome 浏览器插件
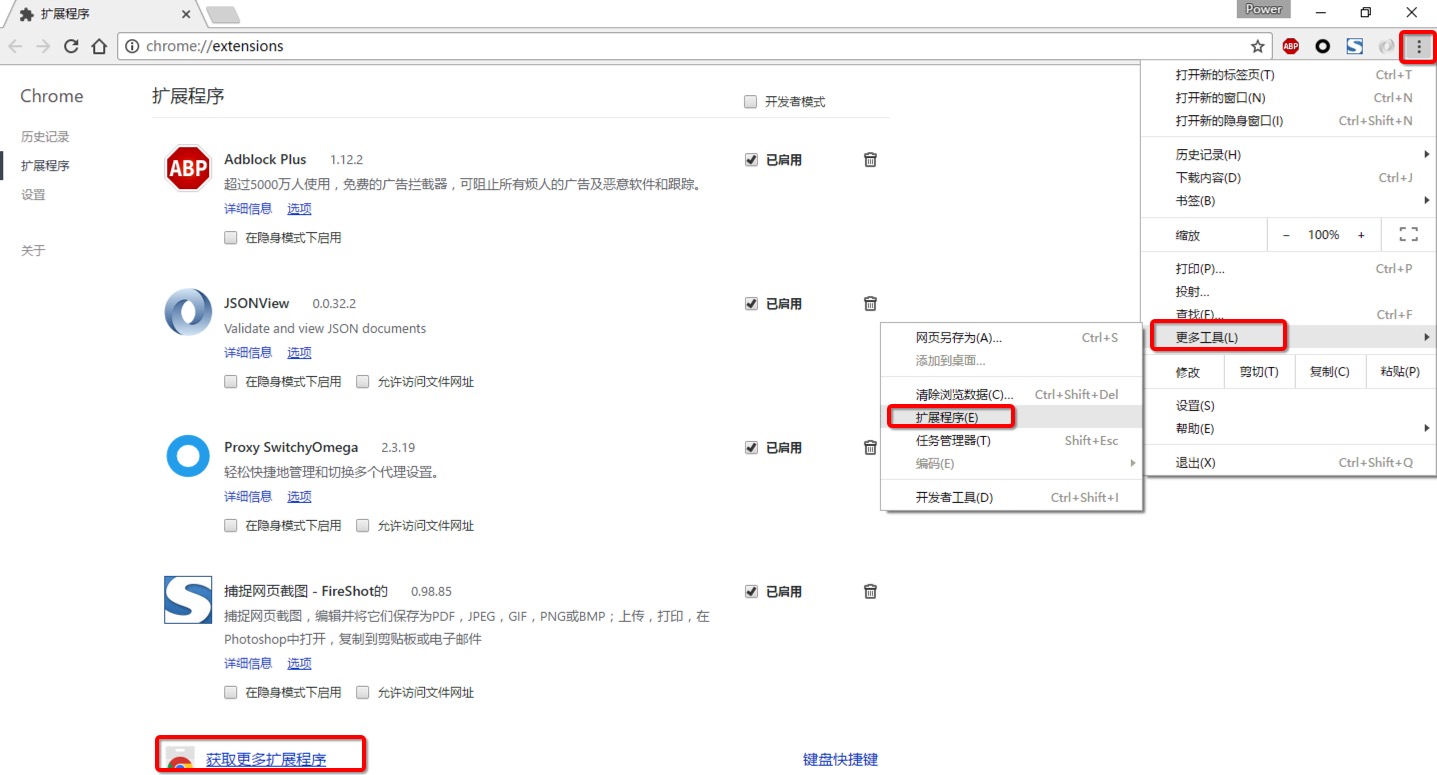
2.如图所示,设置代理服务器为127.0.0.1:8888
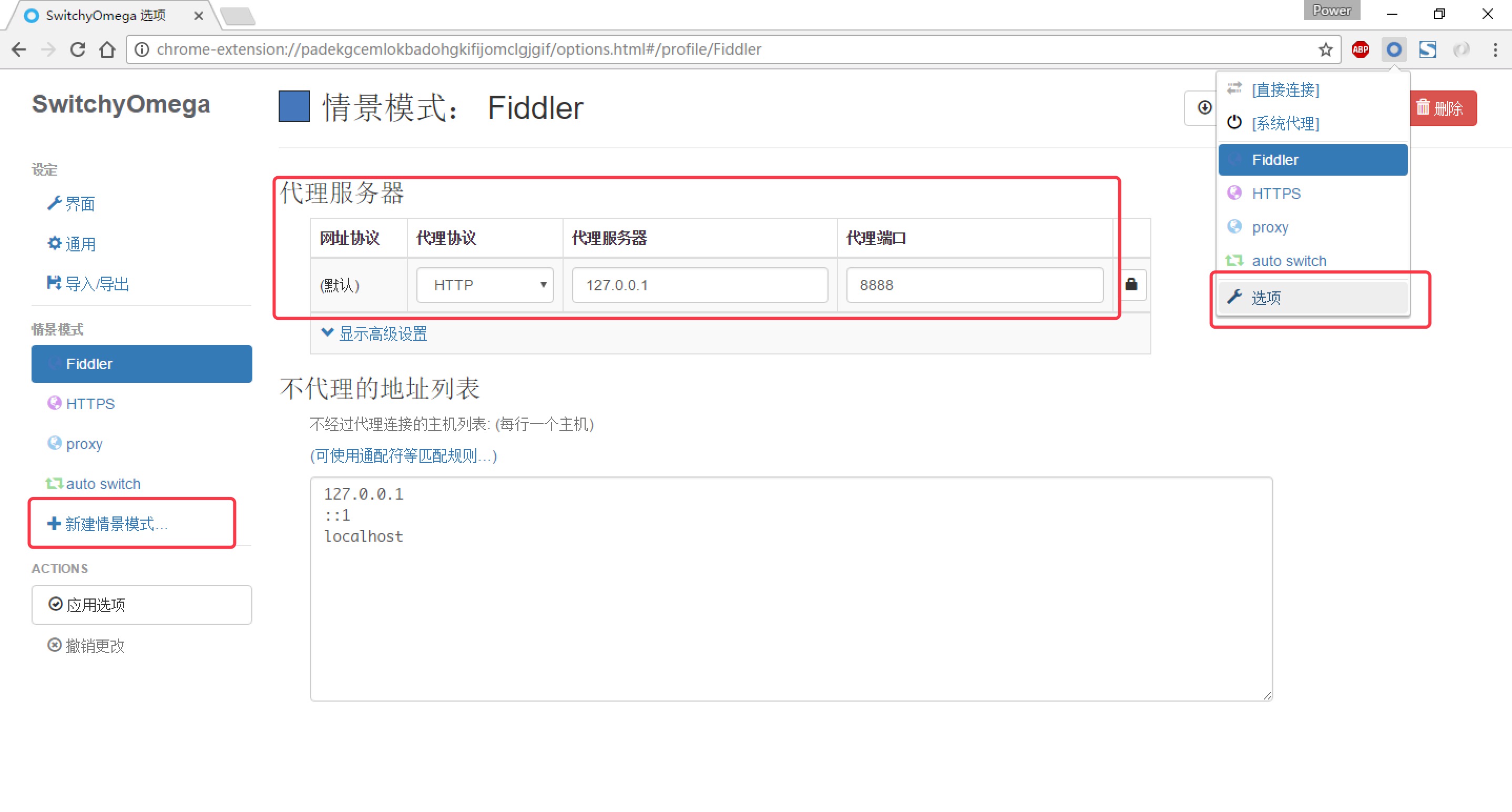
3.通过浏览器插件切换为设置好的代理。

4.Fiddler界面 设置好后,本机HTTP通信都会经过127.0.0.1:8888代理,也就会被Fiddler拦截到。
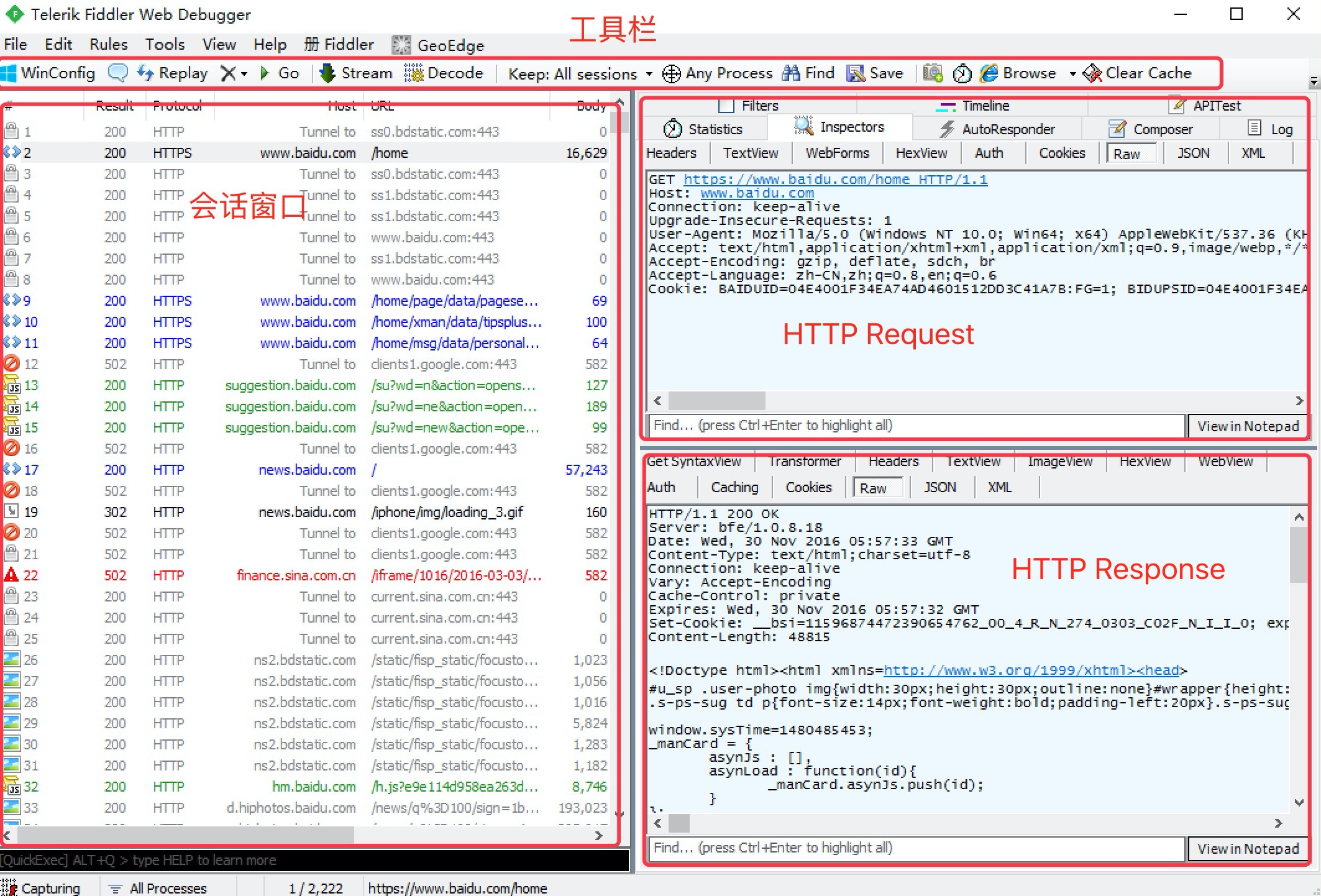
各种参数的意思
请求(Request)部分详解
- 头显示客户端发送到服务器的HTTP请求头,显示为一个分级视图,包含了Web客户端信息,Cookie,传输状态等。
- Textview - 显示POST请求的正文部分为文本。
- WebForms - 显示请求的GET参数和POST主体内容。
- HexView - 用十六进行数据显示请求。
- Auth - 显示响应头中的Proxy-Authorization(代理身份验证)和Authorization(授权)信息。
- Raw - 将整个请求显示为纯文本。
- JSON - 显示JSON格式文件。
- XML - 如果请求的body是XML格式,就是用分级的XML树来显示它
响应(Response)部分详解
- Transformer - 显示响应的编码信息。
- Headers - 用分级视图显示响应的标题。
- TextView - 使用文本显示相应的身体。
- ImageVies - 如果请求是图片资源,显示响应的图片。
- HexView - 用十六进行数据显示响应。
- WebView - 响应在Web浏览器中的预览效果。
- Auth - 显示响应头中的Proxy-Authorization(代理身份验证)和Authorization(授权)信息。
- 缓存 - 显示此请求的缓存信息。
- 隐私 - 显示此请求的私密(P3P)信息。
- Raw - 将整个响应显示为纯文本。
- JSON - 显示JSON格式文件。
- XML - 如果响应的body是XML格式,就是用分级的XML树来显示它。