当然,如果你的虚拟机当前不是“NAT”模式,那么需要点击“网络适配器”,会弹出如下图所示的界面,我们在右侧选择"NAT 模式(N):用于共享主机的IP地址",然后点击确定。 系统:win10
第一步:在网络连接下有VMnet1和VMnet8两个连接,其中VMnet1是本地模式,VMnet8是NAT模式(也就是网络模式),如下图所示1.
1... 2...
2...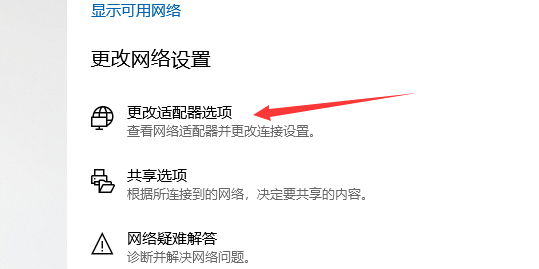 3....下图:
3....下图:
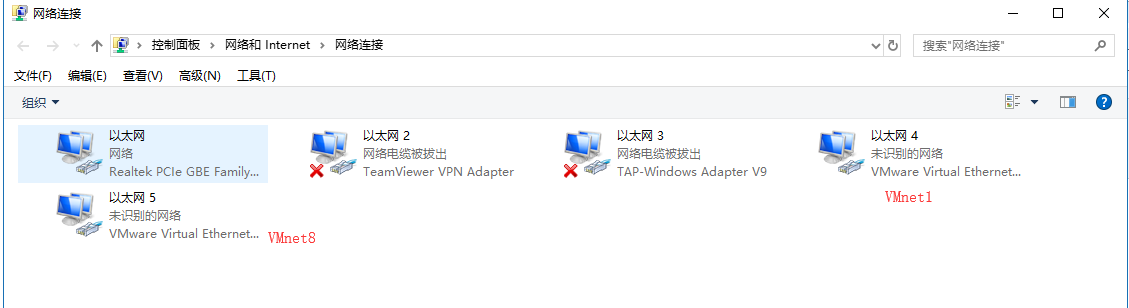
第二步:以管理员的身份运行VMware软件,在桌面VMware快捷图标上右键,选择“以管理员身份运行”。
第三步:VMware开启后,我们点击头部菜单中的“编辑”,在下拉菜单中点击“虚拟网络编辑器(N)...”,如下图所示:
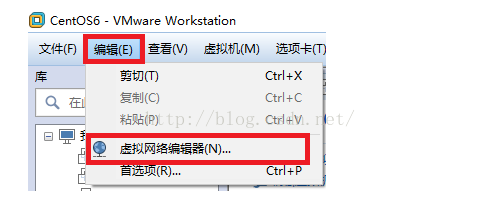
第四步:点击上图的"虚拟网络编辑器(N)...”之后,我们会看到如下图所示的界面,我们先点击VMnet8那一行,然后把下面“使用本地DHCP服务将IP地址分配给虚拟机(D)”前面的勾选状态变为未勾选状态。初始状态VMnet8的子网IP不是这个地址的,我们参考VMnet1的IP,也以192.168开头,至于第三个,这里我使用的是156,第四个则是0(注意:下图的配置刚开始是最好是初始配置,如果你曾经乱配过,可能会有问题,如果想要恢复到初始化配置,则点击"还原默认设置(R)"按钮来恢复初始化的配置,然后重新开始),然后我们点击"NAT 设置(S)..."
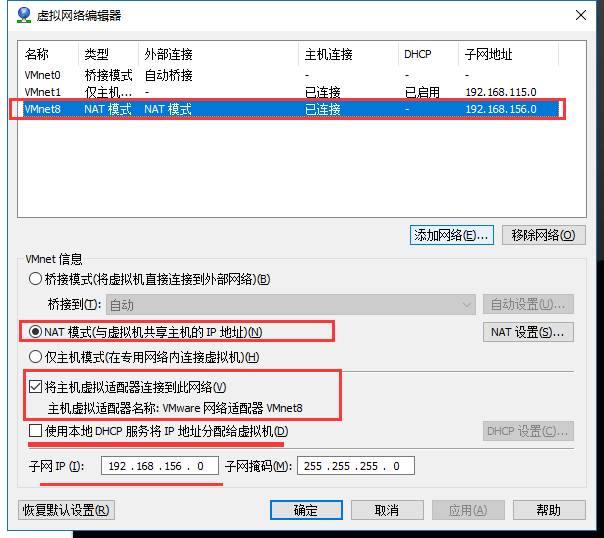
我们点击上图的“NAT 设置(S)...”按钮后,会弹出如下图所示的界面,我们把网关IP(G)修改为"192.168.156.2",这个IP在后面的配置中会用到。记下这个IP后,点击“确定”按钮关闭当前界面,然后点击上图的“确定”按钮关闭父界面。

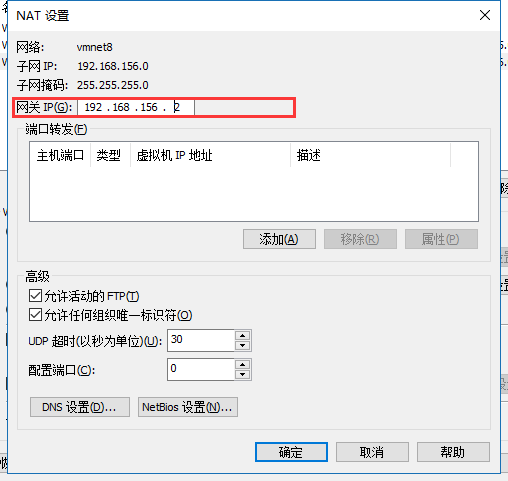
第五步:确认要启动的虚拟机的网络适配器类型是"NAT"模式,如下图所示。
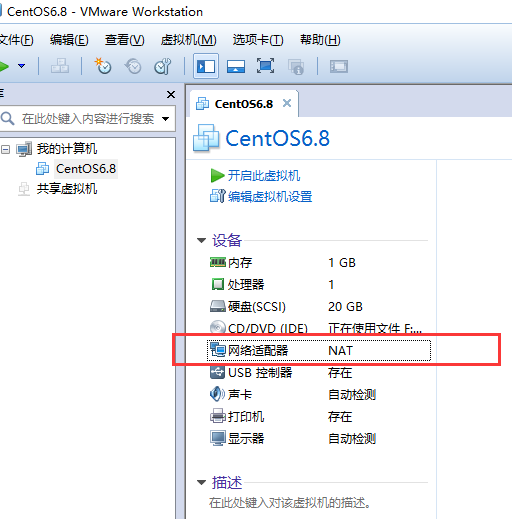
当然,如果你的虚拟机当前不是“NAT”模式,那么需要点击“网络适配器”,会弹出如下图所示的界面,我们在右侧选择"NAT 模式(N):用于共享主机的IP地址",然后点击确定。
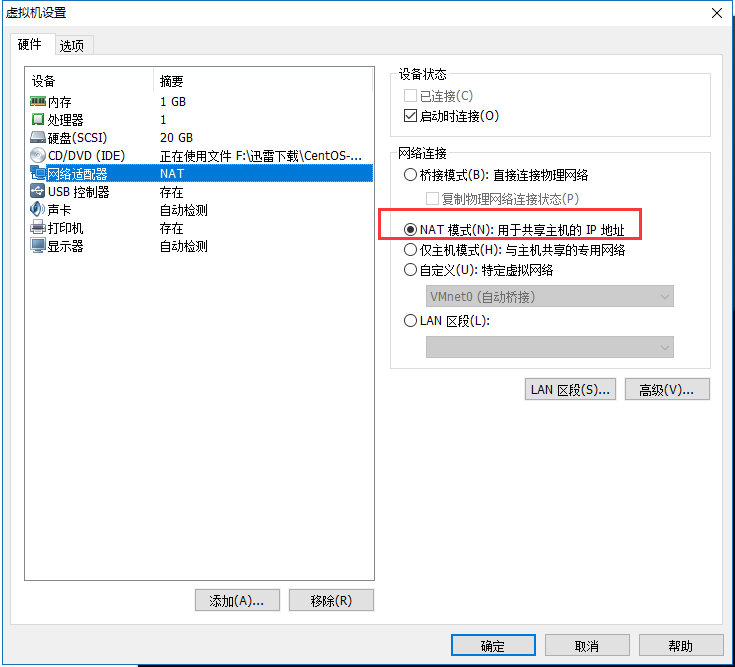
第六步:启动CentOS虚拟机,启动后,我们需要修改一个文件。文件修改完毕后,先按ESC,然后按Shift+连续两次Z保存退出。
(注意:下面<!-- 注释内容-->是为了说明写的,配置的时候不要写)