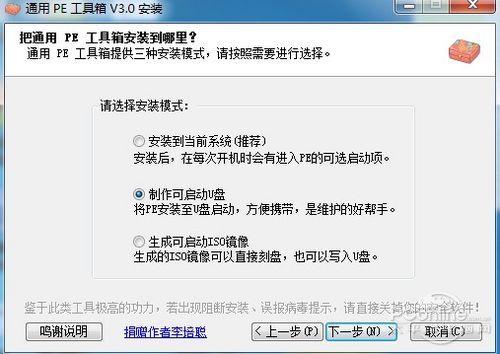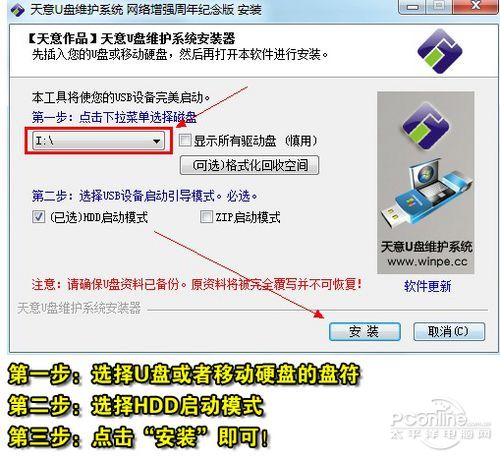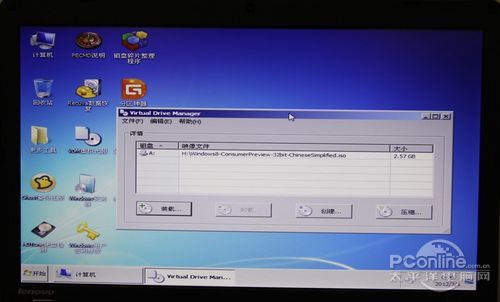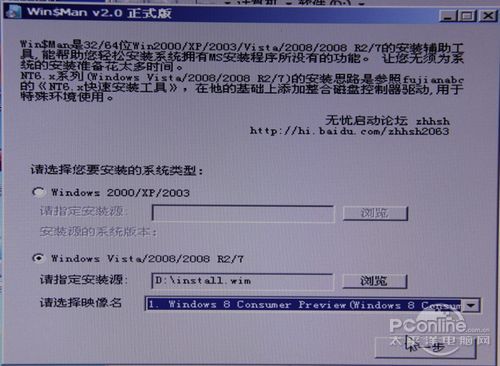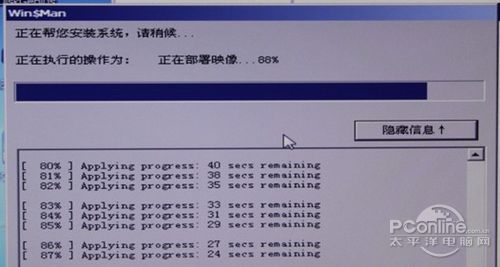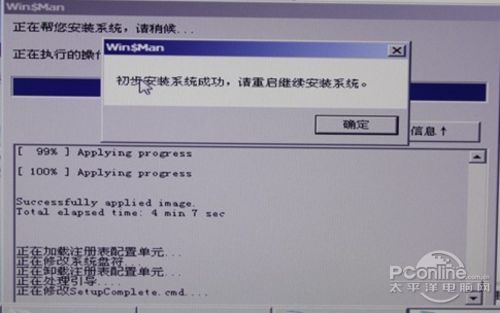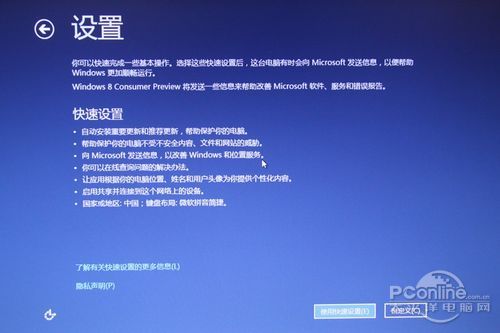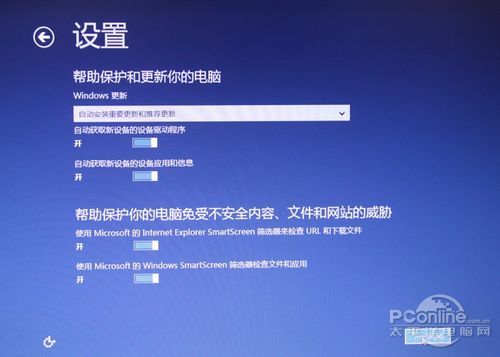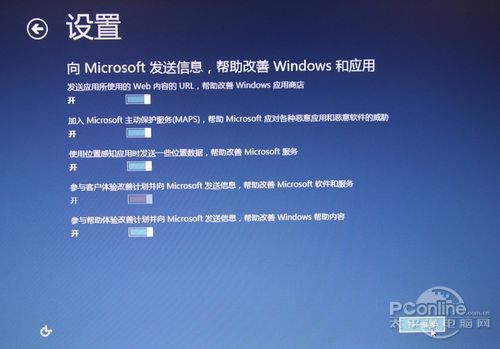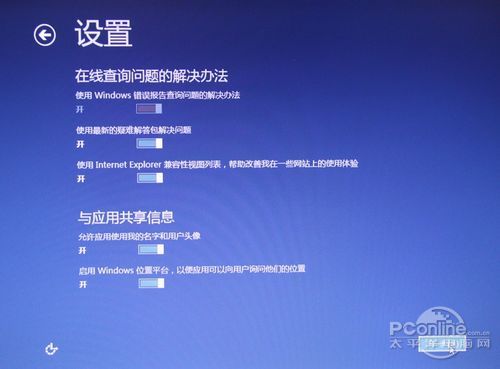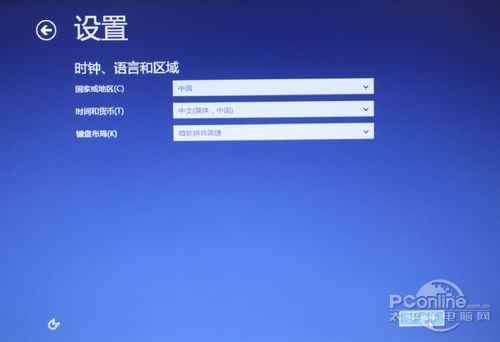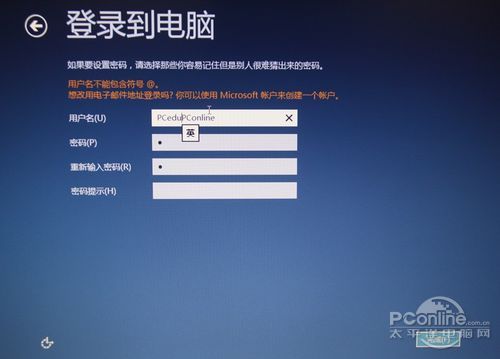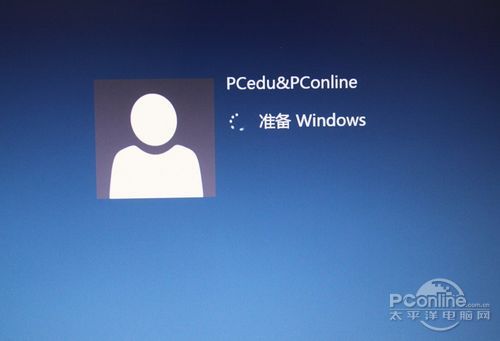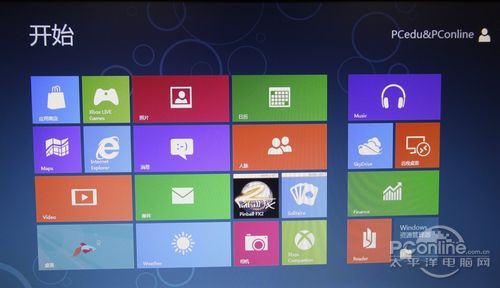1Win8安装教程(一)制作WinPE启动U盘回顶部
Win8客户预览版怎么安装?Win8安装教程跟Win7安装教程几乎一样,因此安装Win8的方法多达10多种也不足为其!笔者在此介绍成功率最高的那一种方法——用U盘进入WinPE来安装Win8(用U盘装Win8)!
笔者介绍的Win8安装教程可能不是最简单的,但绝对是最通用的,可以应用在任何可以安装Win8的电脑上,包括新买的笔记本,包括已经安装好其他系统的电脑!反正,只要你的电脑支持U盘启动,就能用这种方法来安装Win8!在笔者看来,这三步走的Win8安装方法成功率就算没有100%也有99.999%。闲话少说,请大家直接看详尽的Win8安装图文教程吧!
Win8安装教程步骤分解
Win8安装教程第一步:制作支持WinPE启动的U盘
Win8安装教程第二步:提取Win8镜像文件中的install.wim到D盘里
Win8安装教程第三步:使用Win$Man来安装Win8
如果还有第四步,剩下的就是重启电脑等待系统安装完成!
虽然笔者说只有3步,但可能对于初学者来说,这三步每一步都包含不少的小步骤,笔者基本上在每一步都用单反相机拍下了图片,初学者可以根据图片来一步一步操作!其实,所谓的小步骤,实际上就是点击“下一步”,毫无技术含量可言。
无论Win8安装教程多么简单,要想成功安装Win8,首先还得把Win8简体中文版的镜像文件先下载回来吧?如果你还没下载,请点击PConline下载中心提供的Win8官方简体中文版下载分流地址!
如果在想在Win7上面再装一个可随时卸载的Win8,请看《Win7+Win8双系统安装教程!》。
| 软件名称: | Windows8(Win8客户预览版) |
| 软件版本: | 官方版 |
| 软件大小: | 1699.22MB |
| 软件授权: | 免费 |
| 支持平台: | |
| 下载地址: | http://dl.pconline.com.cn/download/85295.html |
Win8安装教程第一步:制作支持WinPE启动的U盘
既然是用U盘来安装Win8系统,那就得先让你的U盘变成支持WinPE启动的超级U盘。笔者推荐两个最常用的WinPE软件,其中通用PE工具箱安装方式多样化,而天意U盘维护系统(天意PE)可以一键制作WinPE启动U盘。本次安装Win8,笔者使用的通用PE工具箱3.0正式版。不懂的朋友可以跟着笔者的Win8安装教程走。
| 通用PE系列软件新版本下载: | |
| 通用PE工具箱 | 点击本地下载 |
| 天意系列软件新版本下载: | |
| 天意U盘维护系统 | 点击本地下载 |
无论你使用的是哪一个PE工具箱,请把U盘插入电脑之后,再在Windows系统下运行这两个WinPE软件中的一个。安装方法其实非常简单,跟着安装提示走即可!
如何启动U盘进入PE的步骤笔者不再详细说明,请不懂的朋友参考笔者写的如果用U盘安装Win7的文章,安装原理和方法几乎一模一样。
Win8安装教程第二步要做的就是提取Win8镜像文件中的install.Wim到D盘里。
-------------------------------------华丽的分隔符----------------------------------------
Win8安装教程第二步:提取Win8镜像文件中的install.wim到D盘里
将Windows 8消费者预览版的镜像文件中的install.wim复制到D盘中的方法有多种,其中一种是直接用WinRAR等解压工具把Win8镜像文件(ISO格式)解压到D盘里,然后在解压出来的SOURCES文件夹里面把install.wim复制到D盘根目录下(其实这一步纯属多余,但笔者习惯了这种繁琐却万无一失同时方便自己的安装方式)。
下面介绍的提取install.wim方法是是虚拟光驱加载镜像文件法,也就是说在通用PE3.0里用VDM虚拟光驱加载Win8镜像之后,然后再在虚拟盘符里找到install.wim这个文件。
打开VDM虚拟光驱之后,选择装载,然后选中U盘的Win8镜像文件即可。
找到install.wim文件之后,然后复制到D盘根目录下。
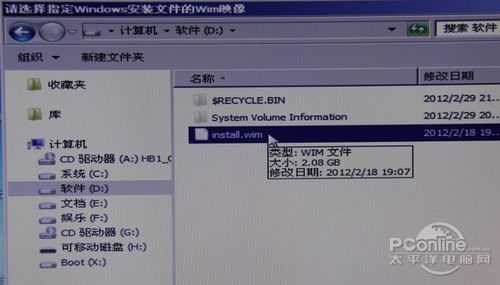
确保复制的install.wim文件有2.08G(32位版本)
笔者注:笔者试过直接加载Win8镜像文件到虚拟光驱后,直接用Win$Man来安装,结果安装过程中出错,所以才把install.wim保存在D盘里,确保安装过程万无一失。
第二步算是比较简单的,当你完成整个Win8安装过程之后,你会发现,第三步才是最简单的。
-------------------------------------华丽的分隔符----------------------------------------
Win8安装教程第三步:用Win$Man装Win8
Win$Man是一个Windows系统安装工具,支持安装仍在使用的所有版本的Windows系统。因此用Win$Man来安装Win8是最好的工具之一!
打开Win$Man之后,选择D盘上的install.wim之后,选择Windows 8 Customer Preview这个版本(只有一个版本可选)。
| 软件名称: | Win$Man(Windows系统安装工具) |
| 软件版本: | 2.0 正式免安装版 |
| 软件大小: | 986KB |
| 软件授权: | 免费 |
| 适用平台: | Win9X Win2000 WinXP Win2003 Vista Win7 |
| 下载地址: | http://dl.pconline.com.cn/download/90720.html |
如果C盘上还没格式化或者有多余的文件(一个文件都不行),Win$Man会提醒用户进行格式化。
格式化完毕之后,请选择将系统安装到C盘,引导分区也是C盘。
看不见的Win8安装进程就这样默默开始!
100%之后,Win$Man会提醒用户重启电脑!
到此,Win8安装可谓完成了99%,剩下能做的只剩下等待,等待电脑重启,等待Win8自动安装了。
Win8自动安装过程图赏
为了还原Win8自动安装的全过程,笔者可是用单反拍了很多照片,请大家慢慢细看整个Win8安装过程会出现什么东西?
重新启动电脑,笔记本就进入Windows 8自动安装模式;首先出现在用户面前是一条虚拟化的比目鱼。然后是乱码?
简体中文终于出现!
看到Beta鱼之后,网友就要准备输入产品密钥了,其实可以直接跳过,以后再输入也不晚。
在系统安装过程中,必不可少的便是这些必须同意的许可条款。
Windows 8中,安装过程中,用户便可自定义个性化的背景颜色和电脑名称。
自定义个性化背景颜色和电脑名称后,用户就将进入设置页面,用户可以选择“使用快速设置”和“自定义”,笔者建议大部分的网友采用“使用快速设置”。
笔者选择了“自定义”后,就是为了看看详细的Win8安装流程,怕自己错了什么精彩瞬间!以下是“帮助保护和更新你的电脑”设置。
如果选择了快速设置,图23-26直接跳过!
然后设置向微软发送信息相关选项;
接着是设置在线查询问题的解决办法和应用分享的相关选项;
最后便是设置时钟、语言和区域;
在完成一系列的电脑设置之后,Win8用户即可登录到电脑了,登录电脑前,需先填写用户名和密码,及密码提示。在这里需要注意的是,用户名是不能包含符号“@”的。
Win8登陆准备时!
填写好自己的用户名和密码之后,就可以登录Windows 8系统了,心里是不是有些心花怒放呢?
顺利进入Windows 8系统后,映入眼帘的便是Win8所主打的Metro UI界面,这也标志着用户已成功安装Windows 8操作系统。