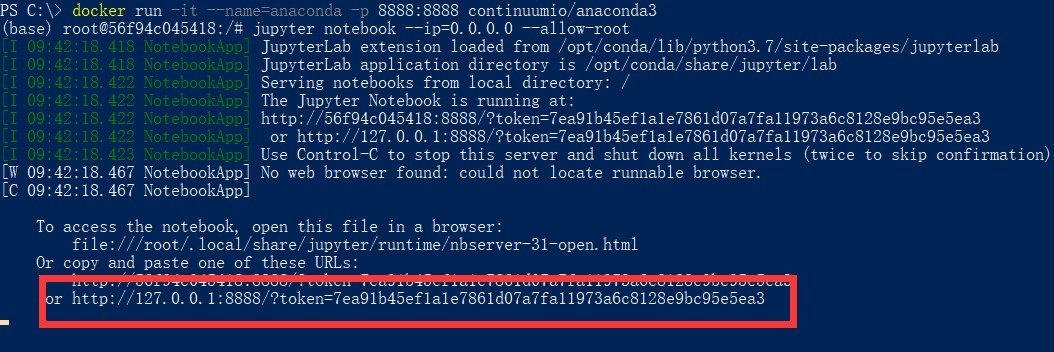一、部署MySQL
- 搜索mysql镜像
docker search mysql
- 拉取mysql镜像
docker pull mysql:5.6
- 创建容器,设置端口映射、目录映射
# 在/root目录下创建mysql目录用于存储mysql数据信息
mkdir ~/mysql
cd ~/mysql
docker run -id
-p 3306:3306
--name=c_mysql
-v $PWD/conf:/etc/mysql/conf.d
-v $PWD/logs:/logs
-v $PWD/data:/var/lib/mysql
-e MYSQL_ROOT_PASSWORD=123456
mysql:5.6
- 参数说明:
- $PWD:表示当前目录所在路径,现在表示
/root/mysql。 - -p 3306:3306:将容器的 3306 端口映射到宿主机的 3306 端口。
- -v $PWD/conf:/etc/mysql/conf.d:将主机当前目录下的 conf/my.cnf 挂载到容器的 /etc/mysql/my.cnf。配置目录
- -v $PWD/logs:/logs:将主机当前目录下的 logs 目录挂载到容器的 /logs。日志目录
- -v $PWD/data:/var/lib/mysql :将主机当前目录下的data目录挂载到容器的 /var/lib/mysql 。数据目录
- -e MYSQL_ROOT_PASSWORD=123456:初始化 root 用户的密码。
- 创建容器后会自动启动mysql服务,直接使用即可。
- $PWD:表示当前目录所在路径,现在表示
- 进入容器,操作mysql。
docker exec –it c_mysql /bin/bash
- 使用外部机器连接容器中的mysql。
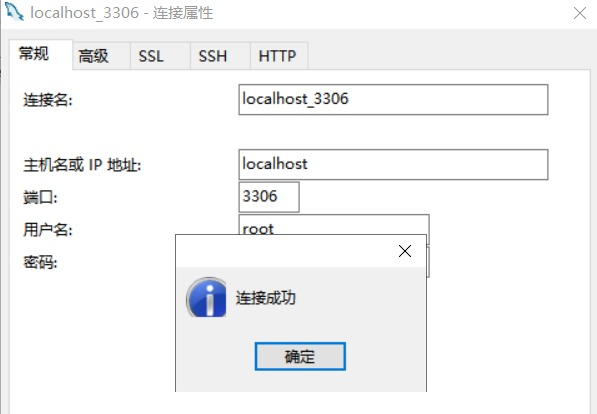
二、部署Tomcat
- 搜索tomcat镜像
docker search tomcat
- 拉取tomcat镜像
docker pull tomcat
- 创建容器,设置端口映射、目录映射
# 在/root目录下创建tomcat目录用于存储tomcat数据信息
mkdir ~/tomcat
cd ~/tomcat
docker run -id --name=c_tomcat
-p 8080:8080
-v $PWD:/usr/local/tomcat/webapps
tomcat
- 参数说明:
- -p 8080:8080:将容器的8080端口映射到主机的8080端口
- -v $PWD:/usr/local/tomcat/webapps:将主机中当前目录挂载到容器的webapps
- 创建容器后会自动自动tomcat服务,直接使用即可。
- 使用外部机器访问tomcat
三、部署Nginx
- 搜索nginx镜像
docker search nginx
- 拉取nginx镜像
docker pull nginx
- 创建容器,设置端口映射、目录映射
# 在/root目录下创建nginx目录用于存储nginx数据信息
mkdir ~/nginx
cd ~/nginx
mkdir conf
cd conf
# 在~/nginx/conf/下创建nginx.conf文件,粘贴下面内容(nginx官网默认的配置文件)
vim nginx.conf
user nginx;
worker_processes 1;
error_log /var/log/nginx/error.log warn;
pid /var/run/nginx.pid;
events {
worker_connections 1024;
}
http {
include /etc/nginx/mime.types;
default_type application/octet-stream;
log_format main '$remote_addr - $remote_user [$time_local] "$request" '
'$status $body_bytes_sent "$http_referer" '
'"$http_user_agent" "$http_x_forwarded_for"';
access_log /var/log/nginx/access.log main;
sendfile on;
#tcp_nopush on;
keepalive_timeout 65;
#gzip on;
include /etc/nginx/conf.d/*.conf;
}
docker run -id --name=c_nginx
-p 80:80
-v $PWD/conf/nginx.conf:/etc/nginx/nginx.conf
-v $PWD/logs:/var/log/nginx
-v $PWD/html:/usr/share/nginx/html
nginx
- 参数说明:
- -p 80:80:将容器的 80端口映射到宿主机的 80 端口。
- -v $PWD/conf/nginx.conf:/etc/nginx/nginx.conf:将主机当前目录下的 /conf/nginx.conf 挂载到容器的 :/etc/nginx/nginx.conf。配置目录
- -v $PWD/logs:/var/log/nginx:将主机当前目录下的 logs 目录挂载到容器的/var/log/nginx。日志目录
- 创建容器后会自动启动nginx服务,直接使用即可。
- 使用外部机器访问nginx
四、部署Redis
- 搜索redis镜像
docker search redis
- 拉取redis镜像
docker pull redis:5.0
- 创建容器,设置端口映射
docker run -id --name=c_redis -p 6379:6379 redis:5.0
- 使用外部机器连接redis
五、部署Anaconda
- 拉取anaconda镜像
# 安装python3版本的
docker pull continuumio/anaconda3
- 创建容器,设置端口映射
docker run -it --name=anaconda -p 8888:8888 continuumio/anaconda3
参数说明:
- -p 8888:8888:将宿主机的8888端口和容器8888端口进行映射
- -it:启动后即进入容器终端
- 在容器中启动jupyter notebook服务
jupyter notebook --ip=0.0.0.0 --allow-root
参数说明:
- --ip=0.0.0.0:允许任何用户访问
- --allow-root:允许以root用户启动服务,因为当前例子是以root用户登录的,没有这句会报错
- 复制命令行中的地址,用浏览器访问