Pycharm自动部署项目
所以,在节后,更新也会照常进行,继续给大家分享本人的一些技术教程和感悟。如果对于本人写的内容,大家如果会的话,就当温习一下了,如果不会的话,就不妨看一下,了解一下,万一未来那一天就会用到了呢?对吧。
豪华分割线
OK,那么我们就进入今日的主题。如果利用Pycharm自动部署项目。
Pycharm这个工具,很多很多写Python的同学都知道的。强大的智能提醒、自动补全、快捷键,以及可以简单方便的调试代码,深受喜爱。
上面的操作,很多同学估计都已经是熟练掌握了。那么,关于pycharm怎么自动部署项目到自己的服务器上面呢?大家有了解过吗?
其实,在pycharm自带的功能中已经带有这个强大方便的功能了。在Tools栏中的Deployment大家有没用过呢?
有的同学或许点过这个地方,但是看着这一堆一堆的功能,而且还是灰色的,着实不知道怎么下手吧。
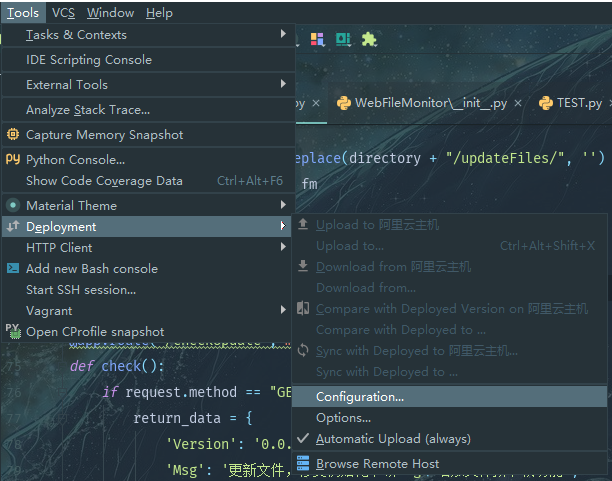
那就跟着动手,完成自动部署这个功能的配置吧。
准备好没有,准备发车了哦
动手
我们先点击configuration
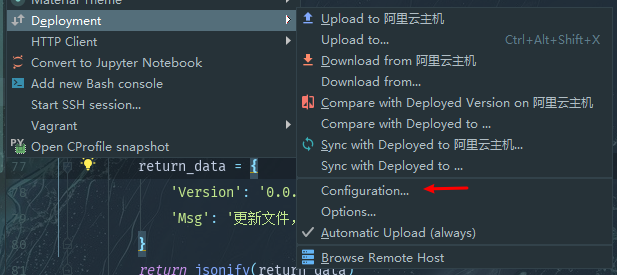
这个时候,会进入到配置页面。看到这个界面,(因为我配置过,所以看起来会有点不一样)
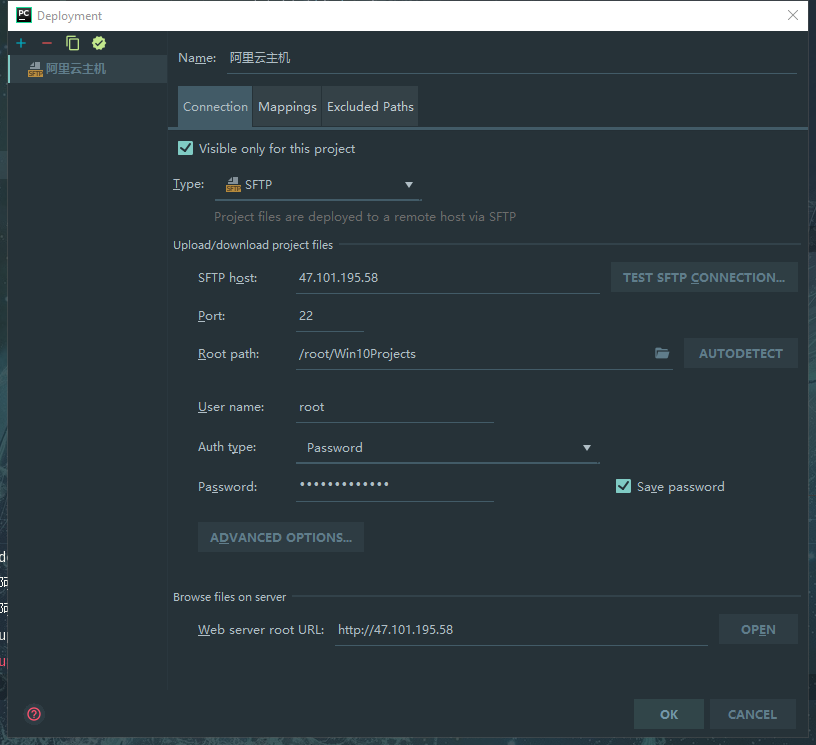
OK,接着点左上角的 + 号,添加一个主机
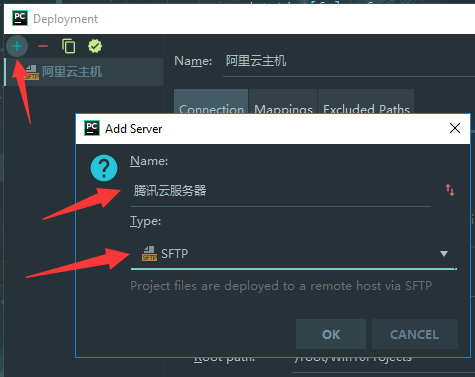
在名字栏,写上自己想写的名字,能标识出自己要部署到的主机即可。当然名字这种东西,偶尔狂拽酷炫吊炸天一下也可以的,毕竟只有自己看到。
在类型那里,点下来,选择SFTP就可以了,因为22端口是默认开的,上面有SSH服务,我们就不用再在服务器搭建FTP服务了。
然后跳转到配置页面。
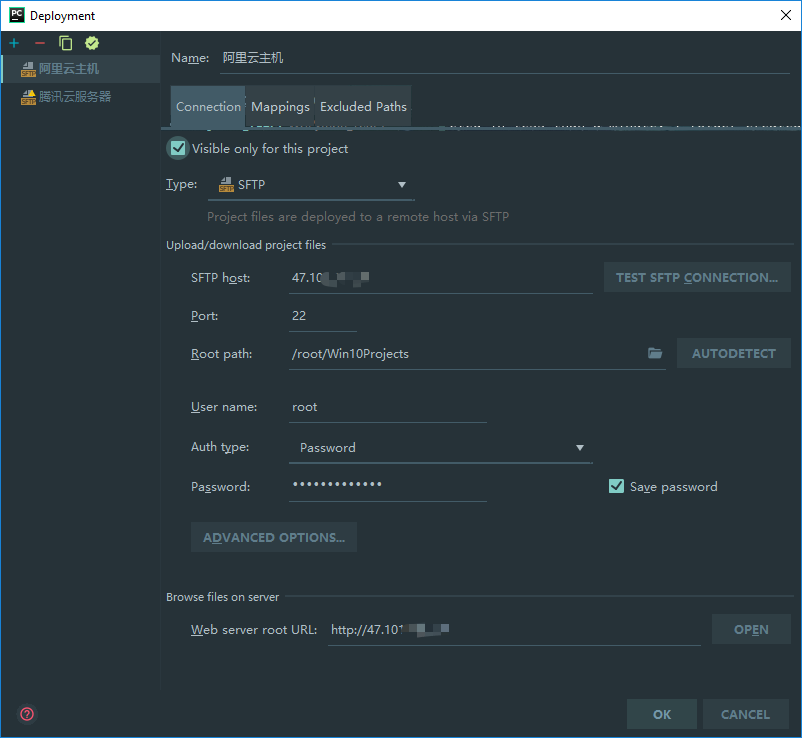
把相关的地址和账号密码填进去后。可以测试一下连通性。点 Test Sftp Connection 按钮就可以测试了。
Root path就填自己项目要放到服务器的地方。建议大家放到一个分类准确的,易于分辨的文件夹里面。
你以为就这样就可以了吗?
nonono,还要到mapping这个选项里面,配置一下。
local path 就是自己的项目路径,部署路径、web路径,请对照自己的情况自行填写。
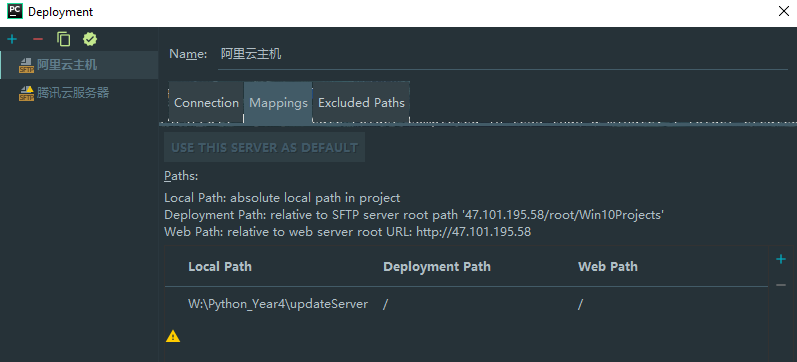
写完OK后,就可以回到tools栏目了
把automatic upload勾上后,只要你写完代码,按下Ctrl+S后,就会自动上传上去了。
回到项目,然后,在项目文件夹中,右键,选中deployment,再点 upload to xxx,它就会自动上传文件上去了。
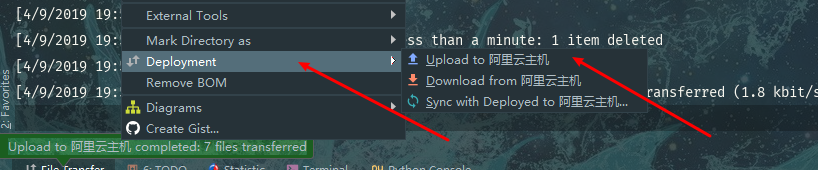
上传后,服务器目录如下。

然后,我随意在服务器上创建了一个文件。
在pycharm中点击 sync with deploy to xxx,发起同步请求。
可以看到它会弹出差异对比。
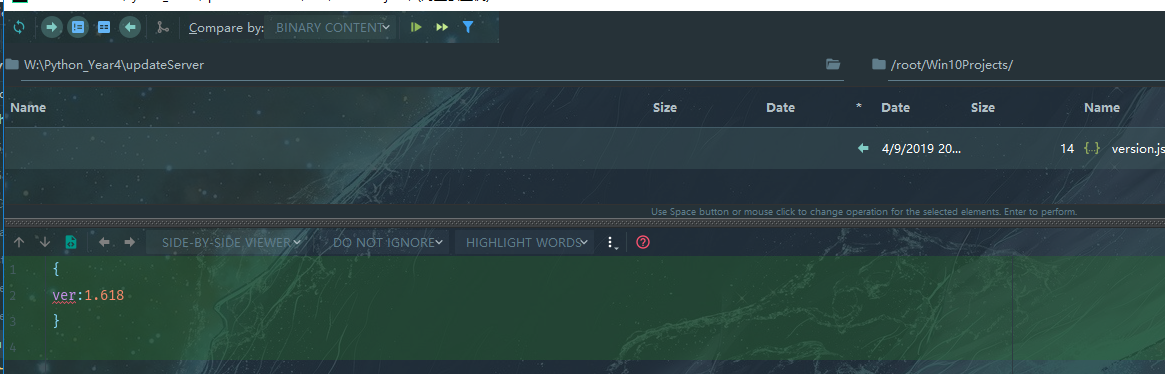
点击上面的synchronize select就可以同步当前差异文件了,synchronize all 则是同步全部差异
又是一道豪华分割线
本次文章就差不多这样了,给大家简单说一下这个功能的使用。为什么会突然想起分享这个Deployment的使用方法呢?是因为我之前写的那篇“软件更新服务之服务端搭建”需要部署到服务器中(不知道的点击这里 软件更新服务之服务端搭建)。然后,自己用xftp传又觉得比较麻烦,就用这个deployment来同步更新文件了。方便快捷。大家可以参考着来配置使用这个功能。
本文对你有没帮助呀,喜欢的话,记得留言、点赞、转发、收藏哟。谢谢各位!
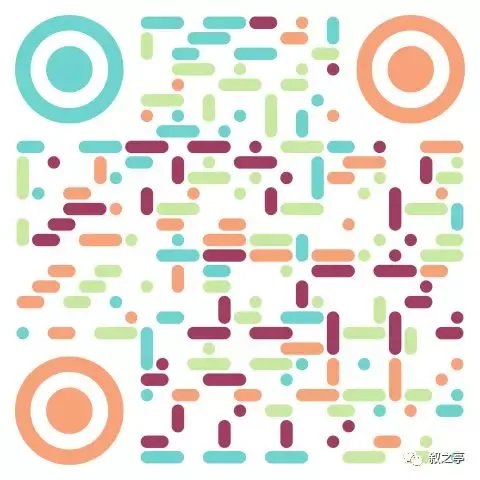
欢迎扫码关注我的微信公众号:叙之亭