Snagit: Scrolling is not working

Mike Spink
posted this on January 10, 2013 02:48 PM
General Scrolling Capture Failure
For a video on how to use the auto scroll, and some best practices, click here.
Please try the following steps to improve the Scrolling Capture functionality and success rate.
- Open the Main Snagit UI (with the Capture button and Profiles)
- Under Profile settings, click Capture Type > Properties. You will need to switch to the Scrolling tab.
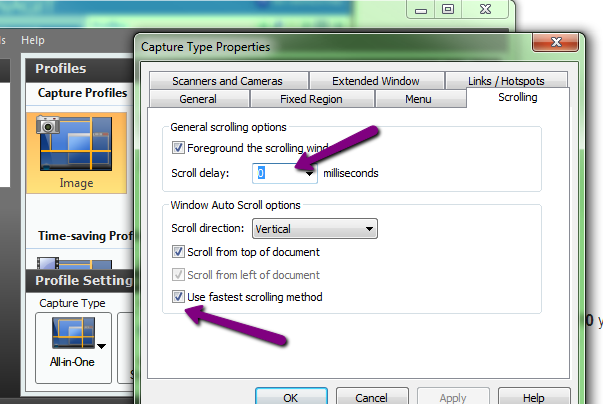
- Try unchecking Use fastest scrolling method. If that does not work try increasing the scroll delay incrementally to see if it helps the scrolling problem.
- Return to the Main Snagit UI and click the Floppy Icon to Save the changes you've made to the Capture Profile:
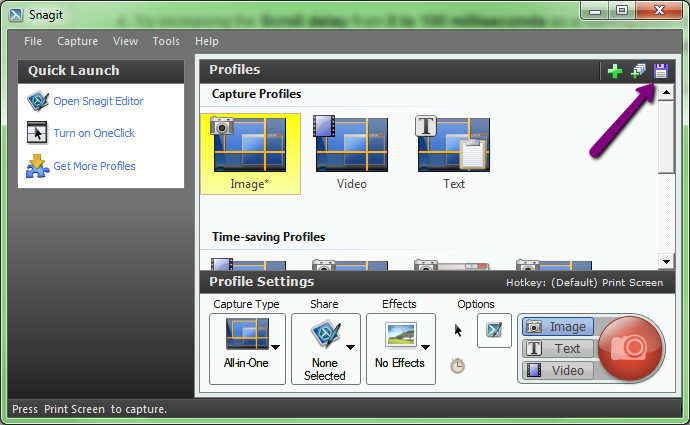
- Open the application you would like to take a Scrolling Capture from and start the Snagit Capture Process.
- Once you've completed these steps you should be able to perform a Scrolling Capture as normal. You may need to repeat steps 2 through 5 to test different Scroll delay settings.
Unable to Perform Scrolling Capture in Firefox
- We have seen some instances where running Add-ons in Firefox will make it appear like Snagit is successfully making a Scrolling Capture, but will only return a Window Screenshot.
- Add-ons that emulate running another browser within Firefox, such as IE Tab Plus, are known to cause this. Disabling / removing these types of Add-ons should resolve the issue.
- Using Custom Scroll in Snagit is a good workaround to getting scrolling captures to work in Firefox. Watch this tutorial video on how to use custom scroll.
Unable to Perform Scrolling Capture of PDF
The All-in-One Capture method does not work with PDF readers, we are unable to properly detect the Scroll Bars. When trying to capture, you will not see the Scrolling Arrows for Vertical, Horizontal, or Both, like you would in Internet Explorer.
The simplest method for capturing a full page PDF as well as multi-page PDF documents is to use the Snagit Printer. Please use the following steps:
- In the PDF Reader, choose File > Print
- Set thePrinter destination as the Snagit Printer
- Snagit will capture the PDF document and place it in the Snagit Editor
If Scrolling Capture stops after the first page of the PDF document, you may need to set Adobe Reader to Continuous Viewing.
In Adobe Reader, select View > Page Display > Single Page Continuous
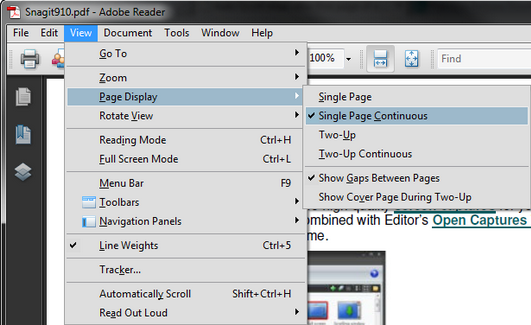
If you are taking a Scrolling Capture of a PDF in Adobe Reader 8 and the first page results are repeated, however other pages scroll without an issue, this is an issue with Adobe Reader 8.
Our suggested work around is to download the latest version of Adobe Reader. You can do so at this link:
Get Adobe Reader
If you are trying to capture a multipage document and save it as a PDF, but the page breaks are not working properly, please try the following:
- Capture the document using the Snagit Printer, rather than a Scrolling Capture method.
- Use the green check mark Finish Profile option in the Snagit Editor to save all the pages as a PDF document.
Do not use Save or Save As. This will only save one page at a time, and you will not have a continuous PDF document.
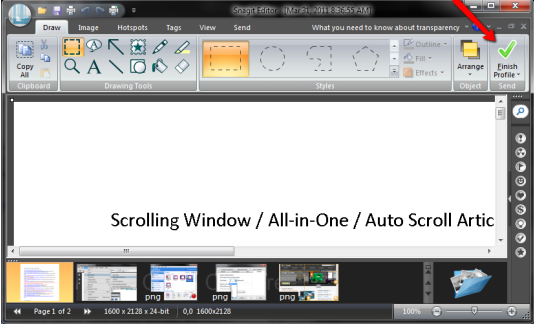
Scrolling Capture Problems in Internet Explorer and Other Browsers
If you are unable to perform a Scrolling Capture in your web browser, please note that the following browsers have not been tested, and as such are not supported:
- Safari for Windows
- Opera
Internet Explorer users have reported that Scrolling Capture sometimes cuts off the very bottom edge of their capture or displays it as a black section.
Please note this is only applicable to Snagit 10.
To resolve this issue, please uncheck the Use fastest scolling method option.
- -Open the Main Snagit UI > Profile Settings > Input > Properties > Switch to the Scrolling tab > Uncheck the "Use fastest scrolling method" checkbox.
- Apply your changes and press OK. Now retry your Scrolling Capture in Internet Explorer.
Scrolling Capture Problems with Microsoft Office or Other Programs
If you are having trouble capturing in Microsoft Excel, please review the following information:
- Scroll bars need to be visible to scroll Chart Sheets and in some cases Work Sheets as well. Excel has options for hiding both scroll bars, please make scroll bars are enabled.
- Work Sheets are always captured at 100% zoom, Chart Sheets will be captured at the current zoom.
- Snagit 10 is capable of performing Scrolling Capture in the Page Layout and Page Break Preview modes of Office 2007 and 2010. This feature is not officially supported in previous versions of Snagit or Office.
In Windows Vista the Glass Theme will need to be disabled to capture properly.
- Scrolling Capture of a specific Pane or Cell is not supported.
- Snagit will not capture a Cell or Callout that is being edited in Excel at the time of a Scrolling Capture. All Cells and Panes you want captured must be Frozen.
- Scrolling Capture has a maximum size of 32,766 by 32,766 pixels.
- Excel does not support Rich Text Capture to Clipboard.
Scrolling Capture Problems when using Text Capture Mode
In Snagit 10 and later the Scrolling Region method is no longer available for Text Capture. This method can only be used with Image Capture.
If the Text Scrolling Capture is failing in Microsoft Word, you will need to make sure your view settings are Print Layout view.
- This setting can be found under the View tab in Office 2007 / 2010 and under the View menu of Office 2003.
If the Text Scrolling Capture is only capturing a few lines of text, you will need to try using Custom Scroll.
If you have tried the above suggested items and are still unable to properly take a Scrolling Capture,please contact Technical Support
Kaspersky Internet Security 2014
Customer reports, and internal testing, has shown that Kaspersky Internet Security 2014 interferes with scrolling capture in Windows 7. We have reached out to Kaspersky to see if this issue can be resolved.