成功登录进入CentOS系统之后,我们首先看到的桌面就是GNOME图形界面,下面来看一下相关的基本操作。
个性化设置
1,设置屏幕分辨率
进入菜单
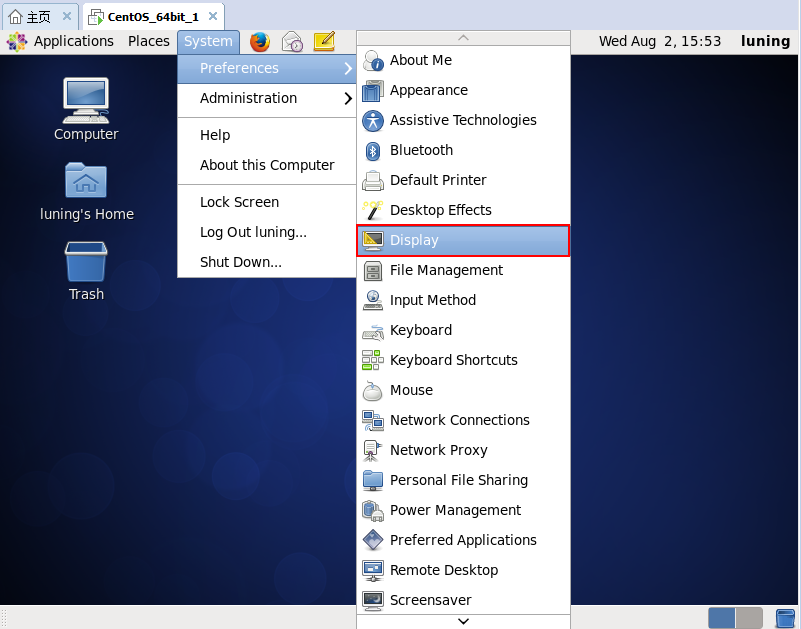

2,更换桌面背景
进入下面菜单。
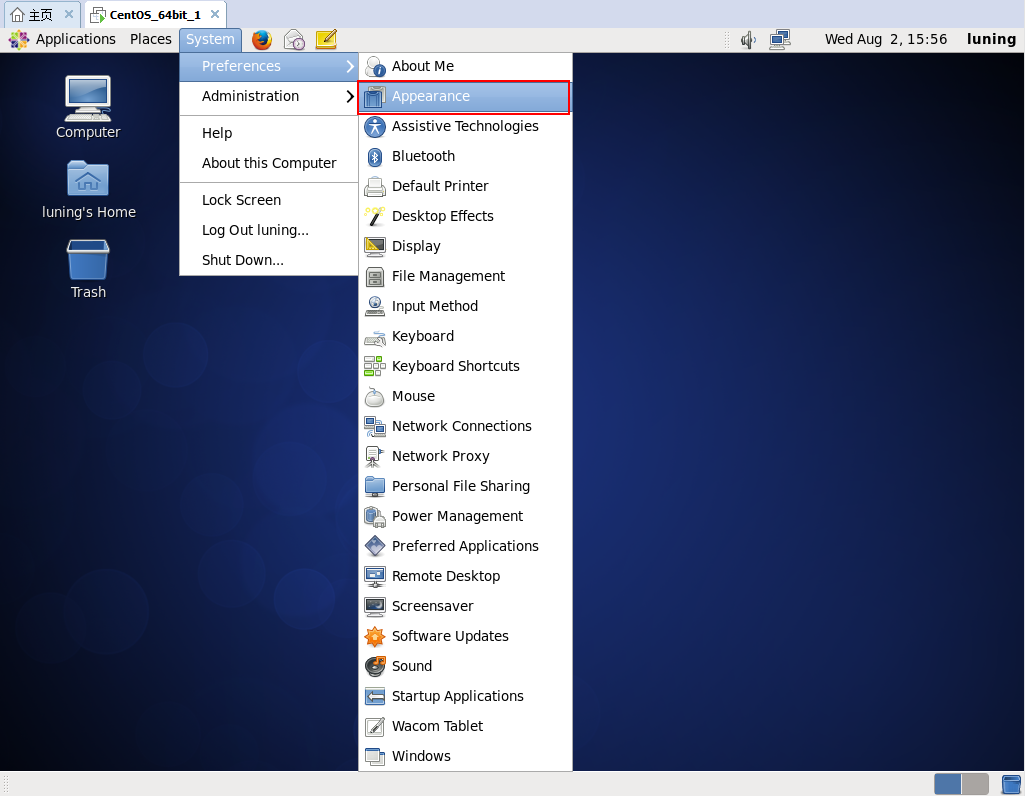
选择一张背景图片,然后点击OK。
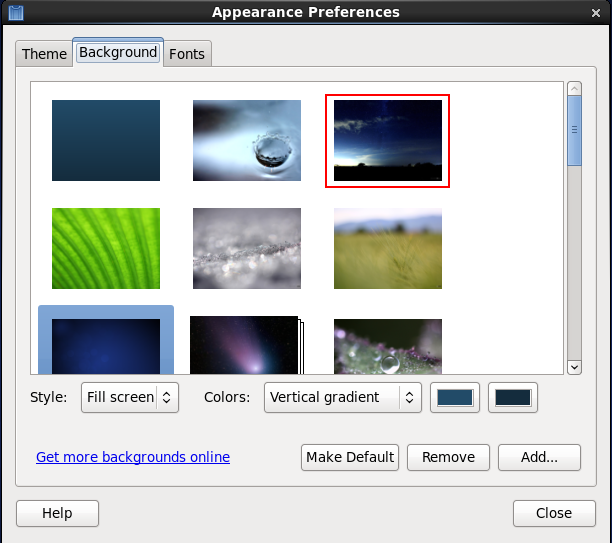
3,更改窗口打开方式
默认每次都打开一个新的窗口,这样看起来比较凌乱,如下图。
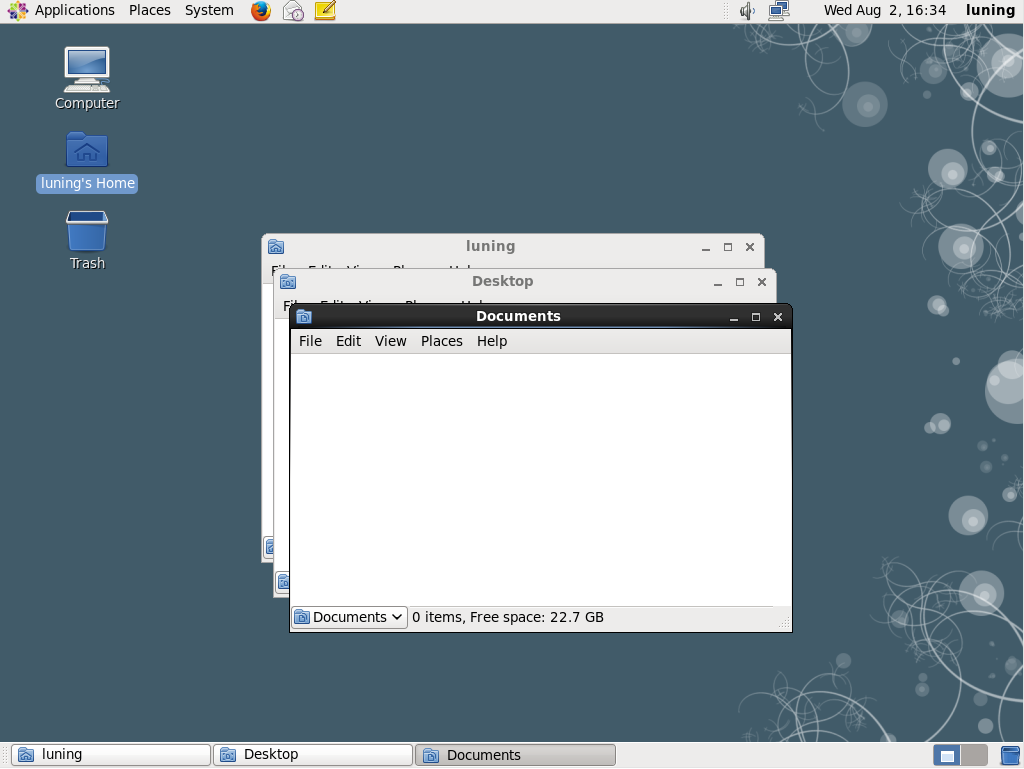
进入下面菜单,设置在同一个窗口中打开,如下图。
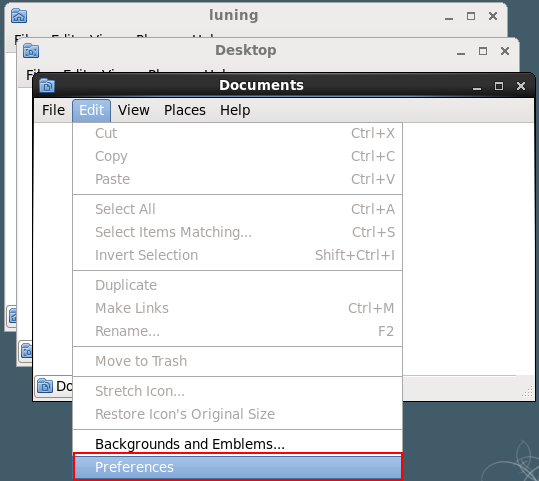
然后勾选如下选项,点击保存即可。
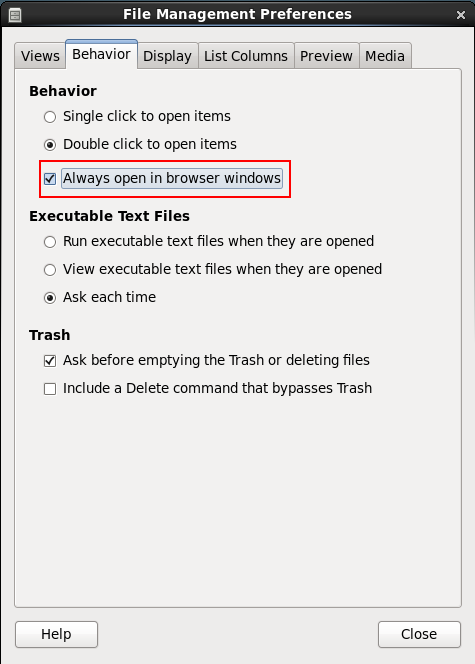
Terminal终端
默认使用的是GNOME图形界面,但是学习Linux,一定要学会使用命令行,打开Terminal终端有两种方式。
方式一:在当前目录右键
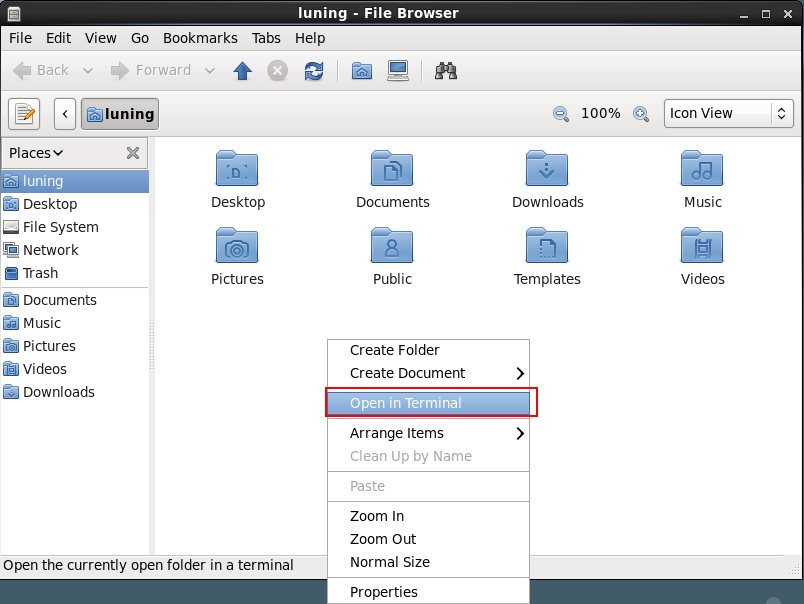
方式二:进入下面菜单,选择Terminal。
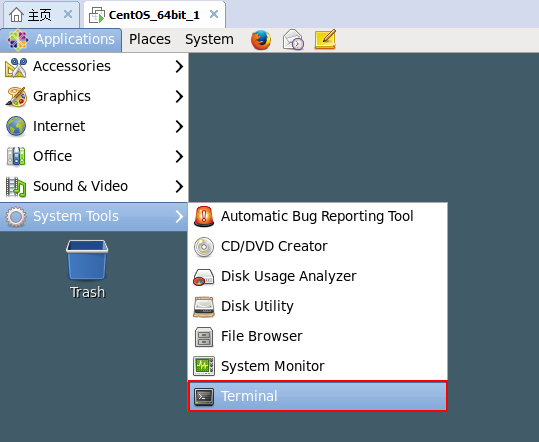
小技巧:我们可以把Terminal工具固定到工具栏中,如下图。
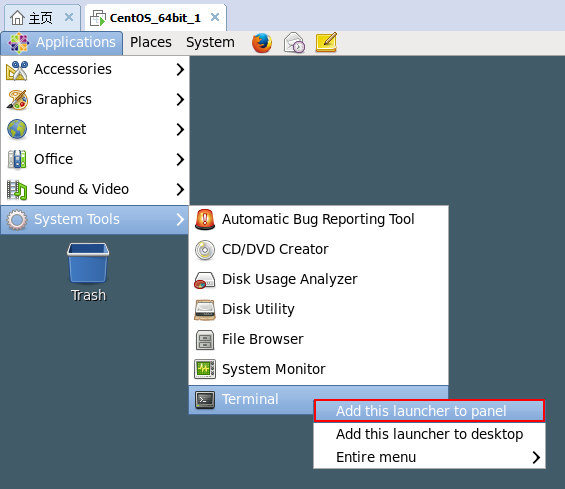
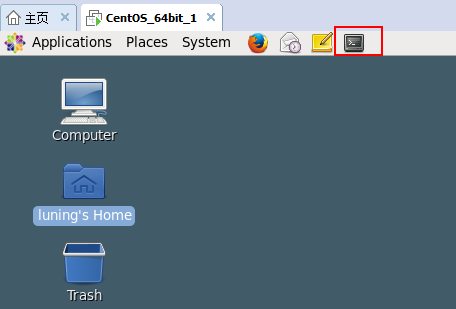
Workspace工作桌面
CentOS为我们提供了Workspace的概念,当我们需要多个桌面,而且每个桌面做不同的事情的时候,就可以充分利用Workspace了。
默认是有两个Workspace。
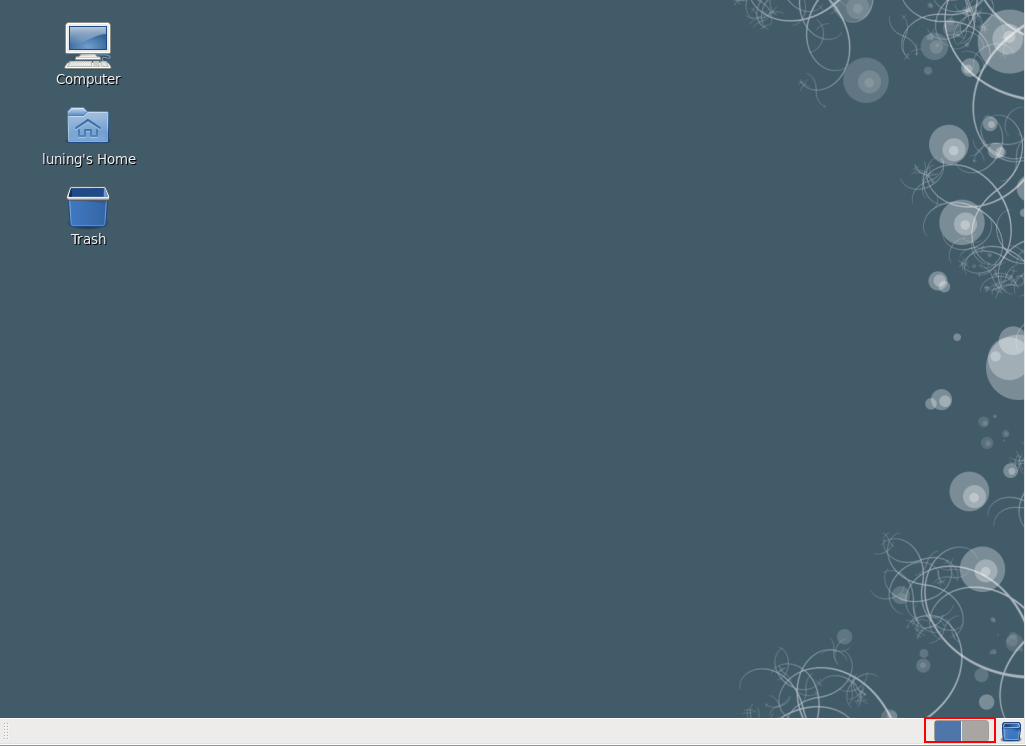
我们也可以右键,增加Workspace。
锁定,注销和关机
1,锁定
当我们临时要离开座位了,但是又不想别人操作我的电脑,就可以使用锁定功能了。有两个入口可以实现。
方法一:通过System菜单
如下图
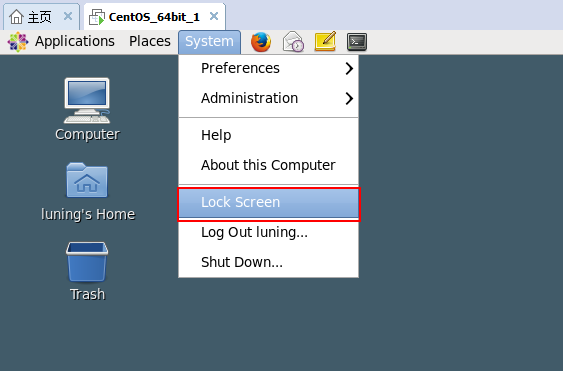
方法二:通过点击右上角的用户名,然后选择Lock Screen。
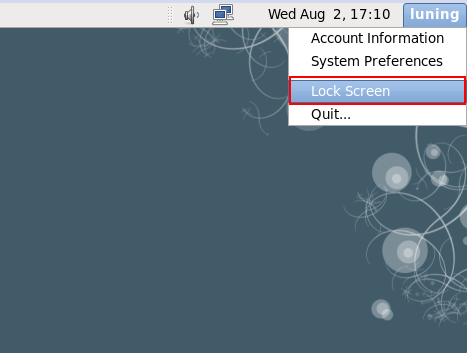
2,注销
当我们需要切换用户的时候,会选择注销。
同样有两个方式。
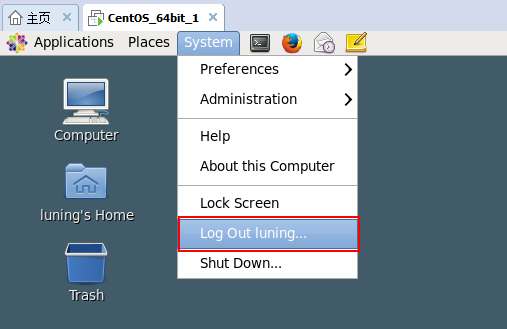
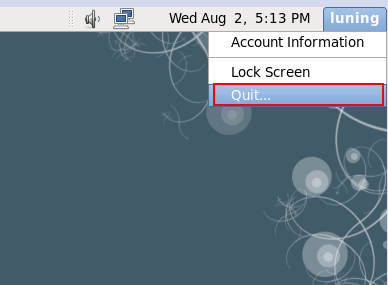
3,关机
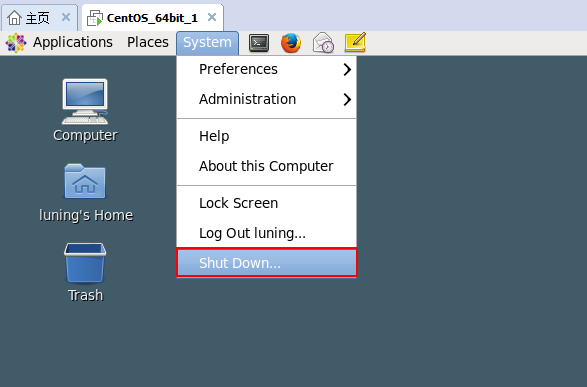
总结
- 尽量使用普通用户,而不要使用root用户,因为root有至高无上的权限,误操作会损坏系统。
- 尽量使用命令行的方式而不是使用GNOME图形界面。