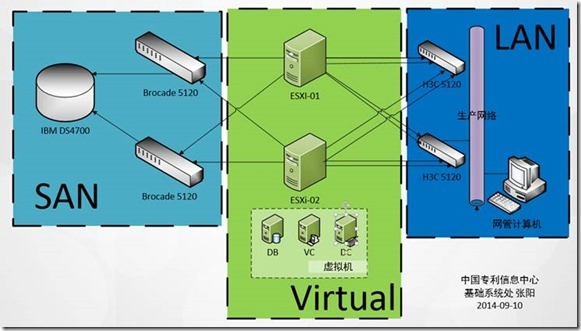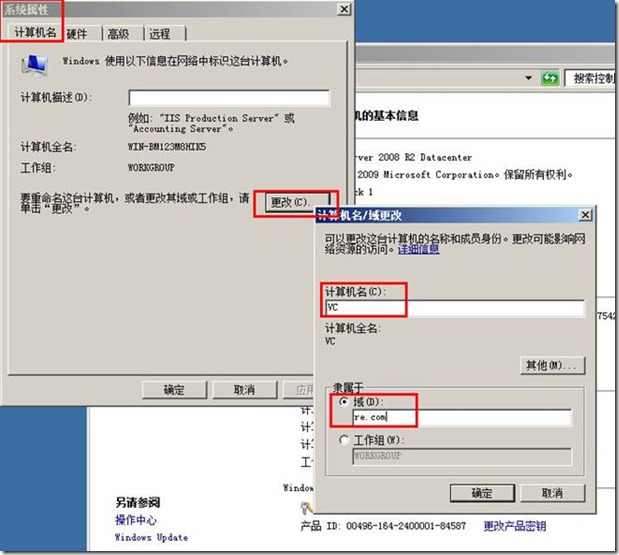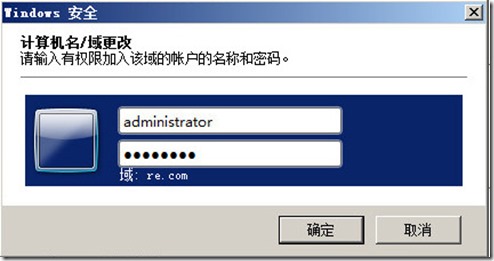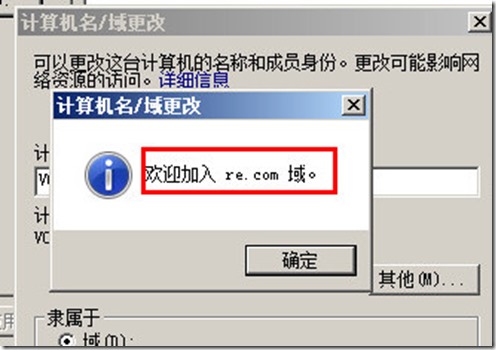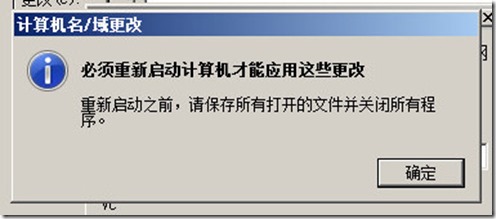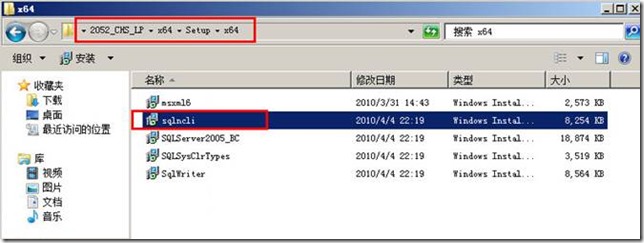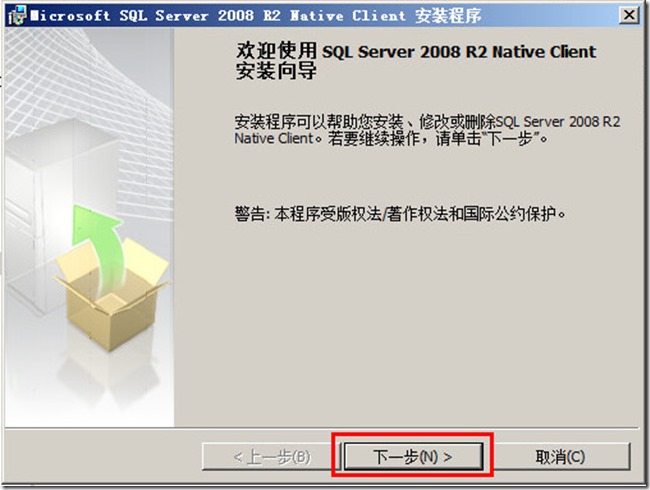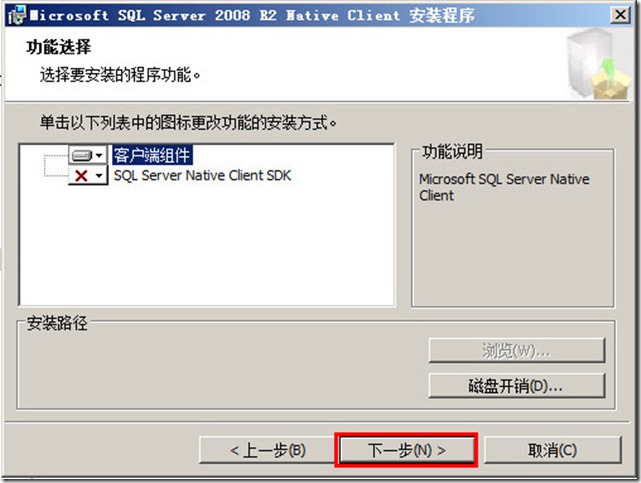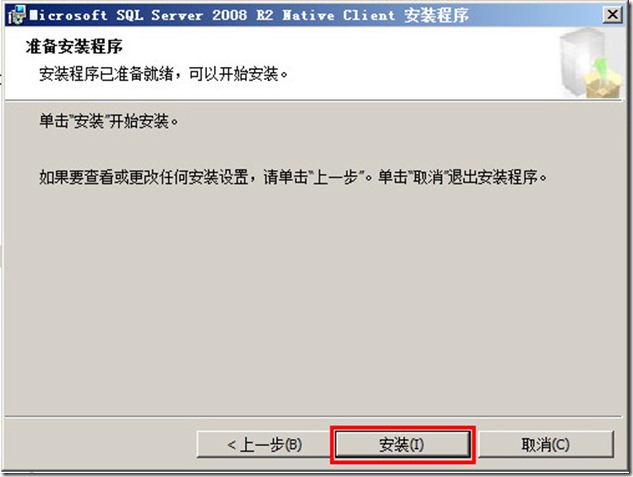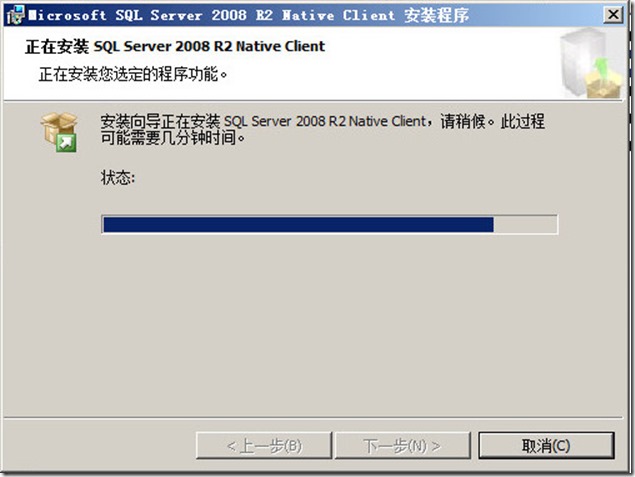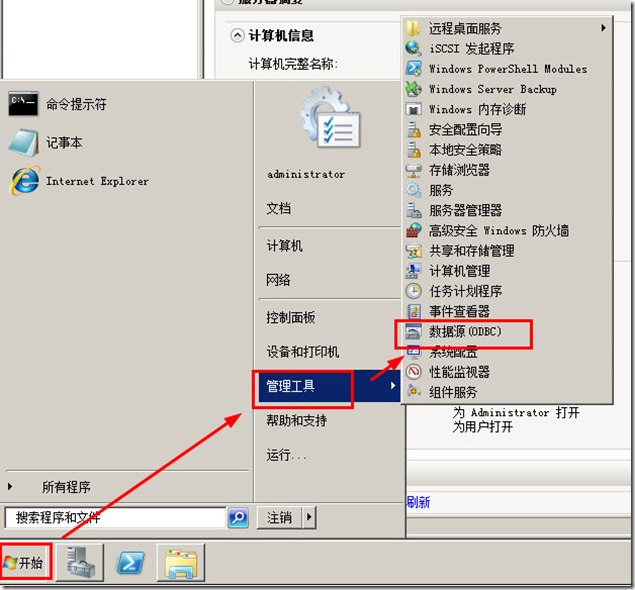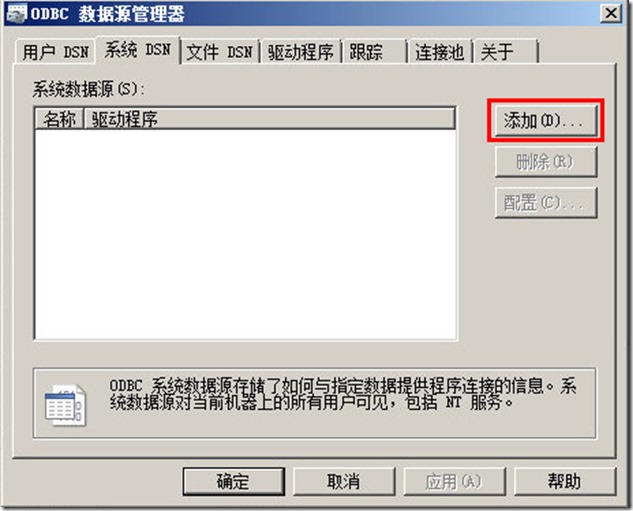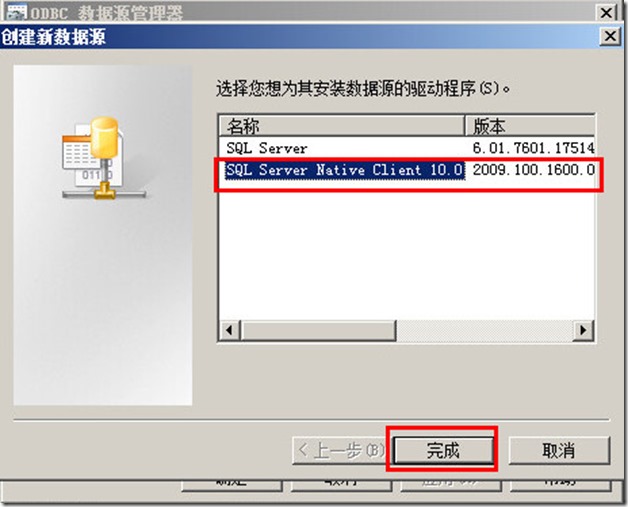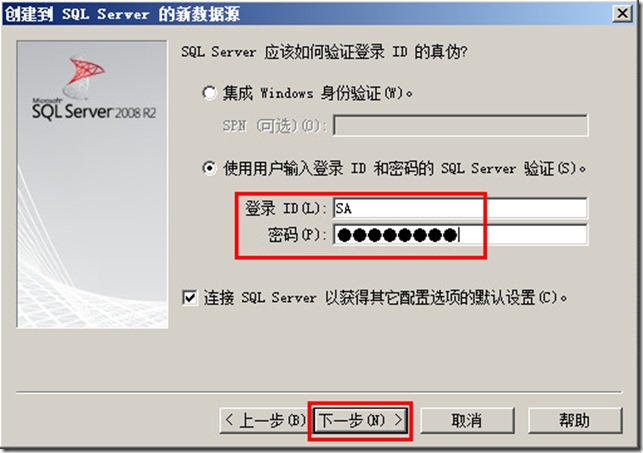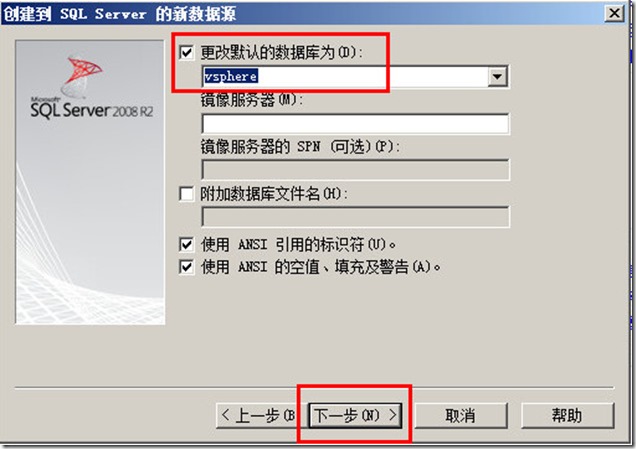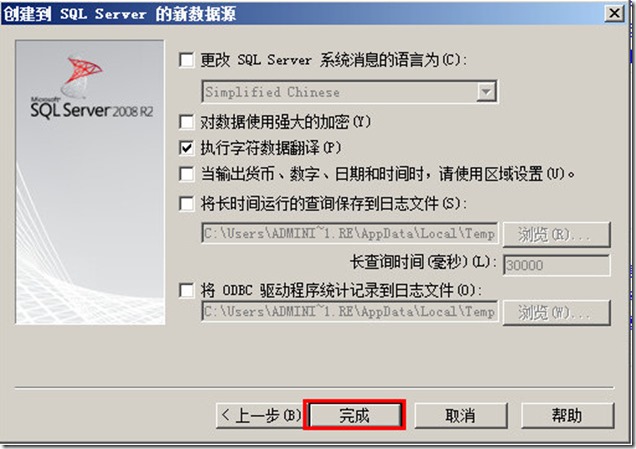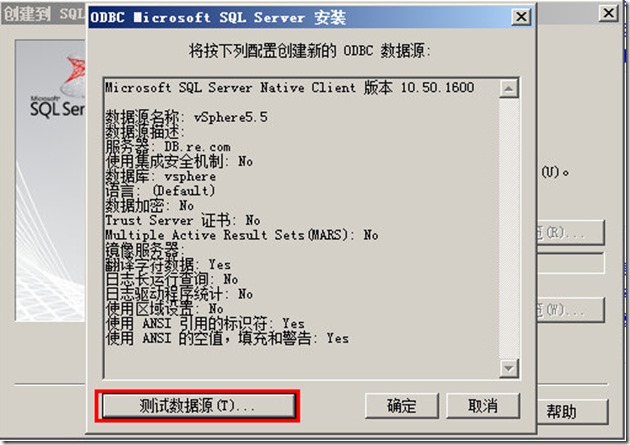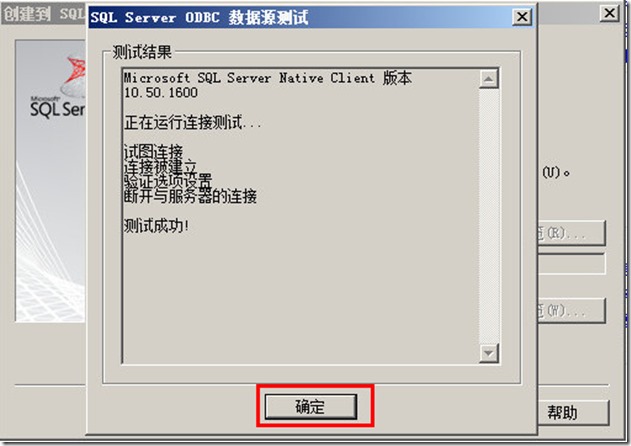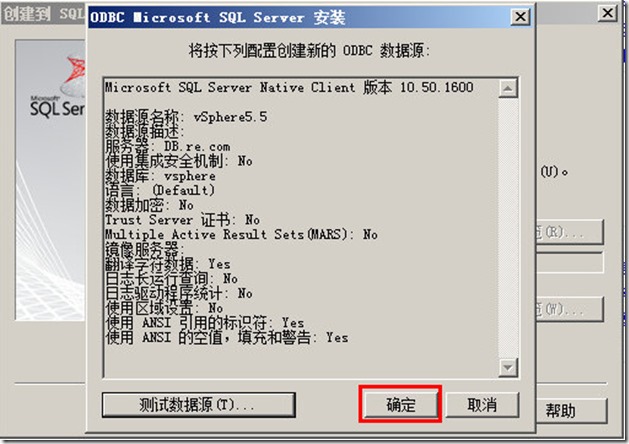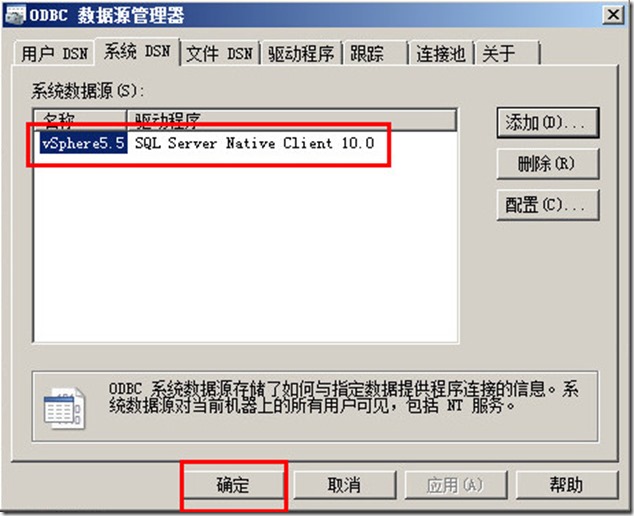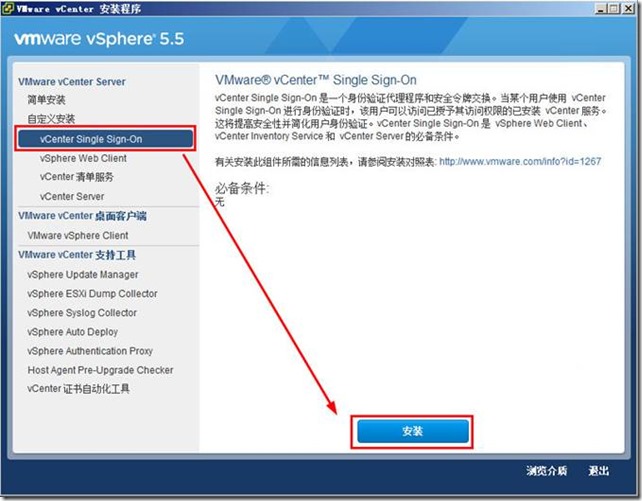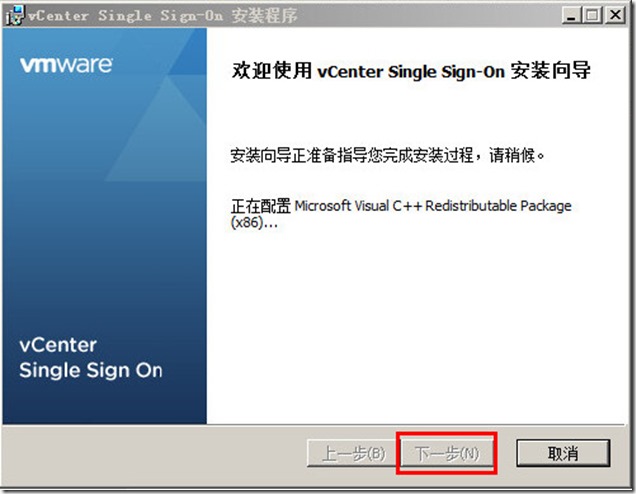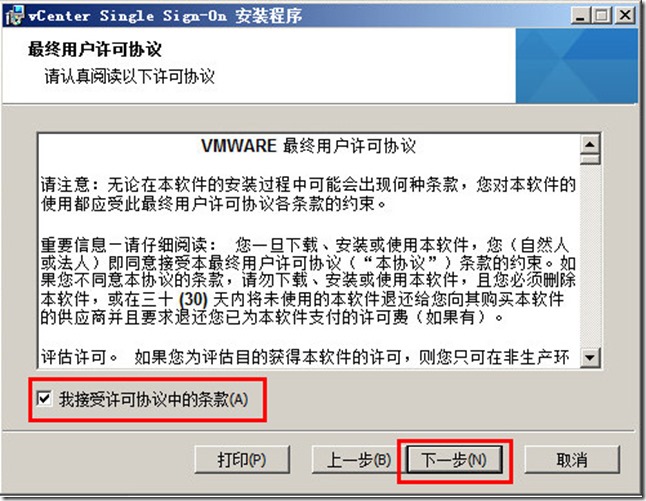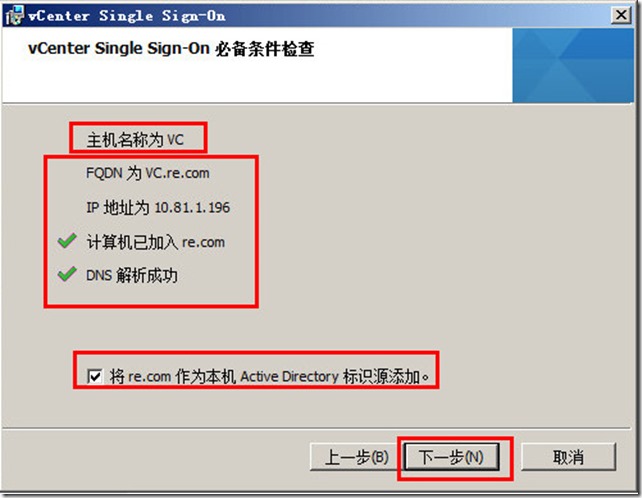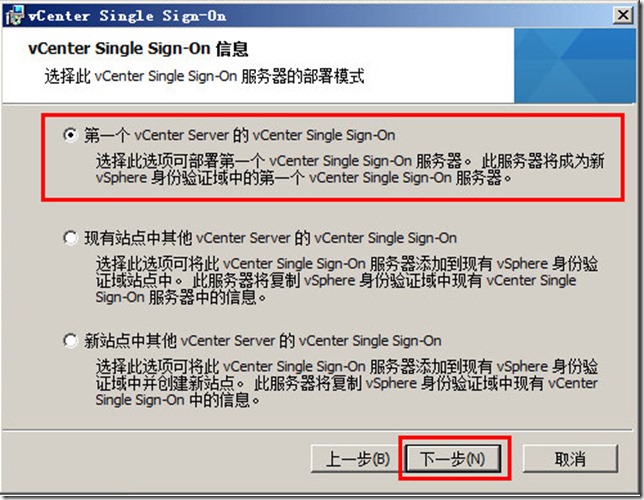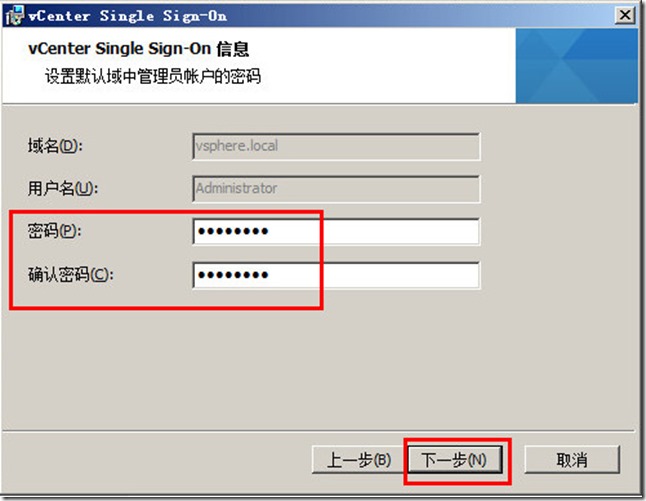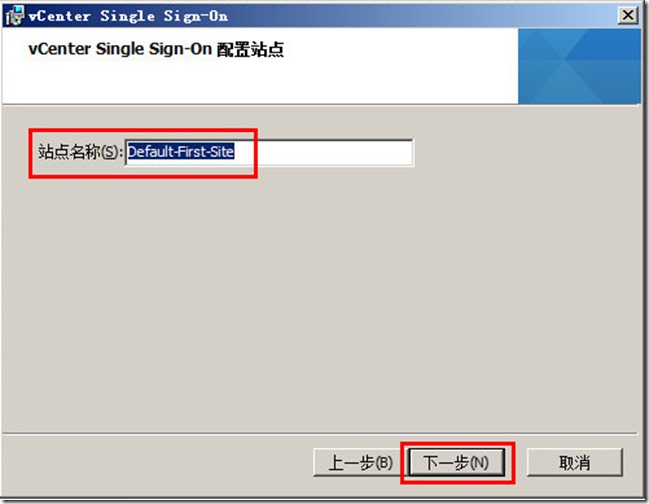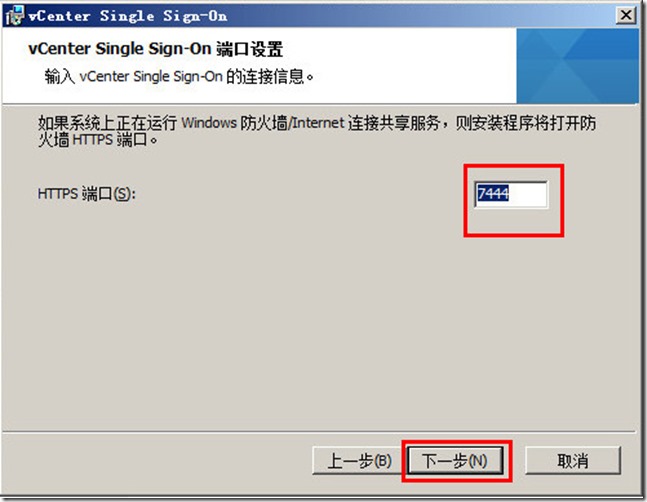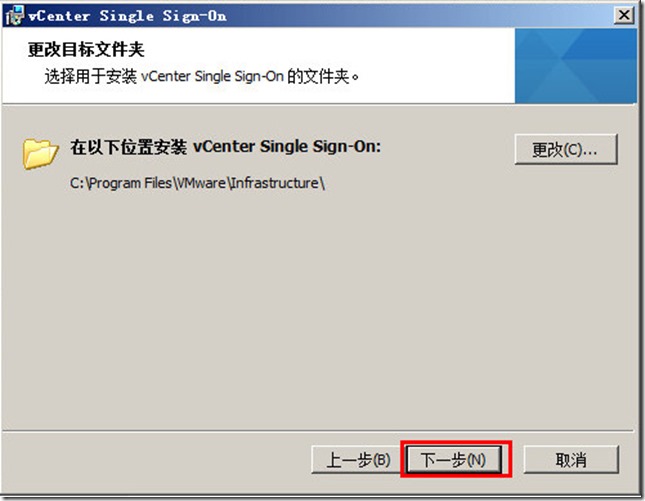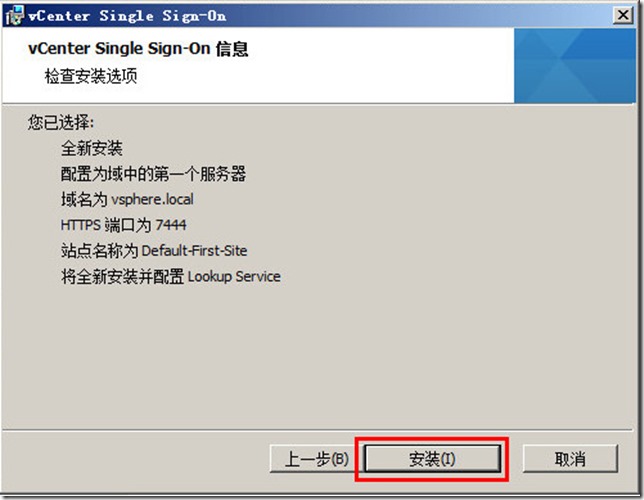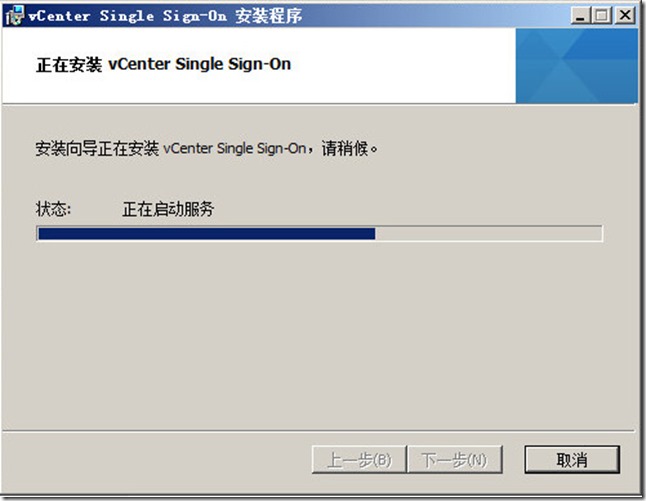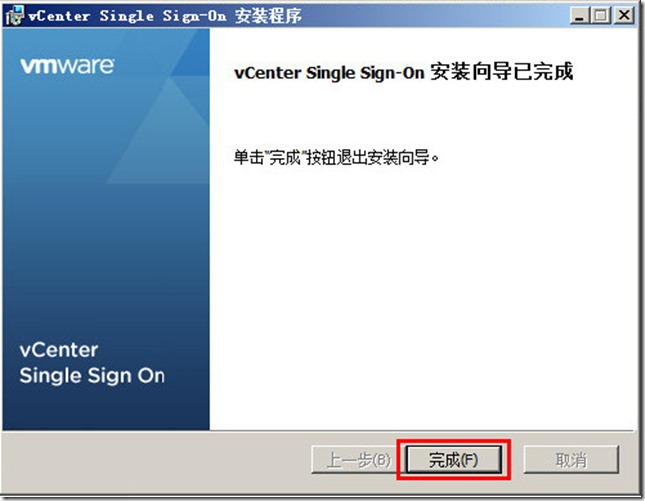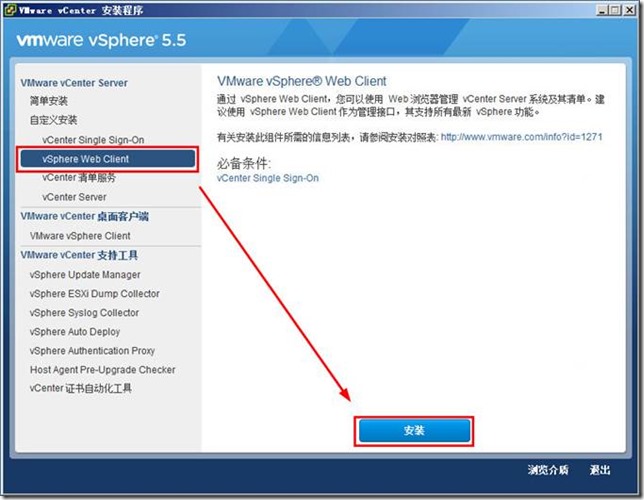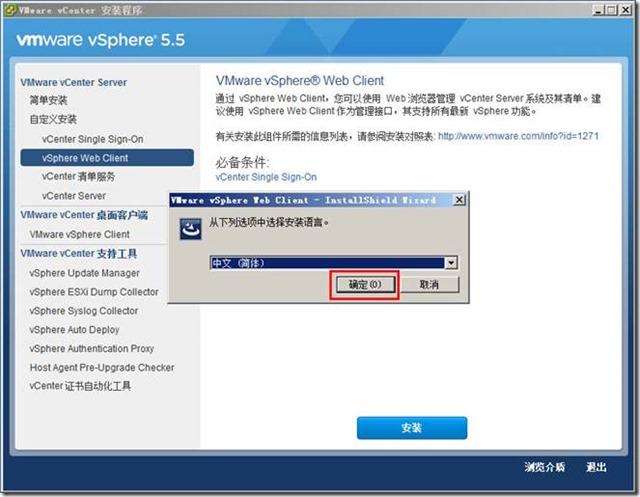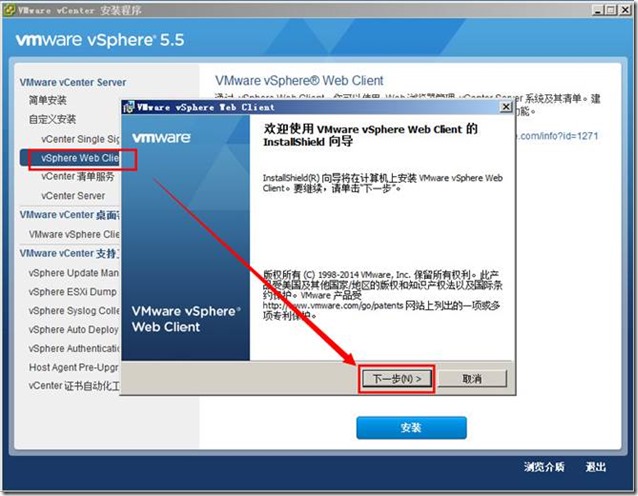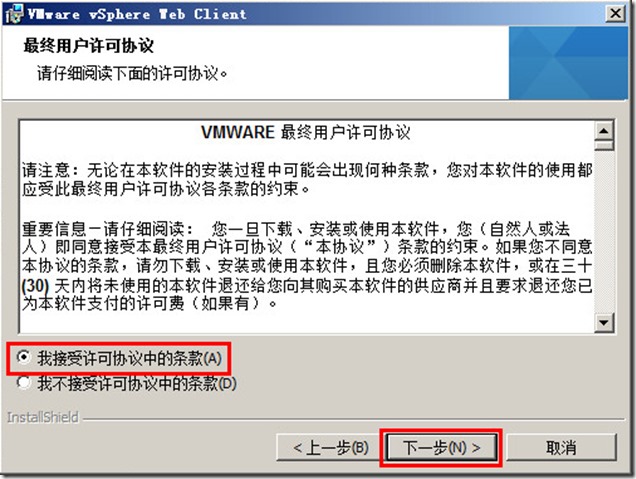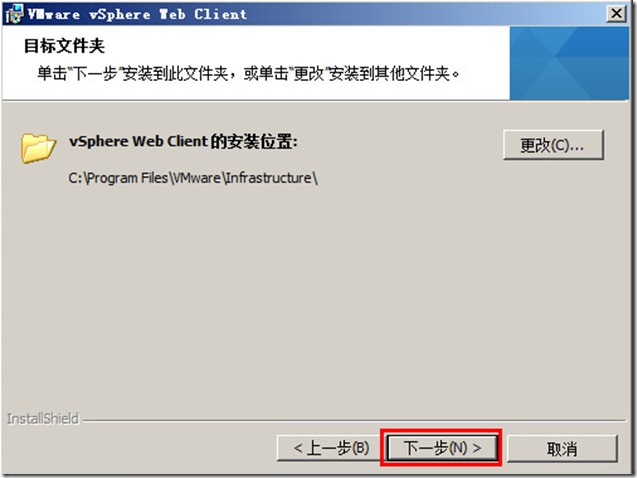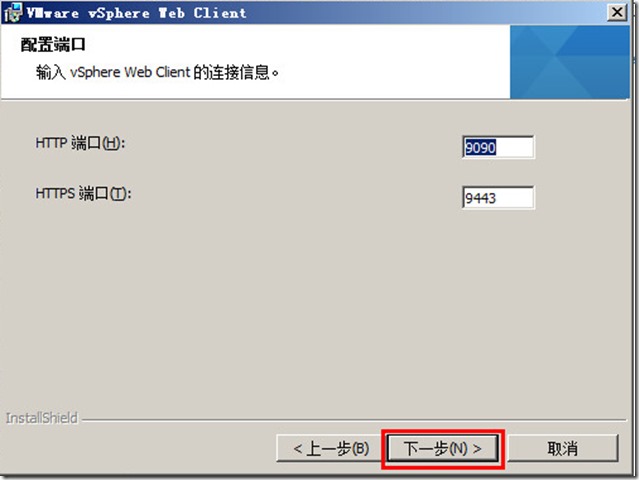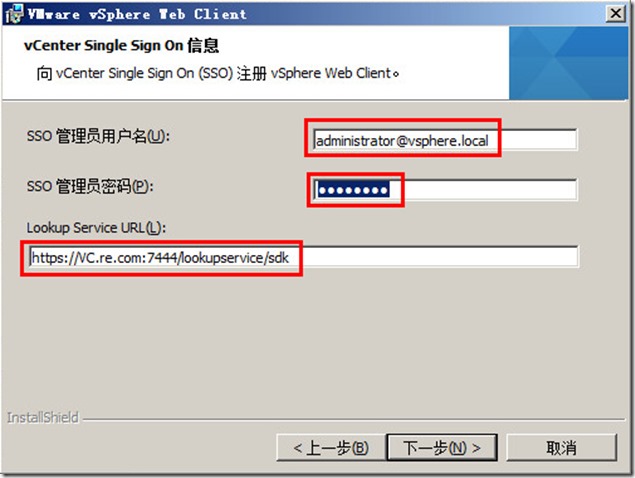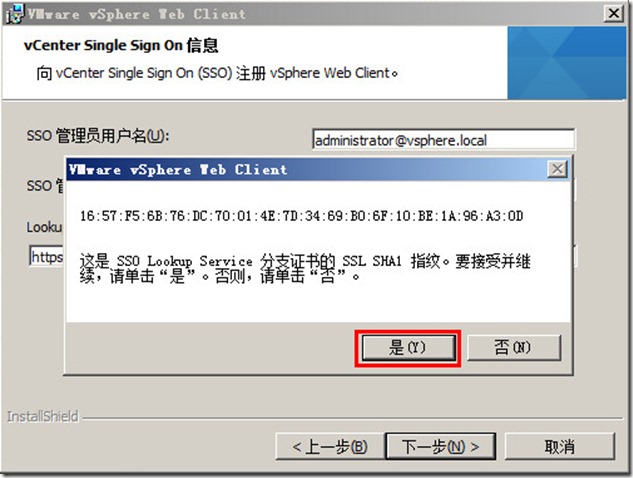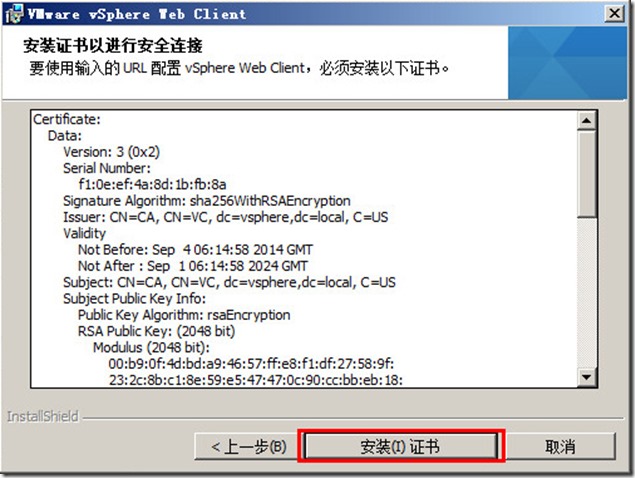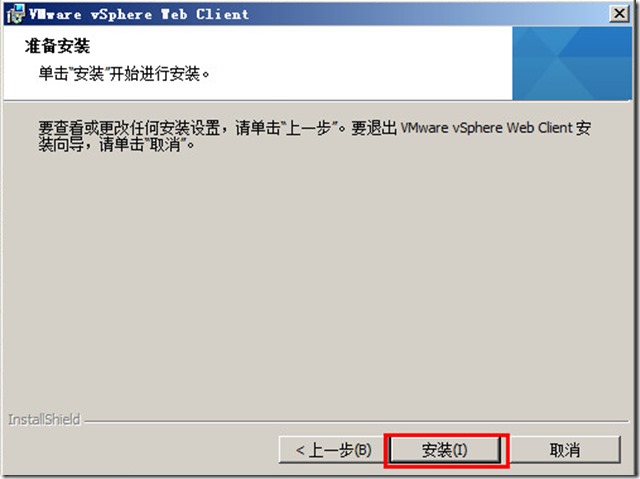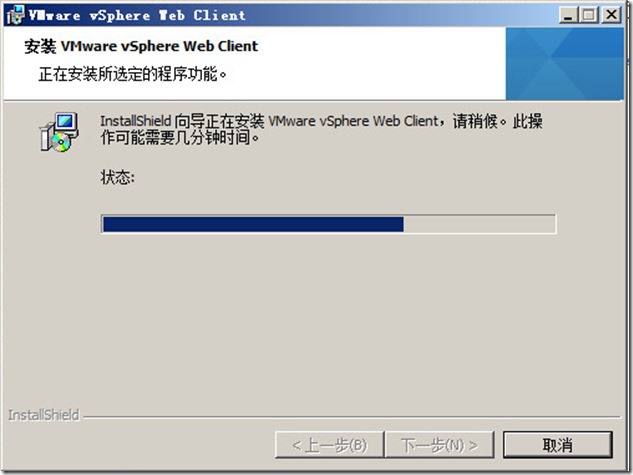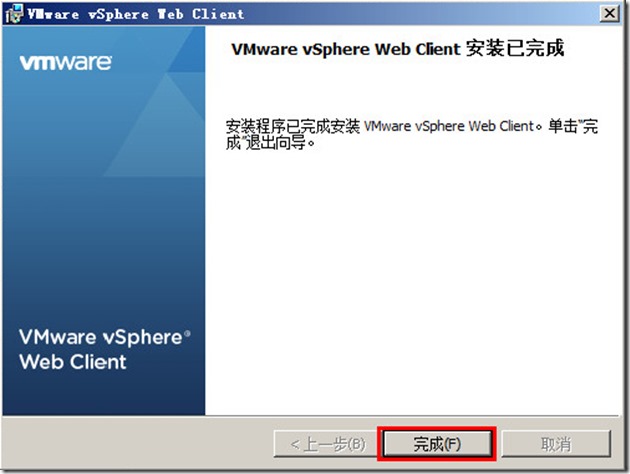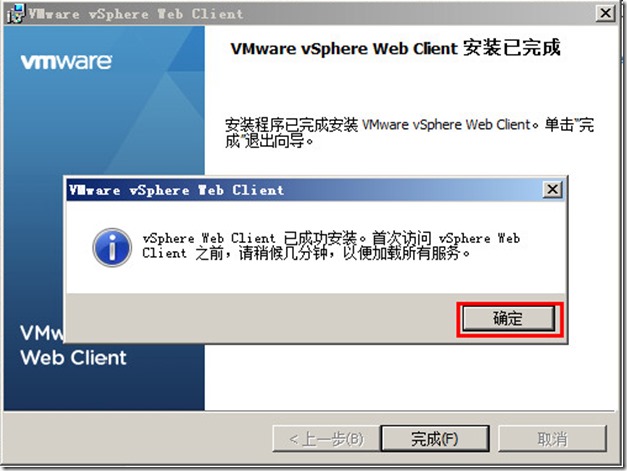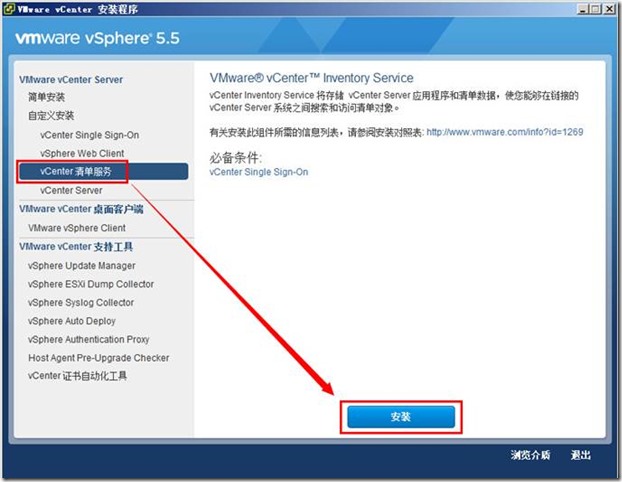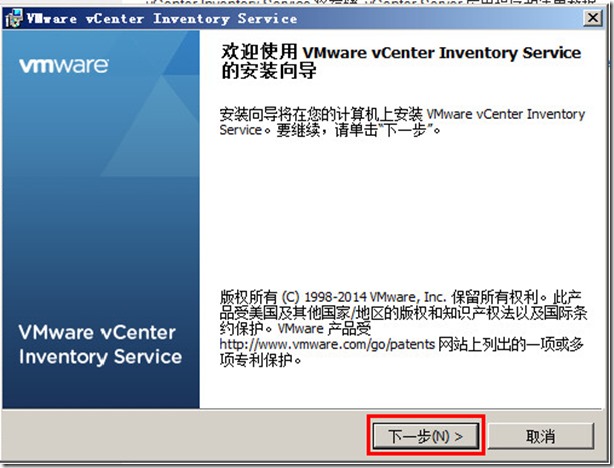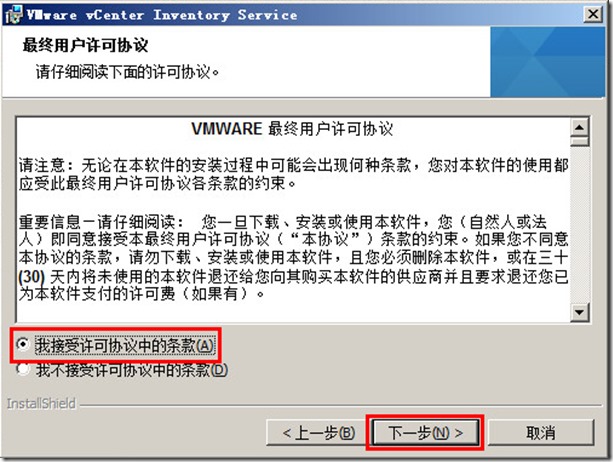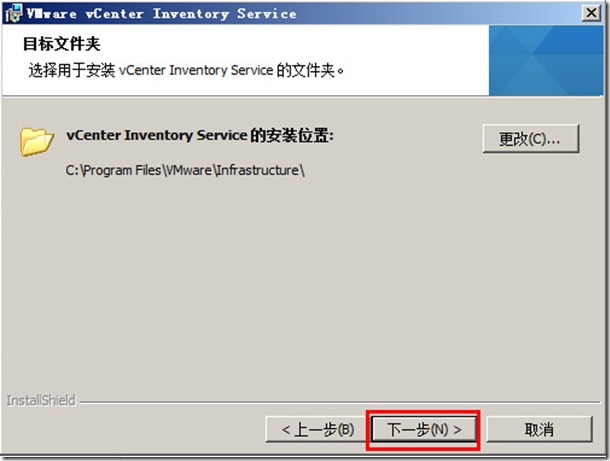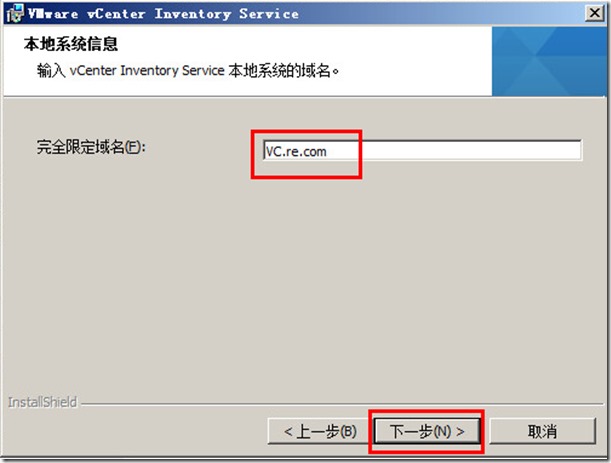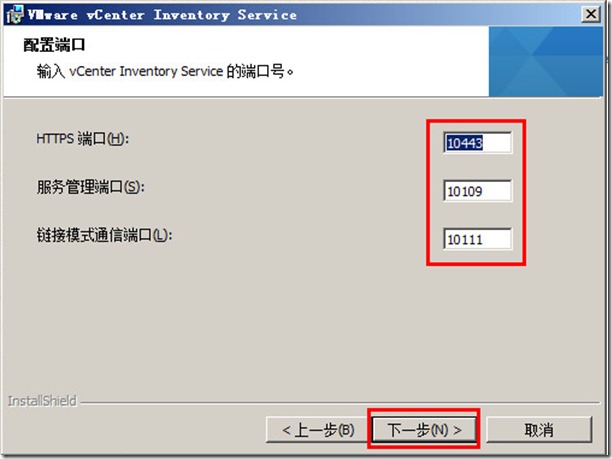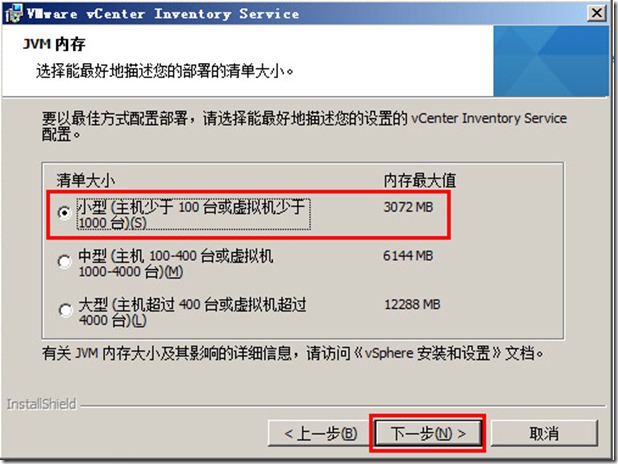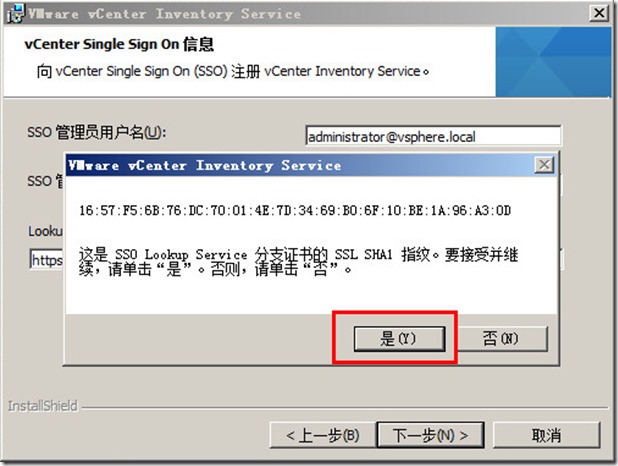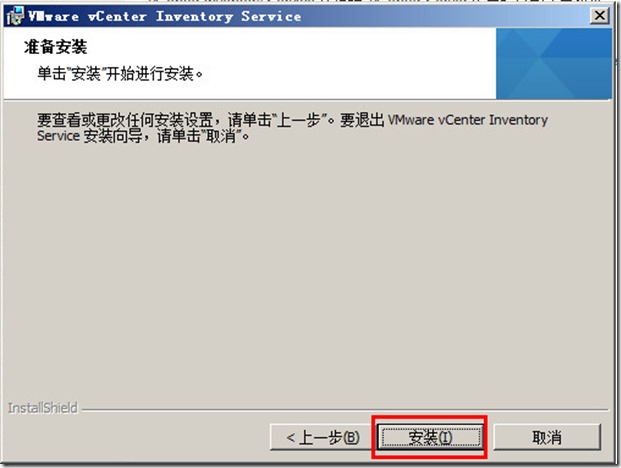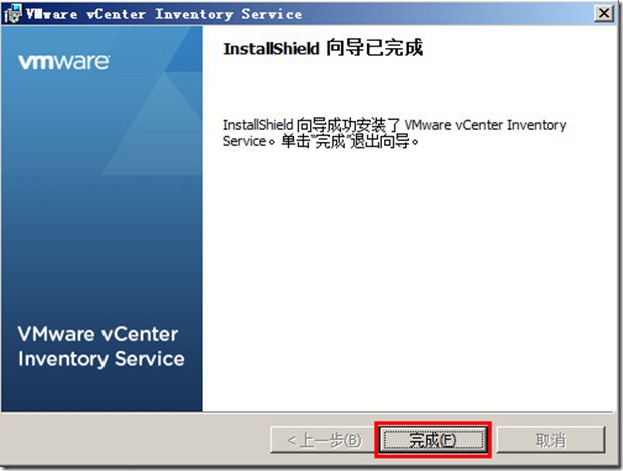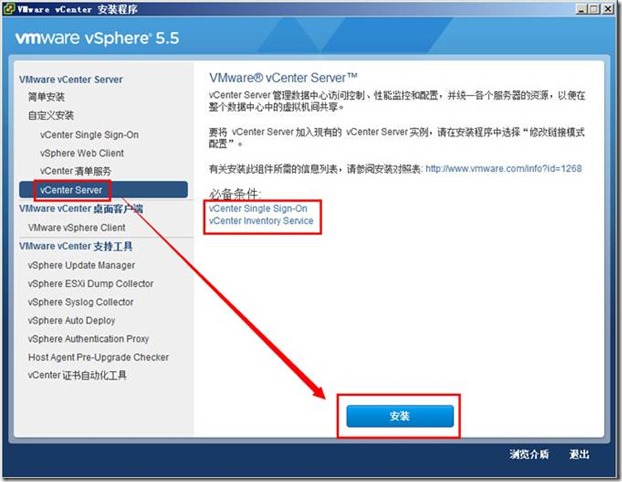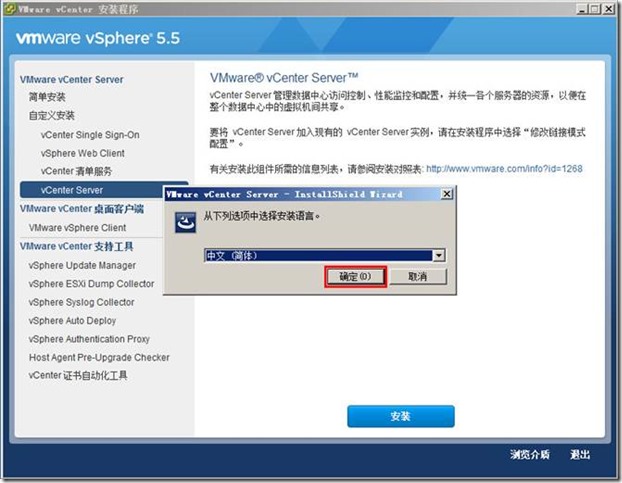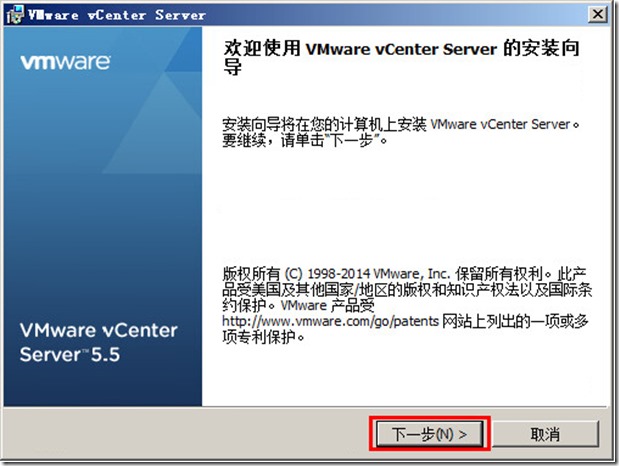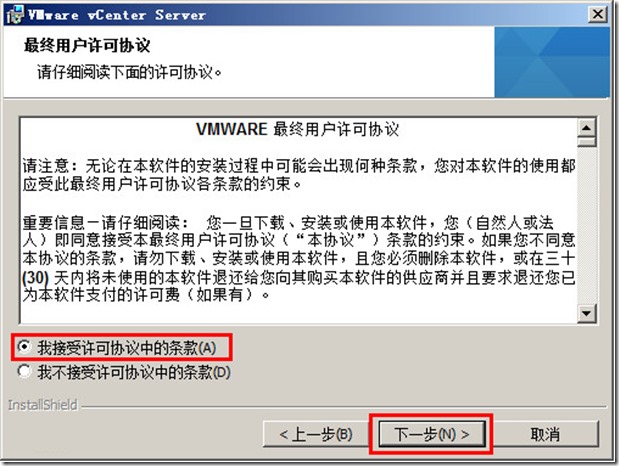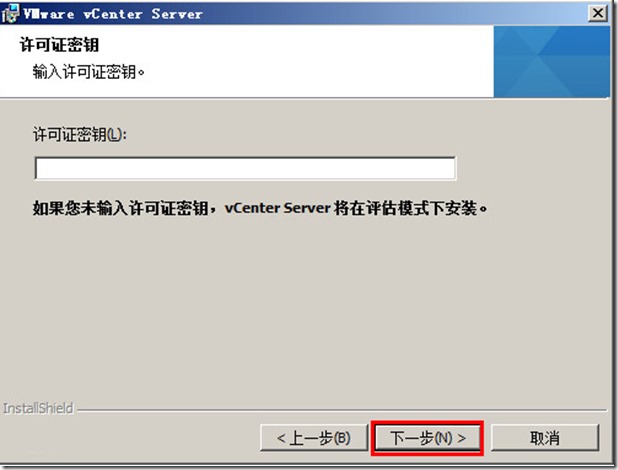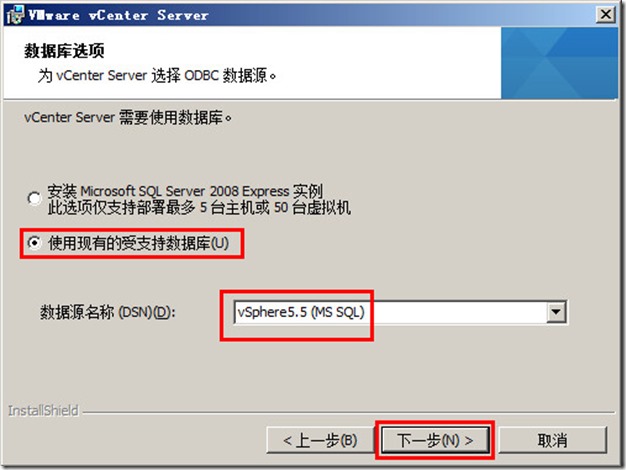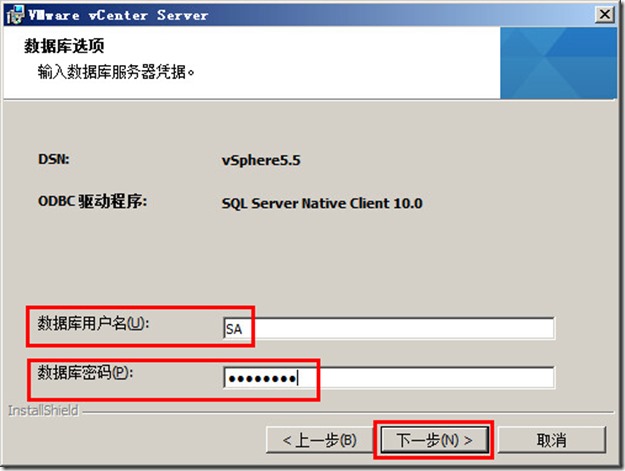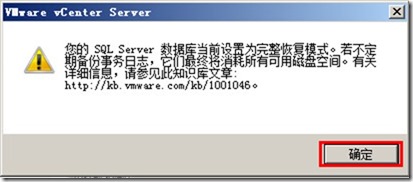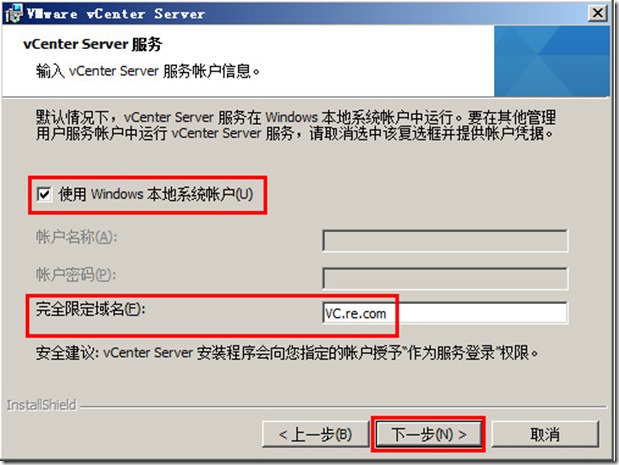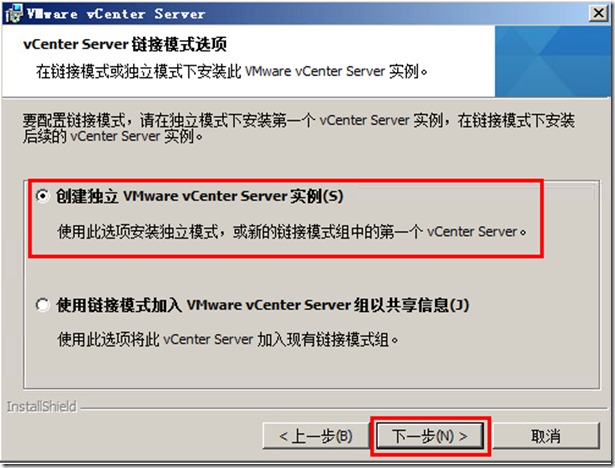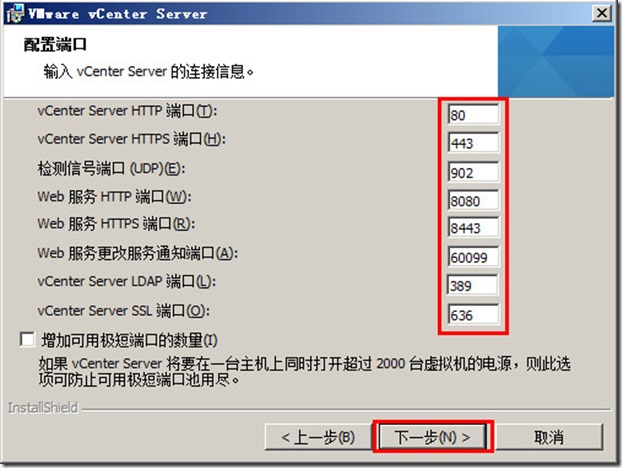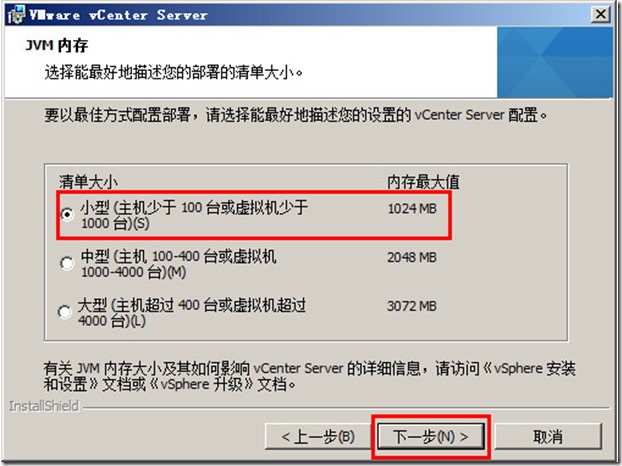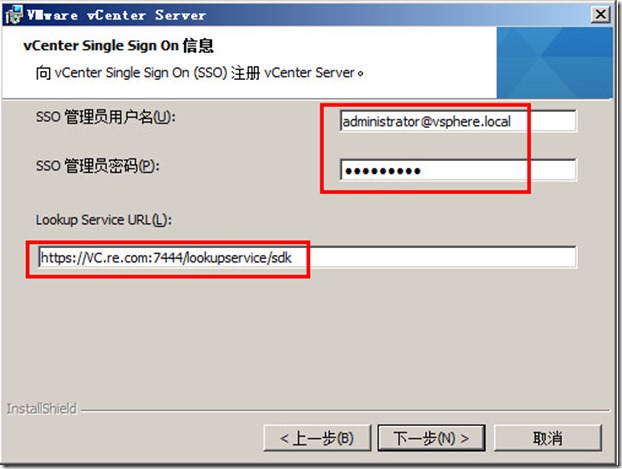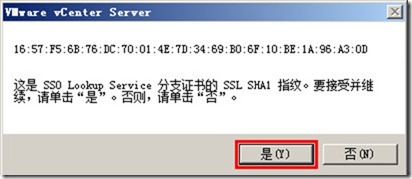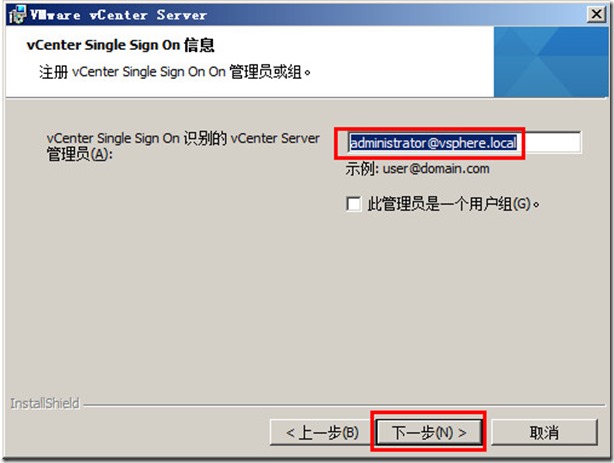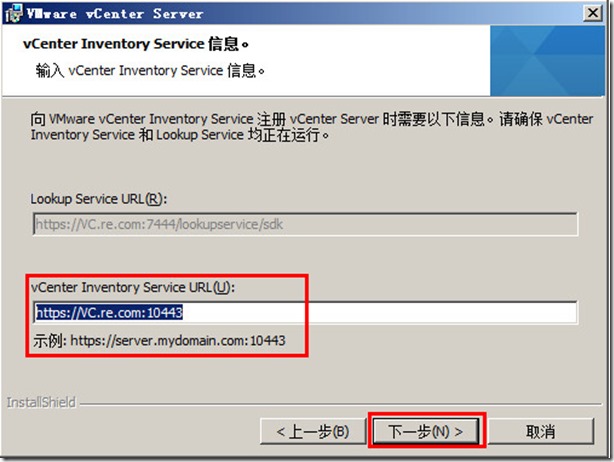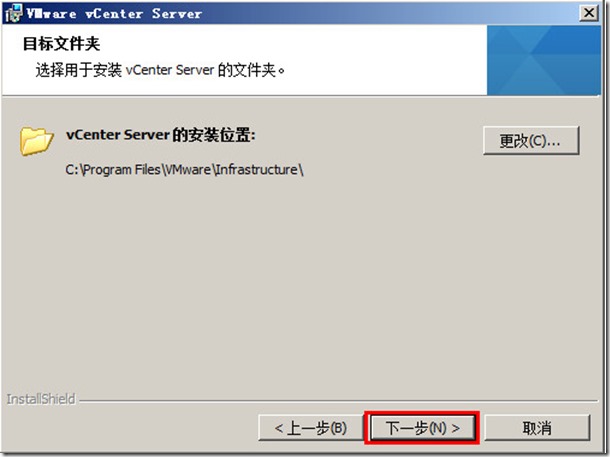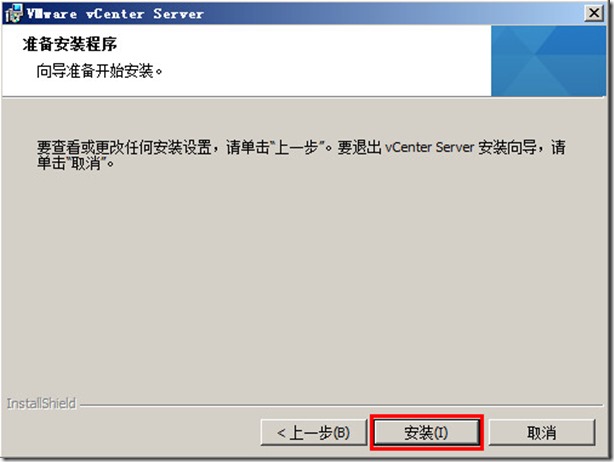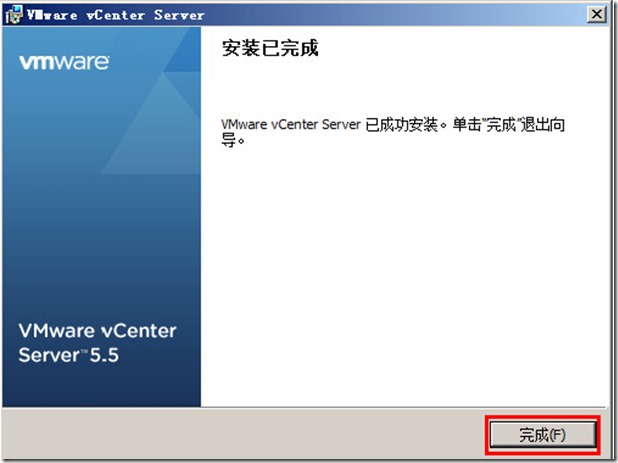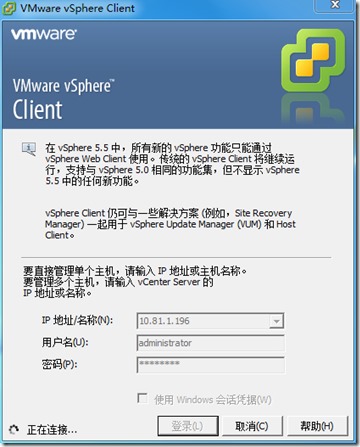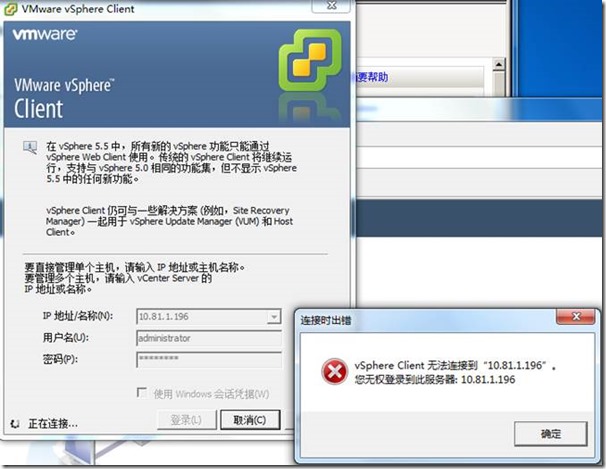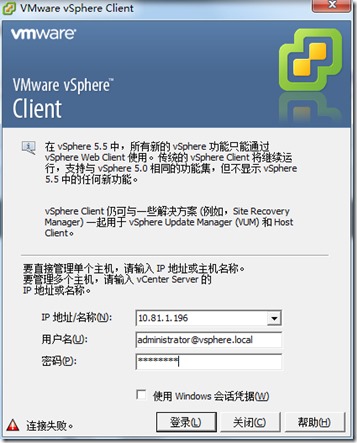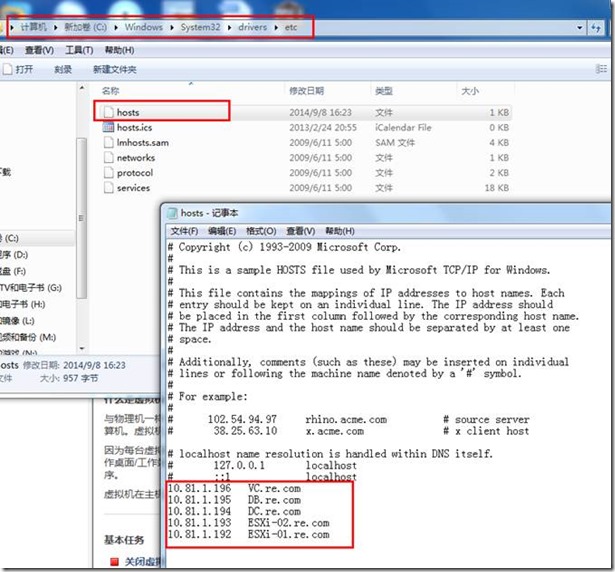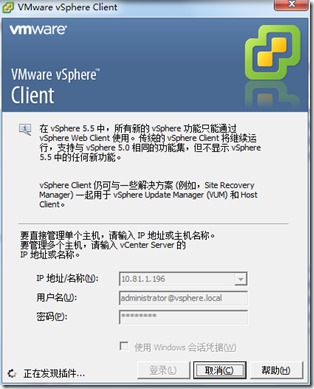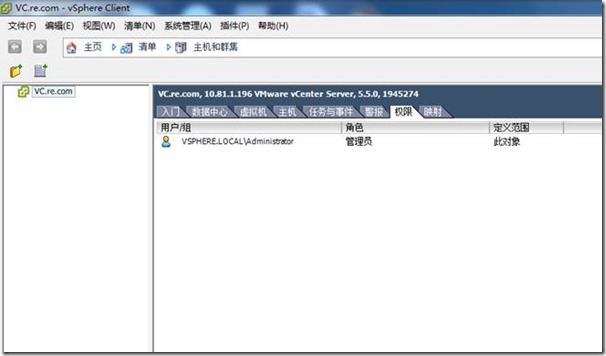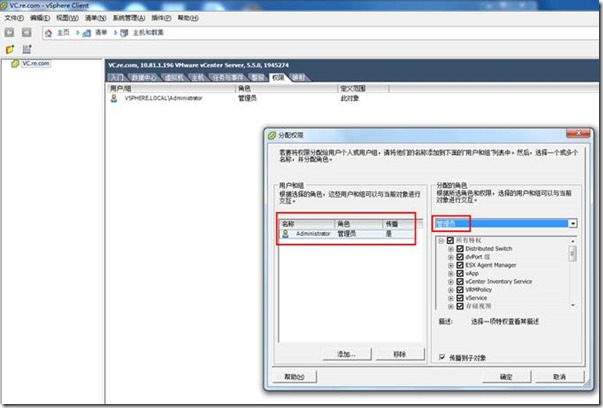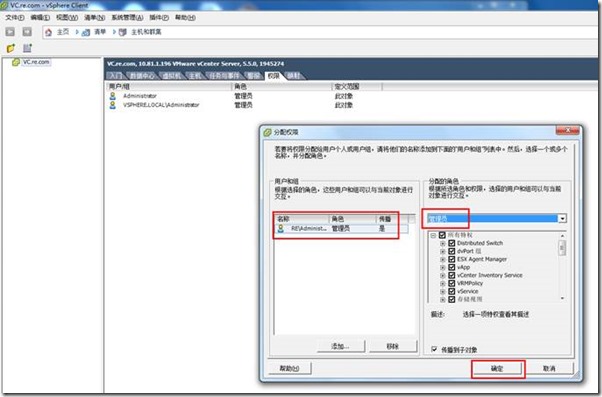部署VMware vSphere 5.5 实施文档
###############################################################################
## ver1.0 2014-09-09 ##
## 本文内容来自中国专利信息中心-基础系统处—张阳 ##
## 如有转载,请务必保留本文链接及版权信息。 ##
## QQ:962903 ##
## E-mail:zhangyang_6@sipo.gov.cn##
###############################################################################
--------------------------------------------------------------
环境说明:
【物理服务器】:IBM 3850 x5服务器
【物理存储】:IBM DS4700 存储
【物理网络交换机】:H3C 5120网络交换机
【物理存储交换机】:Brocade 5120FC交换机
【虚拟化系统】:VMware vSphere 5.5 虚拟化系统
【数据库系统】:SQLServer2008 R2
【虚拟机操作系统】:Windows Server2008 R2
【硬件管理IP】:
H3C5120:10.81.1.190、10.81.1.191
IBM3850:10.81.1.192、10.81.1.193.
【虚拟机IP】:
DC.re.com:10.81.1.194
DB.re.com:10.81.1.195
VC.re.com:10.81.1.196
【事件背景】:利用现有硬件测试部署安装vSphere5.5虚拟化系统 (使用外置数据库)。
【项目拓扑】:
以下为实施文档:
一、 配置IBM DS4700存储
二、 为IBM x3850 X5安装配置VMware ESXi
三、 安装AD域控制器
四、 安装SQL Server2008 R2数据库
五、 安装vCenter Server 5.5
六、 配置vSphere集群实现HA和vMotion
五、安装vCenter Server 5.5
【本阶段配置目标】:利用虚拟化系统在虚拟机上安装vSphere环境所需要vCenter服务,配置方法如下:
1、 登陆之前安装好Windows Server2008 R2操作系统的虚拟机 VC。将服务器的IP地址修改为10.81.1.196,并将服务器加入re.com域。
2、 加域时需要输入有权限的用户名和密码
3、看到加域成功的提示,点击确定。
3、 重新启动服务器
4、 服务器重新启动之后,首先放入SQL Server 2008 R2的安装光盘。在光盘的2052_CHS_LPx64Setupx64 目录下找到sqlncli程序。
5、 点击“下一步”开始安装 SQL Server 2008 R2 Native Client
6、 选中“同意许可”下一步继续
7、 输入用户信息
8、 安装默认组建即可,下一步继续
9、 点击“安装”开始安装
10、正在安装
11、完成安装
12、通过“开始”---“管理工具”---“数据源ODBC”来添加数据源。
13、在系统DSN标签下,点击“添加”按钮
14、选择刚刚安装的“SQL Server 2008 R2 Native Client”,点击完成。
15、为这个数据源起一个名字,并且指定数据服务器的地址。这里使用FQDN域名。
16、输入数据库服务器的管理员用户名和密码
17、更改默认数据库为我们准备用原装vSphere的vsphere库。
18、点击完成继续。
19、在弹出的窗口中点击“测试数据源”
20、请确保测试成功
21、点击确定继续
22、至此完成数据源的添加
23、放入 vCenter的光盘运行,选择“自定义安装”---“vCenter single sign-ON”---点击右下角的“安装”按钮
24、点击“下一步”继续
25、接受许可协议,下一步
26、确认相关信息,勾选“将re.com作为本机 Active Directory 标识源添加”,点击下一步继续
27、选择这是第一个SSO,下一步继续
28、输入SSO管理员的密码(这个密码很重要,之后的安装过程中需要多次用到,首次登陆VC控制台时也需要用得到,这个用户的用户名为administrator@vsphere.local )
29、保持站点为默认站点,下一步
30、保持端口号为默认端口号7444,下一步
31、确认安装路径,下一步
32、点击“安装”按钮开始安装
33、正在安装
34、点击“完成”按钮完成SSO的安装
35、继续安装 vSphere Web Client
36、选择语言为“简体中文”确定继续
37、点击“下一步”继续安装
38、接受许可协议,下一步继续
39、确认安装路径,下一步
40、保持默认端口号不变,下一步继续
41、输入上一步建立的管理员administrator@vsphere.local的密码,并且保持默认网址不变。下一步继续
42、点击“是”确认SSL SHA1指纹。
43、安装证书
44、开始安装
45、正在安装
46、点击“完成”,完成Web Client的安装
47、系统提示首次访问需要稍后几分钟,点击确定完成
48、继续安装 vCenter 清单服务
49、指定语言为中文,确定继续。
50、下一步继续
51、同意许可协议下一步继续
52、确认安装路径,下一步继续。
53、按照我们的规划输入这台VC的FQDN名字“VC.re.com”,点击下一步继续
54、保持默认端口不变,下一步继续
55、选择合适的清单大小,下一步继续。
56、输入之前配置的SSO管理员的名字和密码,并且保持网址不变,下一步继续。
57、确认SSL SHA1指纹,点击“是”继续
58、开始安装
59、安装完成
60、开始安装 vCenter Server
61、选择语言为中文
62、点击下一步继续
63、同意许可协议
64、此处属于VC的秘钥,如果不输入默认可以使用30天。
65、选择使用现有的数据库,数据源选择为之前用SQL server新建的vsphere5.5,下一步继续
66、输入数据库的管理员SA和密码,下一步继续
67、观看关于事务日志可能占满磁盘空间的提示,点击“确定”按钮继续
68、启动VC使用本地系统账户,并确定本服务器的域名为VC.re.com,下一步继续
69、选择“创建独立的 VC实例”,下一步继续
70、保持默认的端口号不变,点击下一步继续
71、根据需要选择VM的数量区间,点击“下一步”继续
72、输入之前配置的SSO管理员的名字和密码,并且保持网址不变,下一步继续。
73、确认 SSL SHA1指纹,
74、此处保持默认的SSO管理员administrator@vsphere.local不变,点击下一步继续
75、此处保持不变,下一步继续
76、确认安装路径,下一步
77、开始安装
78、完成安装
79、安装完成之后即可使用网管电脑中的 vSphere Client 5.5客户端来连接新建的vCenter服务器。
80、此时和之前的版本一样输入VC的本地管理员,系统会提示无权登陆
81、正确的做法是使用SSO的管理员账号administrator@vsphere.local登陆
82、另外如果网管电脑没有加入re.com域,建议在网管电脑的本地DNS文件中加入相关的主机地址解析。
83、正在登陆
84、登陆成功,可以看到主界面了,在权限中可以到目前只有administrator@vsphere.local是管理员,所以使用其他账号无法登陆。
85、我们在此窗口,右键分配权限,根据需要添加服务器的本地管理员为VC的管理员
86、根据需要再添加域管理员也为VC的管理员。
(至此vCenter Server的基本安装就完成了)