前一篇讲解了利用gg包来进行图片旋转的操作,这一篇我们来看看怎么在图片上添加文字。
绘制纯色背景
首先,我们先绘制一个纯白色的背景,作为添加文字的背景板。
package main
import "github.com/fogleman/gg"
func main() {
const S = 1024
dc := gg.NewContext(S, S)
dc.SetRGB(0, 1, 1)
dc.Clear()
dc.SavePNG("out.png")
}
输出图片如下:
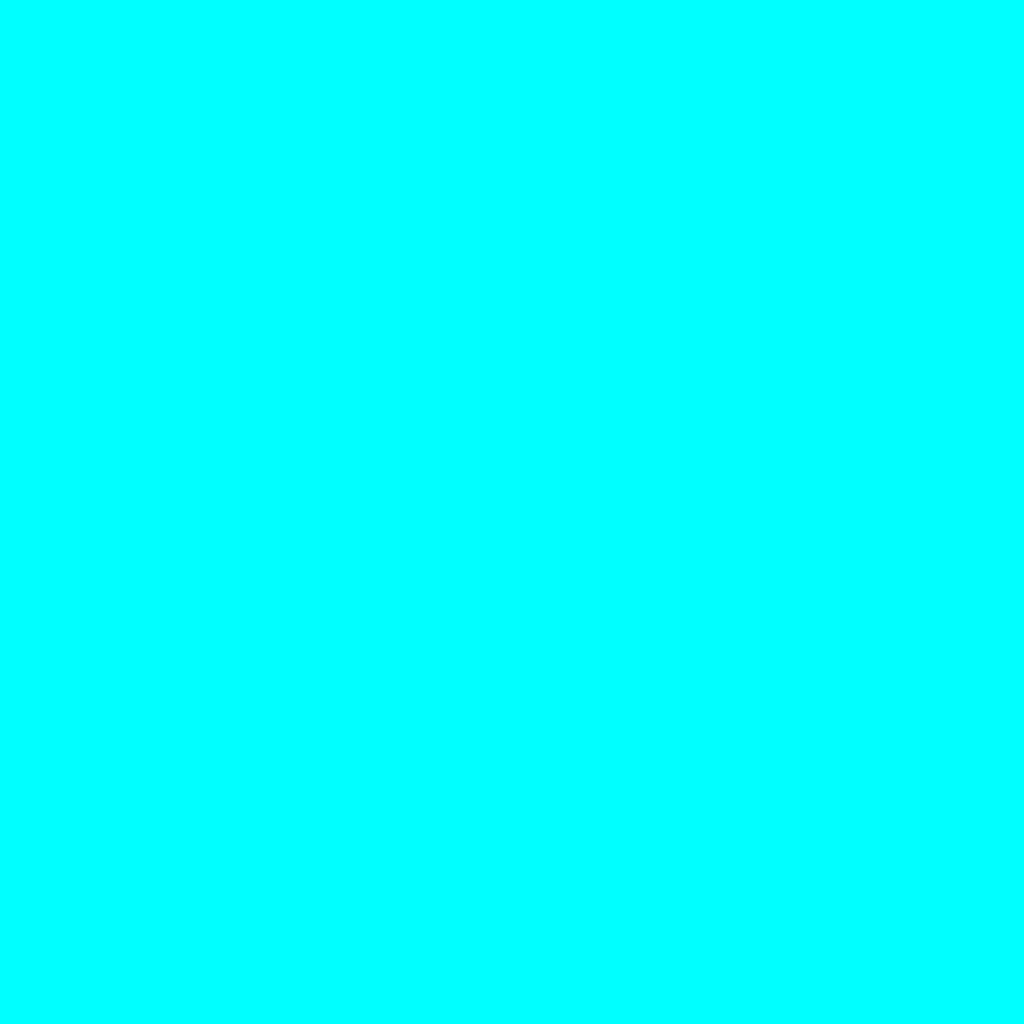
这样我就得到了一张纯青色的背景图。回顾一下上一篇里绘制背景图的步骤:
func TestRotateImage(t *testing.T) {
width := 1000
height := 1000
dc := gg.NewContext(width, height)
dc.DrawRectangle(0, 0, float64(width), float64(width))
dc.SetRGB255(255, 255, 0)
dc.Fill()
dc.SavePNG("test.png")
}
我们是通过先绘制跟画布同样大小的矩形,然后将它的颜色进行填充来实现纯色背景效果的,但实际上使用 Clear() 方法便能直接使用当前颜色对画布进行填充。
查看一下 Clear() 方法便能发现,里面是通过调用 draw.Draw() 函数来实现的,这也是go语言自带的 image 包里很有用的一个函数,后面会有文章来做更详细的介绍。简单来说,Clear() 方法是通过调用draw.Draw() 函数,通过将纯色图片覆盖到原画布的方式来实现纯色背景的效果的。
// Clear fills the entire image with the current color.
func (dc *Context) Clear() {
src := image.NewUniform(dc.color)
draw.Draw(dc.im, dc.im.Bounds(), src, image.ZP, draw.Src)
}
添加文字
背景板已经准备就绪,接下来,我们来添加一些文字。
package main
import "github.com/fogleman/gg"
func main() {
const S = 1024
dc := gg.NewContext(S, S)
dc.SetRGB(0, 1, 1)
dc.Clear()
dc.SetRGB(0, 0, 0)
if err := dc.LoadFontFace("gilmer-heavy.ttf", 120); err != nil {
panic(err)
}
dc.DrawString("Hello, world!", 0, S/2)
dc.SavePNG("out.png")
}
输出如下,一个硕大、黑色的“Hello, World!”就出现在了图片中央。

这里我们添加了三个步骤,首先是设置了字体颜色为黑色。
dc.SetRGB(0, 0, 0)
然后加载了字体文件,这里需要注意的是,通过 LoadFontFace() 方法加载的字体文件只支持 ttf 后缀的文件,也就是 true type font,
if err := dc.LoadFontFace("gilmer-heavy.ttf", 120); err != nil {
panic(err)
}
里面的实现也比较简单:
func (dc *Context) LoadFontFace(path string, points float64) error {
face, err := LoadFontFace(path, points)
if err == nil {
dc.fontFace = face
dc.fontHeight = points * 72 / 96
}
return err
}
内部调用了 LoadFontFace() 函数,在这个函数内部进行了字体文件读取,并用 freetype 包里的Parse()函数进行字体的加载,最后在调用 NewFace() 函数来创建一个 font.Face 对象,在外面的LoadFontFace()方法里,将这个对象保存在 fontFace 字段中,并且根据传入的point大小设置了一下字体高度。
至于为什么是乘以72然后除以96,这个查了一下资料,简单的说,字体的大小单位磅(points) 是1/72逻辑英寸,屏幕的分辨率是96DPI(96点每逻辑英寸),那么屏幕每个点就是72/96=0.75磅。
func LoadFontFace(path string, points float64) (font.Face, error) {
fontBytes, err := ioutil.ReadFile(path)
if err != nil {
return nil, err
}
f, err := truetype.Parse(fontBytes)
if err != nil {
return nil, err
}
face := truetype.NewFace(f, &truetype.Options{
Size: points,
// Hinting: font.HintingFull,
})
return face, nil
}
调整字体大小
如果想调整字体大小,也很简单,只需要调整LoadFontFace() 方法传入的值即可,让我们来调大一点字体看看效果。
if err := dc.LoadFontFace("gilmer-heavy.ttf", 240); err != nil {
panic(err)
}
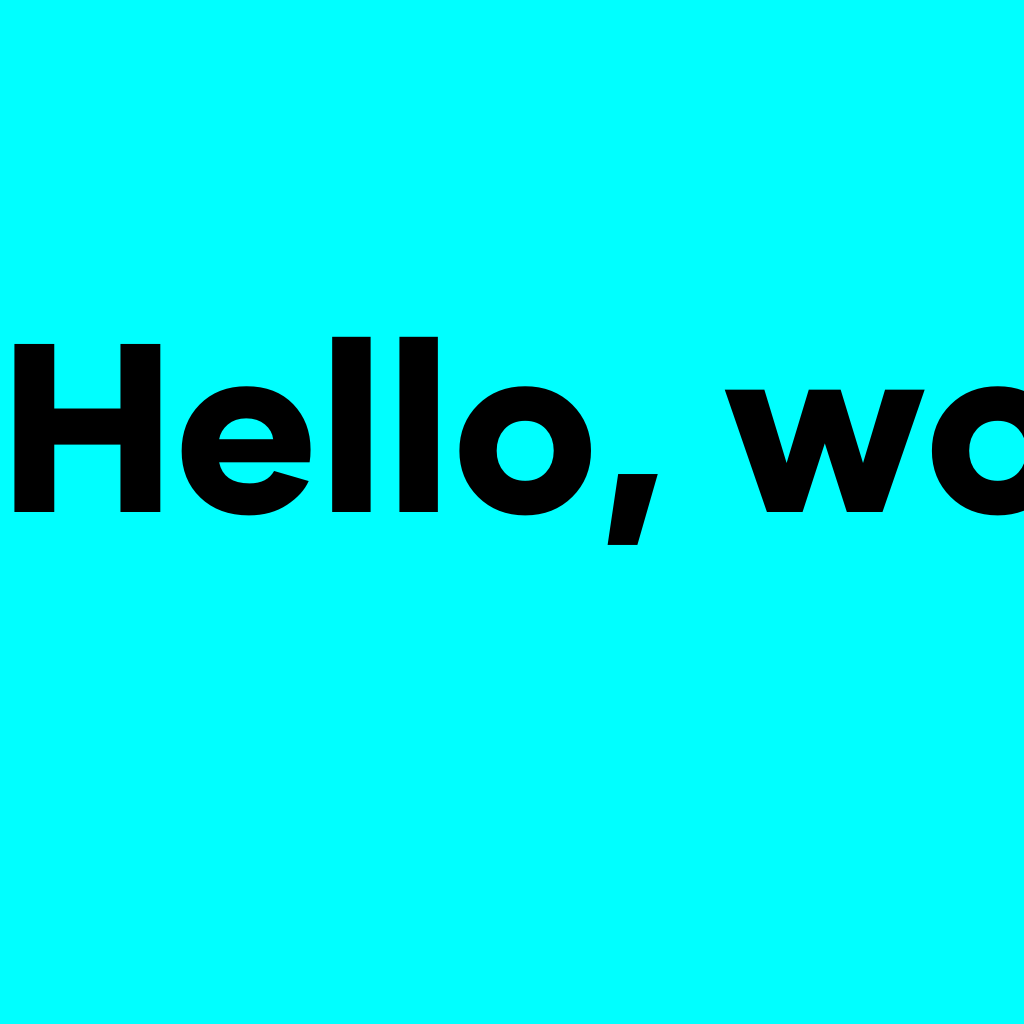
这样就大很多了。不知道聪明的你注意到了没有,在调用dc.DrawString("Hello, world!", 0, S/2)时,我们设置的坐标是 (0, S/2) ,也就是左侧边的正中心点,这个位置刚好是绘制出来的文字的左下角的坐标,这是需要注意的一点。
居中显示
如果想要文字居中显示怎么办呢?比如我们想要这个 Hello,World! 显示在图片的正中央,要怎么处理呢?一个笨办法当然是通过调整字体位置来实现这个效果,让我们先来试试:
if err := dc.LoadFontFace("gilmer-heavy.ttf", 120); err != nil {
panic(err)
}
dc.DrawString("Hello, world!", 130, S/2)
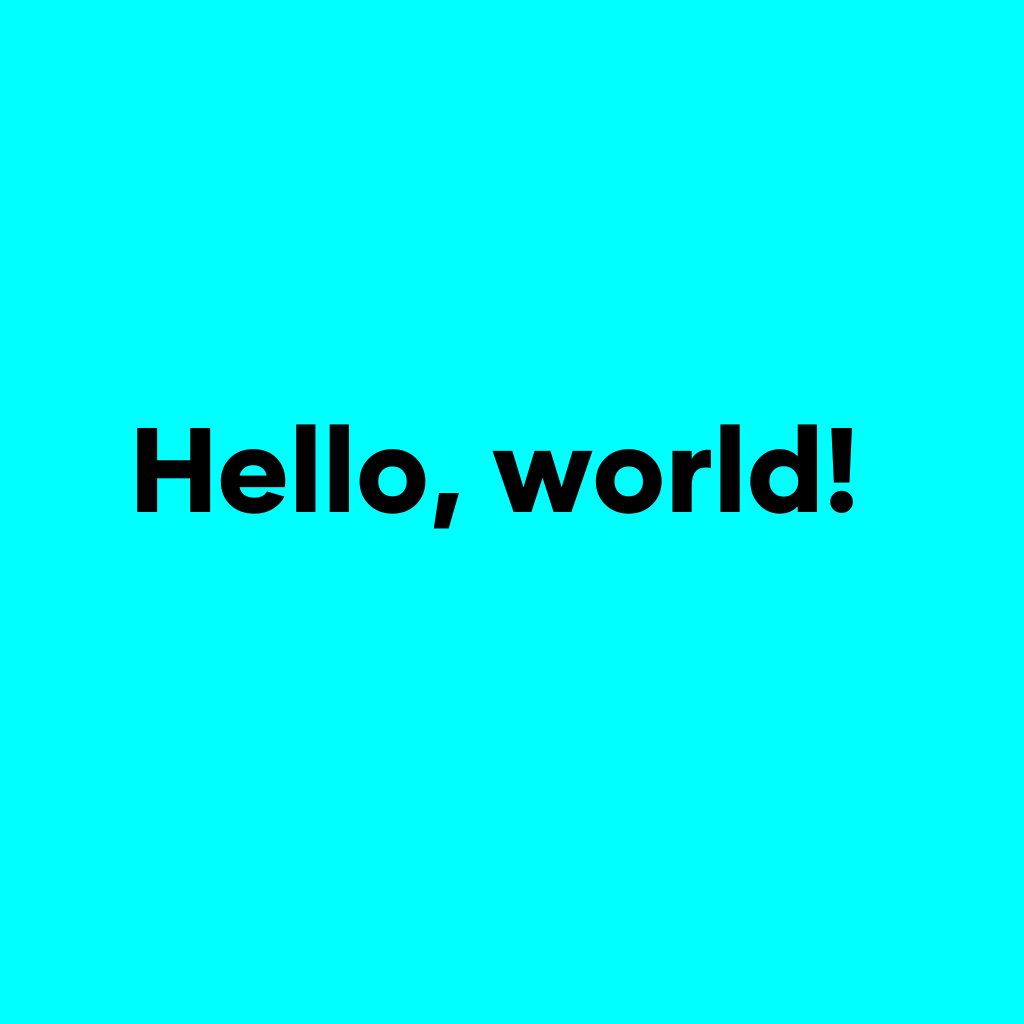
通过多次调整,字体大小设置为120时,x的位置设置为130,基本上可以看起来是居中的。但这样的话每次换文字都得反复调整位置,显然不科学。
别慌,有一个方法可以得到文字的宽度,MeasureString() 可以得到在当前字体下指定字符串的宽度和高度,这个高度其实就是前面通过 points * 72 / 96 计算得到的,然后我们再将左下角的位置设置为((S-sWidth)/2, (S+sHeight)/2)即可实现文字居中的效果,注意y轴坐标是(S+sHeight)/2,因为文字的左上顶点位置y轴坐标应该是(S-sHeight)/2,左下顶点坐标只需要再加上字体高度即可得出。
s := "Hello, world!"
sWidth, sHeight := dc.MeasureString(s)
dc.DrawString(s, (S-sWidth)/2, (S+sHeight)/2)
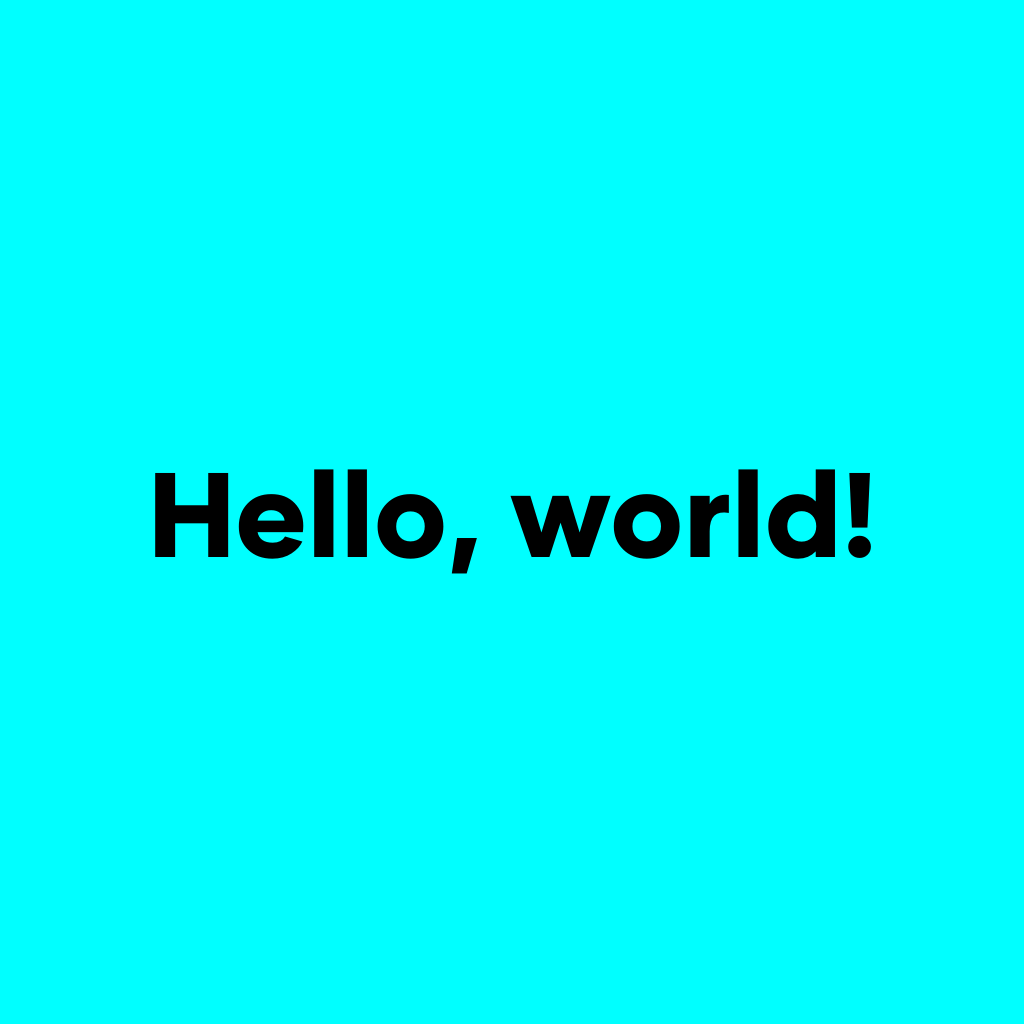
这样看来,居中显示也不过如此嘛。但别高兴的太早,有没有想过,如果文字过长该怎么处理?比如我们来调整一下文字内容,再看下生成的效果。
s := "Hello,world! Hello,ByteDancer!"

文字已经超出边界了,显然不是理想的效果,这个时候有两种处理方法,一种是添加省略号,一种是换行。
单行长文本处理
先来说一下添加省略号的处理方案,听起来好像挺简单,但实际上处理起来也挺麻烦的。
首先需要确定一个文字展示的最大宽度,因为如果满打满算整行都塞满文字显然不好看。其次是要逐个字符进行宽度计算,并判断是否会超过最大宽度,最后截取并保留刚好小于最大宽度时的字符串(需要考虑省略号的宽度)。
我们来逐个处理。首先拍脑袋定一个文字最大宽度为图片宽度的0.75倍。
maxTextWidth := S * 0.75
然后来逐个字符计算宽度,直到刚好大于最大宽度为止。
func TruncateText(dc *gg.Context, originalText string, maxTextWidth float64) string {
tmpStr := ""
for i := 0; i < len(originalText); i++ {
tmpStr = tmpStr + string(originalText[i])
w, _ := dc.MeasureString(tmpStr)
if w > maxTextWidth {
return tmpStr[0 : i-1]
}
}
return tmpStr
}
然后我们调整一下调用的地方。
func main() {
const S = 1024
dc := gg.NewContext(S, S)
dc.SetRGB(0, 1, 1)
dc.Clear()
dc.SetRGB(0, 0, 0)
if err := dc.LoadFontFace("gilmer-heavy.ttf", 120); err != nil {
panic(err)
}
s := "Hello,world! Hello,ByteDancer!"
ellipsisWidth, _ := dc.MeasureString("...")
maxTextWidth := S * 0.75
s = TruncateText(dc, s, maxTextWidth - ellipsisWidth) + "..."
fmt.Println(s)
sWidth, sHeight := dc.MeasureString(s)
dc.DrawString(s, (S-sWidth)/2, (S+sHeight)/2)
dc.SavePNG("out.png")
}
这里我们先计算了省略号的宽度,然后用最大字符串宽度减去省略号宽度作为最大宽度传入,得到最终要展示的字符串。生成的效果如下:

看起来好像没什么毛病,但如果我们把文字换成中文,情况可能就不一样了。我们换一个中文字体,然后把字符串设置成中文。
if err := dc.LoadFontFace("方正楷体简体.ttf", 120); err != nil {
panic(err)
}
s := "如果我们把文字换成中文"
就变成了这个样子。
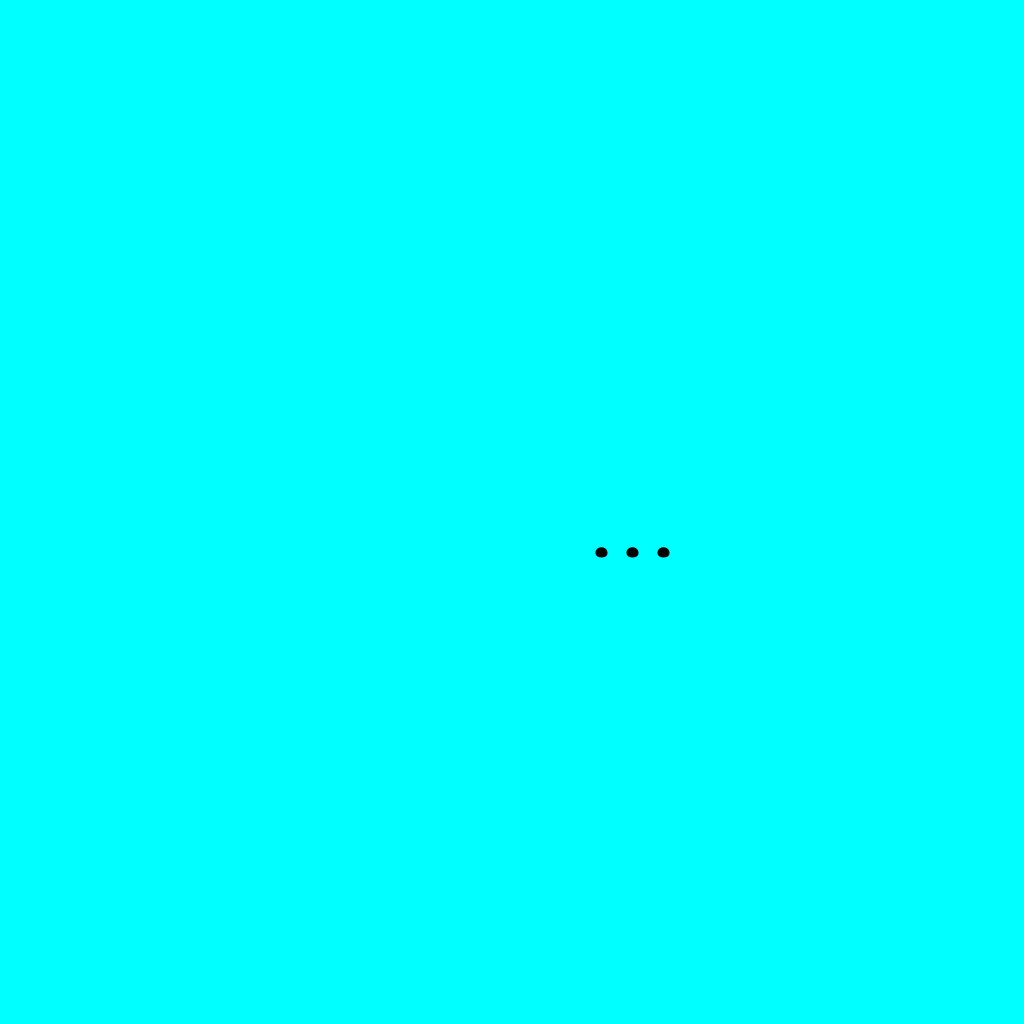
发现图片上只剩下了省略号,原因是中文字符串分割不正确导致出现了乱码,而这个乱码在字体里找不到对应的文字,所以无法展示。这时,需要先将字符串先转化为rune数组,或者通过直接对字符串使用 for range 遍历,可以避免在中文的情况出现乱码的情况。
func TruncateText(dc *gg.Context, originalText string, maxTextWidth float64) string {
tmpStr := ""
result := make([]rune, 0)
for _, r := range originalText {
tmpStr = tmpStr + string(r)
w, _ := dc.MeasureString(tmpStr)
if w > maxTextWidth {
if len(tmpStr) <= 1 {
return ""
} else {
break
}
} else {
result = append(result, r)
}
}
return string(result)
}
这样文字就能按照我们的预期进行展示了。

多行文本处理
接下来,我们来看看怎么处理多行文本,即当一行文字展示不下时,把文字切割成多行进行展示。如果我们仍旧使用之前的方法来处理的话,就需要先计算好每行展示的字以及行数,然后再进行展示。
package main
import (
"github.com/fogleman/gg"
"strings"
)
func main() {
const S = 1024
dc := gg.NewContext(S, S)
dc.SetRGB(0, 1, 1)
dc.Clear()
dc.SetRGB(0, 0, 0)
if err := dc.LoadFontFace("/Users/bytedance/Downloads/方正楷体简体.ttf", 120); err != nil {
panic(err)
}
s := "这是我的一个秘密,再简单不过的秘密:一个人只有用心去看,才能看到真实。事情的真相只用眼睛是看不见的。 --《小王子》"
ellipsisWidth, _ := dc.MeasureString("...")
maxTextWidth := S * 0.9
lineSpace := 25.0
maxLine := int(S / (dc.FontHeight() + lineSpace))
line := 0
lineTexts := make([]string, 0)
for len(s) > 0 {
line++
if line > maxLine {
break
}
if line == maxLine {
sw, _ := dc.MeasureString(s)
if sw > maxTextWidth {
maxTextWidth -= ellipsisWidth
}
}
lineText := TruncateText(dc, s, maxTextWidth)
if line == maxLine && len(lineText) < len(s) {
lineText += "..."
}
lineTexts = append(lineTexts, lineText)
if len(lineText) >= len(s) {
break
}
s = s[len(lineText):]
}
lineY := (S - dc.FontHeight()*float64(len(lineTexts)) - lineSpace*float64(len(lineTexts)-1)) / 2
lineY += dc.FontHeight()
for _, text := range lineTexts {
sWidth, _ := dc.MeasureString(text)
lineX := (S - sWidth) / 2
dc.DrawString(text, lineX, lineY)
lineY += dc.FontHeight() + lineSpace
}
dc.SavePNG("out.png")
}
func TruncateText(dc *gg.Context, originalText string, maxTextWidth float64) string {
tmpStr := ""
result := make([]rune, 0)
for _, r := range originalText {
tmpStr = tmpStr + string(r)
w, _ := dc.MeasureString(tmpStr)
if w > maxTextWidth {
if len(tmpStr) <= 1 {
return ""
} else {
break
}
} else {
result = append(result, r)
}
}
return string(result)
}
这段逻辑其实也很简单,首先根据行高和行间距计算出当前图片最多能展示多少行字,然后遍历需要展示的字符串进行逐行截取,截取出一行行的文字来。
遍历时有一个小细节,那就是判断是否已经到达最后一行,如果到达最后一行,则要考虑是否添加省略号了。
//如果已经是最后一行,则需要判断剩余字符串是否仍旧超过最大宽度
if line == maxLine {
sw, _ := dc.MeasureString(s)
// 如果超过则需要在末尾添加省略号,截取的最大宽度需要减去省略号的宽度
if sw > maxTextWidth {
maxTextWidth -= ellipsisWidth
}
}
lineText := TruncateText(dc, s, maxTextWidth)
// 如果是最后一行并且文字仍旧是被截取过,那么在末尾添加省略号
if line == maxLine && len(lineText) < len(s) {
lineText += "..."
}
在绘制文本时,先考虑整个文本框的左上顶点位置,因为需要居中展示,每一行的宽度是变化的,X轴坐标是不确定的,但是Y轴坐标是可以先计算出来的,因为每一行的高度和行间距我们都已经知道了。整个文本框的高度就是dc.FontHeight()*float64(len(lineTexts)) - lineSpace*float64(len(lineTexts)-1)) ,用图片高度减去文本框高度再除以2,就能得到左上顶点高度了。
lineY := (S - dc.FontHeight()*float64(len(lineTexts)) - lineSpace*float64(len(lineTexts)-1)) / 2
然后开始逐行绘制文字,计算每一行的左下顶点X轴和Y轴坐标即可。
lineY += dc.FontHeight()
for _, text := range lineTexts {
sWidth, _ := dc.MeasureString(text)
lineX := (S - sWidth) / 2
dc.DrawString(text, lineX, lineY)
lineY += dc.FontHeight() + lineSpace
}
最后的效果如下图:

这样虽然实现了效果,但是显然有些太过复杂,我们还能再简化一下这个过程。
在gg库中,还有两个方法可以绘制文字,DrawStringAnchored() 和 DrawStringWrapped()。前者可以在指定一个点为偏移起点。后者则类似于一个文本框的效果,可以指定文本框中心点和文本框宽度,这些将在下一篇中进行介绍。
这里的处理没有考虑原文本中有换行符的情况,所以其实还不够完善,在处理时可以先对文本进行换行符分割,然后再依次进行上述处理。
小结
这一篇中,主要讲解了如何在纯色背景图上进行文字的绘制,说明了 DrawString() 方法和 MeasureString() 的使用,并利用它们来实现了文字居中的效果。在下一篇中,将对通过另外几个方法的讲解来了解文字绘制的更多技巧。
如果本篇内容对你有帮助,别忘了点赞关注加收藏~
