参考自:
https://www.bilibili.com/video/BV1sf4y1D77A?p=4
资源地址:
https://pan.baidu.com/s/1U6WOorb_TuORQ9abvWwBRw 提取码:lb5c
首先需要安装VMware-Workstation-Pro【省略】
然后解压Unlocker-For-VMware的压缩包
运行win-install.cmd程序【注意,运行之前先关闭VM虚拟机】
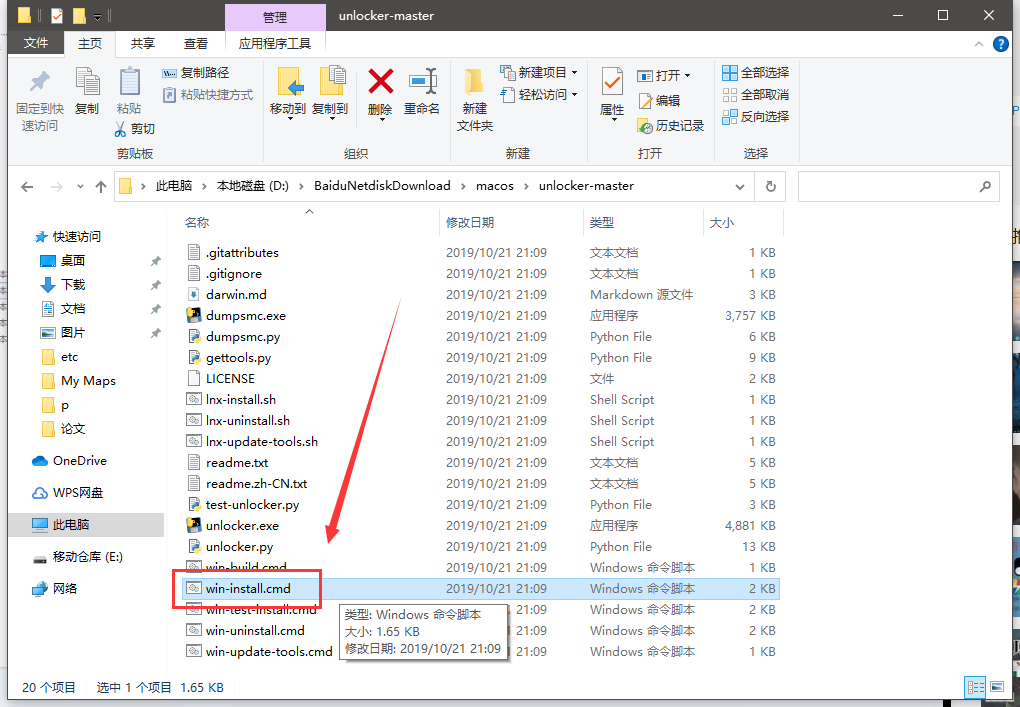
之后打开VM创建MacOS虚拟机
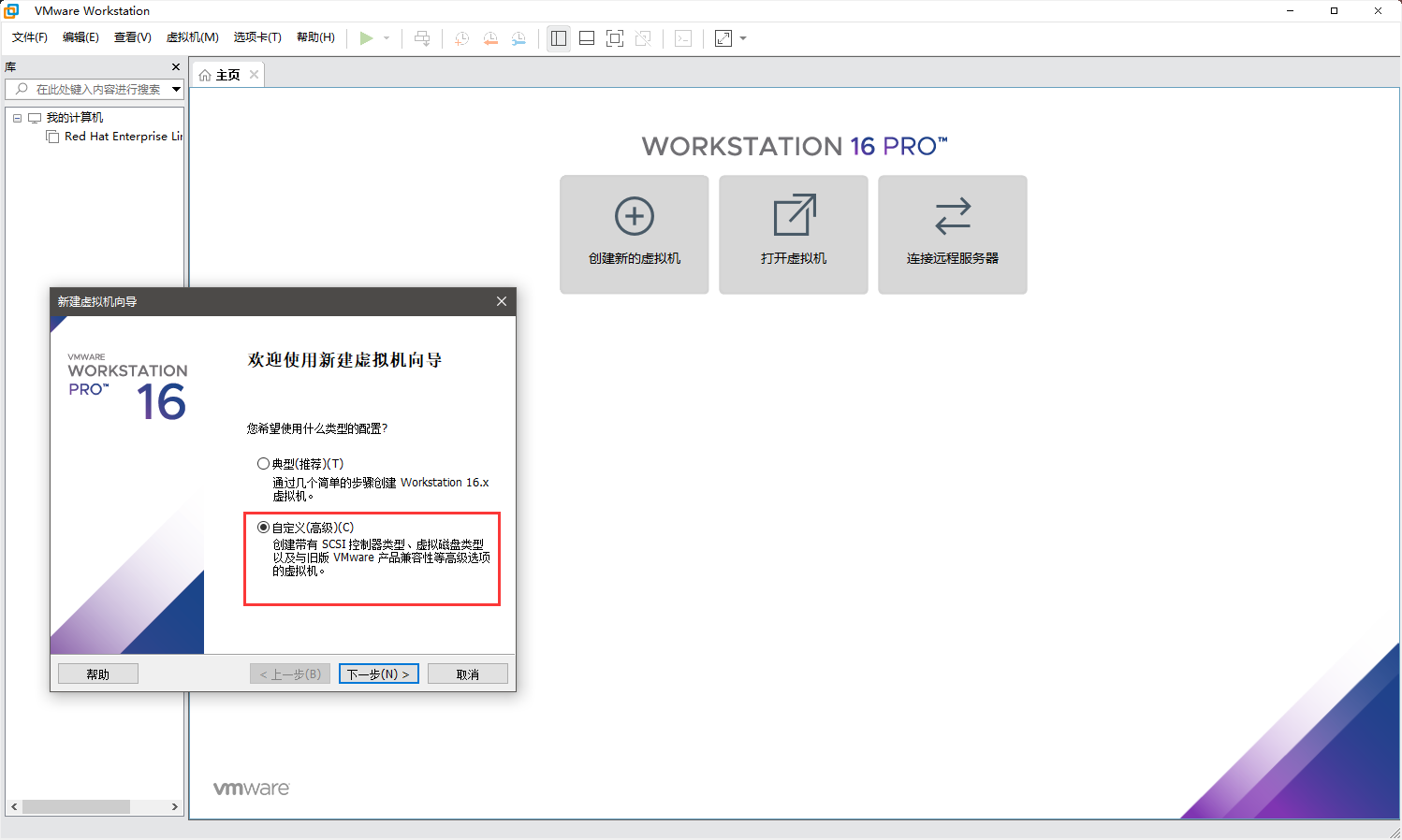
在安装镜像文件这里选择浏览,在浏览的窗口中换成【所有文件】才能看到CDR后缀的MACOS镜像
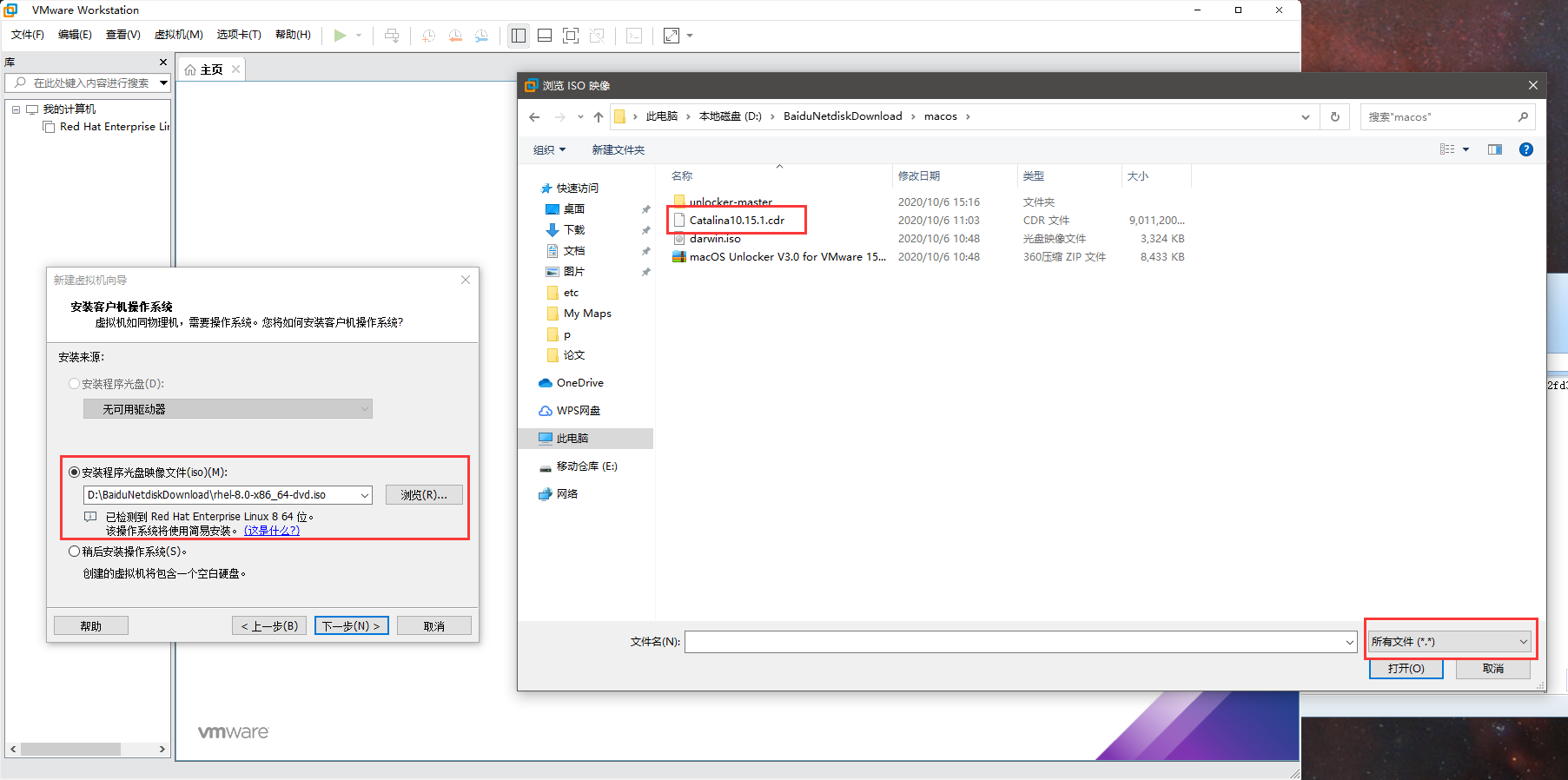
已经安装了Unlocker之后就会发现多一个这样的苹果操作系统的选项
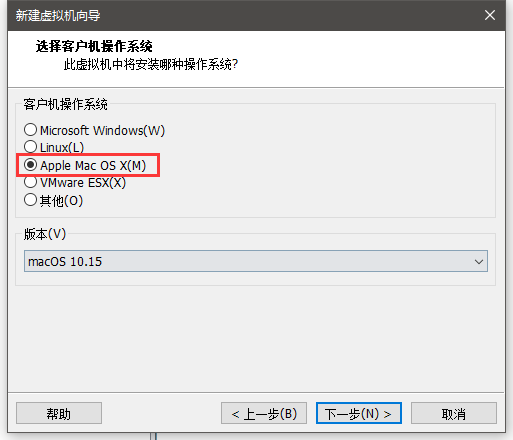
更改存储文件的目录位置
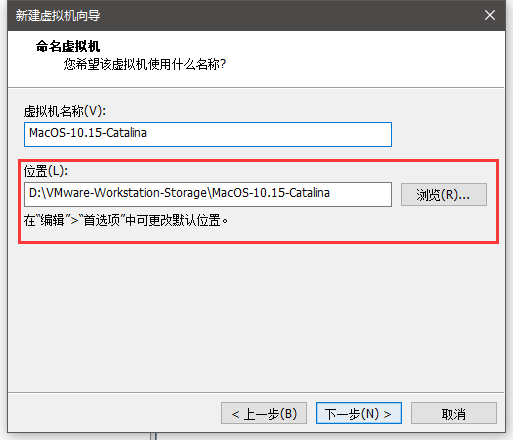
使用默认的处理器选项
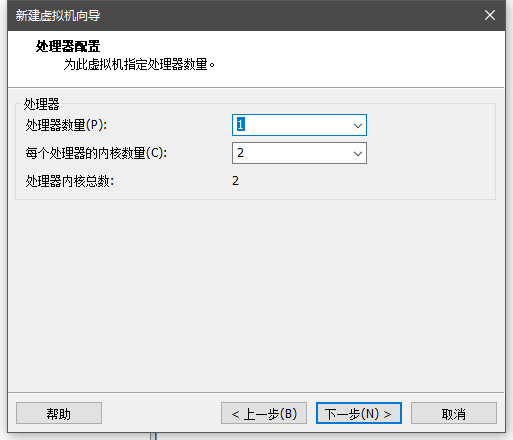
推荐内存大小
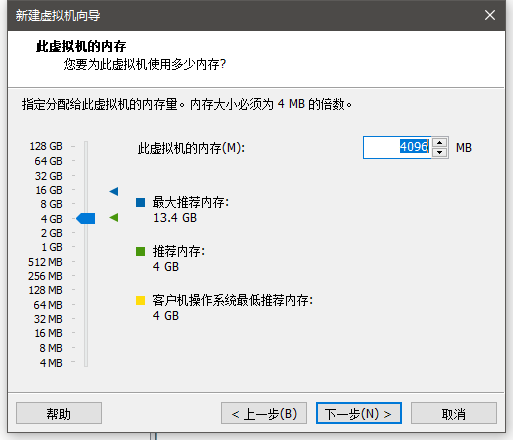
推荐的NAT网络配置
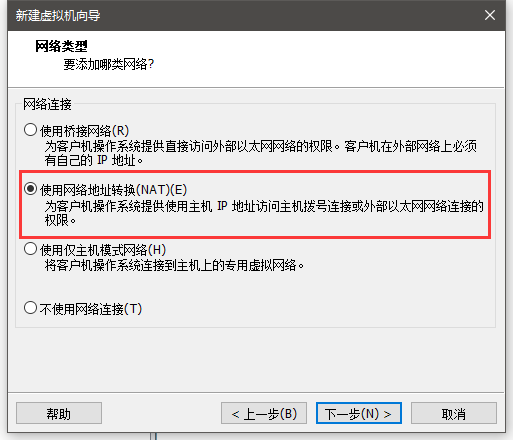
磁盘大小可以单个也可以多个,这两个选项
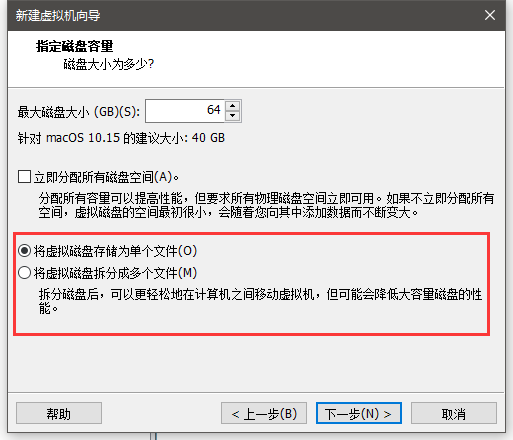
磁盘文件存储位置和上面的存储文件一样
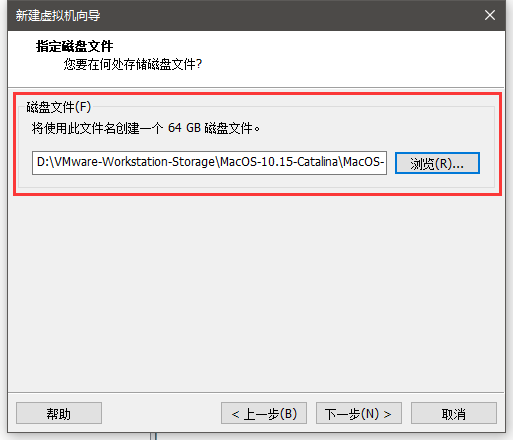
检阅虚拟机配置信息
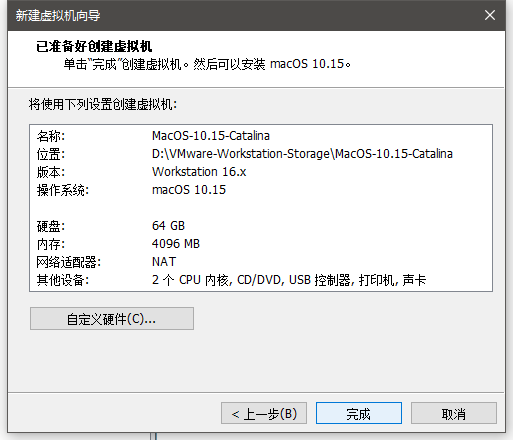
启动虚拟机
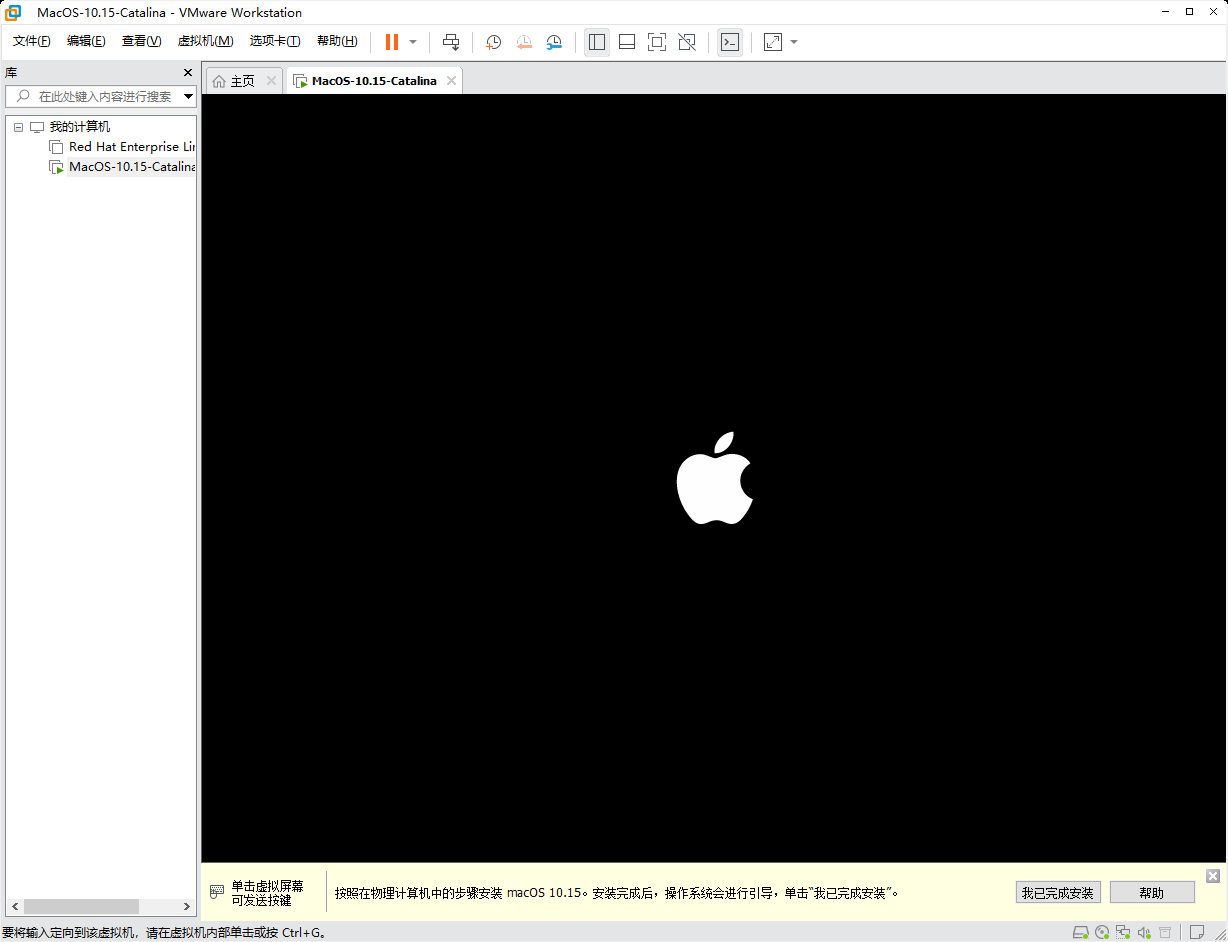
引导过程:选择语言
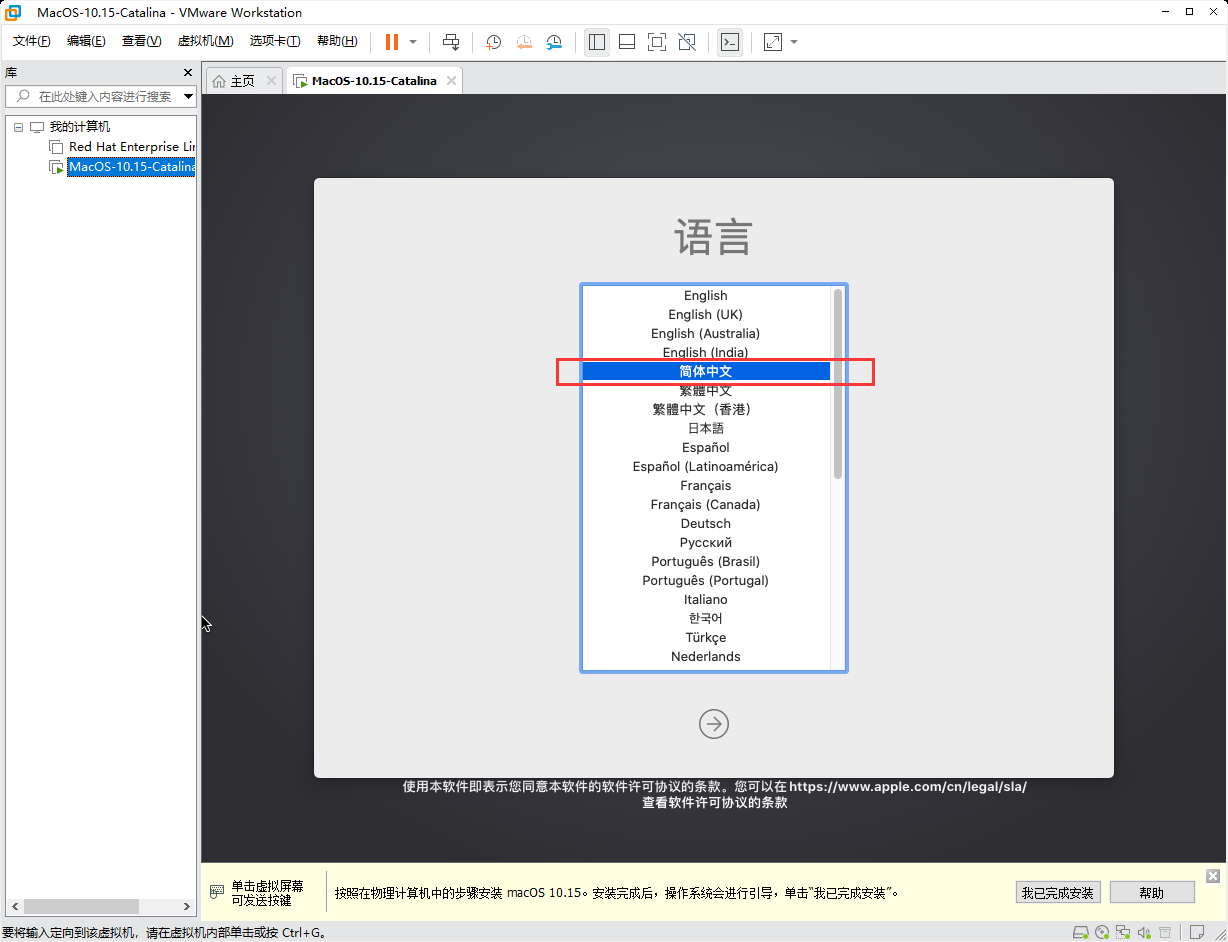
引导选项,先把虚拟磁盘格式化
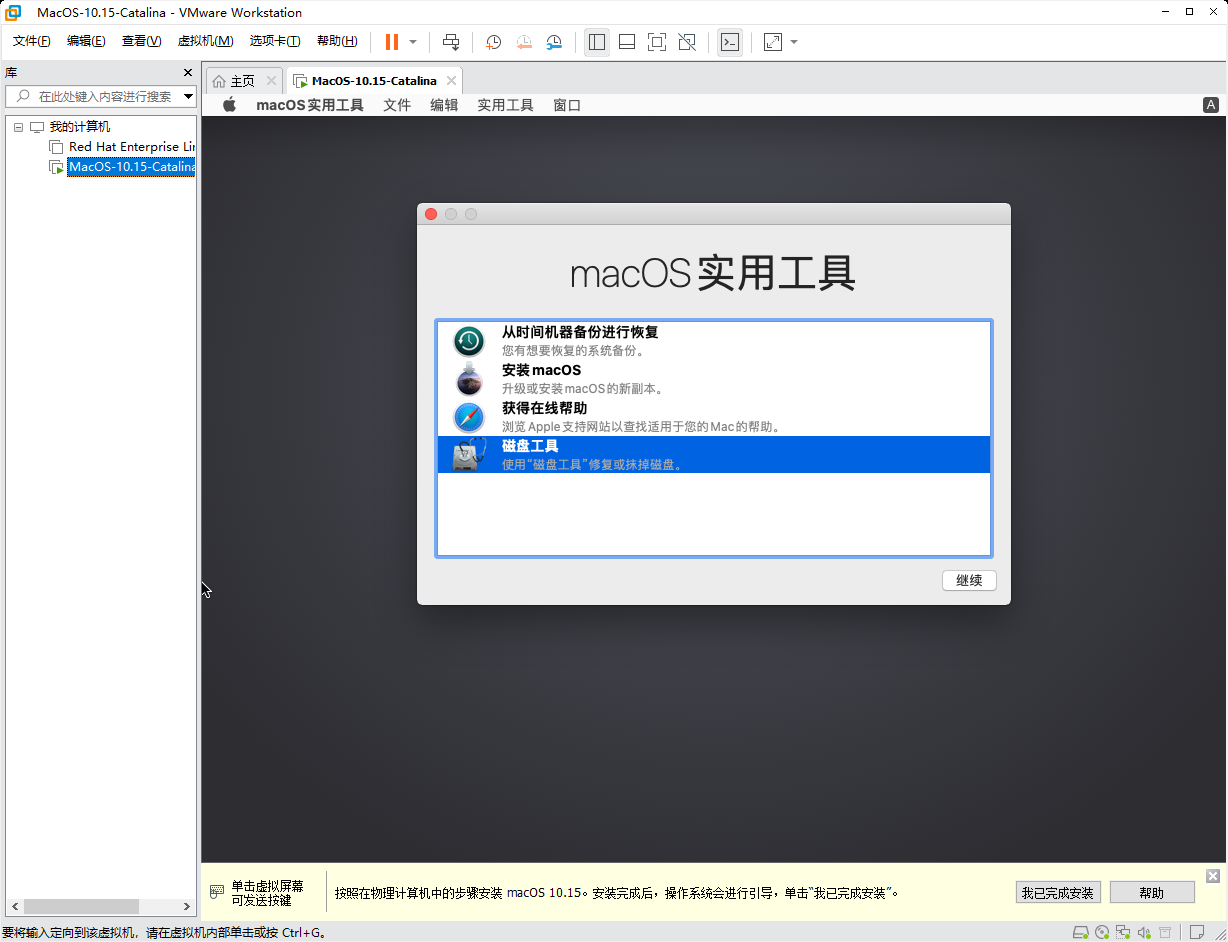
选择第一个选项:VM虚拟SATA硬件介质
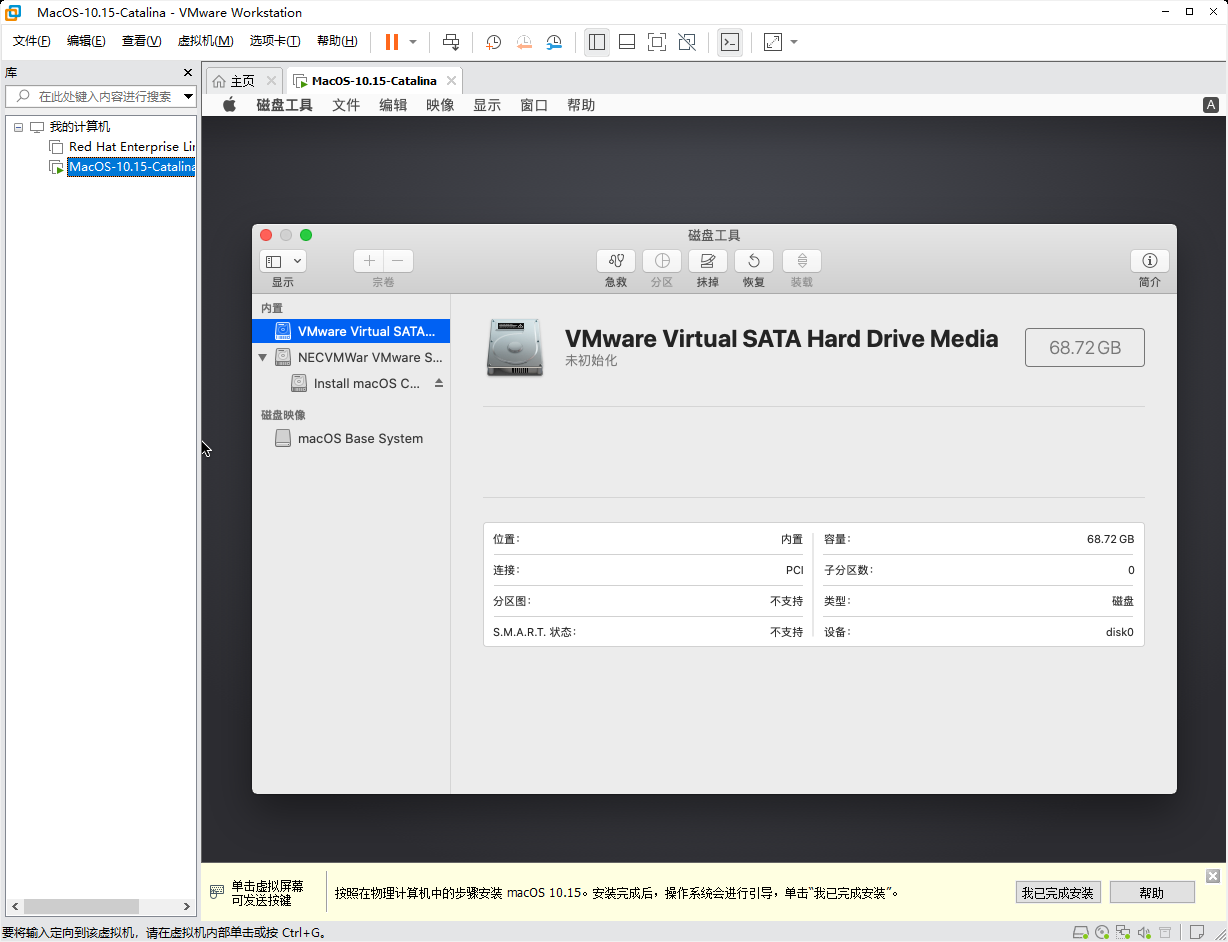
然后点击抹除,弹出格式化选项窗口
命名磁盘后下面两个选项默认的就行,然后点击抹除
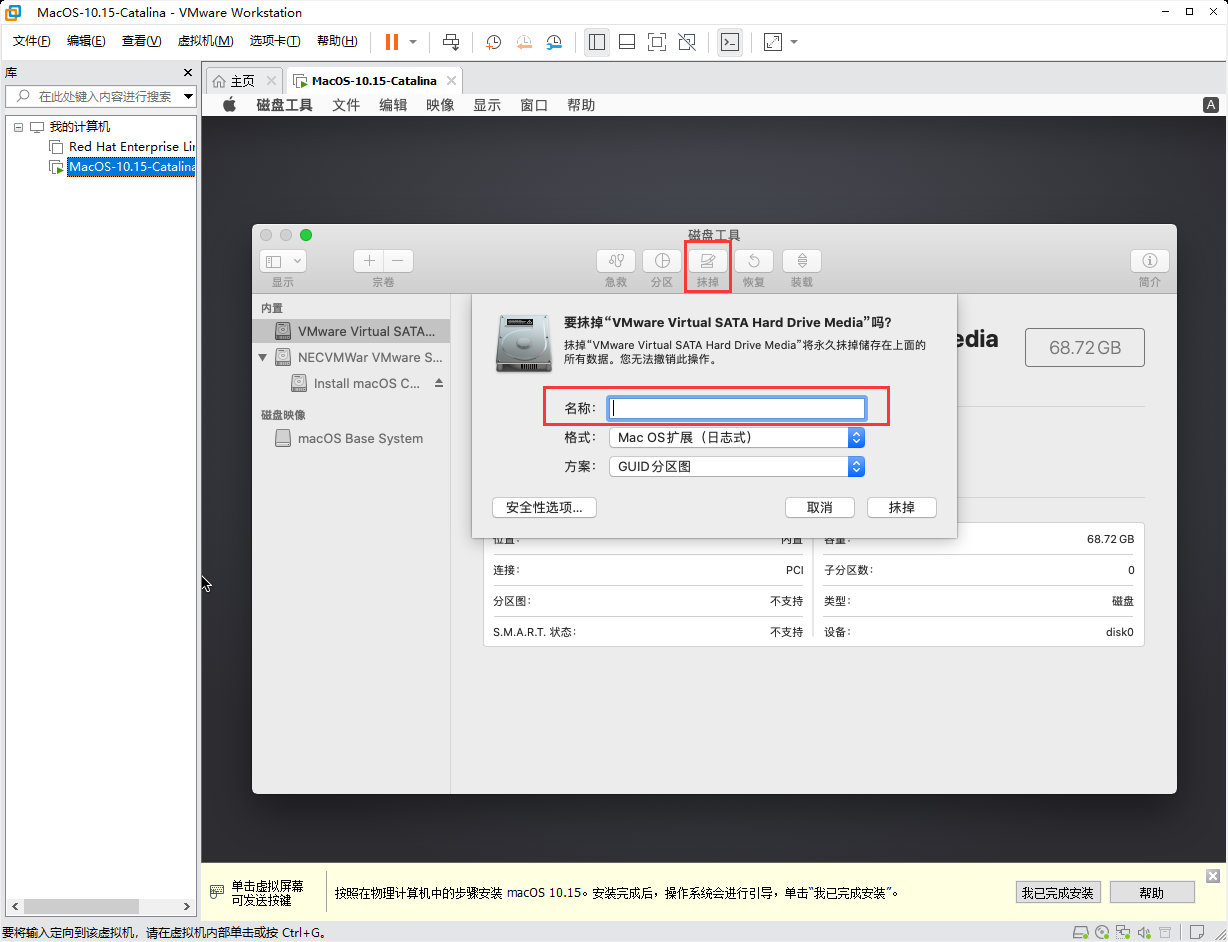
格式化完成
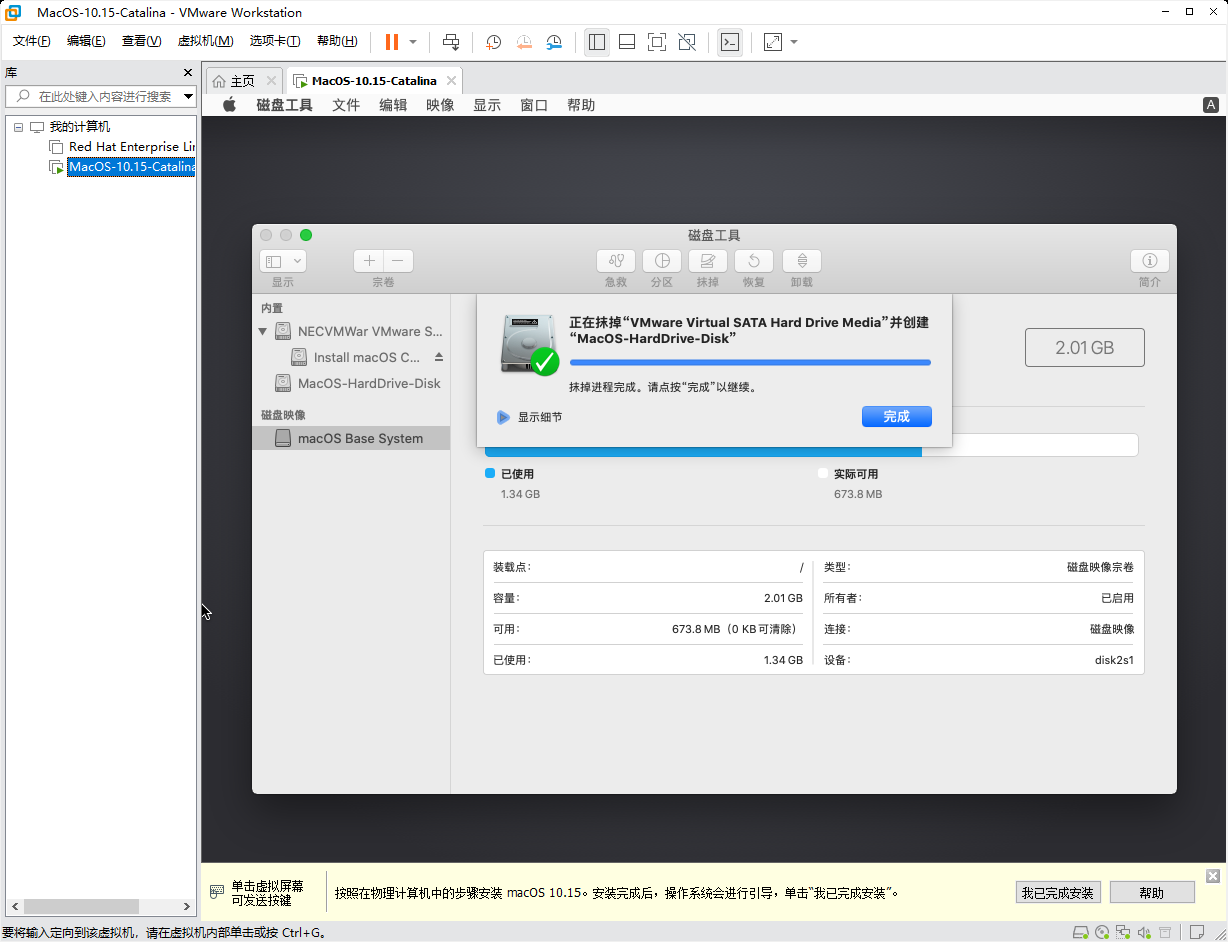
点击窗口左上角的红点关闭,回到引导界面开始安装系统:
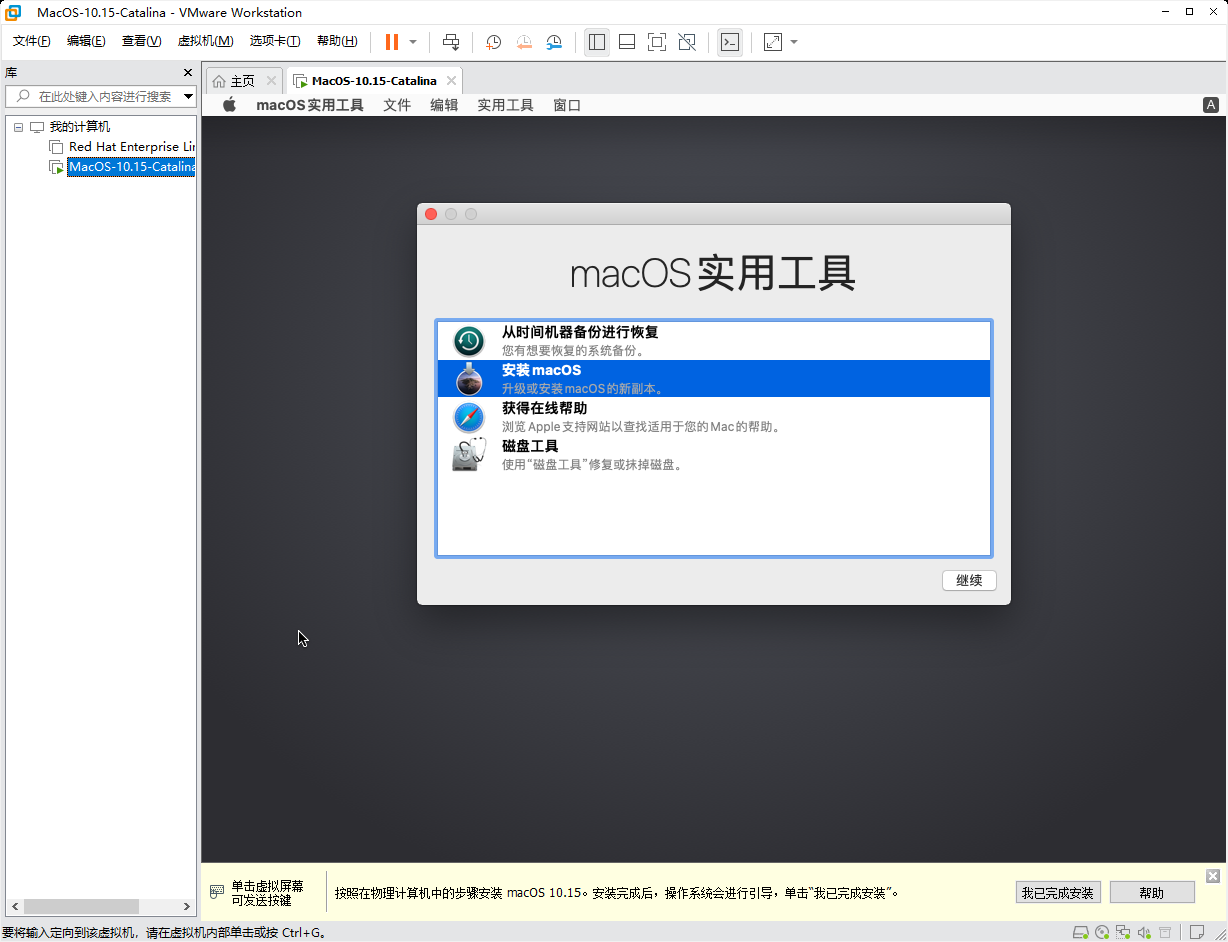
继续,下一步,同意许可
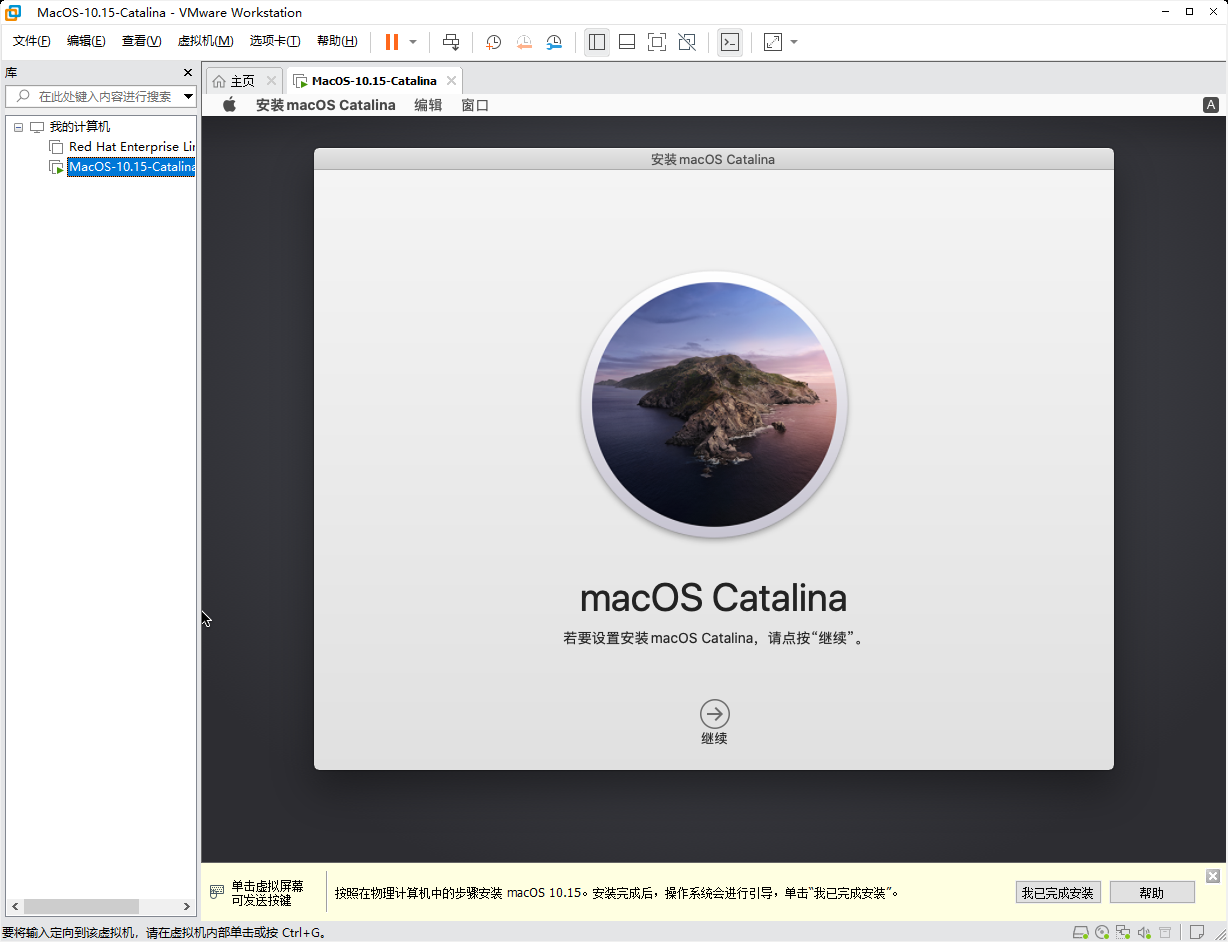
选择我们刚刚格式化的磁盘
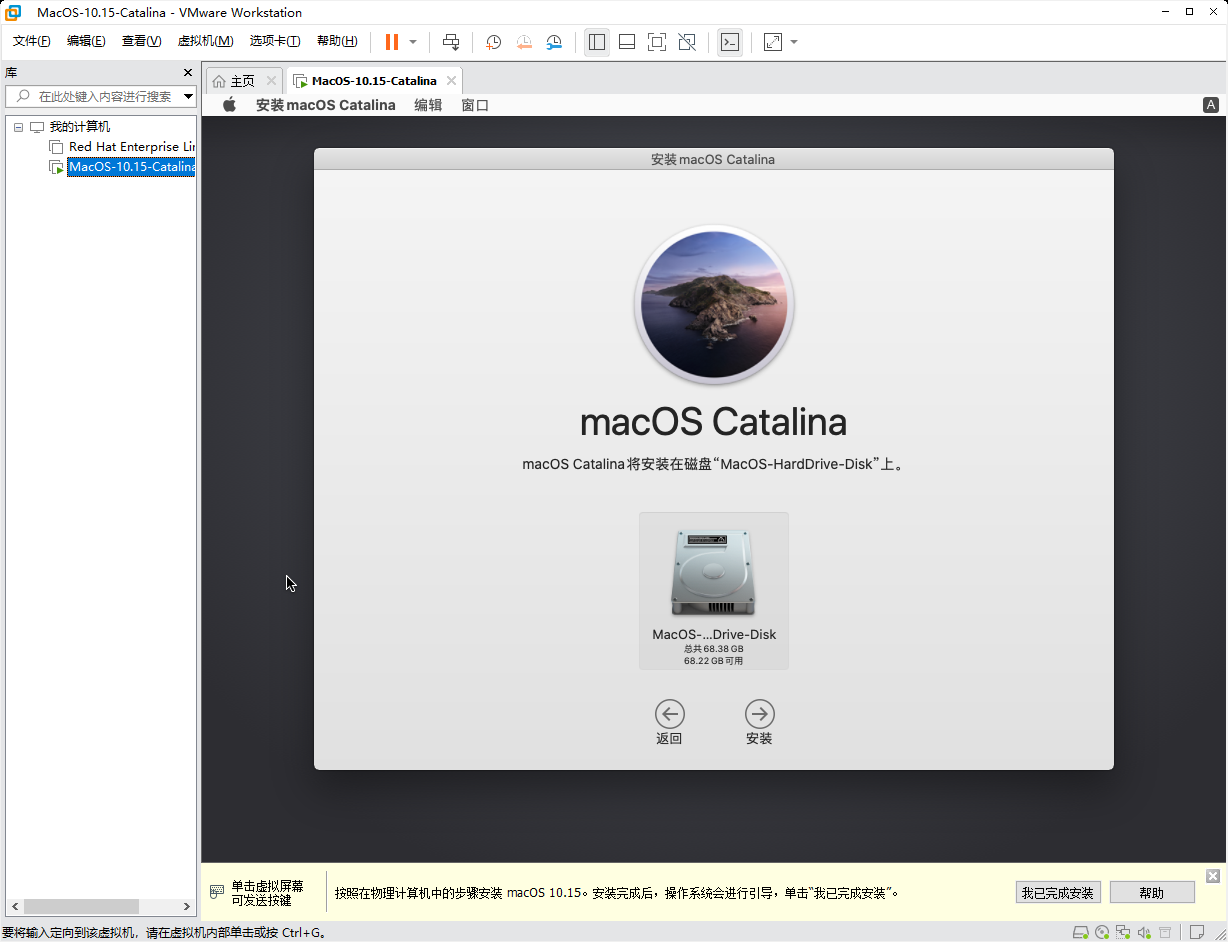
耐心等待加载:
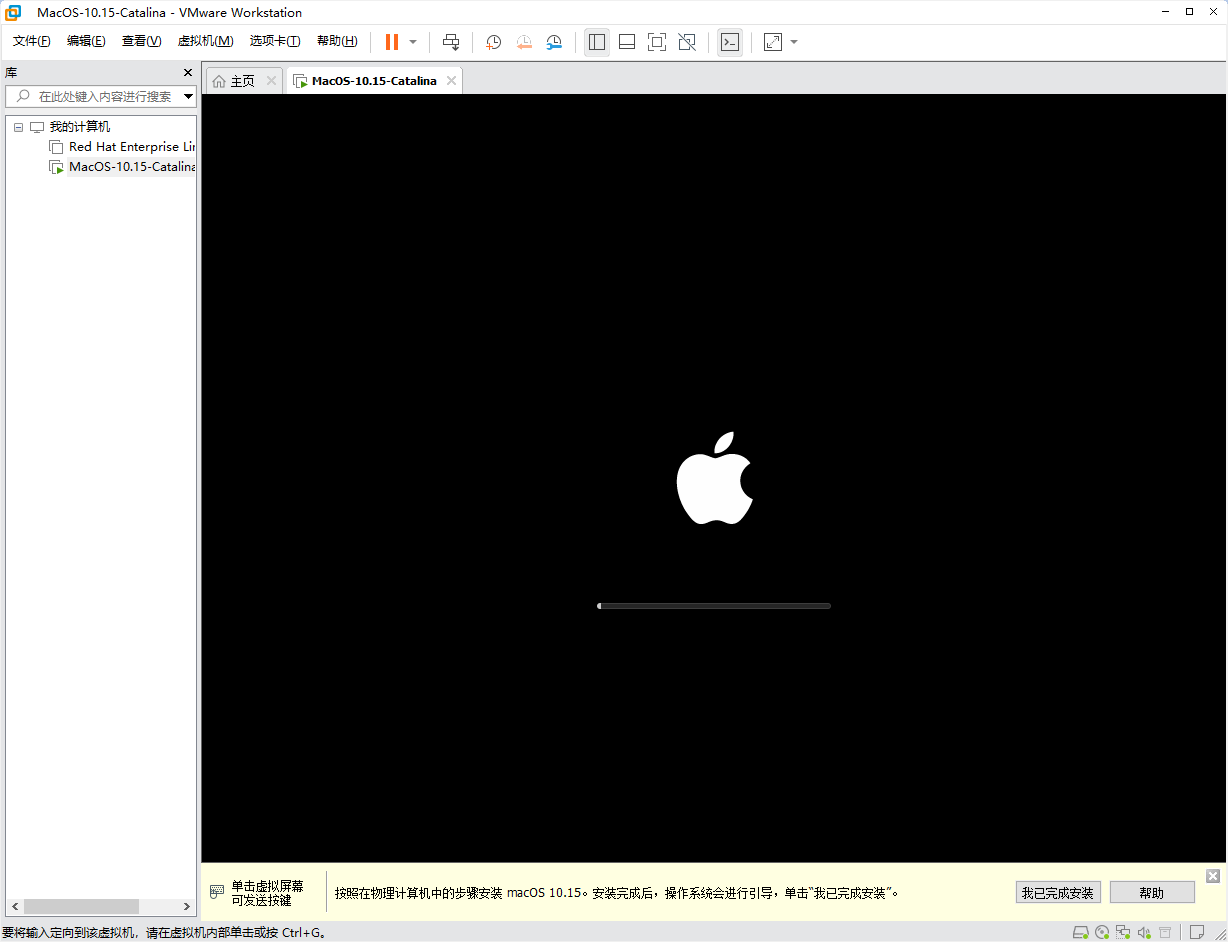
区域设置
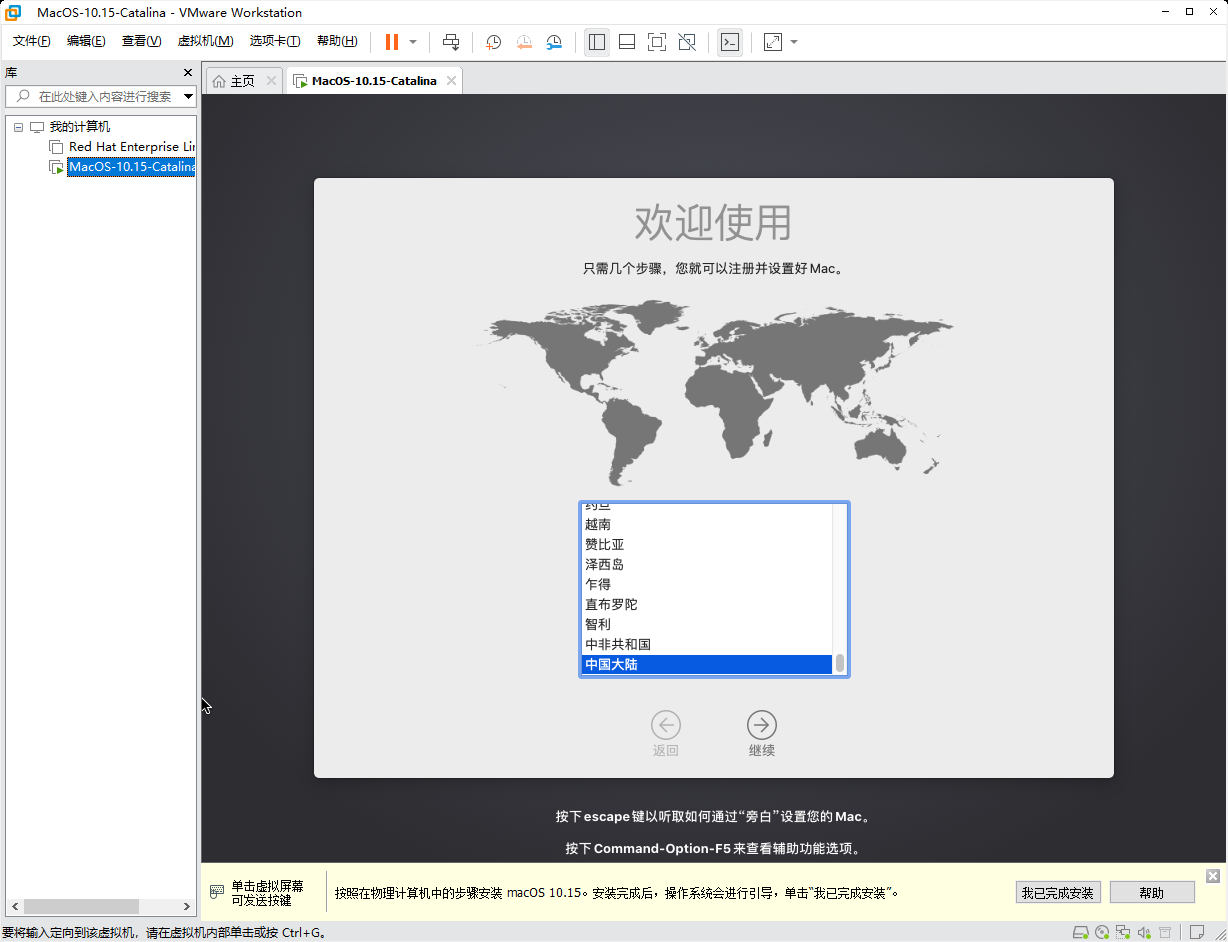
默认语言输入法
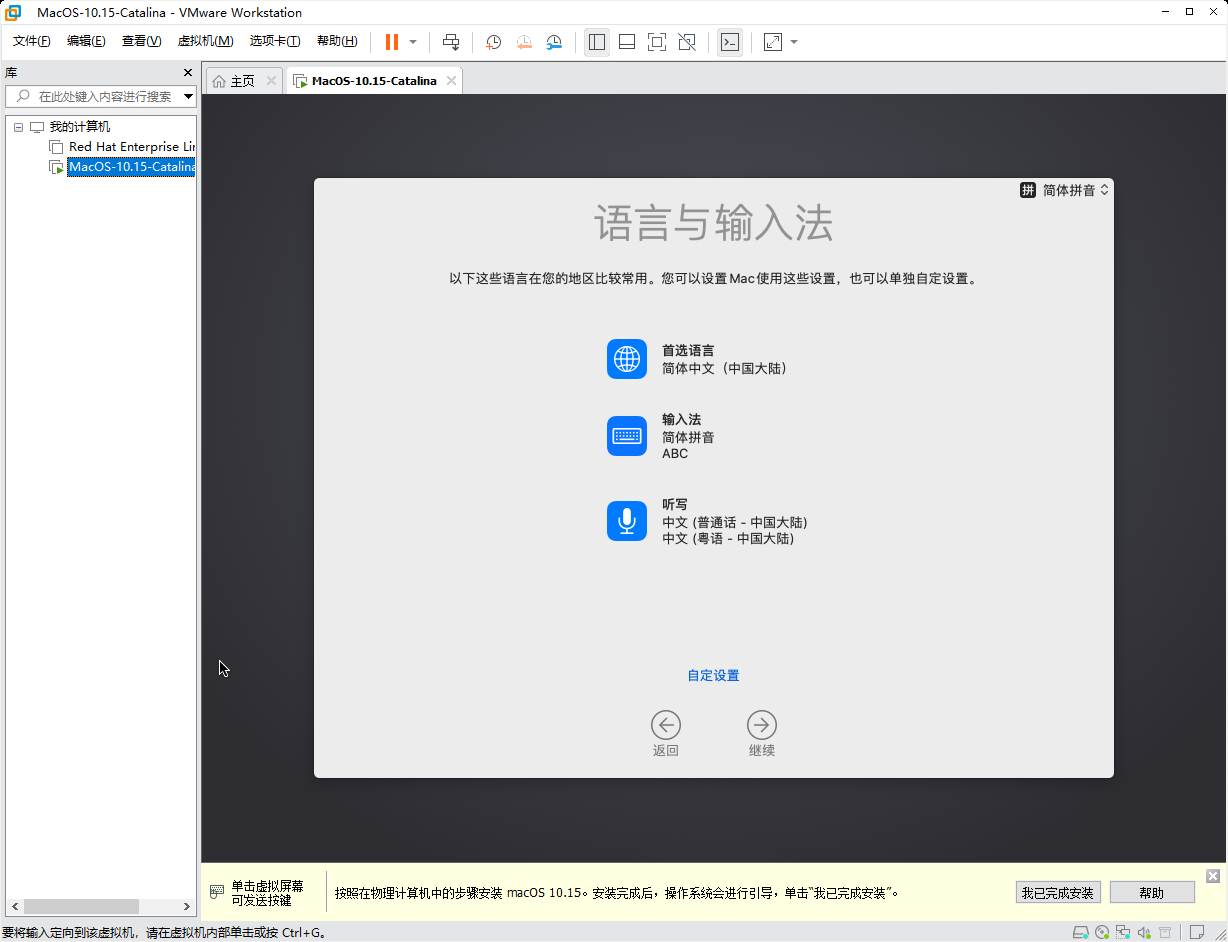
没有苹果ID稍后设置:

和Linux一样需要设置基本用户
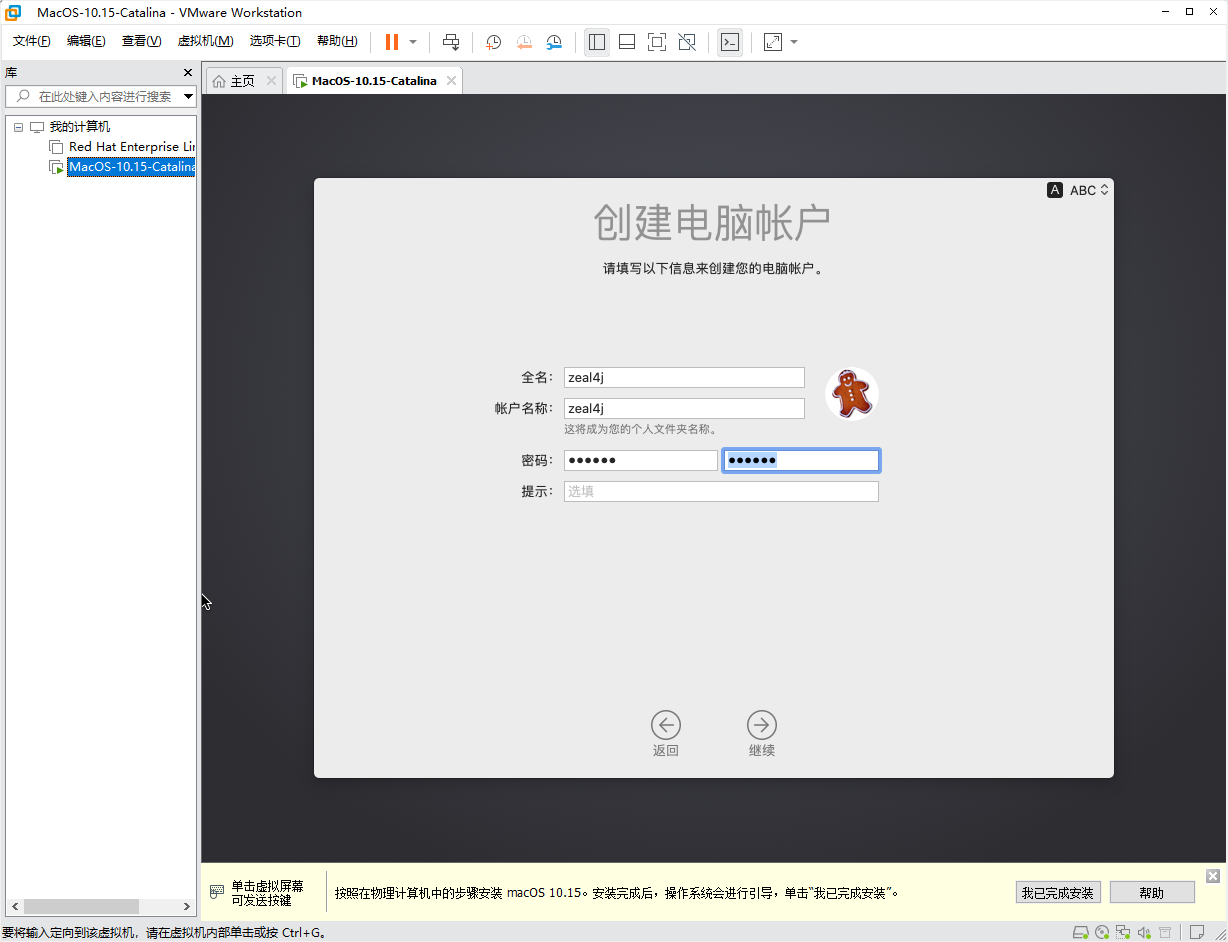
外观选择设置:
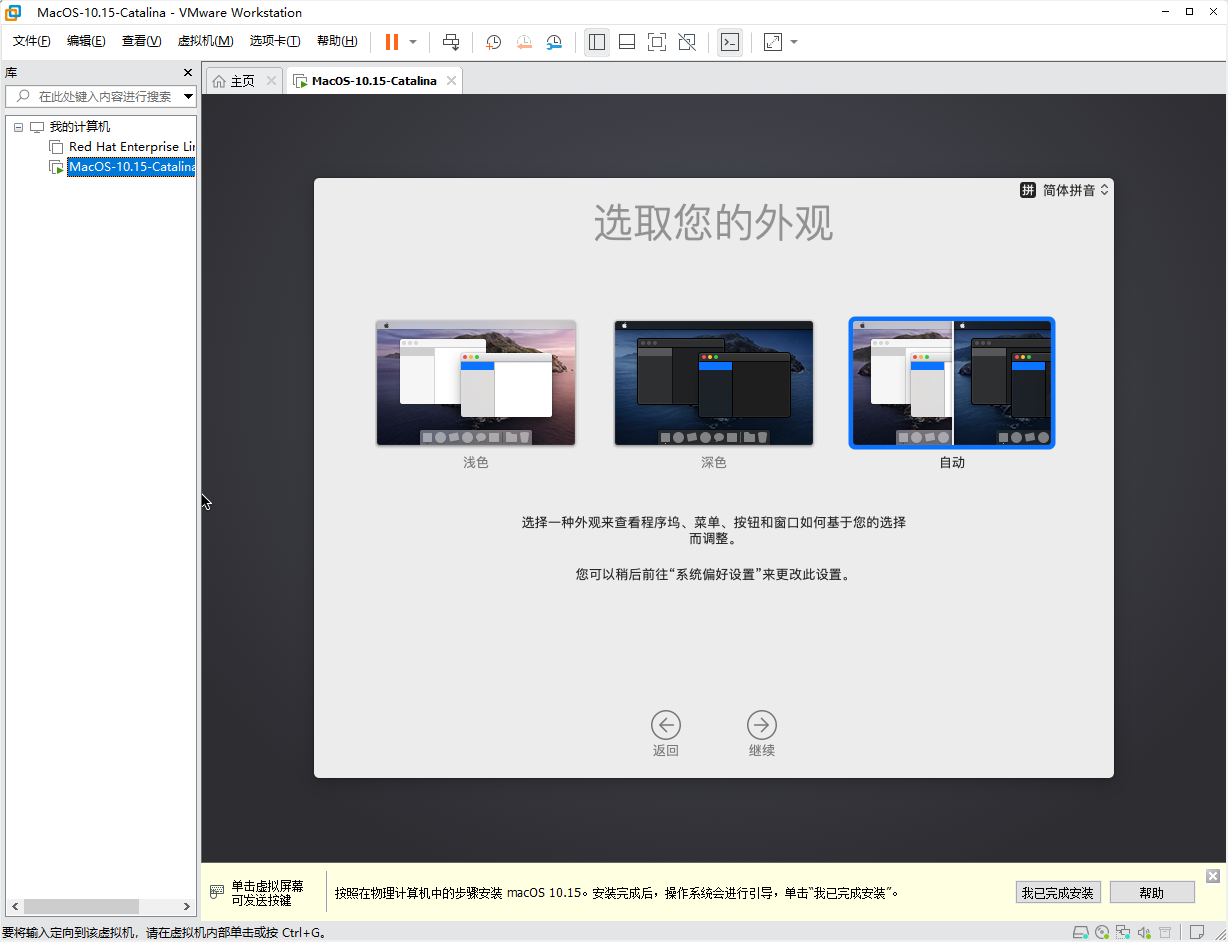
主界面
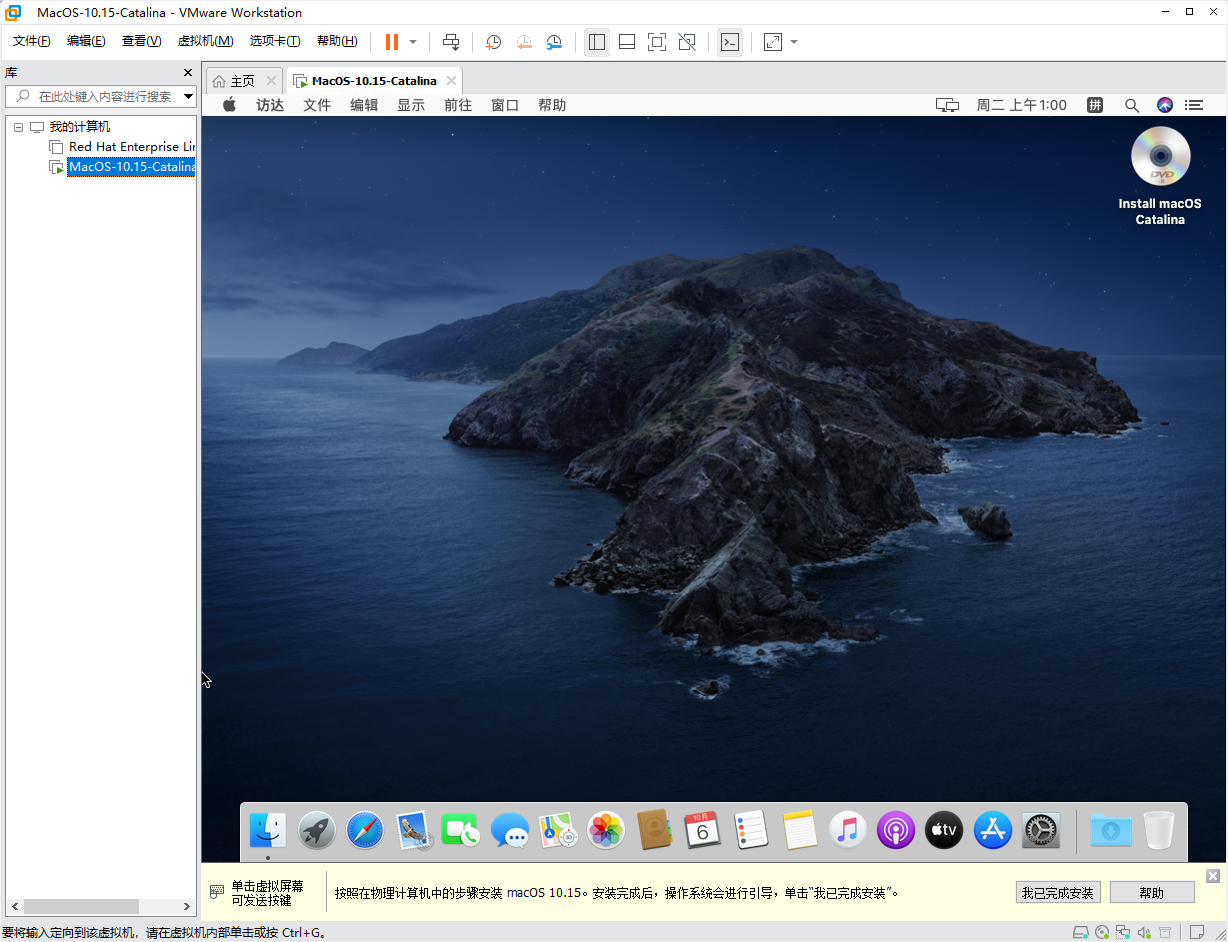
解决分辨率问题:
首先查看分辨率默认1024
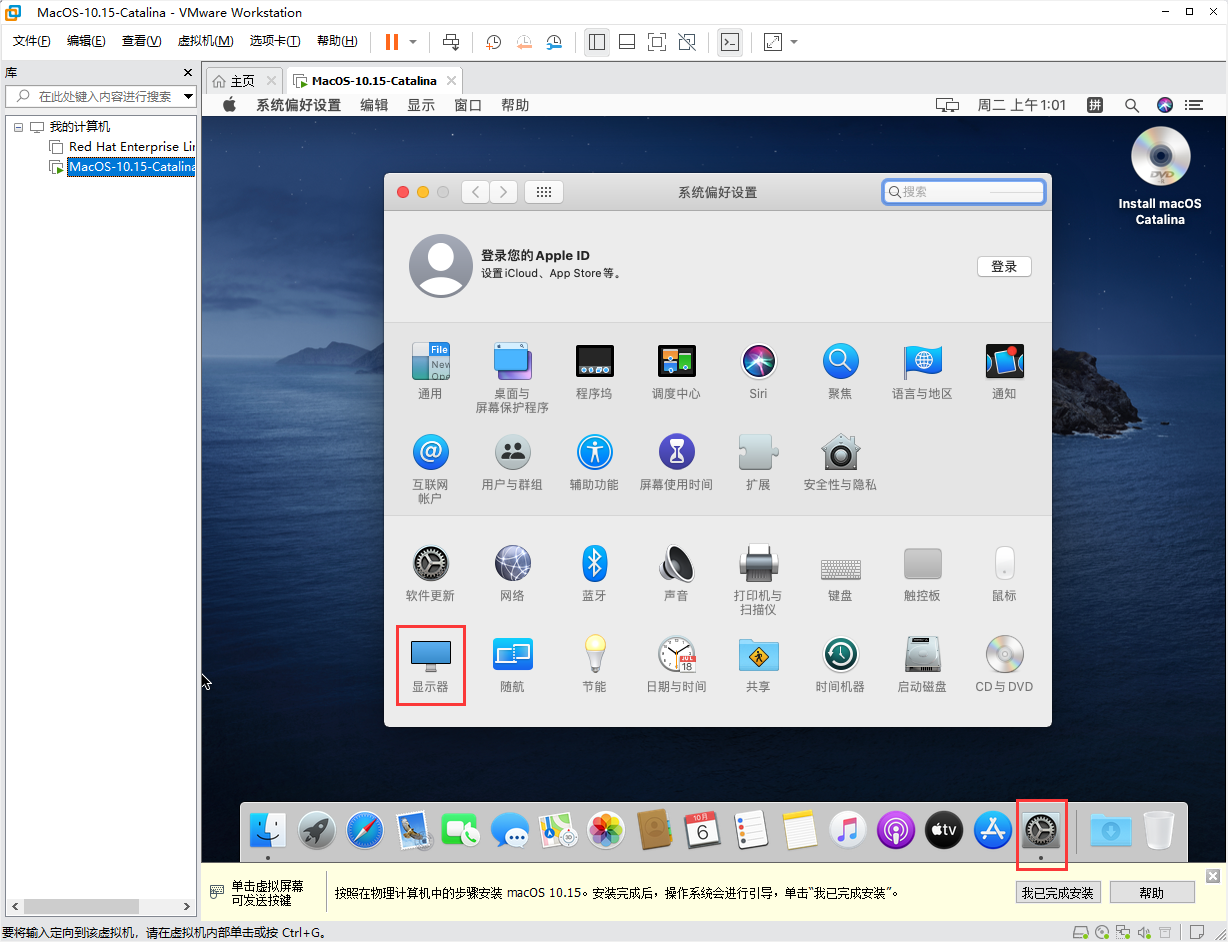
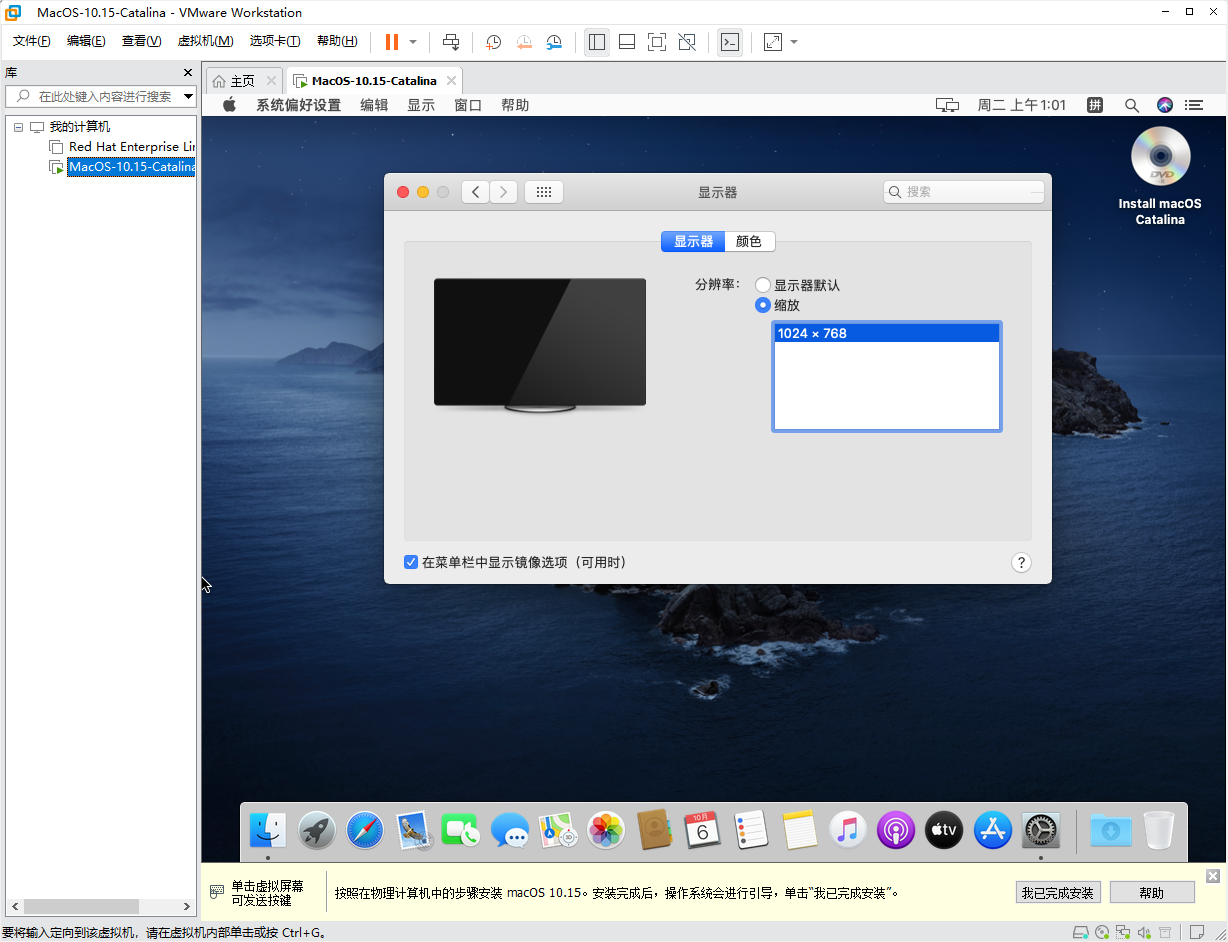
先把上面的系统镜像的虚拟光驱弹出去【推出】
否则无法加载新的光驱文件
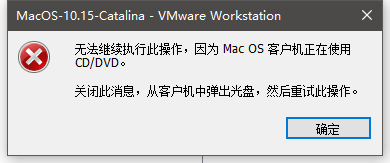
然后设置选择加载的光驱文件:
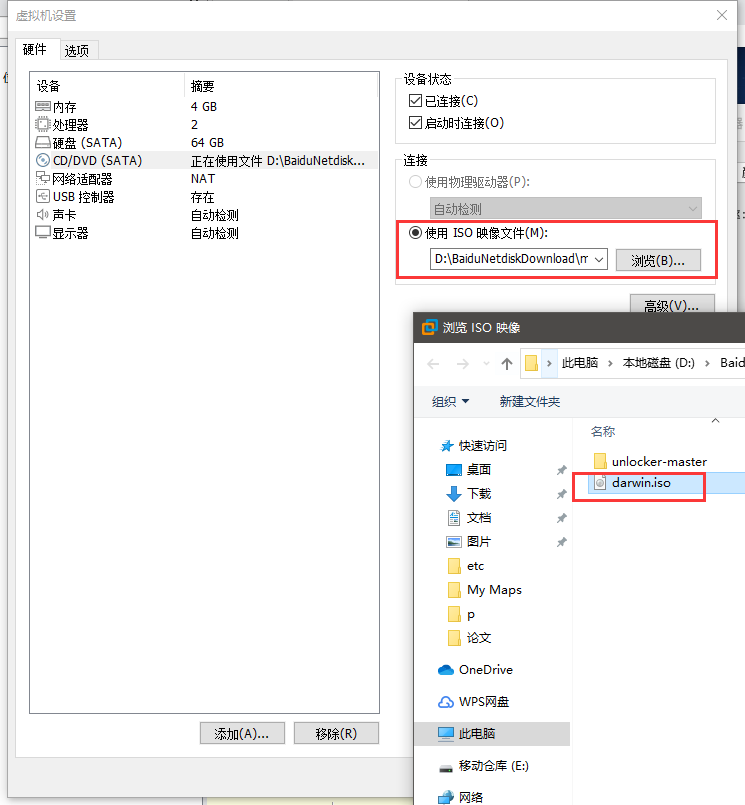
再然后找到虚拟机窗口的右下角点击链接光驱:
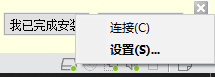
开始安装VMwareTools
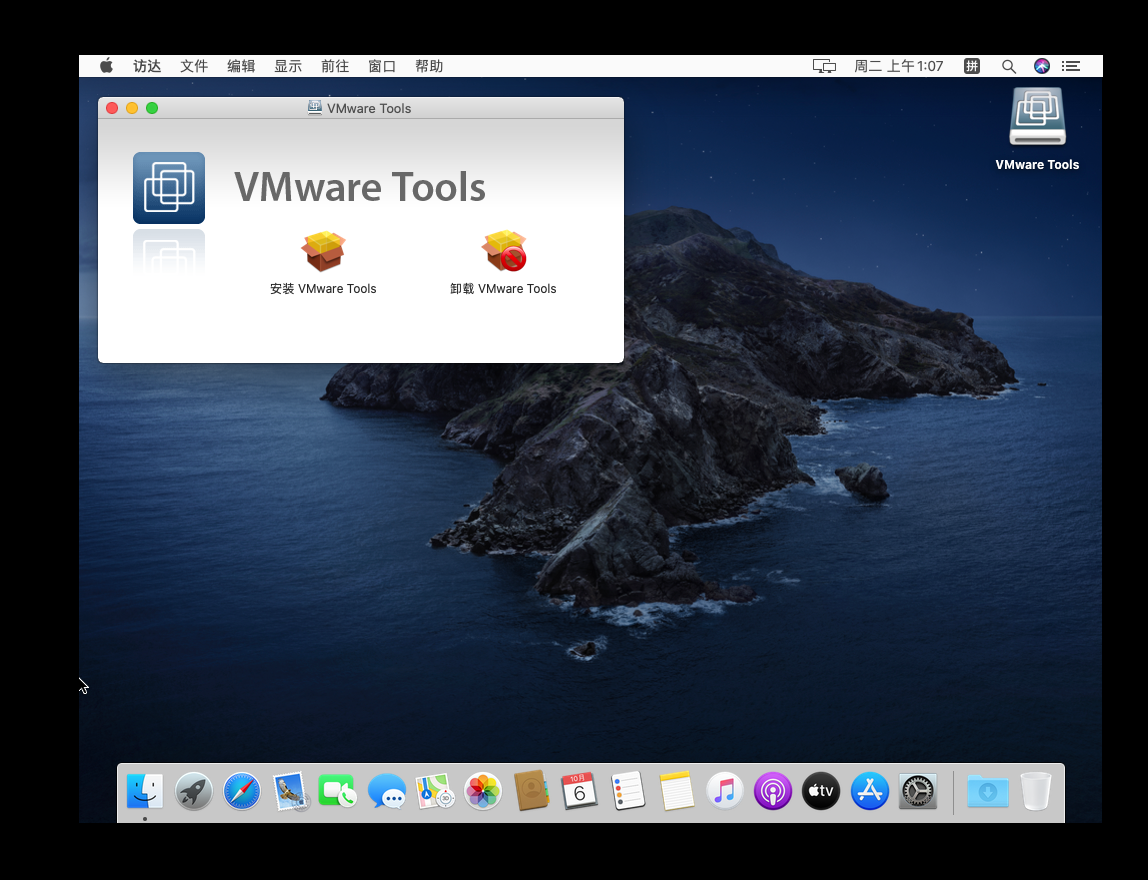
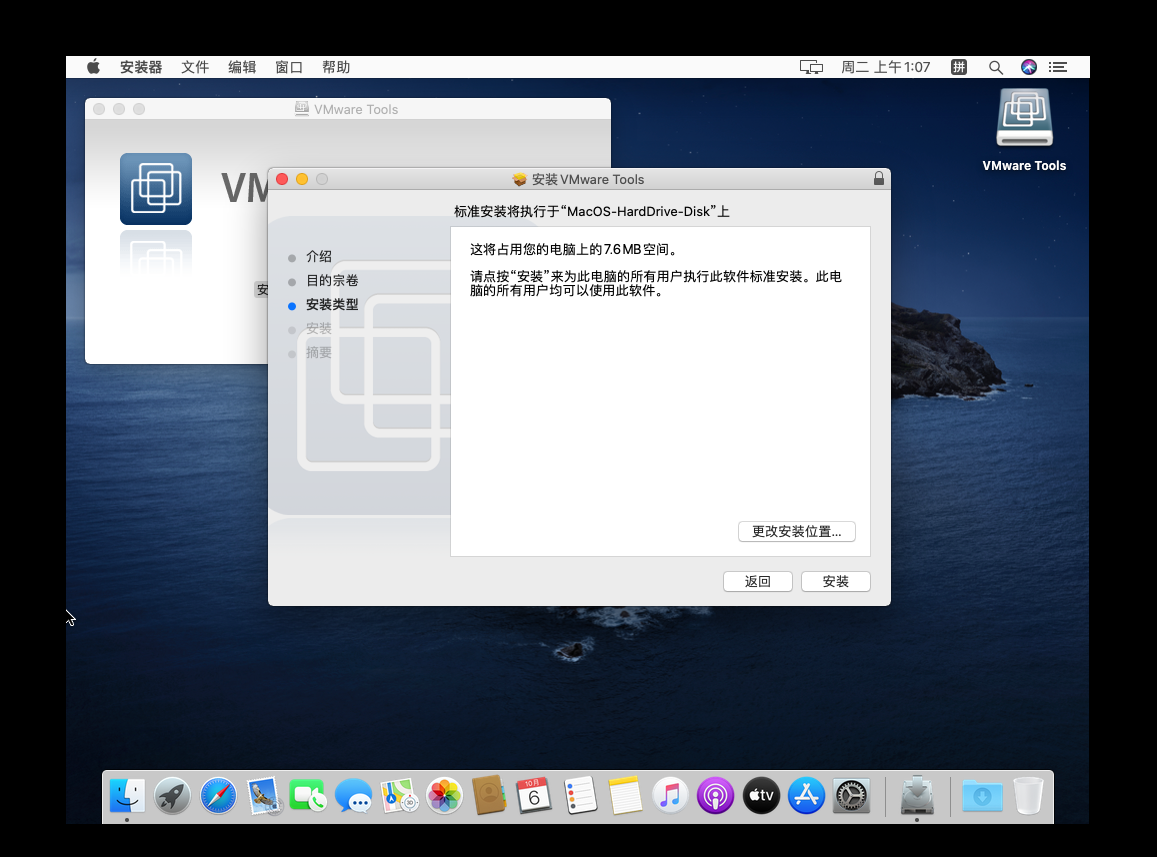
设置权限许可:
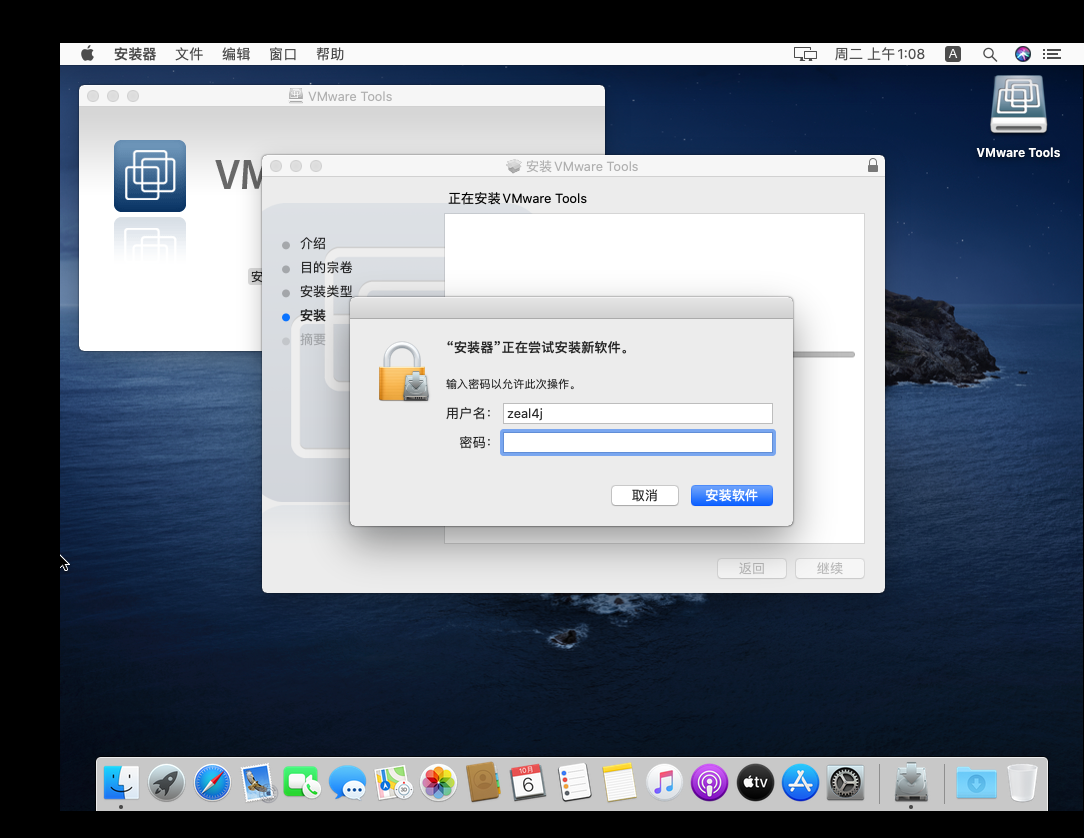
安装被阻止,点击【打开安全性偏好设置】

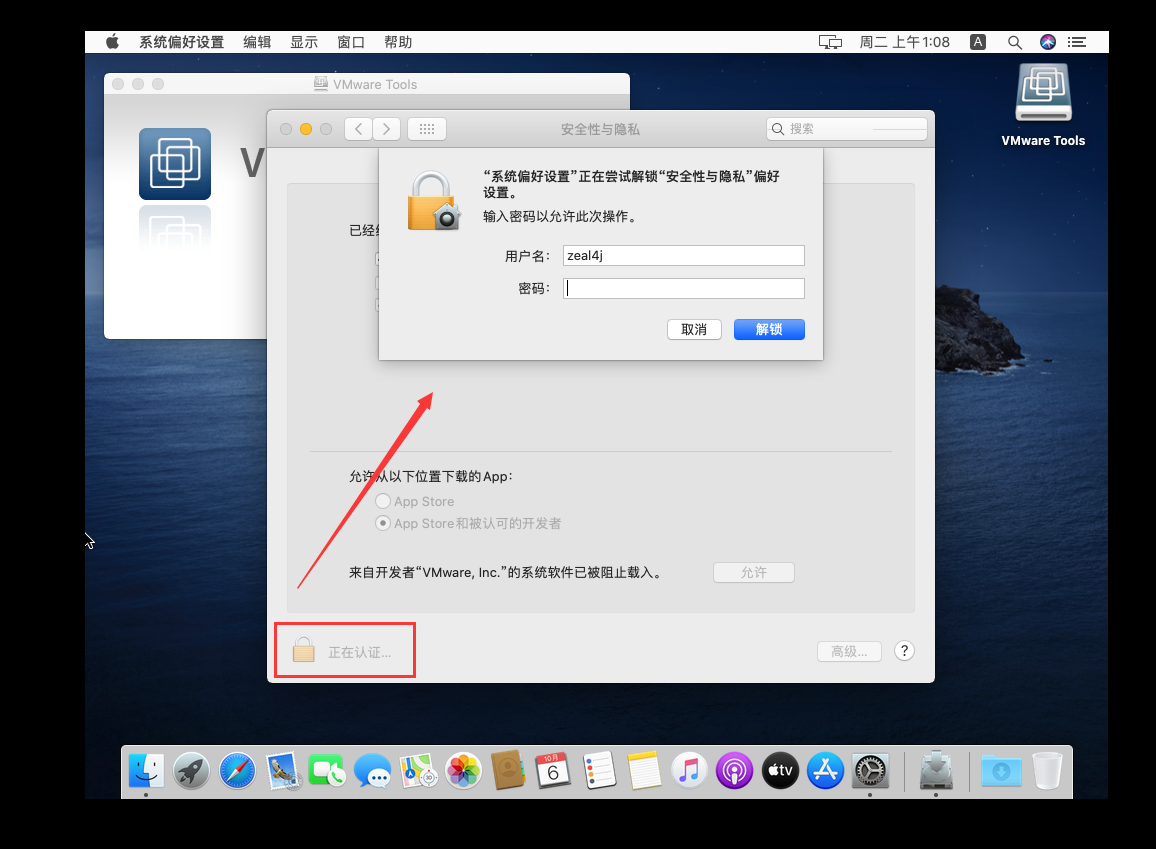
允许之后关闭窗口

安装完成,系统将会要求重启:
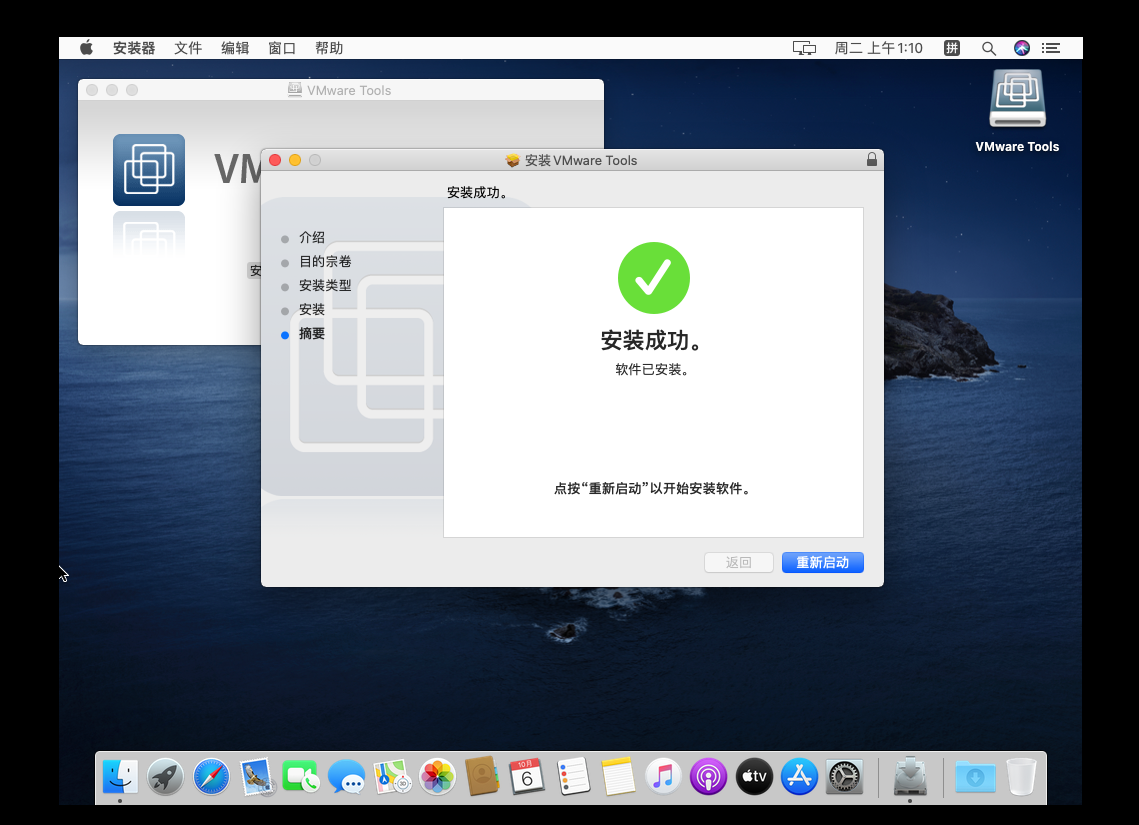
然后重启之后需要输入密码打开界面:
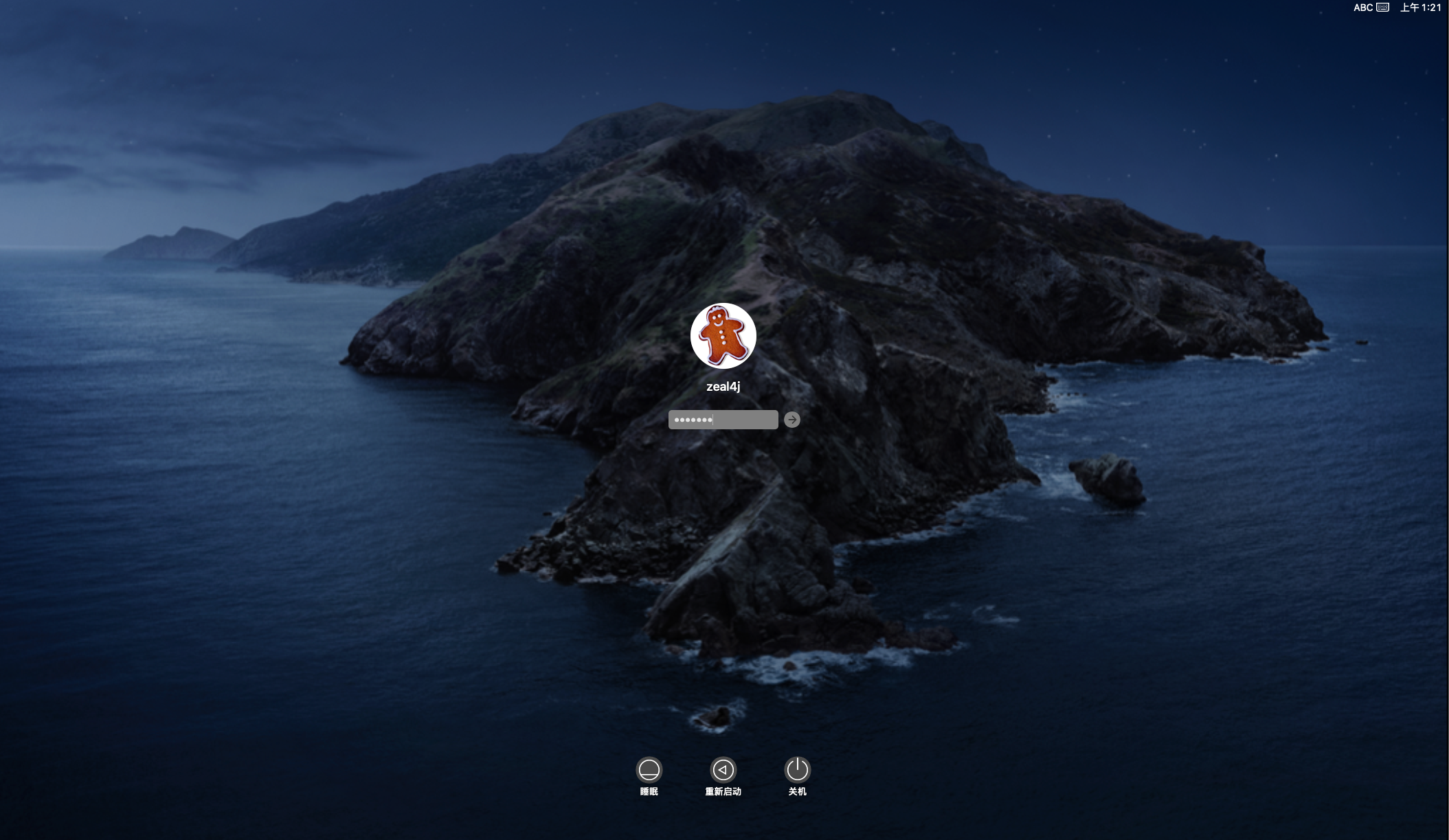
打开Safari浏览器正常访问:

MacOS系统安装完成