最近公司采购了两台ROG的台式电脑供机器学习环境搭建,显卡是2080TI,只有显卡上有HDMI和DP口,主板上没有视频输出口,导致安装ubuntu系统一直黑屏,原因是ubuntun系统没有显卡驱动导致,以前安装的是组装机,主板上有输出口 就没有这个问题,现在整理下安装过程和关键点,供后续学习
安装内容如下
1.ubuntu16.04
2.2080TI显卡驱动
3.cuda
4.cudnn
5.Anaconda3
6.tensorflow_gpu
7.python3.6
8.ntp
9.ssh
10.vnc
11.ftp
cuda 版本对应关系
https://blog.csdn.net/IT_xiao_bai/article/details/88342921
开始安装教程:
准备U盘做ubuntu16.04的启动盘(uefi启动),关闭电脑的安全boot 和开启快速启动,
1.U盘启动后,grub界面,选择install ubuntu,不要按enter,按e进入编辑模式,找到quiet splash,在后面空格接着输入 $vt_handoff acpi_osi=linux nomodeset,再F10,然后会进入安装界面
下面就是传统的ubuntu 安装方式,这里不做详细讲解,可以看其他人的安装教程
https://blog.csdn.net/weixin_38883338/article/details/82084412
2.安装完系统后,重启时候按esc,(不按会一直紫屏无法进入系统)会进入grub界面,选择ubuntu,同样,按e进入编辑模式,找到quiet splash,在后面空格接着输入 $vt_handoff acpi_osi=linux nomodeset,再F10
3.正常进入系统,下面开始安装显卡驱动
sudo apt-get update & sudo apt-get upgrade(如果无法更新,请更改源地址,使用阿里源或者网易源,我们公司网络就不好最后使用阿里源成功的)
sudo add-apt-repository ppa:graphics-drivers/ppa sudo apt-get update ubuntu-drivers devices sudo ubuntu-drivers autoinstall
安装显卡驱动
sudo reboot nvidia-smi
若输出显卡信息则安装成功
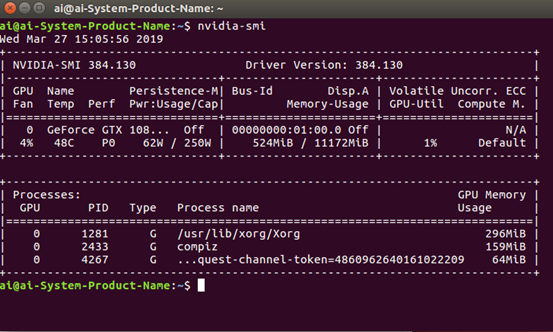
4.安装CUDA
在官网https://developer.nvidia.com/cuda-downloads?target_os=Linux&target_arch=x86_64&target_distro=Ubuntu&target_version=1804&target_type=runfilelocal下载安装包,默认下载到Downloads目录下
cd ~/Downloads/
运行下载的.run文件,如:cuda_10.1.105_418.39_linux.run
sudo sh cuda_*_linux.run
在过程中,选择需要安装的内容时,请将驱动driver去掉,不要安装显卡驱动!
环境变量的配置,这里主要配置/etc/profile文件和/etc/ld.so.conf.d/cuda.conf文件,而cuda.conf文件需要新建
在etc/profile文件中添加PATH的路径
PATH=/usr/local/cuda/bin:$PATH export PATH
cuda.conf文件
/usr/local/cuda/lib64
使环境变量生效
source /etc/profile sudo ldconfig
这一步进行完成后,可以通过nvcc --version等命令来检查CUDA是否正确安装
测试是否安装成功,出现pass 说明成功,如果不是请检查显卡驱动和cuda 版本
cd /usr/local/cuda/samples/1_Utilities/deviceQuery sudo make ./deviceQuery
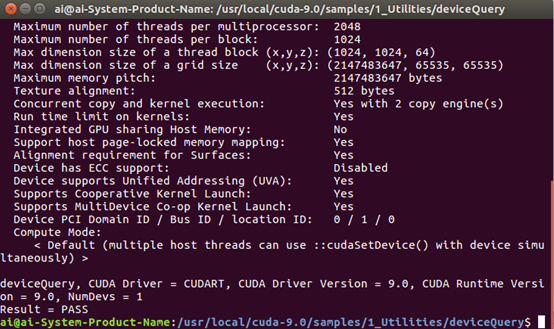
3、安装CUDNN
在官网https://developer.nvidia.com/cudnn注册账号并下载,选择下载cuDNN Library for Linux,不过说实话现在官网给的版本好多好多看花了眼23333,默认下载到Downloads目录下,解压并复制
cd ~/Downloads/ tar -xzvf cudnn-* sudo cp cuda/include/cudnn.h /usr/local/cuda/include sudo cp cuda/lib64/libcudnn* /usr/local/cuda/lib64 sudo chmod a+r /usr/local/cuda/include/cudnn.h /usr/local/cuda/lib64/libcudnn*
查看CUDNN版本
cat /usr/local/cuda/include/cudnn.h | grep CUDNN_MAJOR -A 2
安装cuDNN相关驱动
下载cuDNN
(2)将文件进行解压
tar -zxvf ./cudnn-9.0-linux-x64-v7.3.1.20.tgz
(3)将cudnn.h拷贝到include目录下
sudo cp ./cuda/include/cudnn.h /usr/local/cuda-9.0/include/
(4)将libcudnn开头的文件拷贝到lib64下
sudo cp ./cuda/lib64/libcudnn* /usr/local/cuda-9.0/lib64/
(5)给文件增加执行权限
sudo chmod a+r /usr/local/cuda-9.0/lib64/libcudnn*
一般情况下不会出错,按照命令安装即可。
6、安装anaconda程序
(1)安装anaconda程序,在文件目录下,右击选中 在终端打开 执行以下命令
bash ./Anaconda3-5.3.1-Linux-x86_64.sh
安装时,会提示一个 是否同意条款,按下enter下翻查看。之后输入yes确认安装。
(2)reboot 重启使程序生效
(3)验证
conda list
显示类似下图列表,即为安装成功!
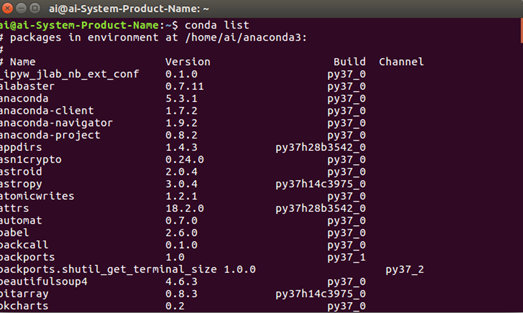
如果出现conda未知的命令相关信息,可能anaconda程序未加入环境变量。则删除/home/ai01(用户名)/anaconda3目录,重新执行安装anaconda程序步骤。切记在该步骤中输入yes
7、anaconda新建环境
(1)新建一个名为 tf20的环境
conda create --name tf20 python=3.6
确认安装
(2)激活环境
source activate tf20
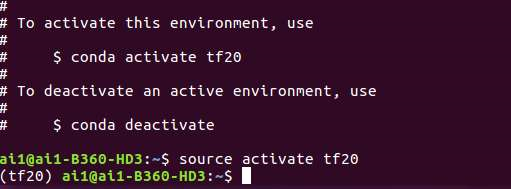
可以看到,前缀变为(tf20)即说明环境切换成功。
8、安装tensorflow相关依赖,接着上一步的操作,在(tf20)环境下输入以下命令,安装相关依赖。
pip install -i https://pypi.tuna.tsinghua.edu.cn/simple tensorflow-gpu==1.12 pillow matplotlib opencv-python requests openpyxl imutils
执行无异常,即说明安装成功。
下面安装基础软件(可以根据实际情况安装)这个比较简单就不详细说明
NTP (局域网时间同步)
VNC(远程桌面)
FTP(图片共享)
SSH(远程)
装完系统和环境后开始克隆(为了后续快速安装,网络不好情况下装一台要半天,克隆还原就10分钟,效率非常高)
我这边用到就是再生龙这个软件(需要2个U盘,一个做再生龙启动盘,一个为备份盘)
官网下载再生龙镜像,做成启动盘
http://www.clonezilla.org/downloads.php
开机进入再生龙界面
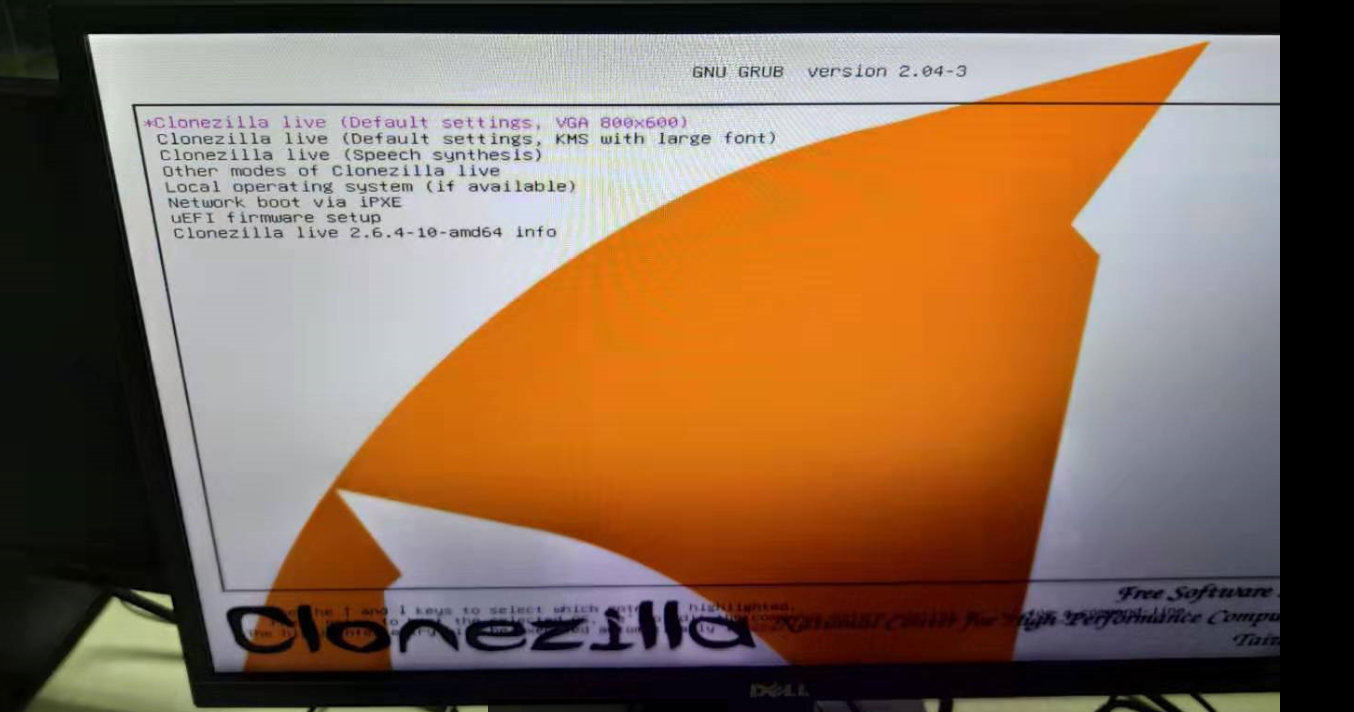
选择第一项
下面选择语言和键盘
下面都是选择第一项(U盘备份)下面几个是网络备份,有时间也尝试下


这时候插入备份U盘

按crtl加C进入挂载盘符

选择要备份的U盘
目录选择-按Tab键-选择Done-Enter
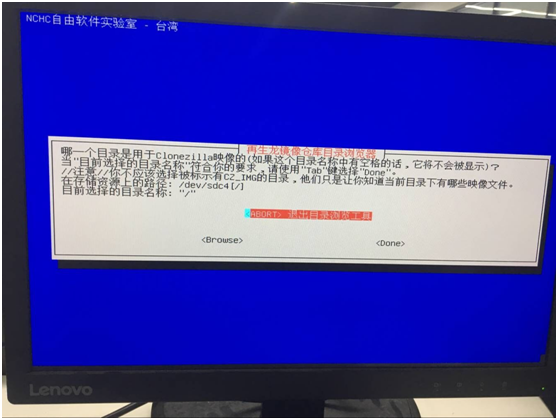
向导模式选择-选择第一项-Enter
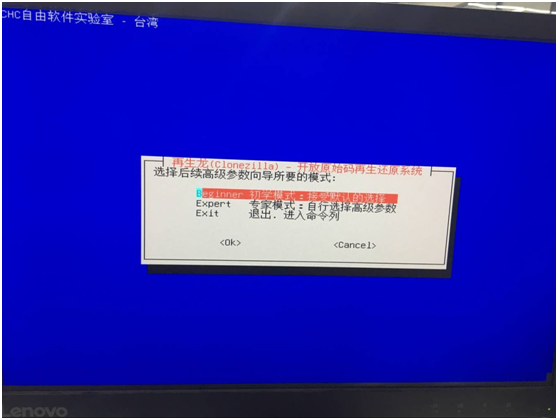
选择备份模式-选择第一项-Enter
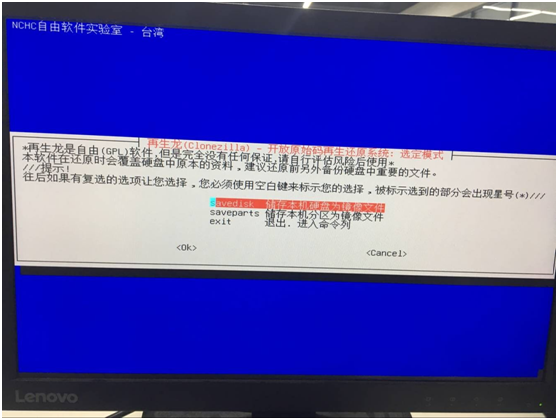
保存的镜像文件名称-这里直接Enter,使用系统默认的名称
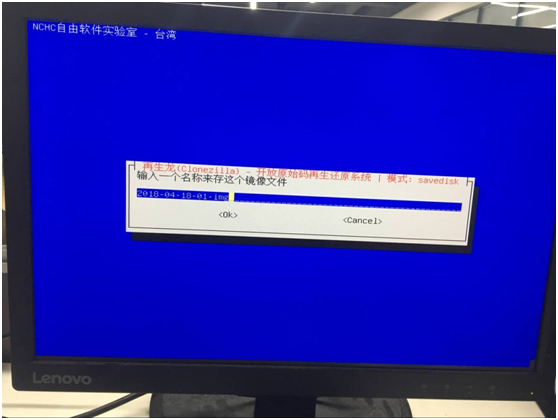
选择备份源-选择第一个-Enter
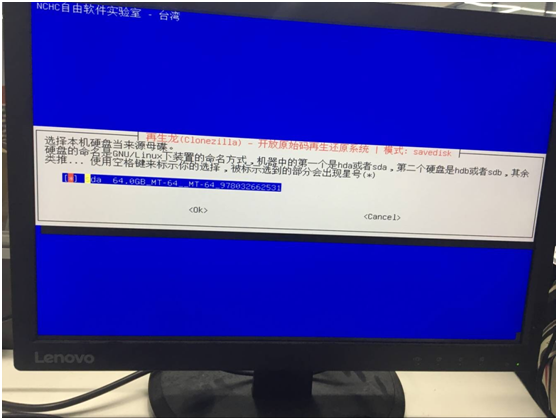
对备份源分区文件系统检测-选择第一项-Enter
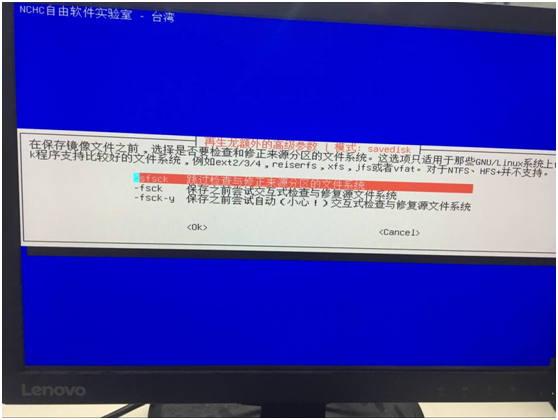
是否检查镜像完整性-选择第二项-Enter
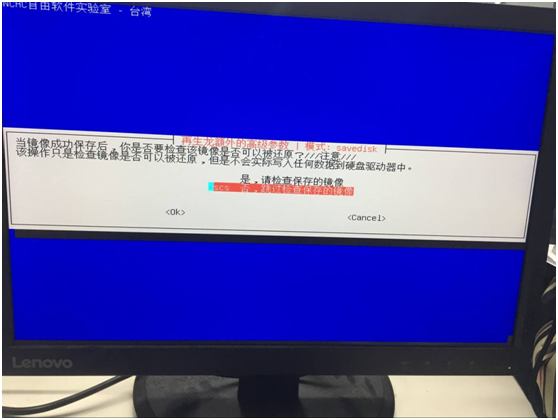
是否对镜像加密-选择第一项-Enter
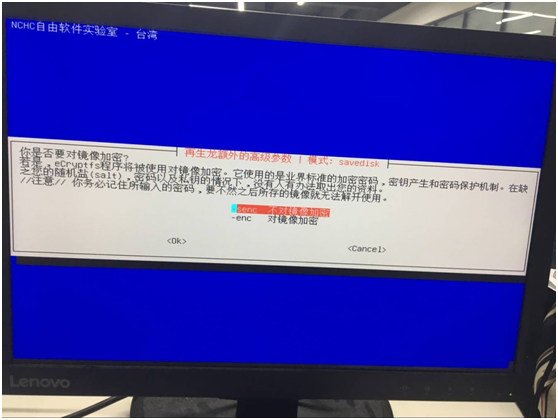
备份完成之后,要执行的动作-选择第一项-Enter
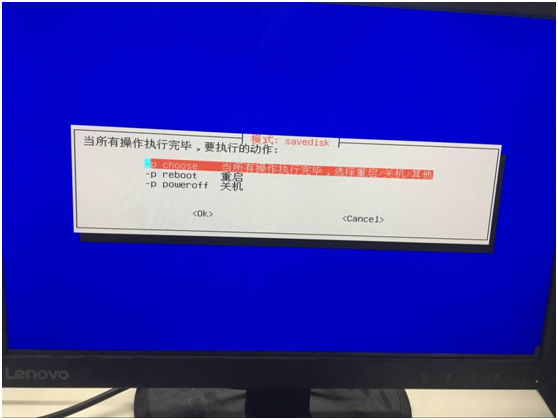
备份进度
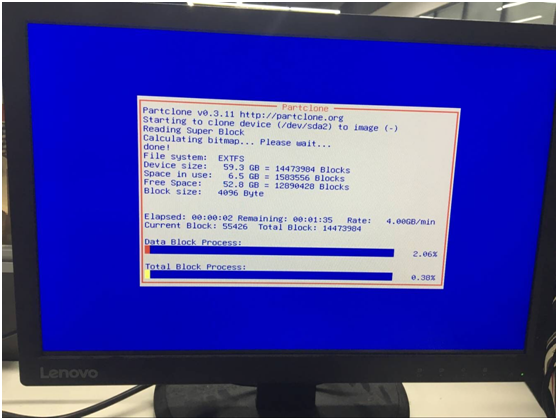
备份完成后,关机,U盘插入到电脑上会显示一个镜像,如果没有说明备份失败 需要重新备份
备份后就是还原,操作和备份一样,有一个地方不一样见下图
选择第三个,还原到本机硬盘上

最终进行还原就可以

还原成功后需要修改IP 和hostname
参考博文:
https://blog.csdn.net/dlyldxwl/article/details/68957483
https://www.cnblogs.com/TianyuSu/p/11384251.html
https://www.cnblogs.com/xuliangxing/p/7642650.html
https://blog.csdn.net/weixin_30685047/article/details/96640151