我们可以使用以下两种方式在Windows环境下使用docker:
1. 直接安装:
Docker支持直接安装并运行在windows环境下,但对Windows的版本和xu虚拟化服务等有着一定的要求。
而hyper-v服务会对VM等虚拟机的正常服务造成影响,因此不建议此种方法(血泪教训)。
2. 使用Docker Toolbox:
除了可以避免方法1出现的问题外,还可以支持集群环境的搭建。
方法1安装过程较为简单,但要注意Hyper-V的支持是否开启,过程中可能会重启下面。下文主要对方法2做一些说明。
-
因为Docker Toolbox是存放在Docker公司网站上,国内的用户下载非常慢,所以从阿里云提供的国内开源镜像站点上下载:
https://mirrors.aliyun.com/docker-toolbox/windows/docker-toolbox/ -
安装过程会安装VirtualBox虚拟机、Kitematic及Git。安装完成Toolbox后会有一个Docker Quickstart Terminal的快捷方式,双击运行如果报错,注意是否已经需要关闭Hyper-V服务,使用Hyper-V时VirtualBox无法用64位的虚拟机。运行Docker Quickstart Terminal会在Virtualbox中创建一个叫做default的虚拟机,等待命令完成Docker虚拟机配置(运行至waiting for an IP的命令时,可能会有点慢,耐心等待即可)。运行完成时,就可以在PowerShell中使用docker命令了。
-
使用过程中Docker Toolbox与直装版不同的几点:
(1) Docker Toolbox运行容器内的服务后默认使用default虚拟机所分到的ip, 而直装版使用的是本机ip。
(2) Docker Toolbox使用挂载命令时,将Windows的目录挂载到default虚拟机,然后使用 ssh 登录到 docker 宿主机,
$ docker-machine ssh default
然后再虚拟机中运行相关容器;直装版再获取相关目录挂载权限后即可挂载。 -
镜像加速:
在国内使用Docker Hub的话就特别慢,为此,我们可以给Docker配置国内的加速地址,以阿里云的镜像加速为例。到阿里云申请容器服务,开通后按下图位置找到加速服务的地址。
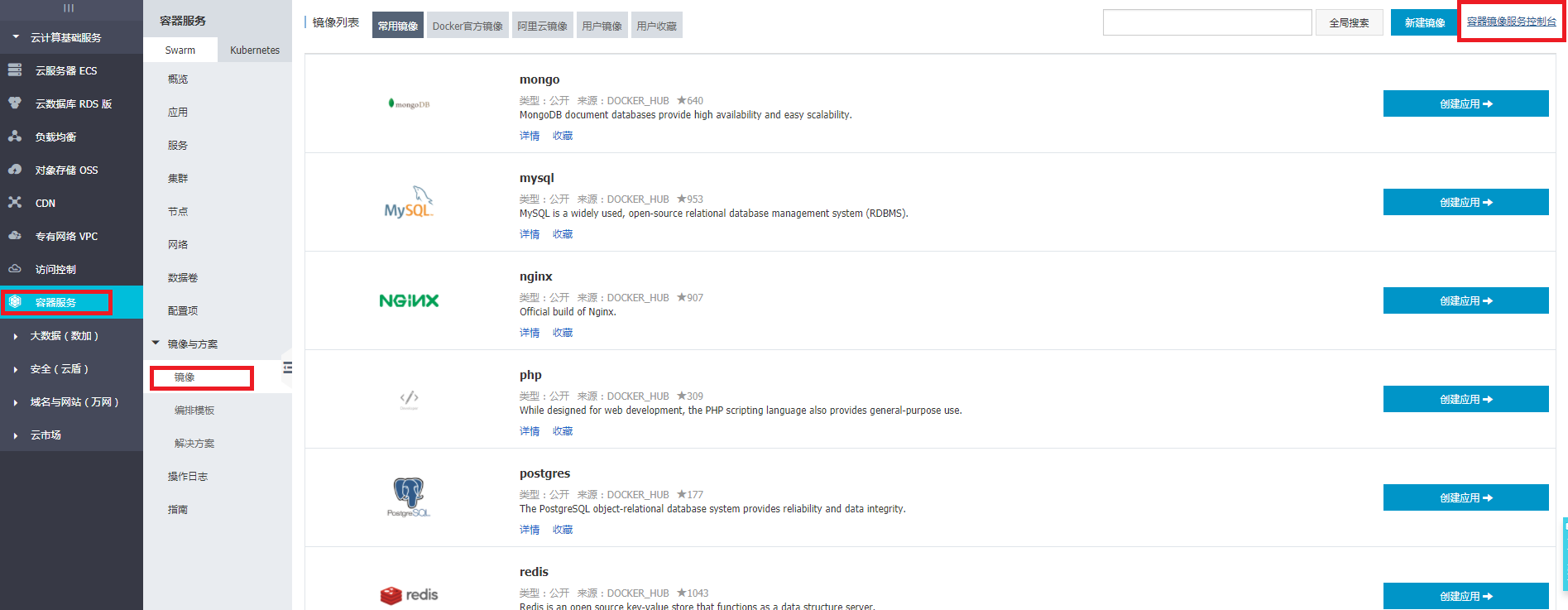
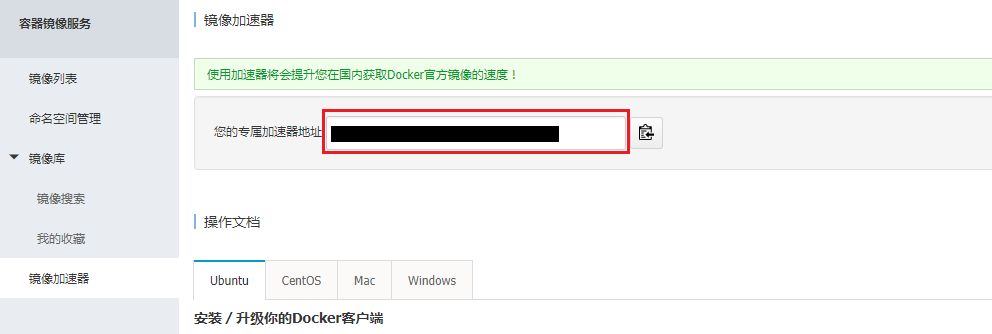
然后到PowerShell中去依次执行:
$ docker-machine ssh default $ sudo sed -i "s|EXTRA_ARGS='|EXTRA_ARGS='--registry-mirror={加速地址} |g" /var/lib/boot2docker/profile $ exit $ docker-machine restart default
现在我们就可以畅快的在Windows环境下使用docker啦。