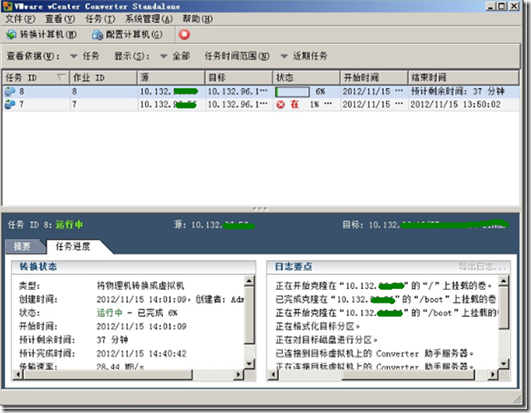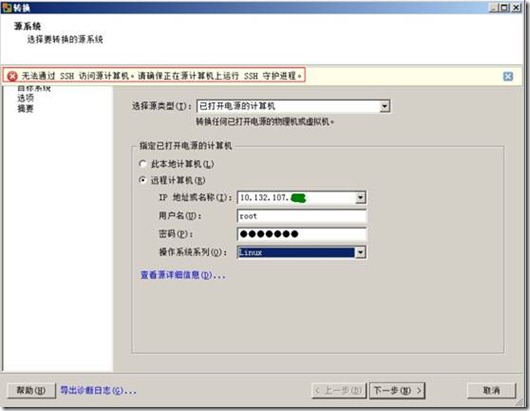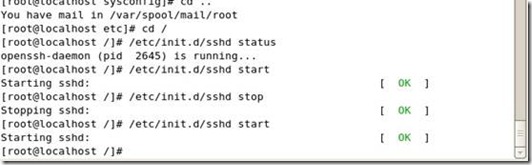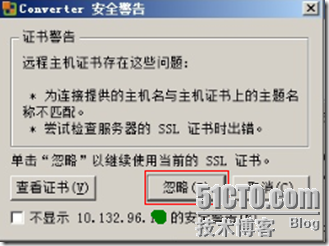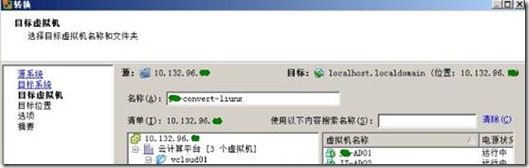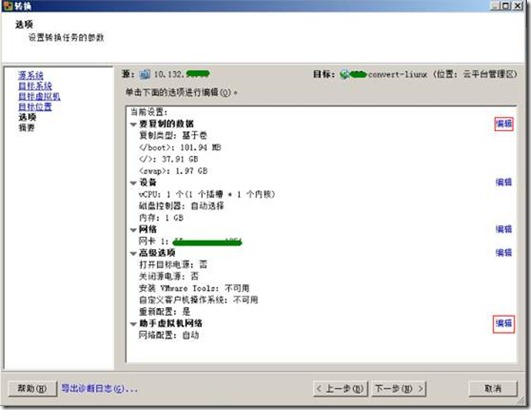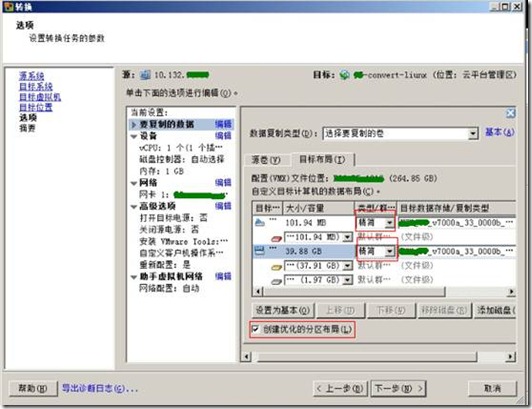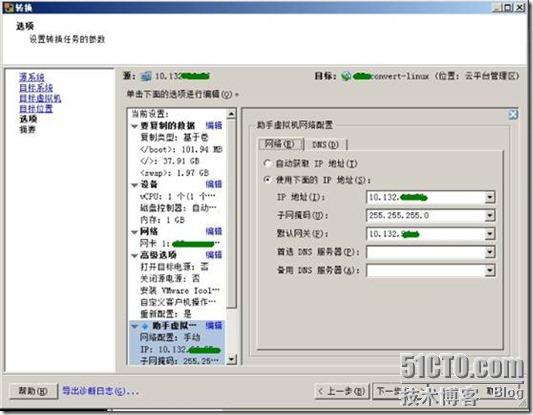今天接到一个需求,迁移一台linux的业务系统到vCenter云管理平台,其中遇到一些问题,于是进行了排错,这个过程与大家分享,下面把整个步骤进行截图说明。
1. 首先,登录到VMware Converter的服务器,打开VMware Converter Standalone工具,如图1.1所示。
图1.1 Converter 管理界面
2. 左键点击界面左上角的转换计算机选项,选择源类型已打开电源的计算机,输入远程计算机信息,包括IP、用户名、密码、操作系统信息,如图1.2所示。
图1.2 转换系统
3. 由于出现“无法通过SSH访问源计算机”的报错,导致无法进行远程计算机的访问,首先解决这个报错,方法如下,登录redhat主机,运行命令查看SSH状态,如未开启,用/etc/init.d/sshd start开启即可,如图1.3所示。
图1.3 更改SSH服务状态
4. 解决了SSH报错,转换窗口选择下一步,提示Converter安全警告,选择连接到远程主机IP,如图1.4所示。
图1.4 安全警告
5. 接下来设置目标系统参数,填入服务器(vCenter)IP地址及管理员账户和密码,如图1.5所示。
图1.5 目标系统设置
6. 同样“忽略”提示继续使用当前的证书,如图1.6所示。
图1.6 证书警告
7. 在下图中,需要对转换的虚拟机进行命名,同时选中该虚拟机转换到vcenter云管理平台中,其所处的虚拟机清单,如下图1.7所示。
图1.7 目标虚拟机
8. 完成虚拟机清单选中后,到下一步就需要选择所处的群集清单,如此处可放到管理区的群集中,窗口右边选择数据存储所在的共享LUN,如下图1.8所示。
图1.8 目标位置
9. 上述参数设置完成后,转换的Linux的虚拟机基本信息如图1、9所示。
图1.9 选项信息
10. 那么强调下,上图中红色框内的选项就需要编辑,如要复制的数据的编辑项,通常进入编辑,把磁盘类型从后置备改为精简,如下图1.10所示。
图1.10 数据编辑
11. 还有一非常重要的编辑选项设置,未设置该项会直接导致linux虚拟机迁移的失败,就是下图的助手虚拟机网络配置,具体如下图1.11所示 .
图1.11 助手虚拟机
【这个助手虚拟机的设置是个非常有意思的问题】
按照《VMware-converter5.0安装指南》中的描述,对其功能做了这样的定义,当转换已启动的 Linux 计算机时,Converter Standalone 将在目标上创建助手虚拟机。助手虚拟机需要具有源计算机的网络访问权,才能克隆源文件。默认转换设置将强制为助手虚拟机自动获取 IPv4 地址和 DNS 服务器,但您可以手动设置此网络连接。
《VMware vCenter Converter Standalone User's Guide》said:
When you convert a powered-on Linux machine, Converter Standalone creates a Helper virtual machine on the destination. The Helper virtual machine needs network access to the source machine to clone the source files. Default conversion settings enforce automatic acquisition of an IPv4 address and a DNS server for the Helper virtual machine, but you can set up this network connection manually.
以上两种定义中,都提到助手虚拟网络配置时,需要创建一个助手虚拟机,要有网络访问权,而我在迁移中,设定了只是一个能互通的但无虚拟机使用的IP地址,也就是说这个地方只需要设置网络中一个空闲的IP即可。
其中中文的文档还提到“转换过程中,Converter Standalone 将使用您指定的 IP 地址和 DNS 服务器将数据从源 Linux 计算机复制到助手虚拟机。”助手虚拟机假如只是个IP地址,这个工作原理让人比较疑惑,大家有空的时候可以测试下。
12. 言归正传,接下来下一步,出现摘要信息,确认无误后,点击完成即执行转换,如下图1.12所示。
图1.12 转换任务
Linux的V2V转换就到这里,希望大家有问题可以回复讨论。