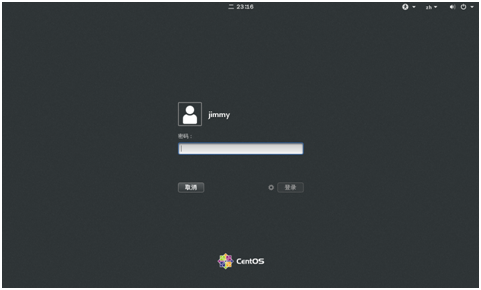1、打开VMware->点击File->点击New Virtual Machine..

2、我们选择Custom并点击Next
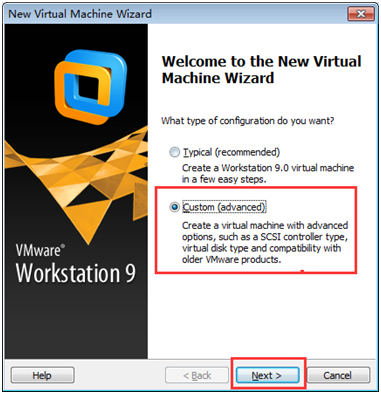
3、保持默认然后点next

4、选择图中所示内容,点Next

5、请选择linux,并且选择CentOS,如图中所示:

6、给虚拟机起个名字以后好辨认,选择一个空间比较大的目录,点击Next;

7、选择CPU的个数,并且选择核心数,在要与实际硬件相符,不然会出问题,点击Next;

8、这里红色框可以手动调节内存的大小,由于我的电脑内存比较小,所以给虚拟机分配的内存较小,不过这个大小也足够虚拟机来使用了,点击Next;

9、这里我们选择桥接模式,这样可以不用太复杂的配置就能够使用物理网卡与外界通信,点击Next;

10、保持系统推荐就好,点击Next;

11、创建一块虚拟硬盘,点击Next;

12、保持系统推荐,点击Next;
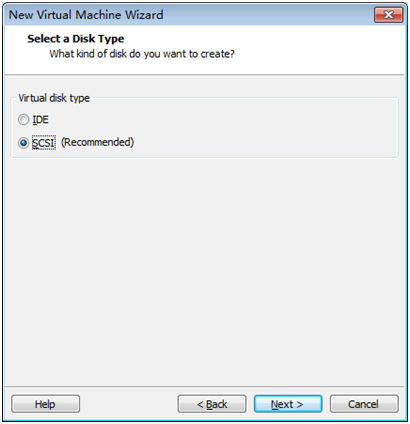
13、建议分配的空间为40G以上,下面的复选框内容最好不好勾选,因为勾选了他之后,这个虚拟机就会抢占硬盘40G的空间,如果不勾选的话,虚拟机的硬盘文件会随文件的增加而逐步增大,如果你的硬盘分区是NTFS格式的话,本人建议选择图中红框的选项,这样虚拟机的运行效率要比分成块文件高很多,点击Next;

14、保持默认,点击Next;

15、点击finish

16、这里我们双击CD/DVD,去我们的计算机目录中找到一个CentOS的镜像文件;


17、点击Power on this
virtual machine 来运行这台虚拟机;
18、用上下的方向键选择Install CentOS 7,点击回车;

19、选择安装语言及键盘布局,选择好后继续;

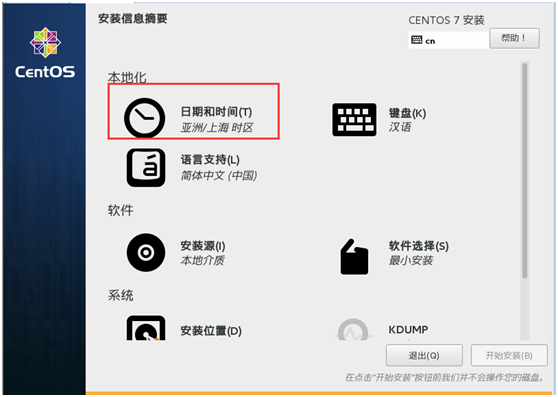
20、选择软件安装,进入后选择要安装的功能,我选的Gnome桌面;

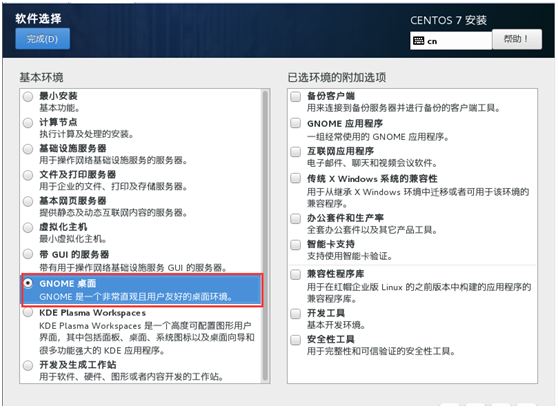
21、安装位置我保持了默认,如果你对分区感兴趣的话,可以问问我们亲爱的度娘,这里我就不细说了,呵呵,点开始安装;

22、这里我们可以为root用户创建密码,并且创建新的用户;



23、系统的安装过程如下图,有一个很明显的进度条在显示;
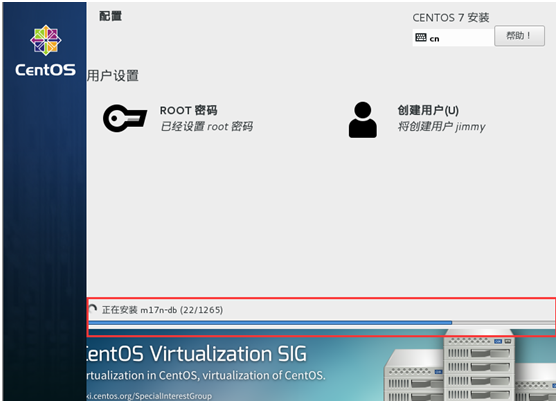
24、系统安装完成后点击重启;

25、重启后有一个许可需要我们同意,这个是必须同意的,也就是传说中的霸王条款,呵呵


26、然后终于来到我们似曾相识的桌面;