桥接网络可以运行在宿主机上的虚拟机使用和宿主机同网段的IP,并且可以从外部直接访问到虚拟机。目前企业中大部分场景都是使用桥接网络
第一步:首先在宿主机上创建桥接网卡,如下:
Ubuntu1804创建桥接网卡
1 # cat /etc/netplan/01-netcfg.yaml 2 3 # This file describes the network interfaces available on your system 4 # For more information, see netplan(5). 5 network: 6 version: 2 7 renderer: networkd 8 ethernets: 9 eth0: 10 dhcp4: no 11 dhcp6: no 12 13 bridges: 14 br0: 15 dhcp4: no 16 dhcp6: no 17 addresses: [192.168.200.120/24] 18 gateway4: 192.168.200.1 19 nameservers: 20 addresses: [223.6.6.6] 21 interfaces: 22 - eth0
第二步:上传镜像文件,我的镜像文件上传在/usr/local/src/目录中

第三步:创建系统磁盘和基于桥接的虚拟机
创建磁盘如下图:

创建基于桥接的虚拟机系统如下图

第四步:在命令行输入virt-manager,弹出KVM图形化界面,如下图
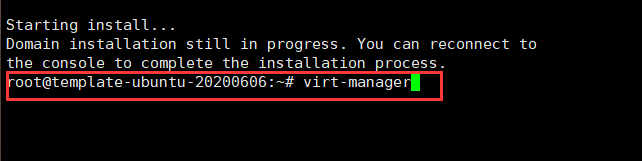
第五步:后面就是装系统的界面,和在vm里面装系统一样,里面有几个地方需要修改,如下图
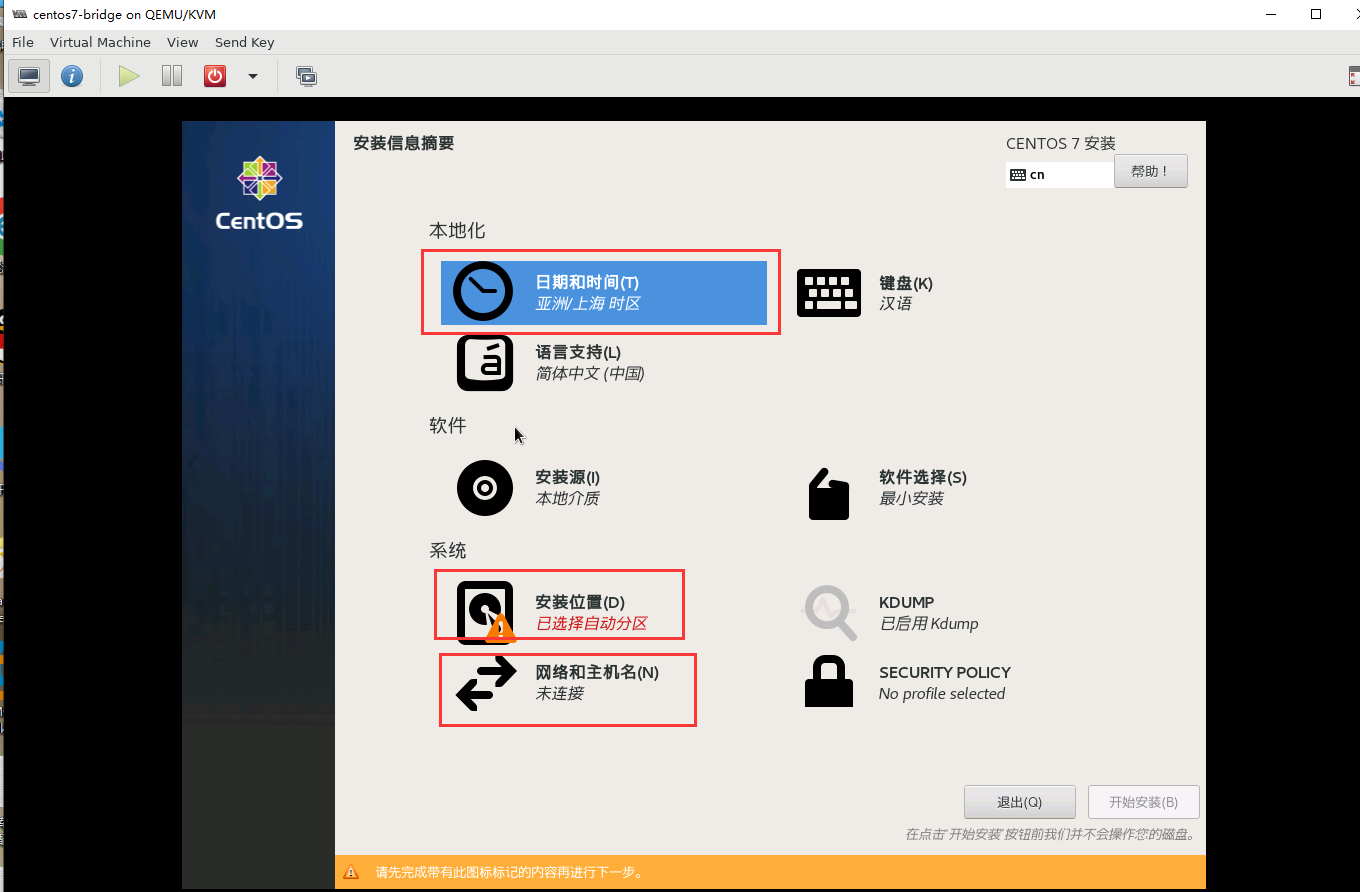
第六步:选择语言,可以选择很多语言,这里我选择的就是中文并点击继续,如下图
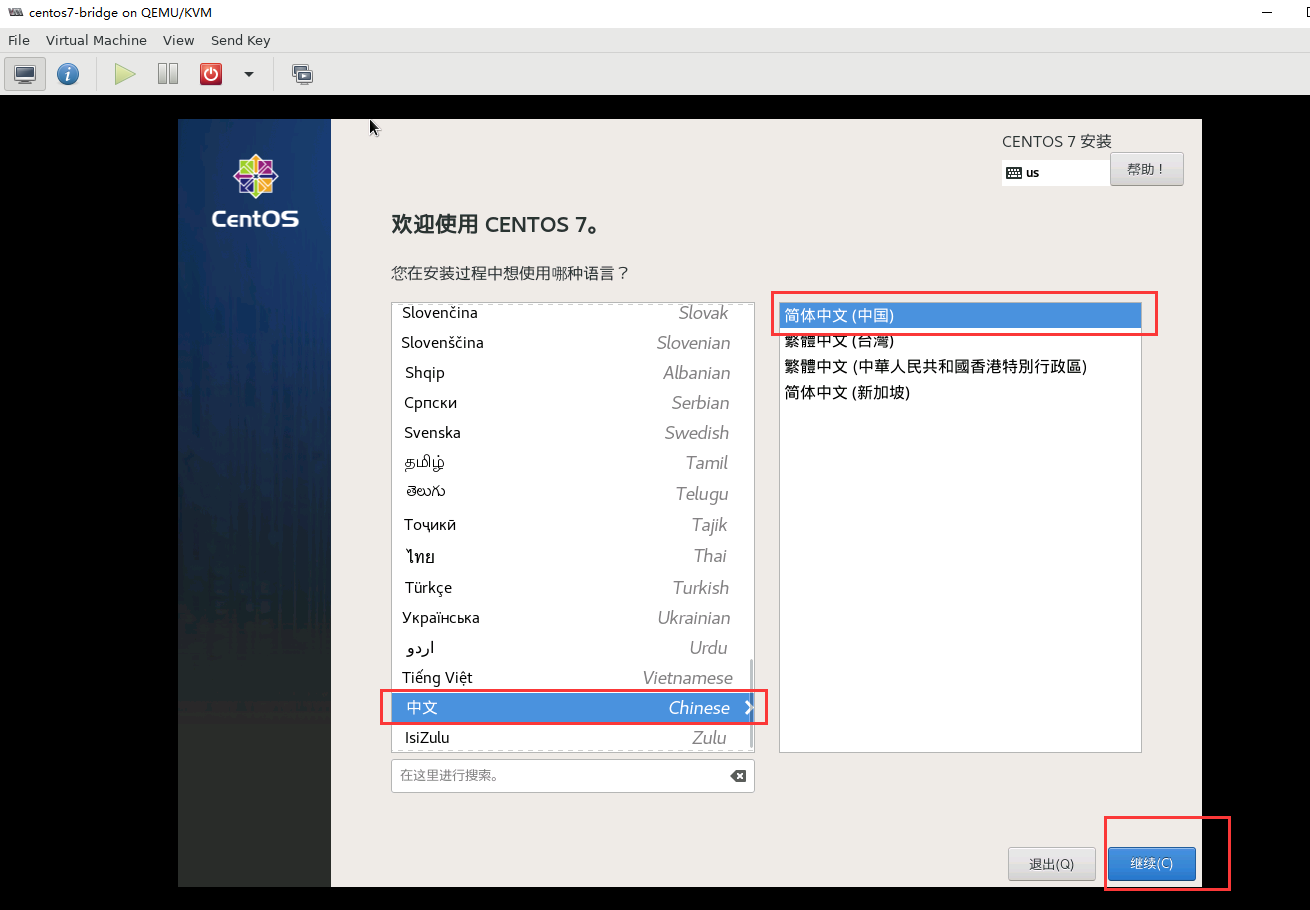
第七步:设置时区,由于我们是在中国,所有选择时区为亚洲上海并点击完成,如下图
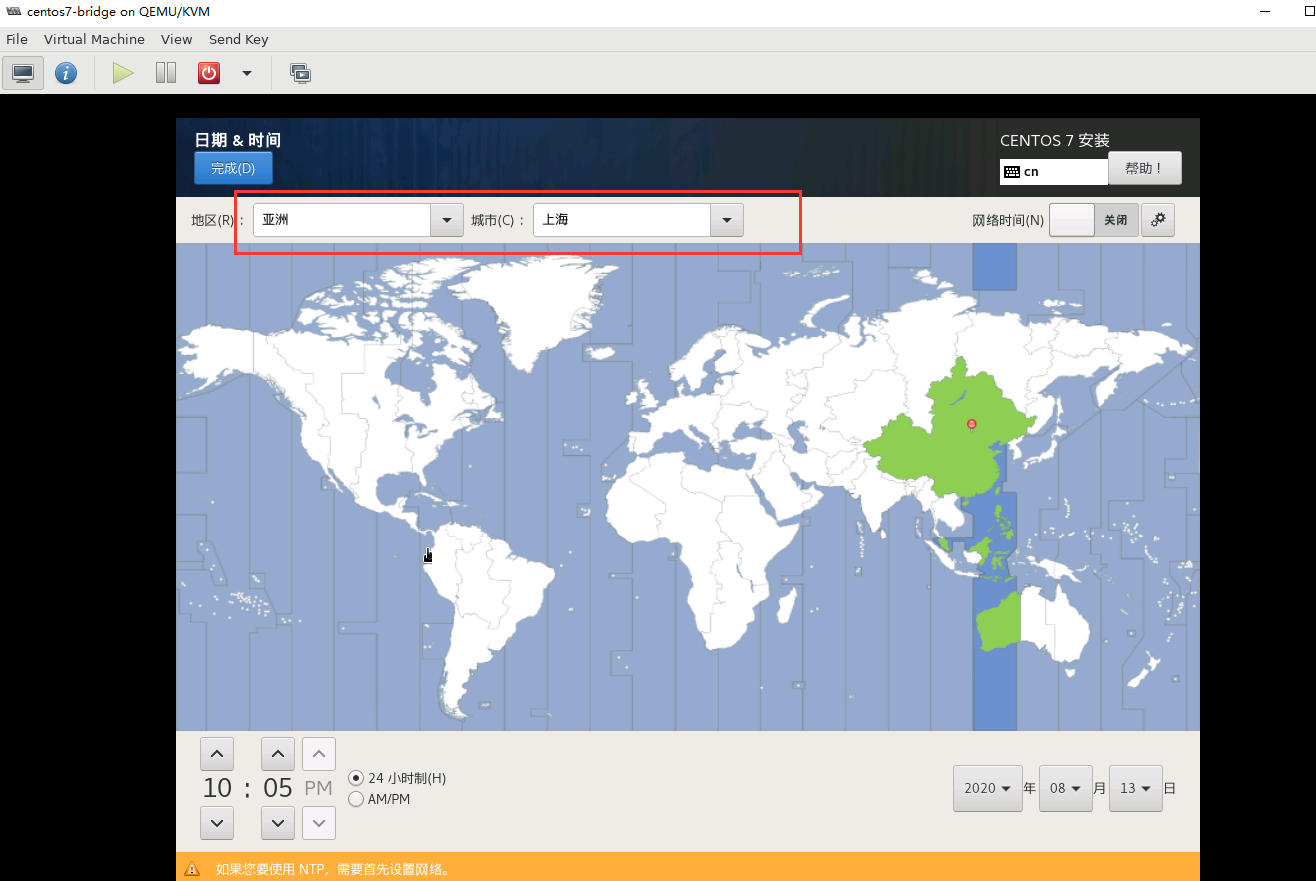
第八步:选择安装位置机分区,点击后见下面的图片
一:先选择如下图的我要配置分区并点击完成,会进入下一个界面

二:选择分区的种类,这里可以选择系统自动分区和手动分区,由于的我的电脑键盘无法输入,所以这里我以自动创建分区为例,见下图
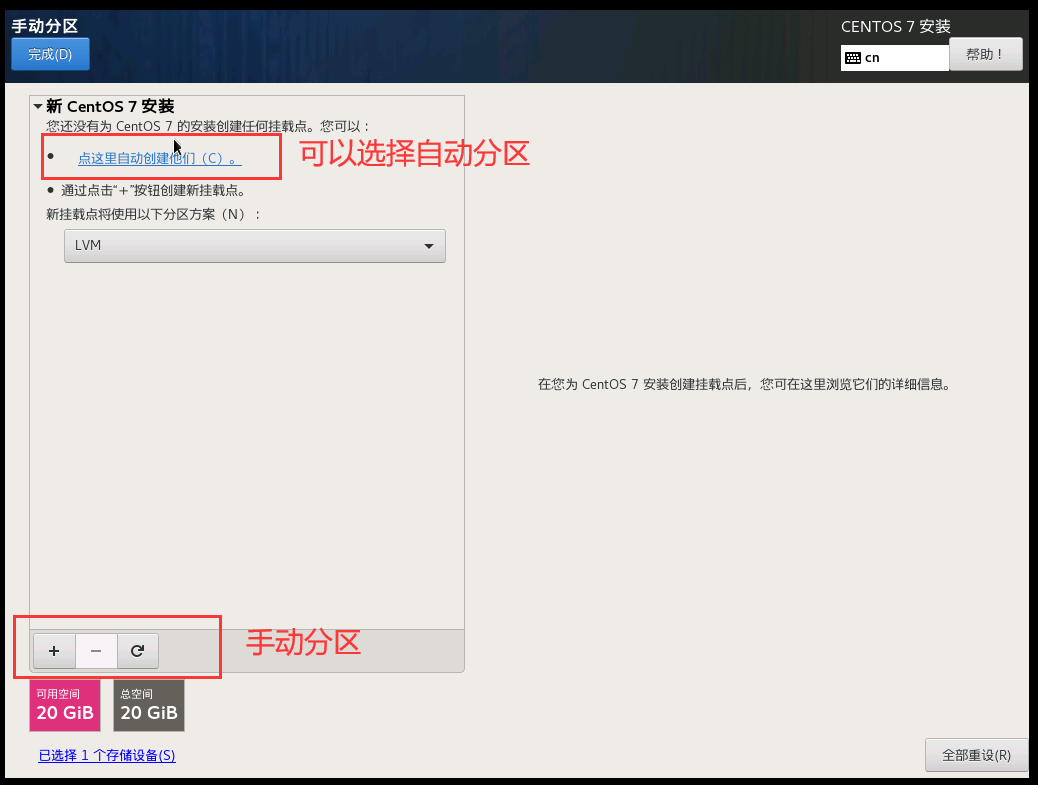
三:点击自动分区后,可以看到详细的分区信息并点击完成,如下图
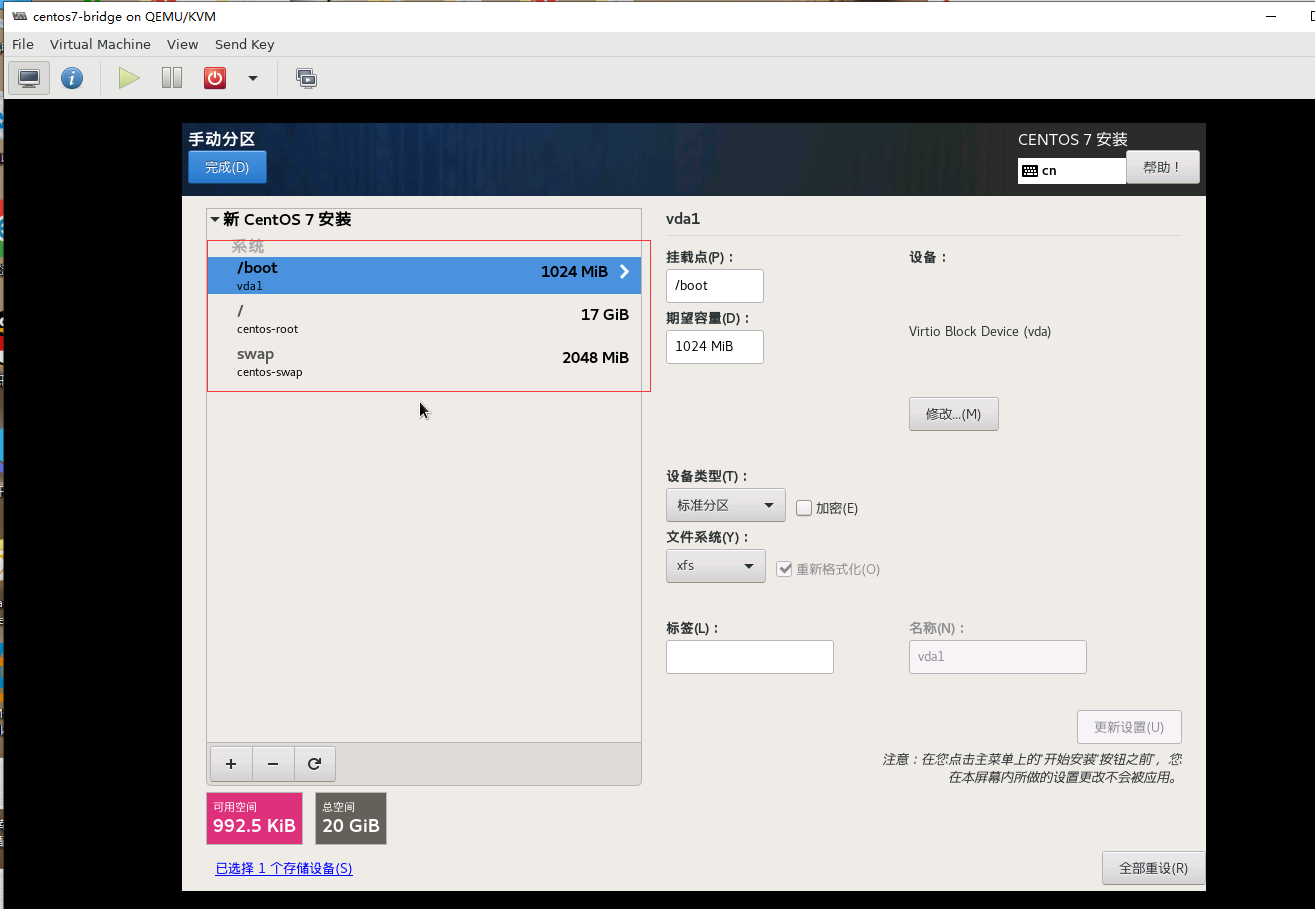
四:点击接受更改,如下图,此时分区创建完成
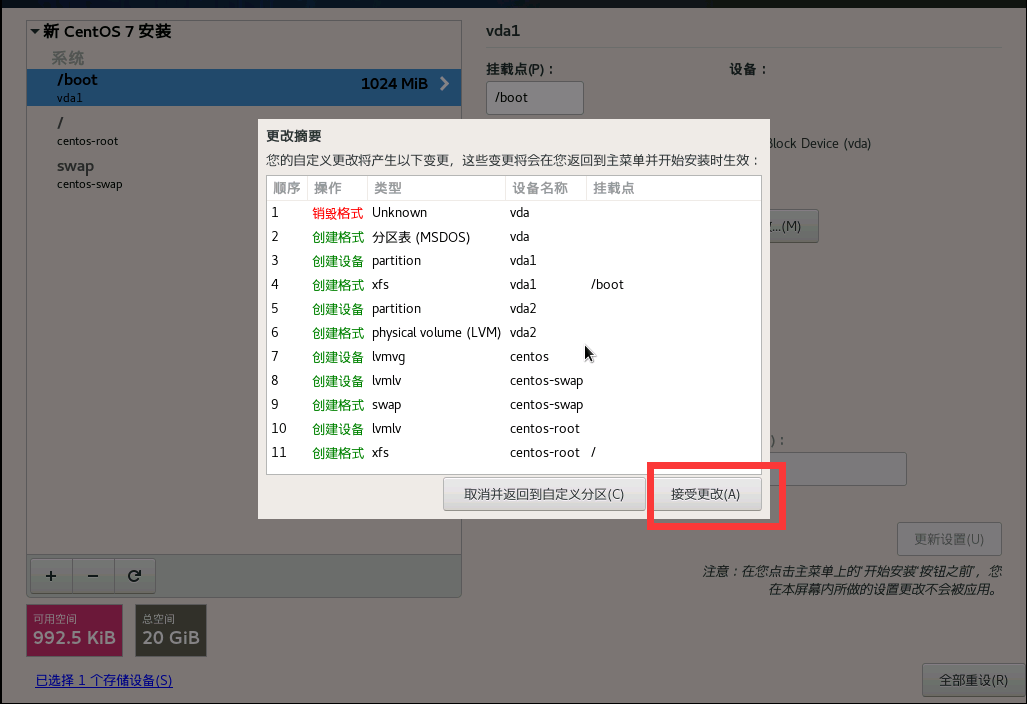
第九步:打开网络设置并点击最右边的以太网按钮,如下图
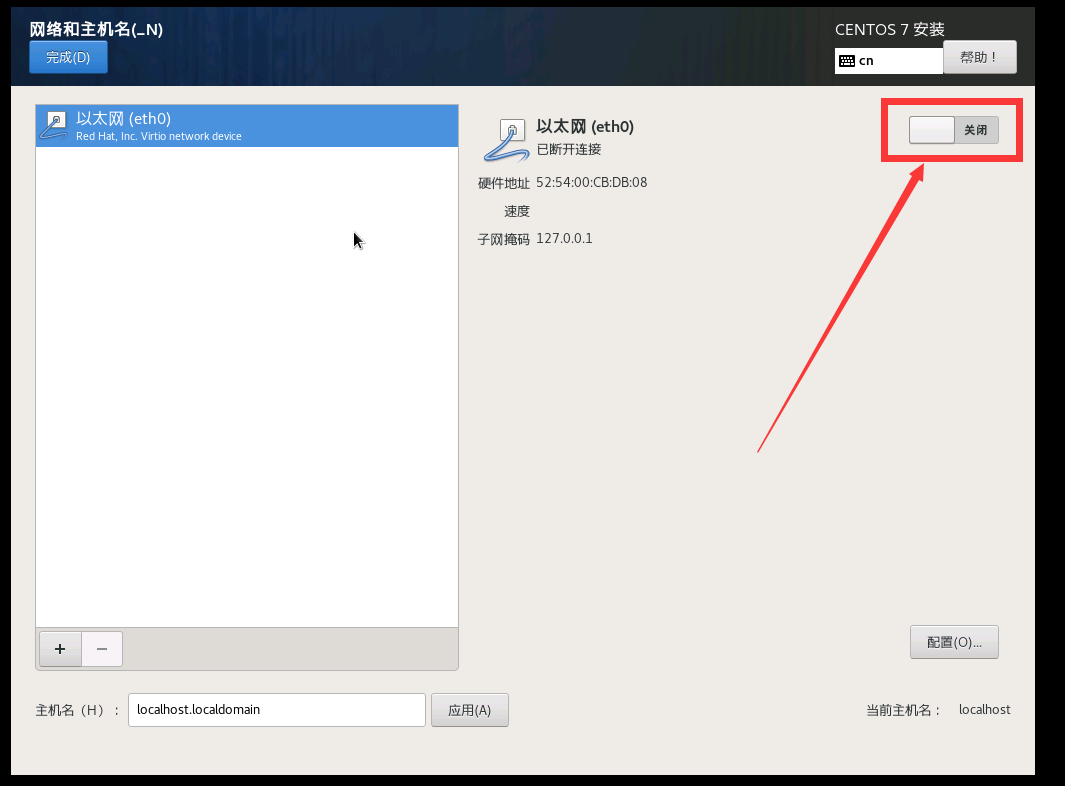
如果出现如下图的IP地址信息,说明桥接网络配置成功
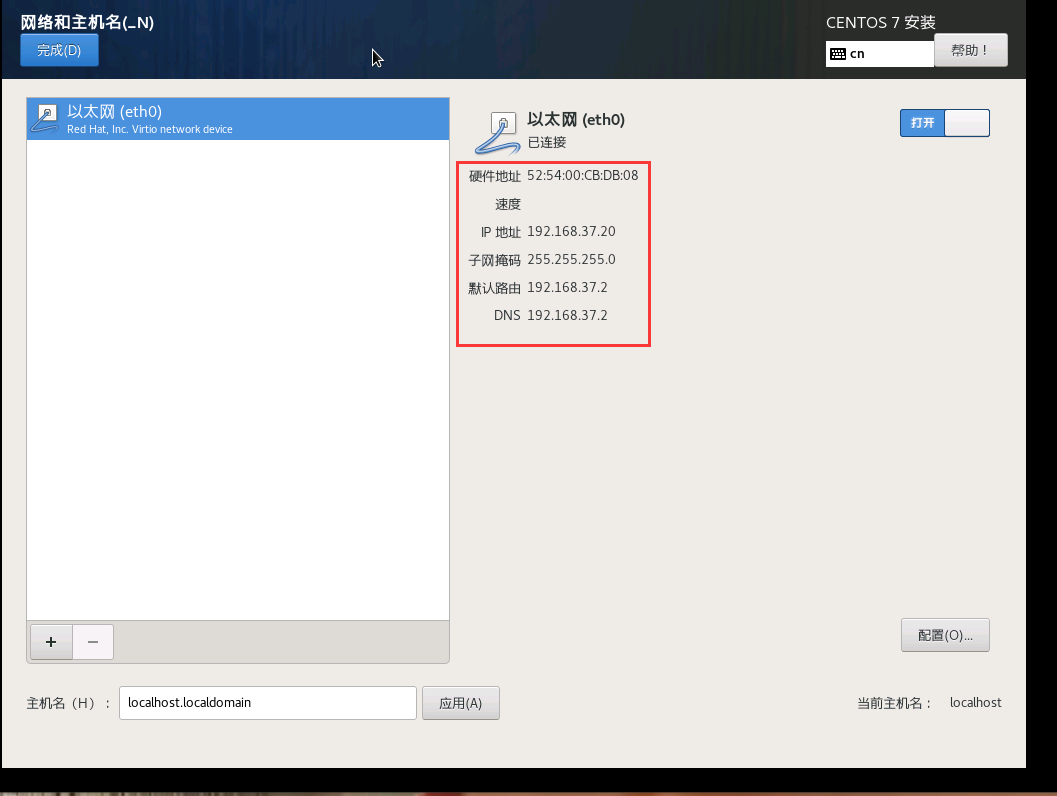
第十步:如果上面需要更改的都修改好后,点击开始安装,如下图
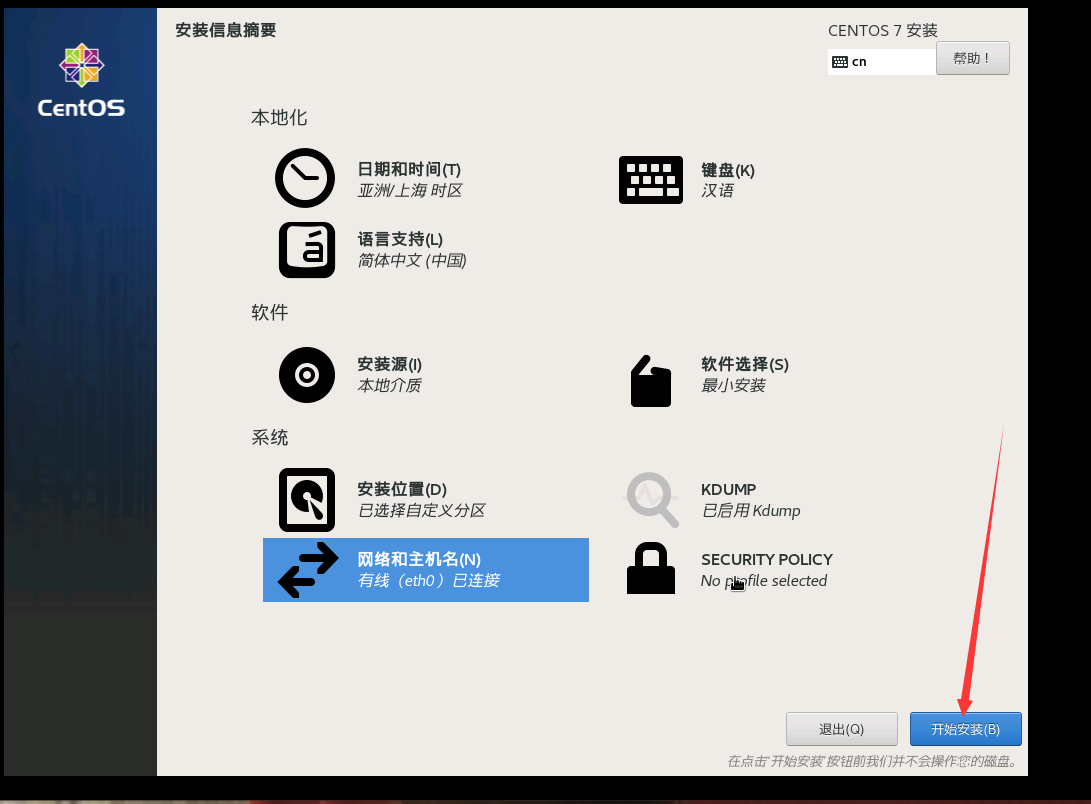
第十一步:在安装的过程中,在如下的画面中需要设置root账户密码,不设置的花,系统开机后无法登录,如下图,系统安装完成过后,直接重启系统
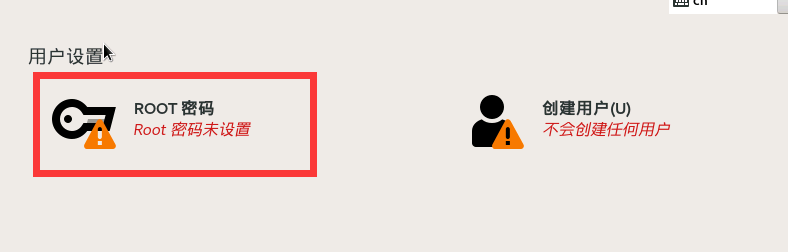
第十二步:登录root的账户并进行验证,如下图信息,说明桥接的虚拟机安装成功
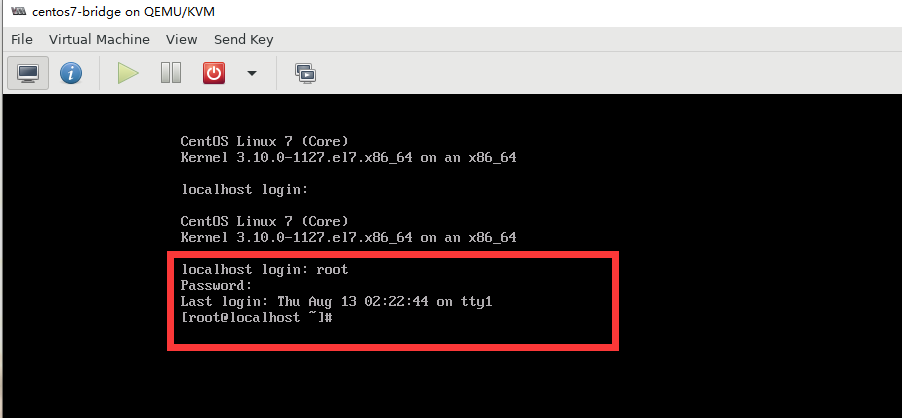
至此:创建桥接的虚拟机已经安装完成