一:二进制mysql数据库的安装
环境:
1 [root@molson ~]# cat /etc/redhat-release 2 CentOS Linux release 7.3.1611 (Core)
二进制Mysql的版本:mysql5.7.29版本
1)上传二进制mysql包到/usr/local/src目录中,如下
1 [root@molson src]# ll 2 总用量 649172 3 -rw-r--r--. 1 root root 664749587 10月 1 18:14 mysql-5.7.29-linux-glibc2.12-x86_64.tar.gz
2)解压Mysql包并放到/apps目录中,如下
1 [root@molson src]# tar xf mysql-5.7.29-linux-glibc2.12-x86_64.tar.gz 2 [root@molson src]# mv mysql-5.7.29-linux-glibc2.12-x86_64 mysql-5.7.29 3 [root@molson src]# mkdir /apps/ 4 [root@molson src]# mv mysql-5.7.29 /apps 5 [root@molson src]# ln -sv /apps/mysql-5.7.29/ /apps/mysql 6 "/apps/mysql" -> "/apps/mysql-5.7.29/" 7 [root@molson src]# ll /apps 8 总用量 0 9 lrwxrwxrwx. 1 root root 19 10月 1 18:19 mysql -> /apps/mysql-5.7.29/ 10 drwxr-xr-x. 9 root root 129 10月 1 18:18 mysql-5.7.29 11 [root@molson src]#
3)用户的创建,处理原始环境,相关目录的创建,如下
1 [root@molson src]# rpm -qa | grep mariadb 2 mariadb-libs-5.5.52-1.el7.x86_64 3 [root@molson src]# yum remove mariadb-libs-5.5.52-1.el7.x86_64 -y 4 [root@molson src]# rpm -qa | grep mariadb 5 [root@molson src]# 6 7 [root@molson src]# useradd mysql -s /sbin/nologin 8 [root@molson src]# getent passwd | grep mysql 9 mysql:x:1000:1000::/home/mysql:/sbin/nologin 10 [root@molson src]#
11 [root@molson src]#mkdir /apps/
4)设置环境变量,并验证,如下
1 [root@molson src]# echo 'export PATH=/apps/mysql/bin:$PATH' >> /etc/profile 2 [root@molson src]# tail -1 /etc/profile 3 export PATH=/apps/mysql/bin:$PATH 4 [root@molson src]# source /etc/profile 5 [root@molson src]# mysql -V 6 mysql Ver 14.14 Distrib 5.7.29, for linux-glibc2.12 (x86_64) using EditLine wrapper 7 [root@molson src]#
5)添加硬盘,首先关闭虚拟机,如下
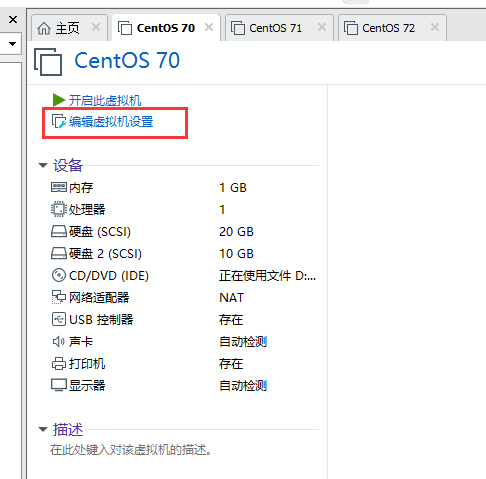
点击上图的点击虚拟机,如下
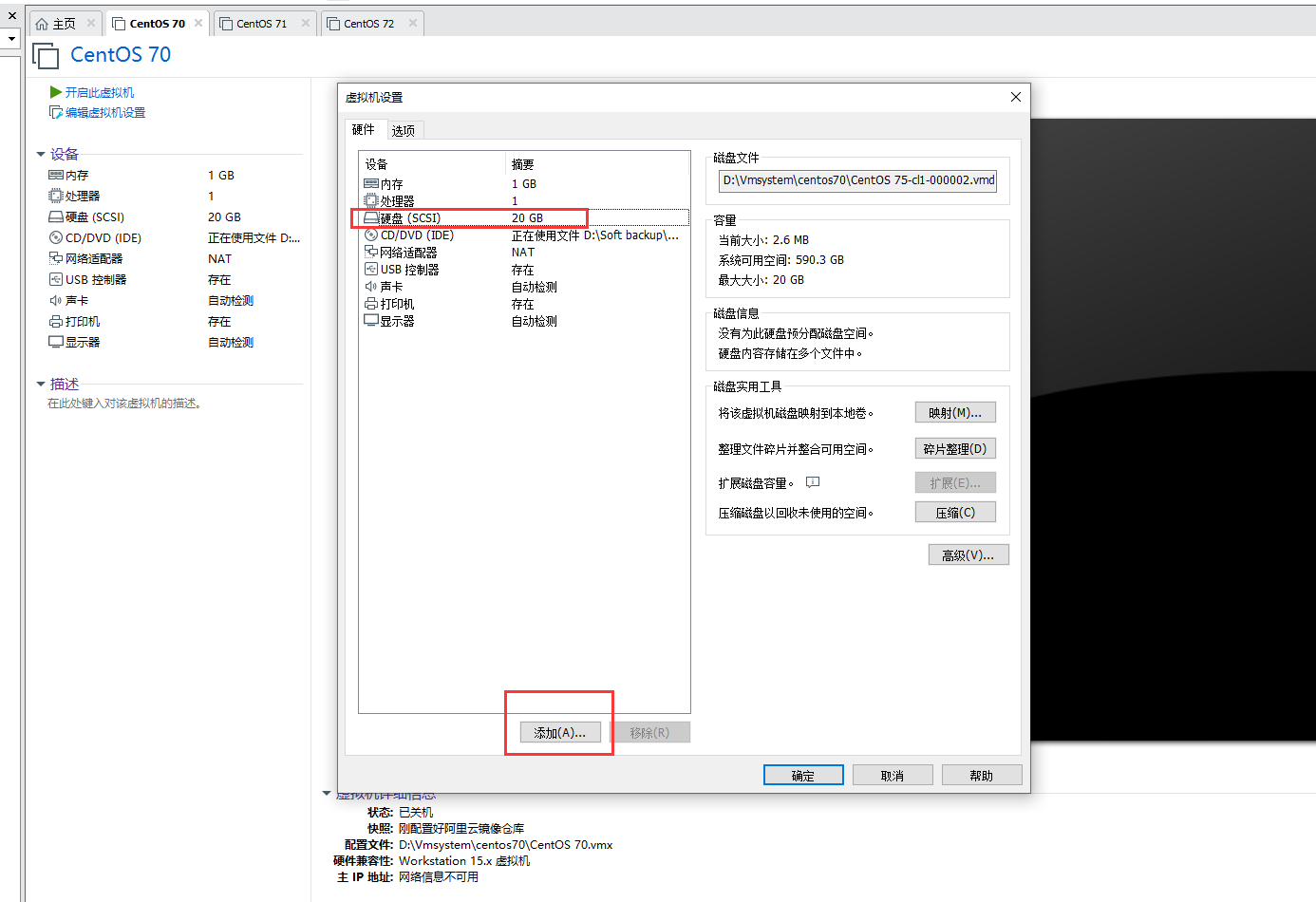
按照上图红色标记操作,会出现如下图
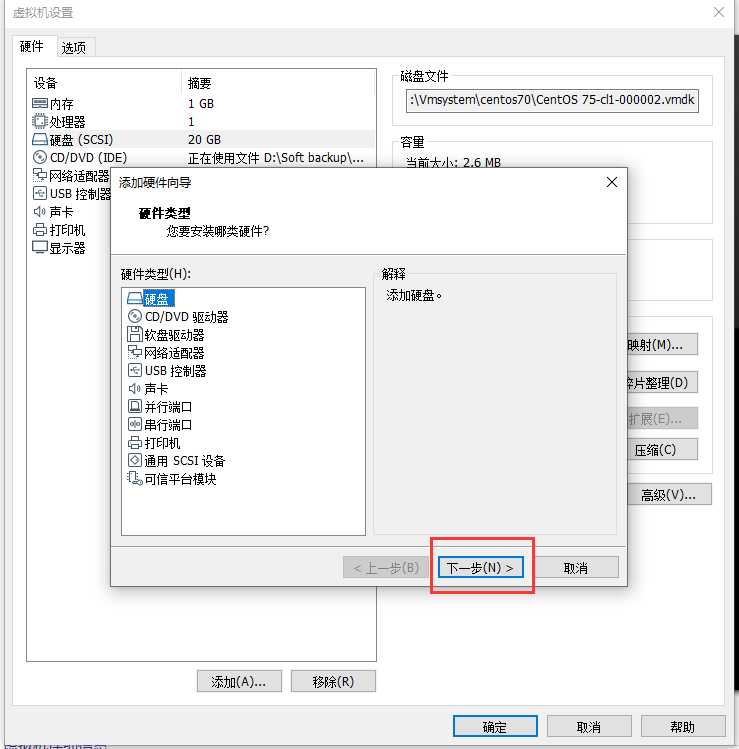
点击下一步,会出现如下图
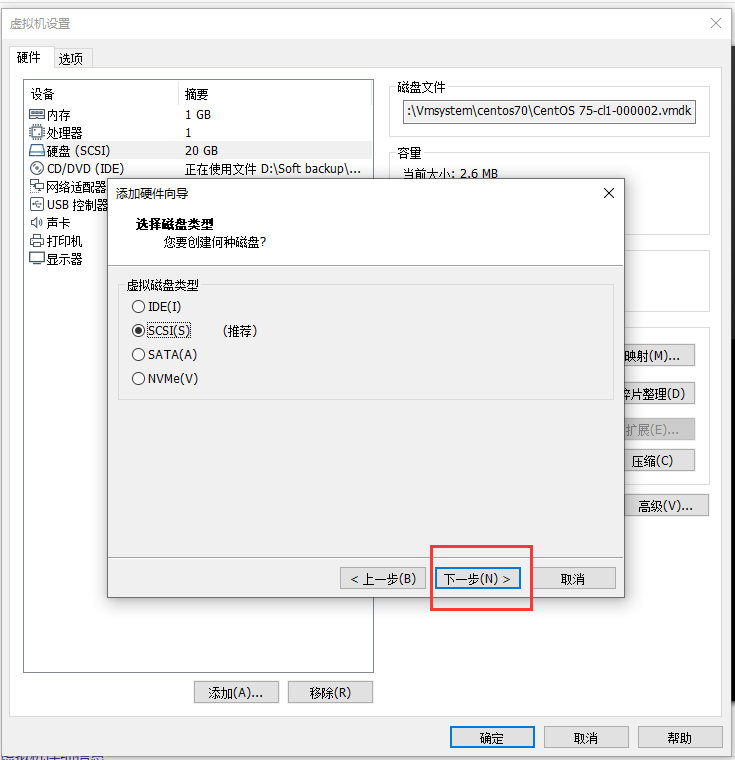
点击上图红色标记,会出现下图,如下

继续点击下一步,
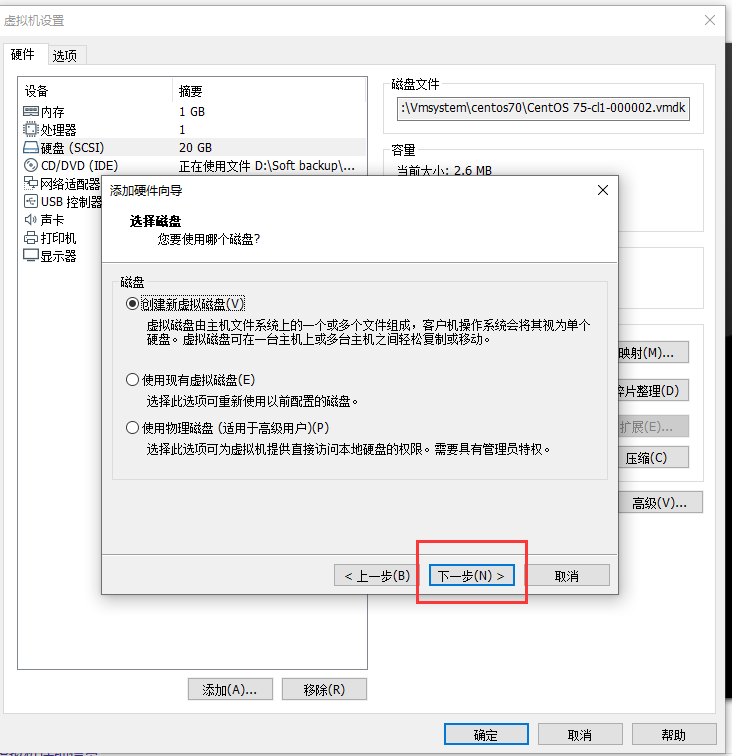
按照上图所示,继续点击下一步,会出现如下图
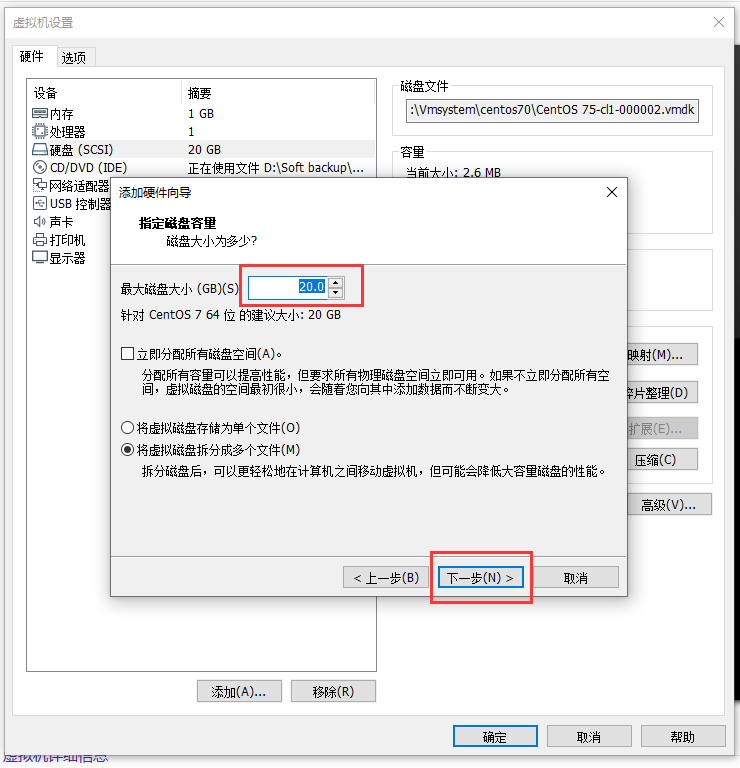
在上图红色标记的地方,选择硬盘的大小,并进行下一步

按照上图所示,点击完成
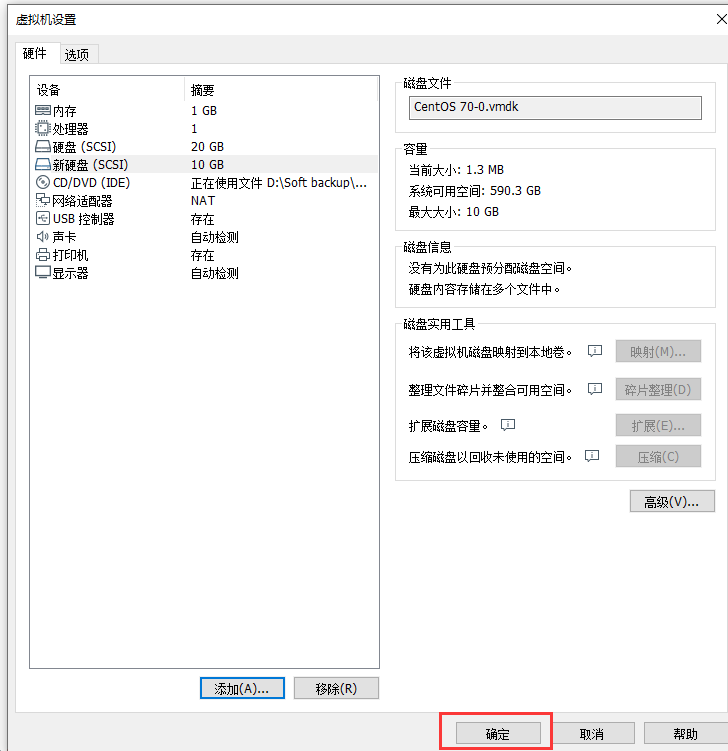
点击确定,硬盘添加完成
打开虚拟机,执行df -h验证磁盘信息,如下
1 [root@molson ~]# mkfs.xfs /dev/sdb 2 meta-data=/dev/sdb isize=512 agcount=4, agsize=655360 blks 3 = sectsz=512 attr=2, projid32bit=1 4 = crc=1 finobt=0, sparse=0 5 data = bsize=4096 blocks=2621440, imaxpct=25 6 = sunit=0 swidth=0 blks 7 naming =version 2 bsize=4096 ascii-ci=0 ftype=1 8 log =internal log bsize=4096 blocks=2560, version=2 9 = sectsz=512 sunit=0 blks, lazy-count=1 10 realtime =none extsz=4096 blocks=0, rtextents=0 11 [root@molson ~]# blkid 12 /dev/sda1: UUID="edbdd70a-2ad0-4c06-b9fc-85feced3fe85" TYPE="xfs" 13 /dev/sda2: UUID="db1d012f-3a61-4f57-8661-9bd5064b2681" TYPE="swap" 14 /dev/sda3: UUID="fdfb2e53-958e-49ef-ba4d-dfd68efd0ad6" TYPE="xfs" 15 /dev/sr0: UUID="2016-12-05-13-55-45-00" LABEL="CentOS 7 x86_64" TYPE="iso9660" PTTYPE="dos" 16 /dev/sdb: UUID="3ba7b93d-3ea0-4c60-a041-d79c62ee26a2" TYPE="xfs"
开始挂载,把硬盘相关信息,写入到/etc/profile文件中,如下图
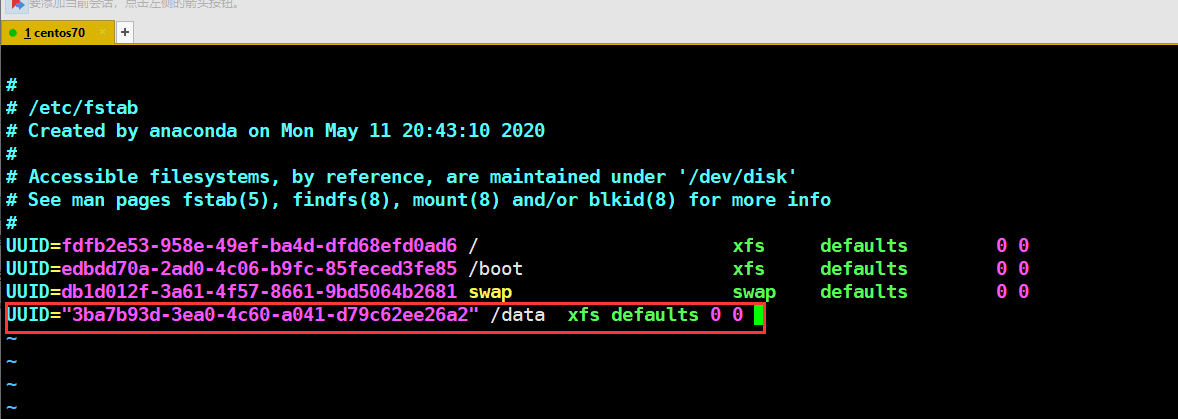
执行如下信息,使挂载信息生效,并验证,如下
1 [root@molson ~]# mkdir /data/mysql -pv 2 [root@molson ~]# mount -a 3 [root@molson ~]# df -h 4 文件系统 容量 已用 可用 已用% 挂载点 5 /dev/sda3 14G 4.2G 9.8G 30% / 6 devtmpfs 479M 0 479M 0% /dev 7 tmpfs 489M 0 489M 0% /dev/shm 8 tmpfs 489M 6.7M 482M 2% /run 9 tmpfs 489M 0 489M 0% /sys/fs/cgroup 10 /dev/sda1 4.0G 131M 3.9G 4% /boot 11 tmpfs 98M 0 98M 0% /run/user/0 12 /dev/sdb 10G 33M 10G 1% /data
6)添加Mysql的配置文件,配置文件的信息如下
[root@molson etc]# cat my.cnf [mysqld] user=mysql basedir=/apps/mysql datadir=/data/mysql socket=/tmp/mysql.sock server_id=6 port=3306 [mysql] socket=/tmp/mysql.sock
6)添加systemctl启动的配置文件信息,如下
1 [root@molson system]# pwd 2 /usr/lib/systemd/system 3 [root@molson system]# cat mysql.service 4 [Unit] 5 Description=MySQL Server 6 Documentation=man:mysqld(8) 7 Documentation=http://dev.mysql.com/doc/refman/en/using-systemd.html 8 After=network.target 9 After=syslog.target 10 [Install] 11 WantedBy=multi-user.target 12 [Service] 13 User=mysql 14 Group=mysql 15 ExecStart=/apps/mysql/bin/mysqld --defaults-file=/etc/my.cnf 16 LimitNOFILE = 5000 17 [root@molson system]#
7)相关目录对mysql用户进行授权,如下
1 [root@molson ~]# chown -R mysql.mysql /apps/mysql/* 2 [root@molson ~]# chown -R mysql.mysql /data/mysql
8)数据库进行初始化,如下
1 [root@molson ~]# mysqld --initialize --user=mysql --basedir=/apps/mysql --datadir=/data/mysql 2 mysqld: error while loading shared libraries: libaio.so.1: cannot open shared object file: No such file or directory
注意:执行上述明明,报错,是因为缺少了一个库没有安装的,直接执行yum install -y libaio-devel 就可以安装,如下
1 [root@molson ~]# yum install -y libaio-devel
再一次初始化数据库,如下
1 [root@molson mysql]# mysqld --initialize-insecure --user=mysql --basedir=/apps/mysql --datadir=/data/mysql 2 2020-10-01T11:07:05.093173Z 0 [Warning] TIMESTAMP with implicit DEFAULT value is deprecated. Please use --explicit_defaults_for_timestamp server option (see documentation for more details). 3 2020-10-01T11:07:06.553509Z 0 [Warning] InnoDB: New log files created, LSN=45790 4 2020-10-01T11:07:06.633960Z 0 [Warning] InnoDB: Creating foreign key constraint system tables. 5 2020-10-01T11:07:06.735867Z 0 [Warning] No existing UUID has been found, so we assume that this is the first time that this server has been started. Generating a new UUID: 3e427157-03d6-11eb-b605-000c296a99b4. 6 2020-10-01T11:07:06.736490Z 0 [Warning] Gtid table is not ready to be used. Table 'mysql.gtid_executed' cannot be opened. 7 2020-10-01T11:07:07.332095Z 0 [Warning] CA certificate ca.pem is self signed. 8 2020-10-01T11:07:07.598169Z 1 [Warning] root@localhost is created with an empty password ! Please consider switching off the --initialize-insecure option.
像上述一样,执行完成没有ERR,说明安装成功。
9)启动并设置开机启动数据库,并验证,如下
1 [root@molson ~]# systemctl start mysql 2 [root@molson ~]# systemctl enable mysql 3 Created symlink from /etc/systemd/system/multi-user.target.wants/mysql.service to /usr/lib/systemd/system/mysql.service. 4 [root@molson ~]# ss -ntl 5 State Recv-Q Send-Q Local Address:Port Peer Address:Port 6 LISTEN 0 128 *:22 *:* 7 LISTEN 0 80 :::3306 :::* 8 LISTEN 0 128 :::22 :::* 9 [root@molson ~]# ps -ef | grep mysql 10 mysql 2096 1 10 19:00 ? 00:00:01 /apps/mysql/bin/mysqld --defaults-file=/etc/my.cnf 11 root 2157 1476 0 19:01 pts/0 00:00:00 grep --color=auto mysql 12 [root@molson ~]#
综上所述,数据库安装成功