-----------------转载------------------------
原文:https://blog.csdn.net/qq_40147863/article/details/84797618
一、工具准备
1.VMware 15(其他附近版本都没问题),下载地址:https://www.vmware.com/go/getworkstation-win
永久激活密钥:YG5H2-ANZ0H-M8ERY-TXZZZ-YKRV8
2.Mac OS 10.13 镜像:OS 10.13 HSierra.cdr,下载地址:
链接:https://pan.baidu.com/s/12PtR7H21nUmlTy-5KeCNJg 密码:4b69
(cdr 格式,博主试过 dmg 格式的失败了)
3.VMware 扩展工具(目前需要 Python 2.7 才能工作)下载地址:
链接:https://pan.baidu.com/s/1wHekI5w21aMjQQ1QkqYsuw 密码:8rt9
二、扩展 VMware 15 安装 Mac OS X 功能
1.关闭 VMware 服务:
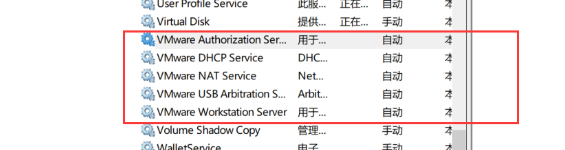
2.解压 VMware 扩展工具,要求放在一个没有中文路径的目录下,
右键 > 以管理员身份运行 win-install.cmd 文件:

三、创建虚拟机,安装 MAC OS X 10.13
1.打开 VMware ,创建新虚拟机,选择【典型】
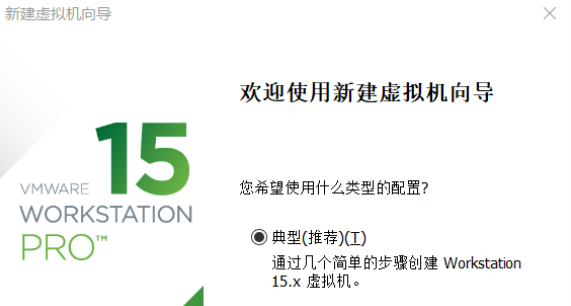
2.选择下载好的 cdr 文件,【选择文件时,选一下 *.* ,才能看见 cdr 文件】

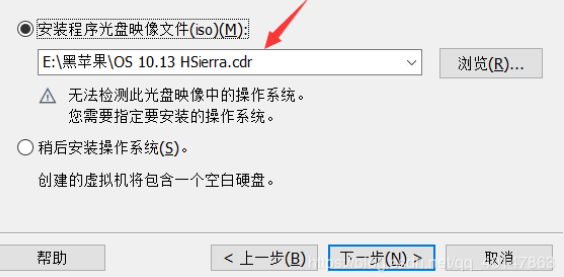
3.选择系统和版本,版本要对应
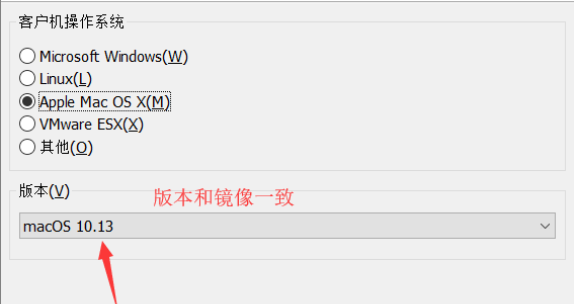
4.填写你想要的虚拟机的名字和安装路径
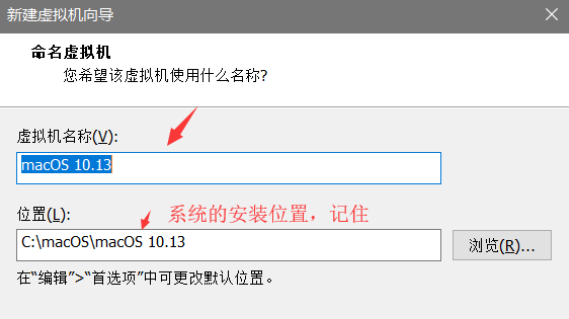
5.分配硬件资源

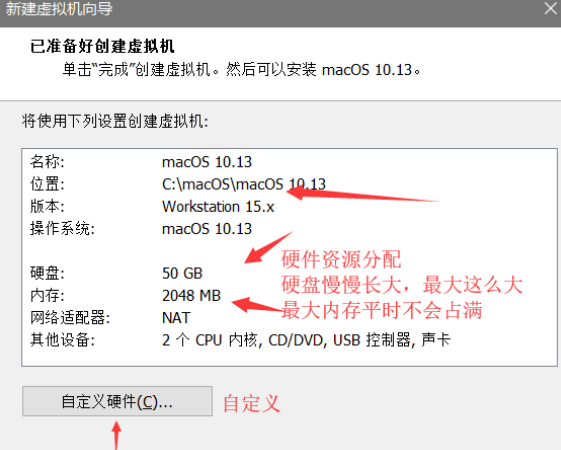
6.开启此虚拟机,此时可能出现问题弹窗,如果出现,请先看文章最后问题解决方案,因为不是一定有,放在最后了
7.选择语言(当然是简体中文了),按引导进行
8.这时会出现一个提示:没有足够空间(原因是没有 MacOS 能识别处理的磁盘),请继续看截图:

9.在左上角点击【实用工具】选择那个你分配给虚拟机的小磁盘,点击【抹掉】(相当于格式化成 macOS 能认出的磁盘)
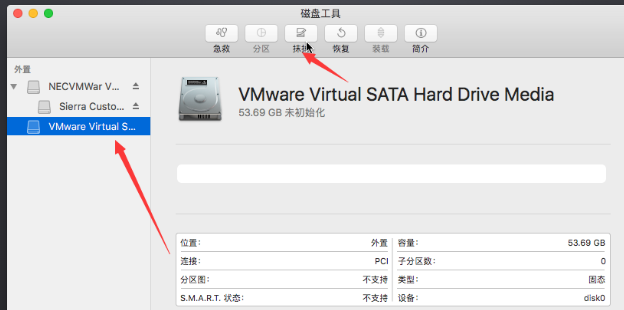
10.填写名称,格式,方案三个内容:
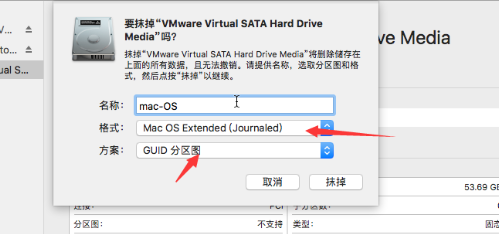
11.点击左上角红点,关闭窗口,会发现多一个选择,选择右边的,继续:
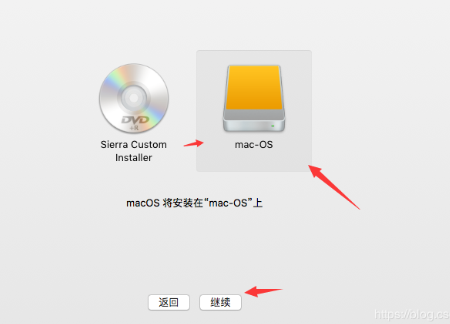
12.然后会自己安装,进入到选择国家,选择最爱的中国:
13.键盘,等等等,自己填就好:
常见问题
1.常见问题 01,开启虚拟机时弹窗:
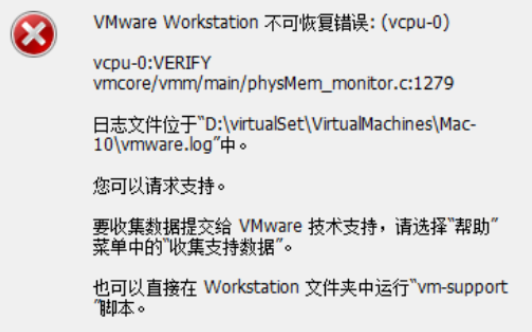
解决方法:
打开选择的系统的那个目录,找到 wmx 为后缀名的文件,用编辑器打开;

找到 smc.present = “TRUE” 那一行,下面添加一行,内容为:smc.version = 0
2.常见问题 02,开启虚拟机时进入 Boot Manager:

解决方法:
1.是你下载的镜像的问题,不要下载 dmg 格式的,下载 cdr 格式的,我给的链接就没有问题
2.是你 cpu 的问题,不支持 AMD 的,就不必再折腾啦
3.是在不行就去某宝,找安装黑苹果的客服,给他鲁大师截图,问问能不能装,只问不买
常见问题 03,没有足够空间安装
解决方法:
原因是 MacOS 不认识原来的磁盘,解决方法在第 8 步,就是抹掉虚拟磁盘,每个人都有,详情见文中。
---------------------
作者:肖朋伟
来源:CSDN
原文:https://blog.csdn.net/qq_40147863/article/details/84797618
版权声明:本文为博主原创文章,转载请附上博文链接!