解决 Xshell 连接 centOs7 的Could not connect to '???' (port 22): Connection failed.
在用Xshell 连接centos7的时候会遇到Could not connect to '192.168.119.129' (port 22): Connection failed.这个问题,我的解决办法如下:
Step1. 获取 centos7 的IP地址
登陆后输入 " ip addr " 获取ip 地址,如果获取到的 ip 情况如下,说明此时你的 centsOs7 还没有分配可以连接的IP地址。
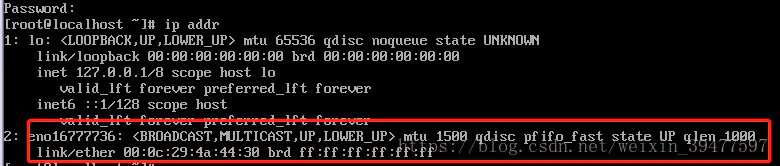
此时需要输入命令 "cd /etc/sysconfig/network-scripts" 进入network-scripts 后输入" ls "命令,会看到如下图所示的情况:

输入命令" vi ifcfg-eno16777736" 编辑文件 将最后一个改成yes,改后按"esc"键退出编辑模式再输入" :wq" 保存并退出(注意有冒号)。
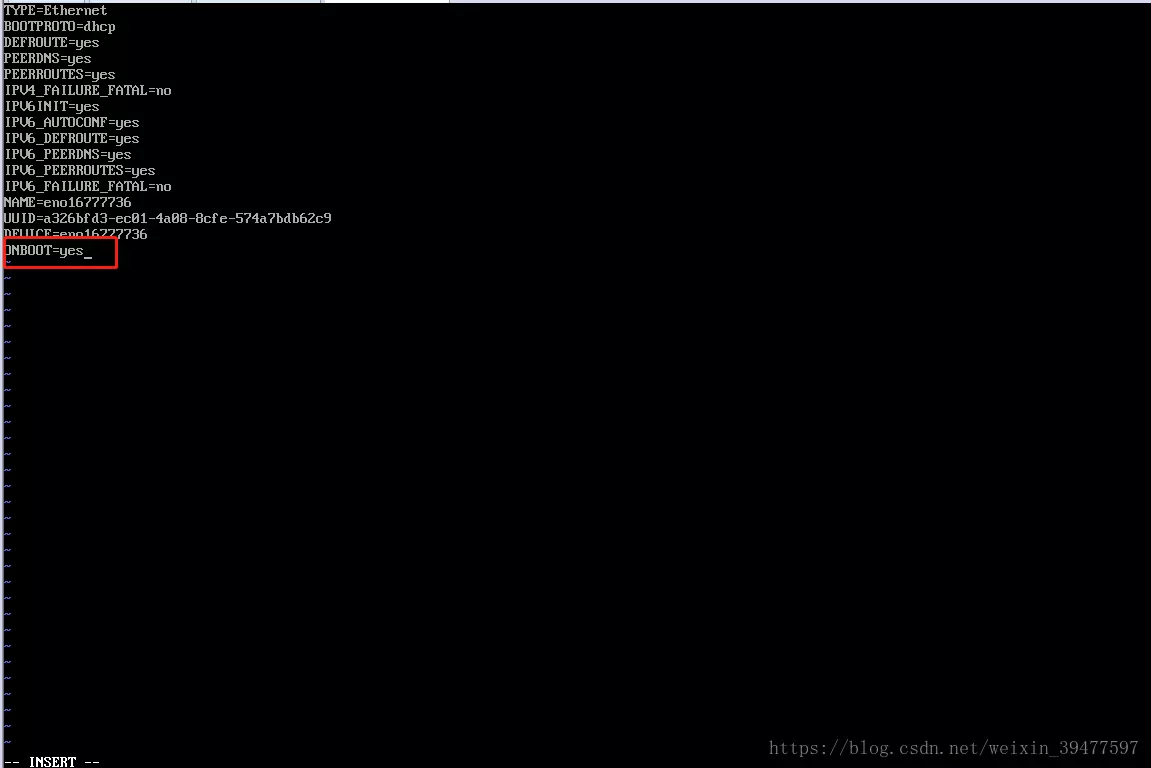
退出后重新启动虚拟机,再次输入" ip addr",会出现如图所示的情况:
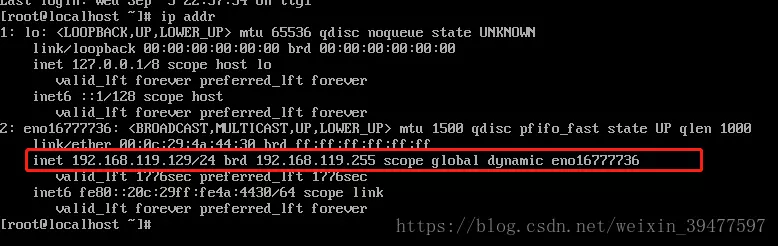
这就说明可以使用"192.168.119.129"这个ip 连接虚拟机。
这时候可以使用xShell再次连接,如果还是出现那个问题如下操作:
Step2: 检查虚拟机是否安装SSH服务
输入命令 " rpm -qa|grep ssh" 后如果出现下图所示的情况说明安装了 SSH 服务,如果没有出现下面这种情况需要执行命令" yum yum install openssh-server " 进行安装。
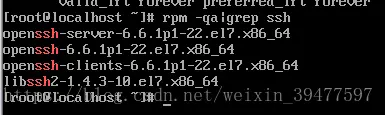
Step3 . 修改 sshd_config 这个文件
执行命令" vi /etc/ssh/sshd_config",同样也是按" i " 进入编辑模式,将端口号、监听端口,允许root用户登陆 前边的 " # " 去掉

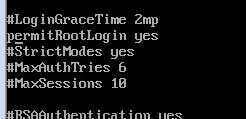
最后 开启用户名密码作为连接验证

以上都改好之后 保存并退出
Step4. 输入" sudo service sshd start " 命令开启 sshd 服务
Step5. 输入” ps -e | grep sshd “ 检查 sshd 的服务是否开启,如果出现下图这种情况说名开启成功
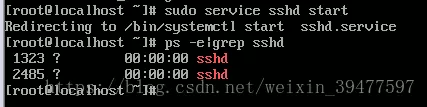
Step6 .在 VMware 中检查虚拟机的网络连接方式,设置为NAT方式,如图所示:
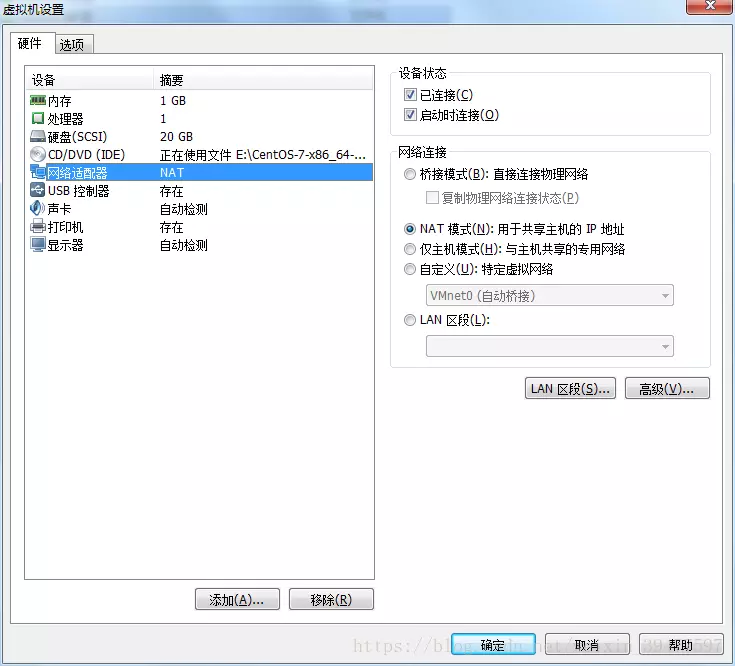
Step7.在VMware中点击”编辑“ 发现NAT 模式的名称为VMnet8
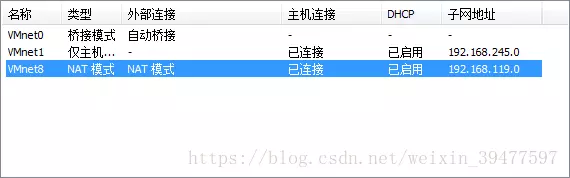
Step8. 在windows主机中输入" ipconfig " 发现VMnet8 的 ip 如下:
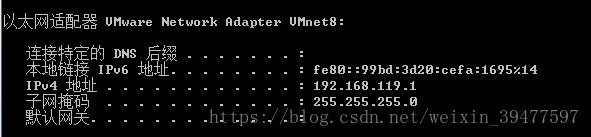
Step9.在windows主机中输入" ping 192.168..119.1" 则会出现下图这种情况
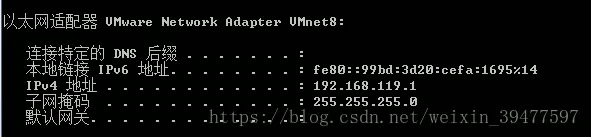
在centOs中输入"ip addr" 会发现他的 ip 为" 192.168.119.129" 如果ping它的ip地址不成功则进行下面的操作
Step10. 打开电脑的 " 网络和共享中心 " 设置 VMnet8 的ip地址,如图所示:

要求子网掩码、默认网关均和CentOS一致,并将IP地址修改为 192.168.119.1,即保证主机的 IP 和 CentOS 的 IP 在同一网络区段中,设置后再次在主机中ping centOS 的 ip 发现即可成功。
Step11. 使用xShell 连接即可。