一、虚拟机的创建
1.点击创建新的虚拟机(图片红框的位置)
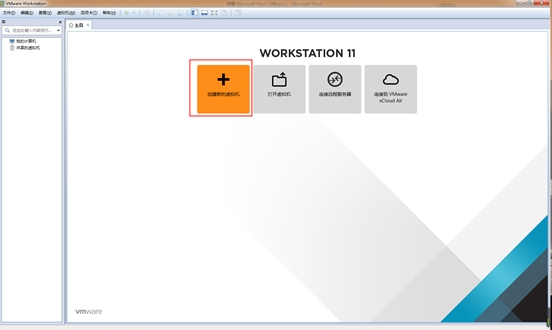
2.选择自定义安装、下一步(根据自己的需要有选择的进行选择)

3.新装的虚拟机的版本和虚拟机兼容的产品以及这个版本的虚拟机的限制(这个窗口没什么需要修改的直接选择下一步)

4.安装客户机的操作系统(这里我们选择稍后安装操作系统)
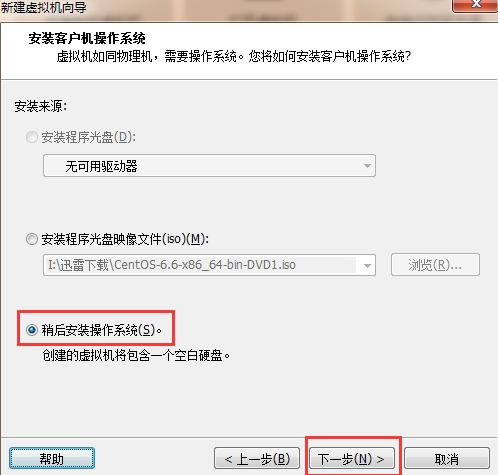
5.客户机操作系统选择linux,版本选择centos 64位、下一步
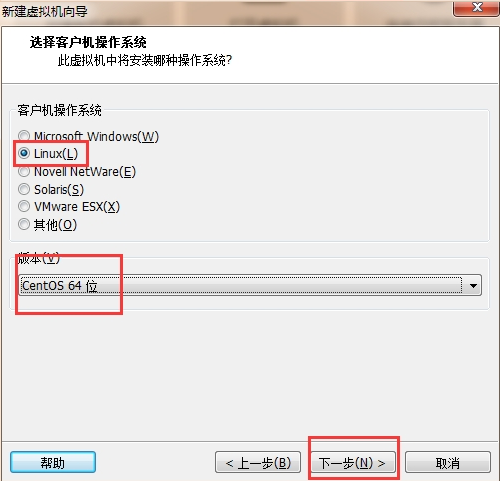
6.虚拟机的名称(自己需要选择)、安装位置(在某个盘下新建一个文件夹来存储虚拟机)下一步
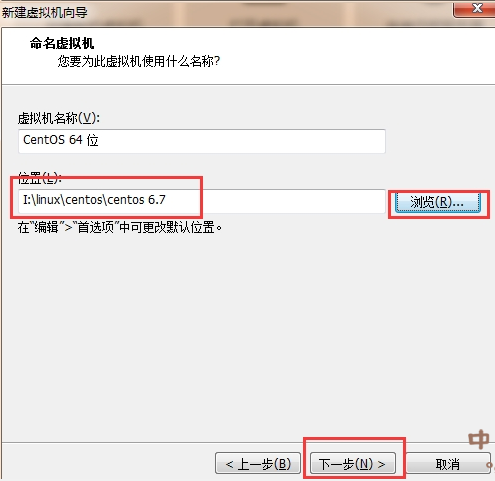
7.处理器的配置,这里是用来学习,对处理器没什么要求都使用默认。
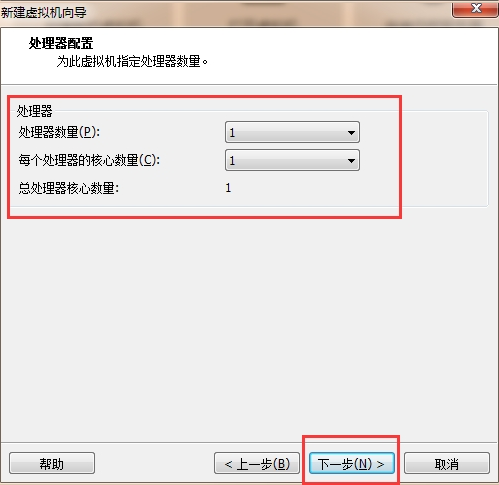
8.虚拟机的内存的选择
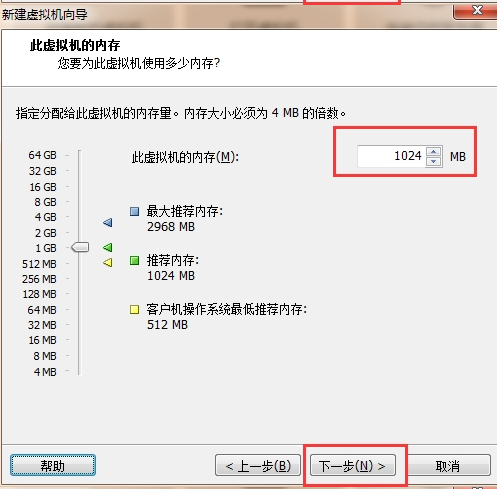
9.网络类型选择NAT
10.磁盘选择 SCSI(S)
11.磁盘(创建新的虚拟磁盘)
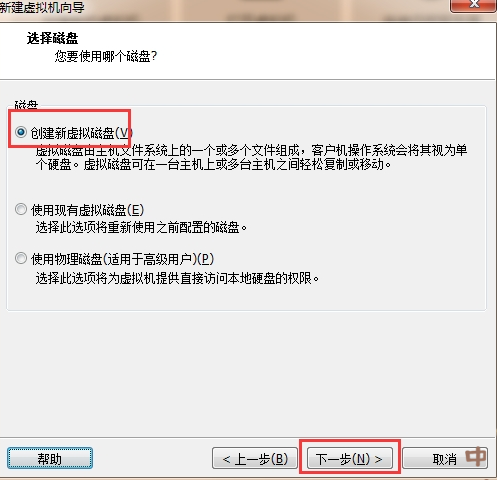
12.磁盘容量(自己随意设置8G左右完全够用)
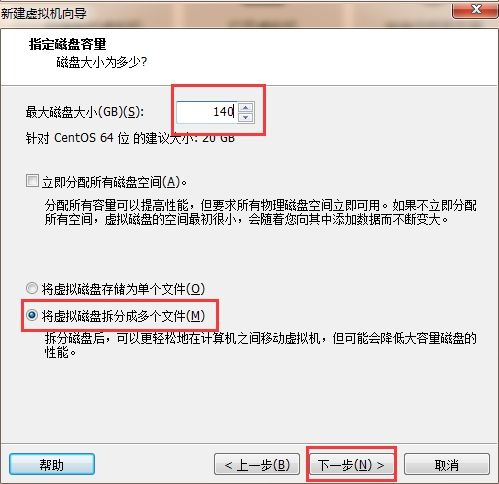
13.磁盘文件的存储位置
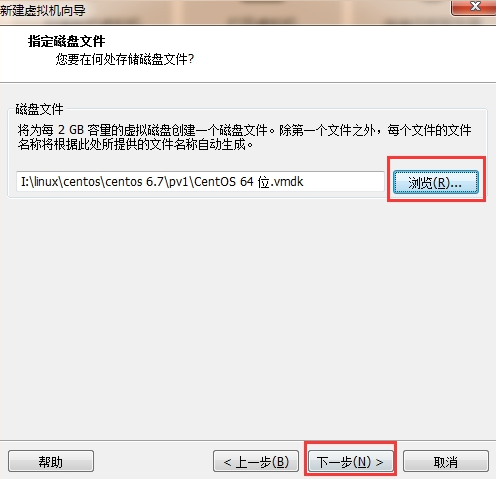
14.虚拟机的创建已经基本完成
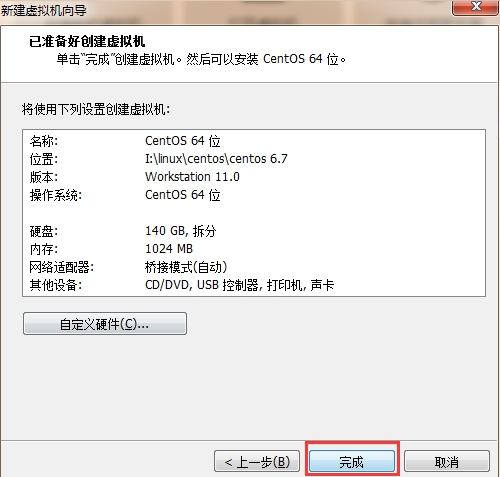
15.选择镜像(自己百度centos的官方网站下载iso镜像)
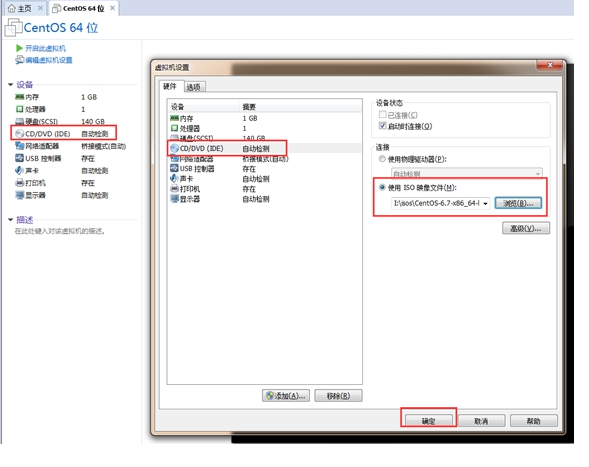
二、centos 6.7的安装(镜像选择好之后点击“启动虚拟机”)
2.1选择第一项 install or upgrade an existing system(选择安装或者对已经有的系统进行升级)

2.2磁盘检测这里选择跳过(Skip)
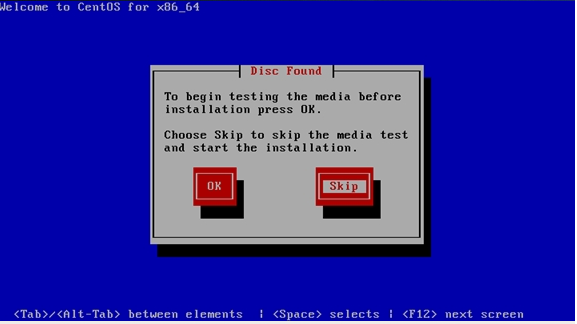

2.3安装过程的语言选择(默认就可以了)
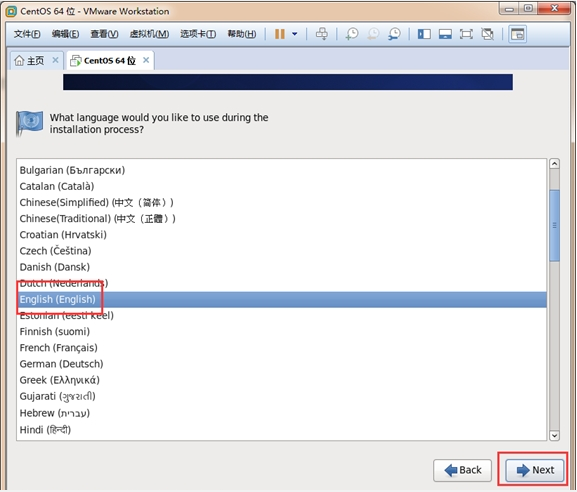
2.4键盘的选择
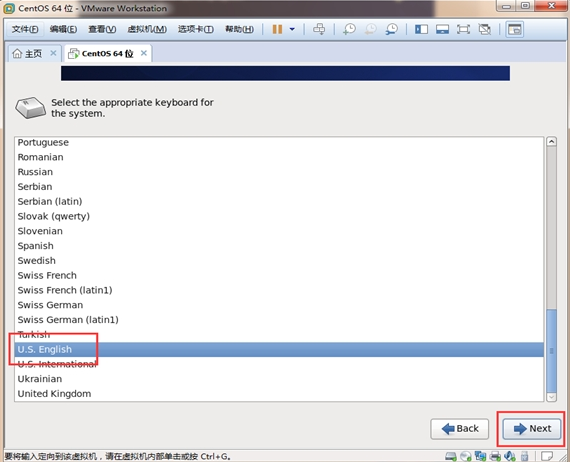
2.5 存储设备选择基本的存储设备(basic storage devices)

2.6 主机名(个人爱好:用英文)
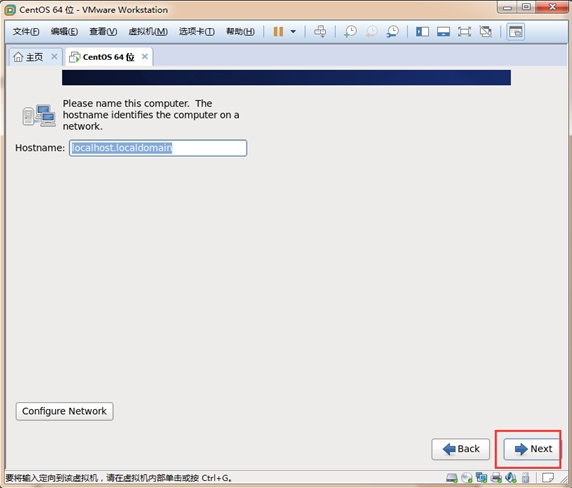
2.7格式化存储设备
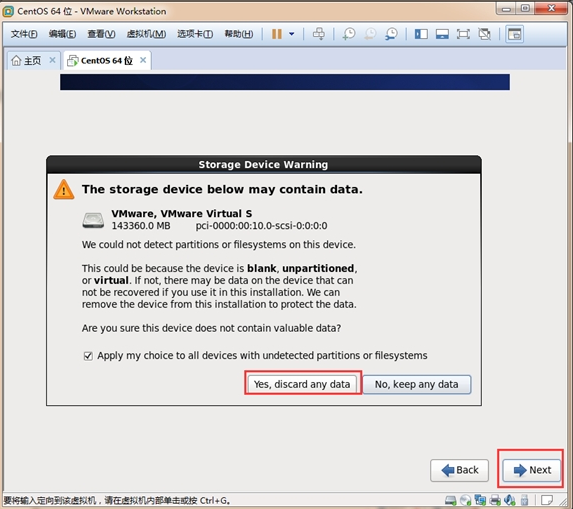
2.8选择时区(避免在使用有关时间的文件、命令报错)

2.9配置超级管理员的使用密码实验环境为了方便好记不要使用太复杂的密码

2.10分区咱们使用自定义

2.11选中Free 点击创建 选择标准分区
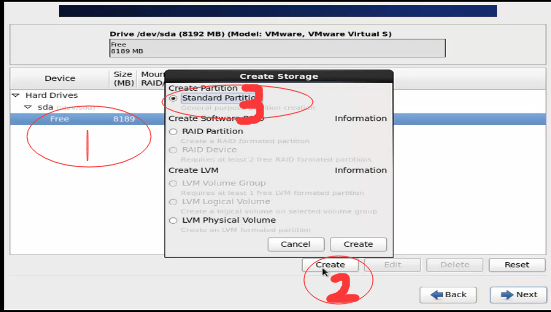
2.12首先创建/boot分区
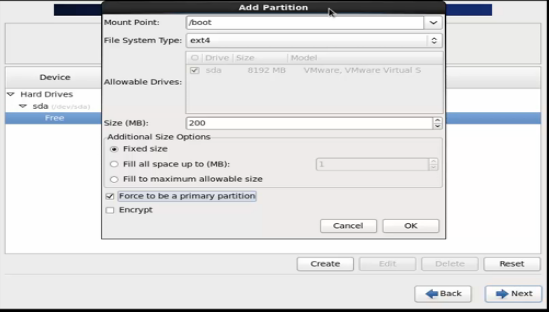
2.13创建swap分区

2.14创建/分区

2.15分区完成别忘了格式发下
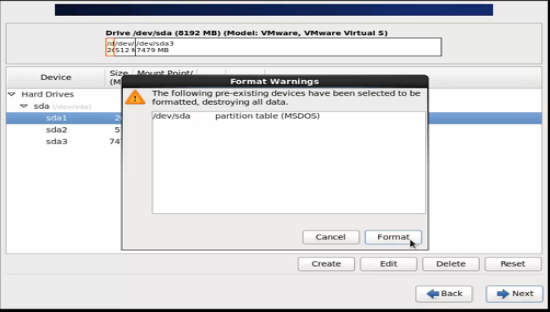
2.16保存对存储设备的修改

2.17
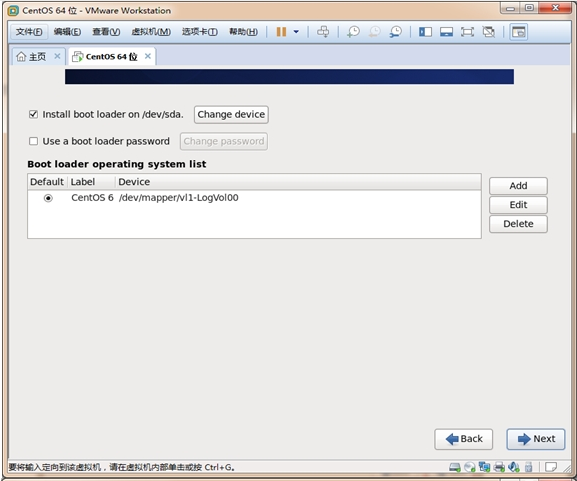
2.18选择最小化安装(越多的安装包越是容易出现错误)
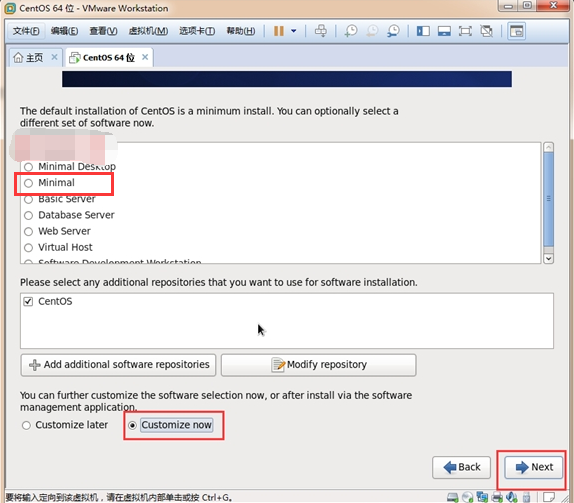
2.19 选择基本的工具


2.20等待安装,读条重启。进入黑白界面。登陆账户:root;密码:刚才设置的
至此虚拟机的安装已经基本完成。