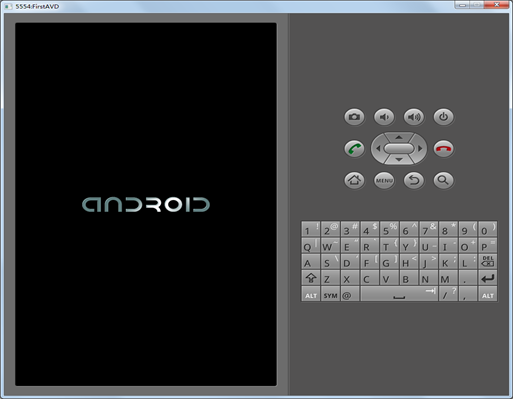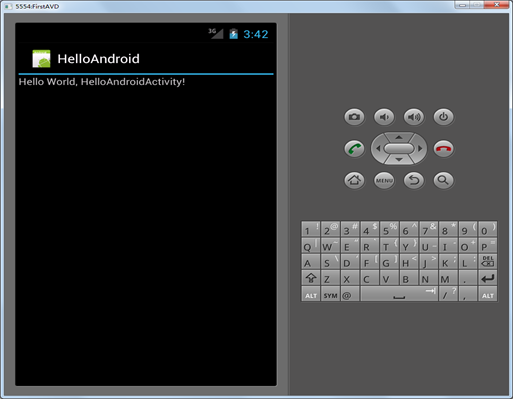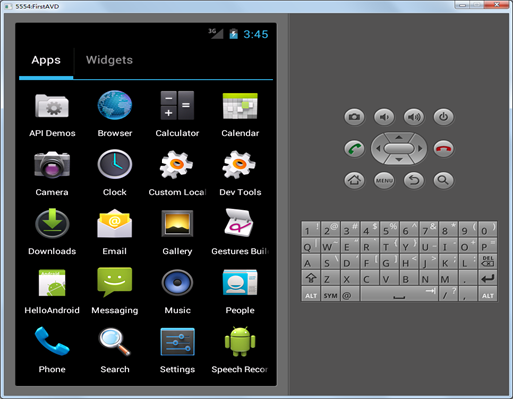Android SDK下载地址:http://developer.android.com/sdk/index.html
Eclipse下载地址:http://www.eclipse.org/downloads/packages/eclipse-ide-java-ee-developers/indigor
JDK下载地址:http://www.oracle.com/technetwork/java/javase/downloads/jdk-7u1-download-513651.html
在安装SDK和Eclipse之前都需要安装JDK,点击上述JDK的下载地址,直接双击一路next即可安装成功。安装方法较为简单,这里就不赘述了。
STEP2.1:Android SDK下载成功后,在对应磁盘目录下有安装文件“installer_r15-windows.exe”,双击运行: 
STEP2.2:如果JDK已经安装成功,这时将被系统检测出来,如果提示没有找到JDK,需要重新安装。
STEP2.3:选择安装目录后,请记住该目录,在设置Eclipse时需要定位到地址。
STEP2.4:选择好安装目录后,点击Next,系统开始安装AVD Manager。
STEP2.5:AVD Manger安装成功!系统提示需要启动AVD Manager去下载和安装各版本的Android SDK。选中“Start SDK Manger”,点击Finish。
STEP2.6:AVD Manger启动成功!Packaes列表中列出各版本SDK,我现在是开发初级阶段,也不知道以后是否能够用到所有的版本,万全起见全部选上,反正用不了多少磁盘空间。将Packages列表中的所有的复选框全部选中后,点击“Install 39 packages…”开始下载SDK。
STEP2.7:下载需要一段时间,慢慢等待,下载完成后,系统自动安装Packages列表中选择的工具和SDK。提示如下界面时,表明各版本的SDK安装成功。
STEP3.1:我们使用Eclipse作为开发Android应用程序的IDE,在创建项目之前需要安装ADT(Android Development Tools),它是Android的开发工具。
STEP3.2:安装方法如下,启动Eclipse,选择“窗口”,然后选择“安装新软件”,打开界面如下。
STEP3.3:点击“可用软件站点”,在新打开的窗口中,点击“添加”,输入ADT plug-in的网址 https://dl-ssl.google.com/android/eclipse。
STEP3.4:回到STEP3.2所示的界面后,在“Work with”下拉列表框找那个,就有了我们上步中输入的ADT地址了,选中后进行下一步。
STEP3.5:选择ADT的更新站点后,在下方的列表中会显示该站点下所有的“Developer Tools”,我们这里全部选中,然后点击“下一步”。
STEP3.6:Eclipse开始下载所选中的软件。
STEP3.7:安装成功后,系统提示重启Eclipse,我们选择马上重启。
STEP3.8:Eclipse重启后,会提示我们配置SDK。在本界面中,我们选择“Use existing SDKs”,然后选中SDK的安装目录,该安装目录既是STEP2.3选择的SDK安装目录。点击“下一步”,ADT安装成功。
我们开发的Android应用程序可以在本地的模拟器上运行,所以在开发我们第一个应用程序之前,我们先了解下模拟器创建和配置的方法。从Android 1.5开始引入AVD(Android Virtual Device),它是一个经过配置的模拟器。创建AVD时,可以选择诸如:屏幕分辨率、键盘、SD卡大小等参数。AVD的创建方法如下:
STEP4.1:选择“窗口”,然后选择“AVD Manager”。
STEP4.2:系统打开“Android Virtual Device Manager”窗口。
STEP4.3:点击“New”开始创建一个AVD,选择对应的参数后,点击“Create AVD”。
STEP4.4:创建AVD成功,在“Android Virtual Device Manager”界面,可以看到新创建的AVD。
STEP5.01:创建Android项目,“文件”-- “新建”-- “项目”。
STEP5.02:在弹开的“New Project”对话框的列表中展开“Android”项,然后选择“Android Project”子项。
STEP5.03:输入项目的名称“HelloAndroid”,然后选择下一步。
STEP5.04:选择本项目中使用SDK的版本号。
STEP5.05:输入“Package Name”。
STEP5.06:点击“完成”生成应用程序框架,文档结构如下。
STEP5.07:在“Package Explorer”窗口中,点击刚创建的“HelloAndroid”项目文件夹,并在项目名称单击鼠标右键,在功能菜单上运行“Run As -- Android Application”选项,开始编译并且运行当前项目。
STEP5.08:模拟器开始启动,速度可能有些慢,耐心等待。
STEP5.09:模拟器启动后系统运行当前程序,屏幕上即为当前程序运行结果。
STEP5.10:另外一种运行当前程序的方法是,打开系统的软件目录,可以找到当前程序的应用名称“HelloAndroid”,然后点击即可运行。

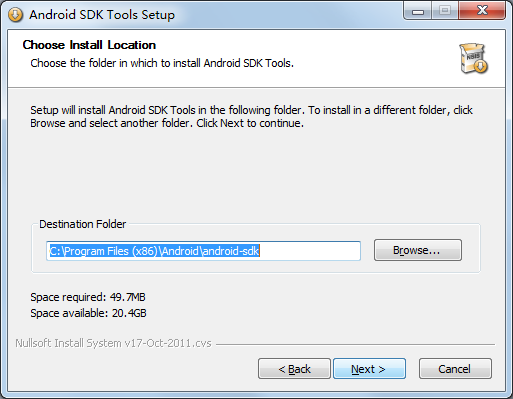
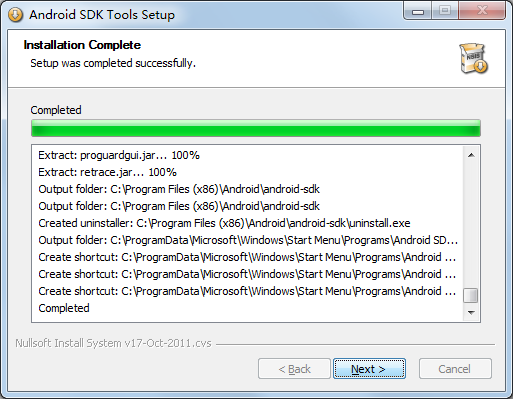
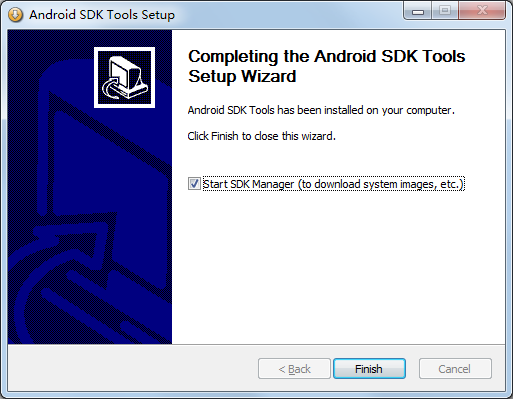
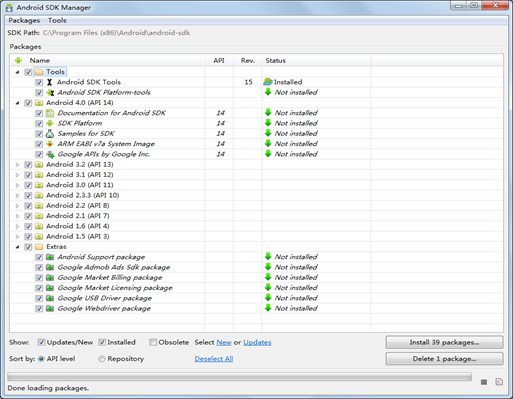
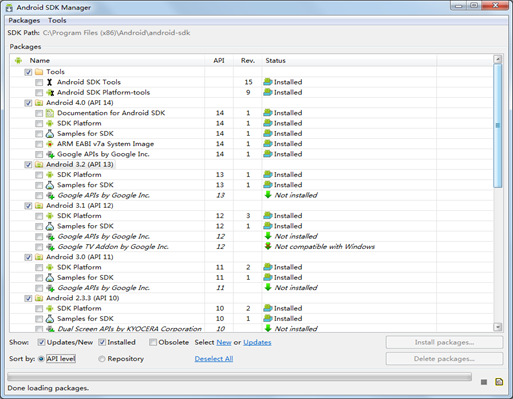
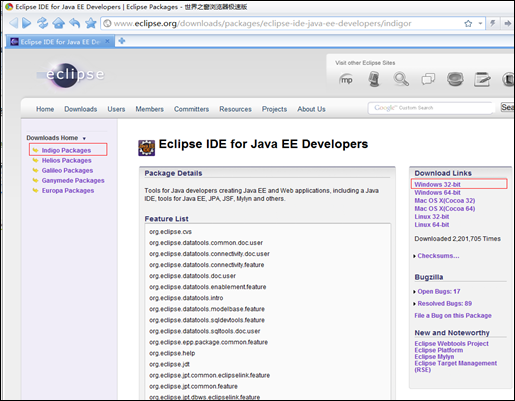
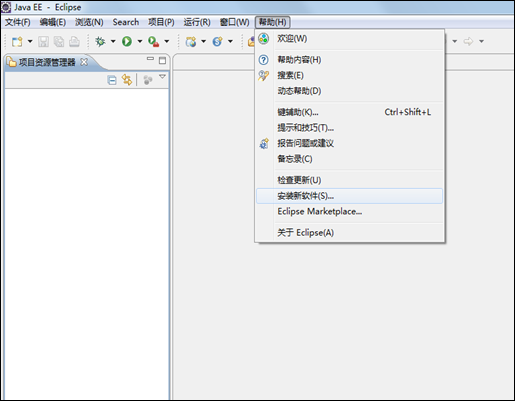
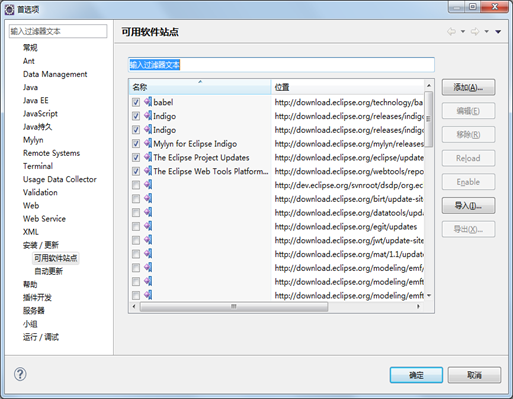
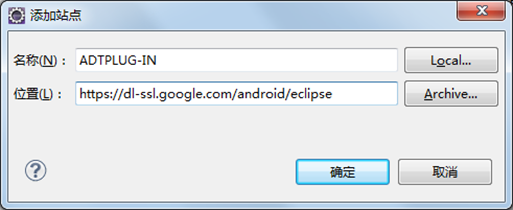
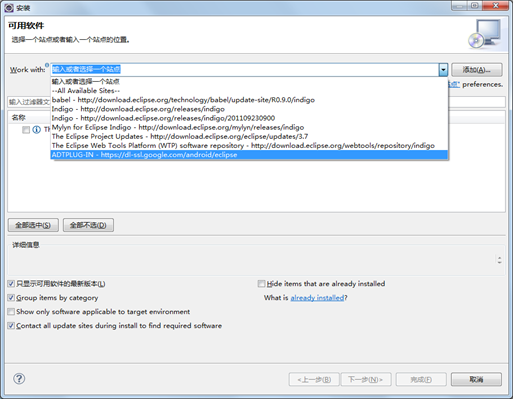
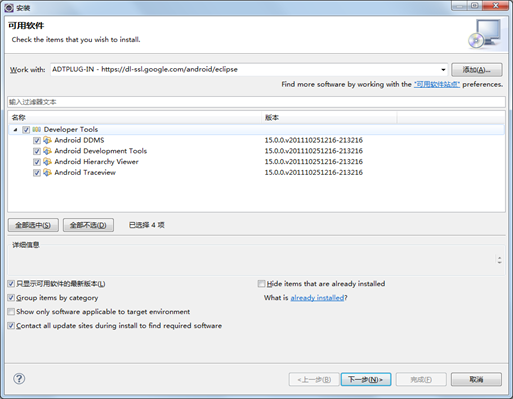

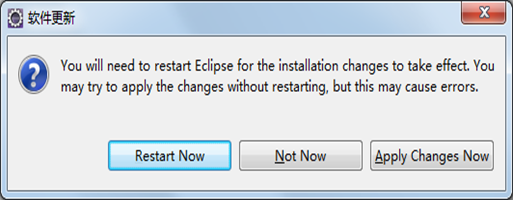
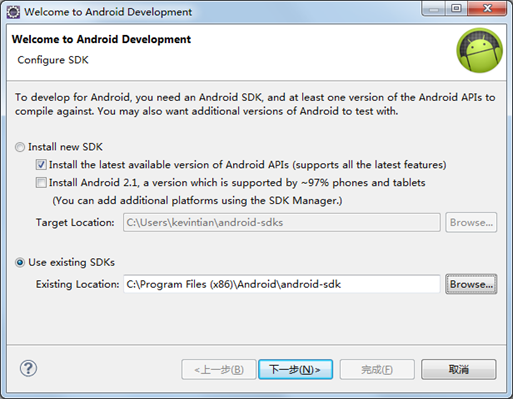
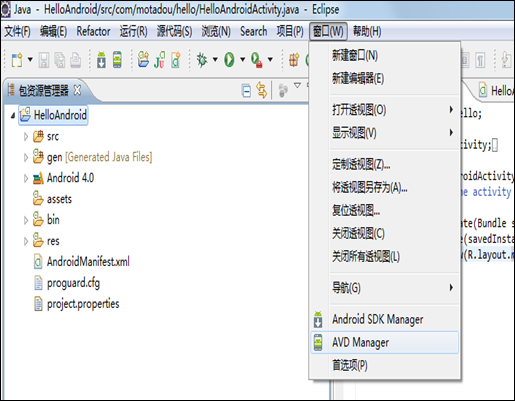
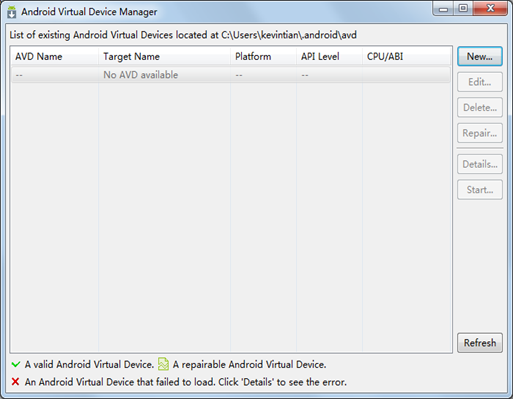
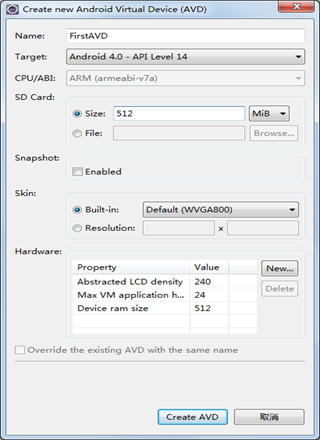

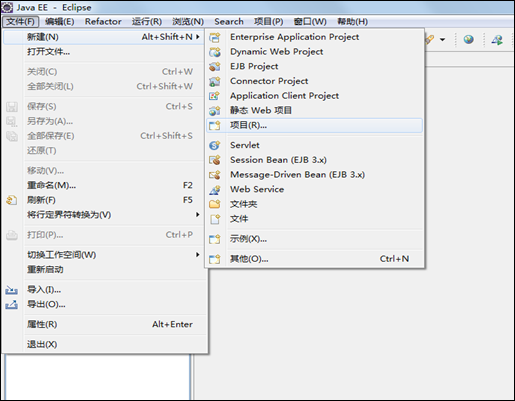
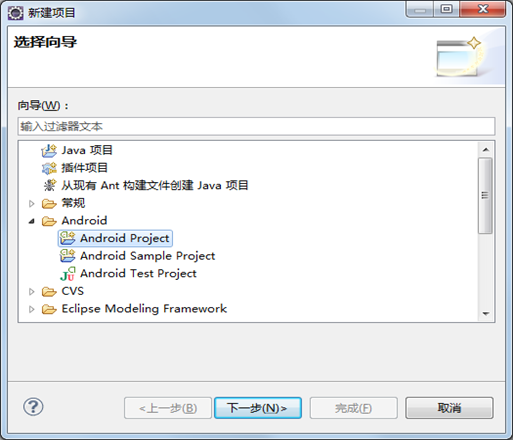
![28_thumb[7] 28_thumb[7]](https://images.cnblogs.com/cnblogs_com/motadou/201111/201111202344057868.png)
![29_thumb[7] 29_thumb[7]](https://images.cnblogs.com/cnblogs_com/motadou/201111/201111202344092945.png)
![30_thumb[5] 30_thumb[5]](https://images.cnblogs.com/cnblogs_com/motadou/201111/201111202344122681.png)
![50_thumb[7] 50_thumb[7]](https://images.cnblogs.com/cnblogs_com/motadou/201111/201111202344147400.png)
![51_thumb[6] 51_thumb[6]](https://images.cnblogs.com/cnblogs_com/motadou/201111/201111202344198334.png)