U盘启动是操作系统安装和系统维护的最重要、最方便的手段,在只有传统BIOS引导启动的时代,启动U盘只需做成BIOS启动的方式,现在,随着UEFL启动的普及发展,我们也需要相应制作UEFI启动的U盘。毫无疑问,最理想的方式就是能制作一个具有UEFI和BIOS双启动的U盘,这样随身一个U盘,就可以轻松面对所有的电脑。
一、硬盘的两种分区和引导方式
大家知道,硬盘的分区方式有两种,MBR分区和GPT分区。传统的分区方式是MBR方式,MBR为Main Booting Record主引导记录的缩写,引导的方式是所谓的BIOS(基本输入/输出系统)。近几年发展的趋势是硬盘GPT分区,GPT为GUID Partition Table全局唯一标识分区表的缩写,是不同于MBR的另一种分区方式,这种GPT分区方式支持更大容量的硬盘,具有更强大的开发功能,引导的方式也不同于传统的BIOS, GPT分区下的硬盘引导启动方式变成了所谓UEFI方式,UEFI是Unified ExtensibleFirmware Interface的缩写,即“统一的可扩展固件接口”,这是一种详细描述全新类型接口的标准,是适用于电脑的标准固件接口,目的就是旨在代替传统BIOS。可以预见,硬盘传统的MBR+BIOS的引导启动模式将逐步被GPT+ UEFI模式取代。鉴于目前这两种引导方式的用户量都很大(64位WIN7/ WIN8/WIN8.1/WIN10以上版本电脑预装的程序大都是UEFI引导启动方式,对于Ghost封装系统而言,不管是64位还是32位,全部采用的是BIOS方式),因此,制作一个随身携带的UEFL和BIOS双启动U盘是很必要的,会给你维护电脑带来很大的方便。
二 U盘双启动的制作原理
制作启动U盘即把操作系统(或安装程序)安装在U盘,道理上类似于把操作系统安装在硬盘的过程,可以采用软碟通Ultraiso一类的软件写入硬盘映像,实际上更多朋友采用的是方便的“深度/大白菜”等一键制作工具。U盘具有何种(UEFI还是BIOS)引导方式,取决于我们写入的引导文件类型。一般我们制作的是UEFI或是BIOS单一的启动U盘,如果我们要制作UEFI加BIOS双启动的U盘,就要给U盘预置两个能启动的操作系统,首先就要把U盘化成两个区,这要用到量产工具对U盘进行量产操作。所谓的量产就是给U盘刷底层的固件,即底层的数据或程序,量产的初始化操作能在一定程度上对U盘进行修复,此外,量产还有一个重要的作用,即可以改变U盘的模式,添加ISO文件后,变成USB-CDROM的格式,数据的安全性得到根本保障,不会受到病毒的攻击,如果添加的文件是操作系统的ISO文件,就变成了可启动的U盘了。我们还可以只把U盘的一部分划出来添加Winpe或其他操作系统ISO文件变成USB一CDROM的格式,剩余的部分当成正常的U盘来使用,用来存储文件,在系统下U盘可以看到两个独立的盘符,如USB-CDROM加USB模式,完成两个分区的划分,如果我们进一步把USB部分用制作软件制作成可以启动的U盘模式,那就制作成了双启动的U盘。
三 具有UEEI和BLOS功能的双启动U盘制作实例
下面通过一个实际例子具体说明制作双启动U盘的一般步骤。
准备的原料:U盘一枚(本例为联想IT1167B的U盘,容量为4GB)。深度UEFI版U盘制作工具:本例为USD V3 UEFI版本。U盘量产工具:本例为UFDutility_v3.4.8.0。
1.制作UEFI的ISO文件
首先到U深度官网下载UEF1版U深度安装包,下载完成后双击安装包,并且在所看到的界面上可直接点击立即安装,把U深度UEF1版U盘启动盘制作工具安装至电脑当中,点击“立即体验”可直接打开所安装好的U深度UEFI版U盘启动盘制作工具。
在打开的软件主菜单界面中,依次点击“U盘启动ISO。模式”,接着点击“一键生成ISO文件”将制作时需要的ISO镜像文件进行生成,路径可自由设置,如图1所示。生成大概需要15s~30s:左右的时间耐心等待生成过程结束即可。

提示:如果仅仅做一个单独UEFI启动的U盘,ISO文件生成完成后就可以点击第二步进行U盘制作了,此时将事前准备好的U盘连接电脑USB接口,连接成功后,浏览找到第一步制作的ISO文件的路径(或者网上下载的系统ISO文件也可以,可以用来直接装系统),我们便可以点击提示窗口中的确定按妞,并点击下方的“一键制作启动U盘”,进行下一步的操作,制作出一般的UEFI单启动U盘。
但这里我们是要双启动的U盘,就不再继续第二步U盘制作的步骤,而是要用下面量产的方式来添加上述第一步制作的ISO文件。
2.制作USB-COROM分区,实现USB-COROM UEFI启动
下载“UFDutility_v3.4.8.0量产工具’' [UFDutility(UFD代表USBFlash Disk)是图形界面的U盘量产工具],相比传统的量产工具,操作方便,形象直观,一目了然。
插上U盘,运行UFDutility程序。如果没有可操作的U盘,将提示无U盘插入,如果是可操作的U盘将会出现如图2所示的工具条界面。
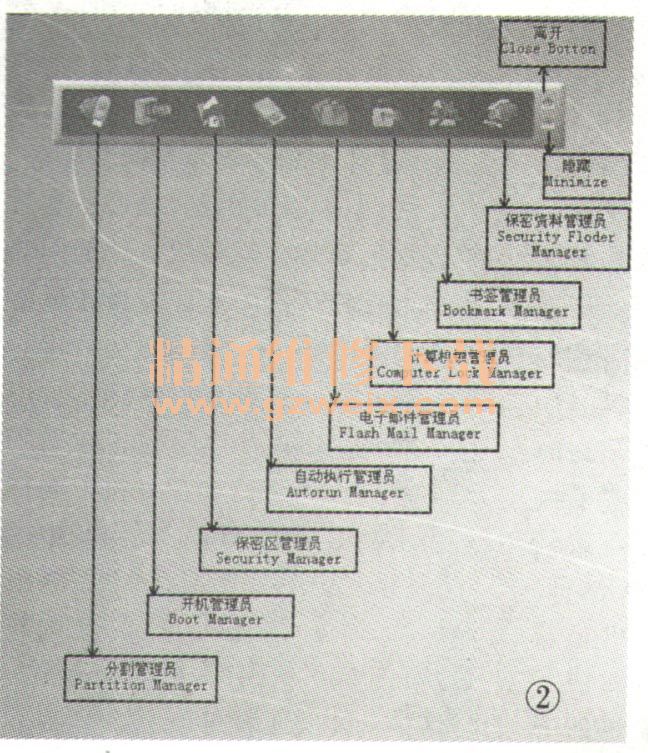
点击工具条上的“自动执行管理员(Autorun Manager)”按钮,弹出以下窗口,点击映像栏“选择添加ISO文件”按钮。
映像栏选择上一步骤准备好的系统镜像文件USD.ISO,点击"OK"。在弹出加载ISO文件后的窗口,可以看出CDROM划出了518M的空间,公共区(publ)的空间相应减少。
点击“烧录”按钮,弹出对话框,提示保存资料,如图3所示。
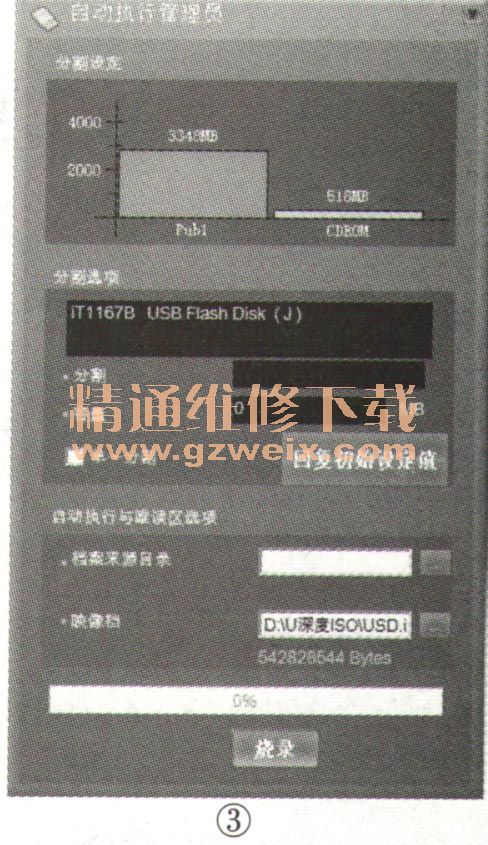
耐心等待,USD ROM启动分区制作完成。点击“OK”完成。完成后,重新插拔U盘,如图所示“我的电脑”里就出现了CD驱动器(H:)UEFL+BIOS和可移动磁盘((J:)两个盘符。U盘变成了两个分区:一个能UEFI启动的USB -CDROM分区和一个USB分区,如图4所示。
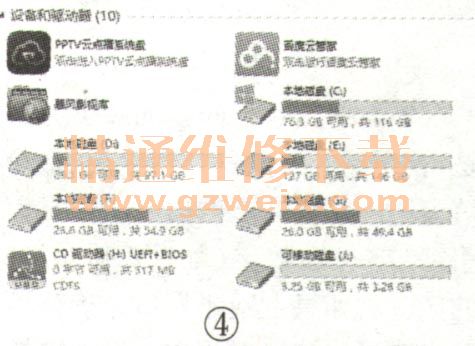
3.制作USB-HDD启动盘
接下来将剩余的USB分区制作成USB-HDD启动模式,运行U盘启动盘制作工具UEFI版本(用普通装机版本也可以),选择默认模式,u盘选择剩余的J分区,直接选择“一键制作启动u盘”即可,如图5所示。注意:不管是UEFI版本还是普通的版本,上述默认一键制作模式制作出来的启动U盘是BIOS启动,而不是UEFI启动。

至此,一个具有UEFI模式和传统BIOS模式的双启动功能U盘就制作成功,USB -CDROM模式为UEFI模式,USB-HDD模式为传统BIOS模式。两种启动方式共占去约1GB的空间,USB -CDROM的安全性自不待言,USB -HDD模式也是将系统隐藏,因此堪称完美。开机连续点击功能按钮(如“F12”等,随机型而异)可方便实现启动选择,此U盘在多台戴尔一、联想,和各种兼容机上实验均成功启动。
小结:制作双启动U盘并不困难,有兴趣的朋友不姑一试。这里关健是要找到合适的量产工具,实践中发现个别类型的U盘量产工具在网上找不到,那就无法进行双启动制作,因此要尽量购买哪些量产工具容易获得的U盘,本例所述的图形界面的U盘量产工具就是不错的选择,功能强大,使用更方便,这不仅利于我们研究开发,也利于U盘的维修。
出处:http://www.gzweix.com/article/sort0247/sort0268/sort0388/info-298091.html
====================================================================================
oscdimg 2.56 微软双启动光盘制作工具
我们先来看下OSCDIMG工具的使用帮助说明吧!~

附件包含 oscdimg 2.56 x86和x64两个版本,以及详细PDF文档。oscdimg是制作BIOS和UEFI双启动光盘唯一的工具。 
双启动ISO制作参数 虚拟机UEFI启动成功! 制作的ISO用UltraISO打开后的各项参数  <ignore_js_op>
<ignore_js_op>

注意:制作成功后的ISO不要用UltraISO编辑,否则可能会导致UEFI无法启动。 再次说明:微软官方的原版ISO也是用的OSCDIMG制作,参数同上。 

oscdimg猛戳这里下载:  oscdimg.rar
(1.05 MB, 下载次数: 2349)
oscdimg.rar
(1.05 MB, 下载次数: 2349)
|
