如果我问你,家里的两台笔记本如何共享上网?宿舍里的多台笔记本如何共享上网?住商务酒店,一根网线如何共享上网?你一定会觉得这个问题很easy,甚至有些弱,因为只要有一台交换机/路由器/AP就能轻松解决这些问题。但笔者要问,如果当时没有这些辅助设备了呢?难道就不能共享上网了吗?答案当然是否定的。只要你的PC/笔记本有无线网卡,那么一切皆有可能。
通过无线网卡实现无线网络分享的原理很简单,我们就是利用PC/笔记本的无线网卡的互联功能建立一个Ad-Hoc网络,从而实现PC/笔记本之间点对点或点对多连接。这样我们就可以在没有交换机/路由器/AP的情况下实现资源共享,文件传输,游戏对战,共享上网等功能了。是不是很有趣呢?一起来看看实际操作吧。
考虑到WindowsXP的大众性和Windows7的新鲜性。我们将着重介绍在这两种操作系统下的实现方法,其实非常简单哦。
Windows XP篇
首先,我们需要设置连入有线网络的笔记本电脑,下文简称其为笔记本A。我们把网线插好,设好IP,保证能正常上网即可。下面开始具体操作步骤:
1、打开网上邻居,点击查看网络连接,再右键点击本地连接的属性,打开后选择高级,在允许其他用户通过此计算机的Internet连接来连接前打勾(图1),然后点击确定即可。此时,本地有线网络已打开共享功能。
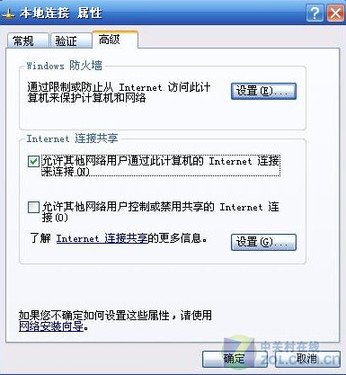
2、右键点击无线网络连接的属性,打开后我们点击无线网络配置。(图2)
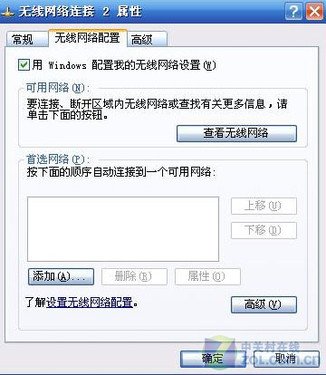
3、点击右下角的高级键,打开后选择仅计算机到计算机选项,并点击关闭。(图3)
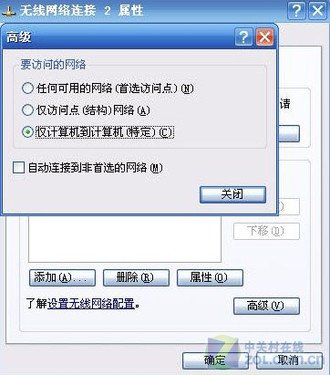
4、回到无线网络配置界面,点击左下方的添加键,打开后输入一个网络名(SSID),并选择数据加密方式,最后设置网络密匙并确定。(图4)
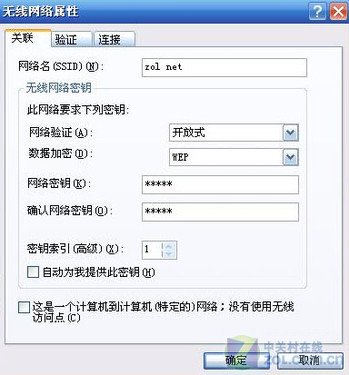
上述设置完成后,我们还需要设置笔记本A的无线网卡的IP地址。这里有一点特别需要说明一下,就是本地连接的IP地址和无线网卡的IP地址不能在同一段。举例来说,假设本地连接的IP地址是192.168.1.1,则无线网卡的IP地址可以设为192.168.2.1或192.168.3.1或192.168.4.1等等。
OK,笔记本A设置完毕,下面只需对其它的笔记本(我们统称为笔记本B)进行简单的设置就可实现共享上网啦。
第2页:WindowsXP篇之实现共享
实现共享上网
对于笔记本B的设置非常简单,打开网上邻居,右键点击无线网络连接的属性,打开后双击协议(TCP/IP),进入后选择自动获得IP地址并点击确定。(图5)
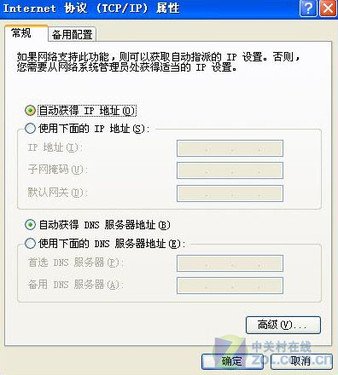
下面我们只需要在笔记本B的无线网卡中搜索无线网络即可。(图6)

我们可以看到,在笔记本A无线网卡中设置的SSID:zolnet已经在网络列表中。我们只需点击连接,并输入此前设置的网络密匙即可。(图7)
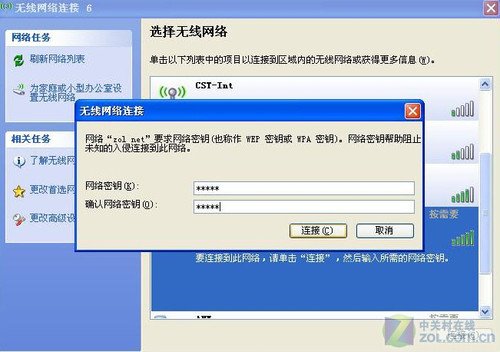
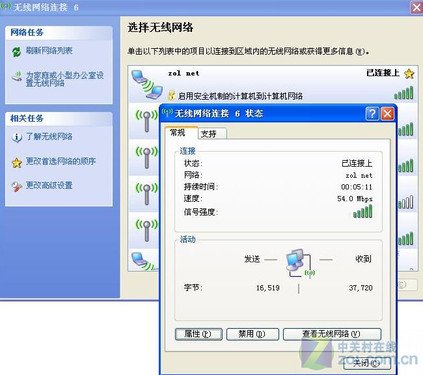
通过上述的步骤,笔记本B已经可以和笔记本A共享上网了,用此方法我们还能实现笔记本C、D、E.......等同时共享上网。是不是很有趣呢?赶快动手实践一下吧。最后还有一个小提示:在设置笔记本A的本地连接IP地址时,最好不要设在192.168.0.XXX段,这样会影响本地连接的共享。
好啦,在WindowsXP系统下的设置方法就介绍到这里,下面在最新的Windows7操作系统下去实践一下吧,看看有何不同?
第3页:Windows7篇之快速实现总结
Windows7篇之快速实现
Windows7作为微软的新一代操作系统,从诞生以来就被寄予着无限的厚望。那么在Windows7操作系统下实现笔记本共享上网容易吗?步骤有没有简化呢?我们拭目以待。
首先,与XP相同,先要插好网线,设好本地连接的IP地址,保证笔记本A可以正常上网即可。下面介绍具体操作步骤:
1、打开网络和共享中心(图1),点击本地连接,设置共享(图2)。
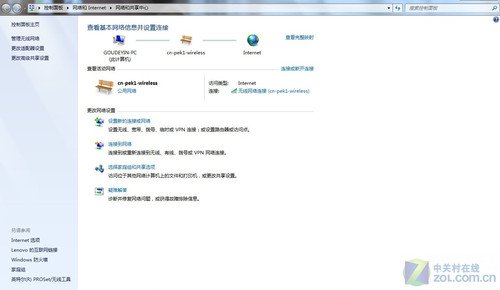
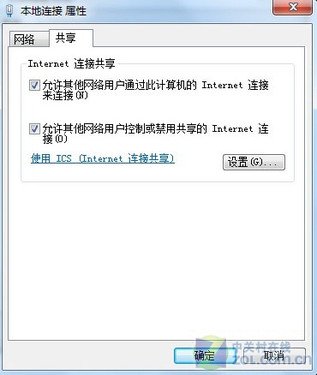
2、本地连接共享后,继续回到网络和共享中心界面,并点击设置新的连接或网络。(图3)
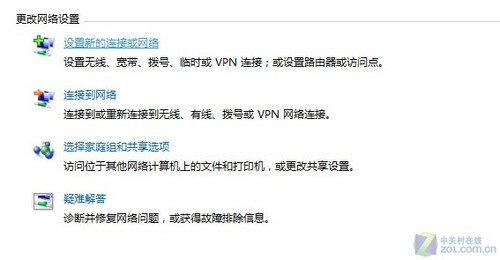
3、在新打开的界面中选择设置无线临时(计算机到计算机)网络。(图4)
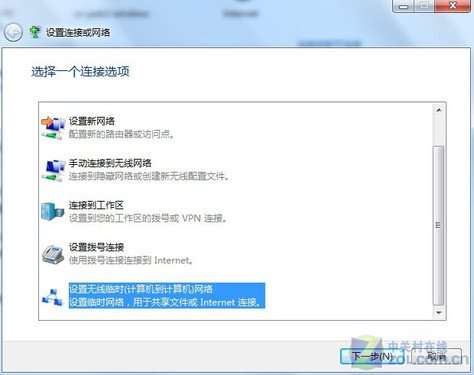
4、在新界面中点击下一步即可。(图5)
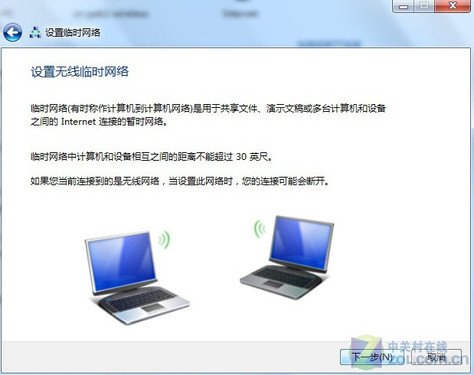
5、在新弹出的窗口中输入网络名、选择安全类型、输入安全密钥即可。(图6)
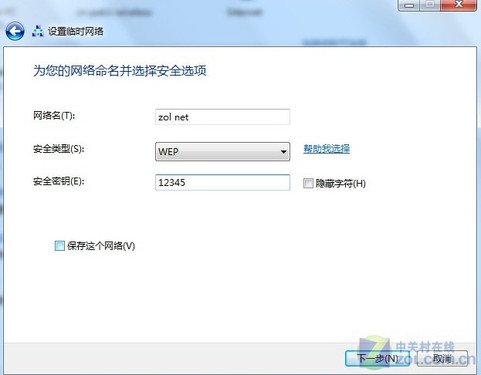
6、相关信息输入完毕后,新的临时网络连接就设置好了。(图7)
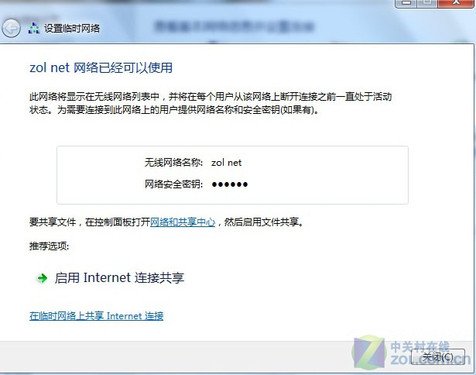
7、设置笔记本B的无线网卡,IP地址设为自动获得IP地址即可。
OK,一切准备就绪,接下来利用笔记本B的无线网卡搜索无线网络,我们可以看到zolnet就在网络列表中,点击连接即可。(图8)
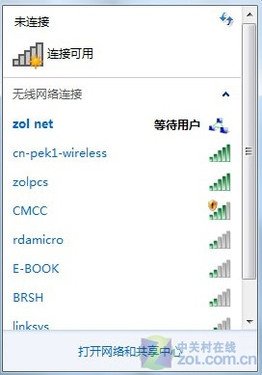
经过上面的设置,笔记本A和B已经实现网络共享。用此方法我们同样可以实现笔记本C、D、E.......等同时共享上网。怎么样,在Windows7操作系统下的设置是不是比XP简单很多呢?新的Windows7操作系统果然没有让大家失望,如果你是为喜欢尝鲜的用户,也赶快去试试吧。
总结:应急用法不适合长时间使用
怎们样,这个方法还是很实用的吧?它可以在应急之时实现有线网络的分享,而且效果非常不错哦。不过最后笔者还是要提醒一下,这个方法对笔记本A的无线网卡的稳定性要求很高,所以如果用户是要长期分享有线网络的话,笔者建议还是选择通过交换机/路由器/AP来分享,因为这样的网络稳定性更高,网络速度更快,且应用效果更加。

