使用Eclipse开发Web项目时,需要先配置Web服务器,如果已经配置好Web服务器,就不需要再重新配置了。也就是说,本节的内容不是开发每个项目时,都必须经过的步骤。创建Web服务器的具体步骤如下:
(1)双击文件启动Eclipse,在弹出的选择工作空间的对话框中,指定工作空间位置为Eclipse安装目录下的“workspace”目录下,如图2.15所示。
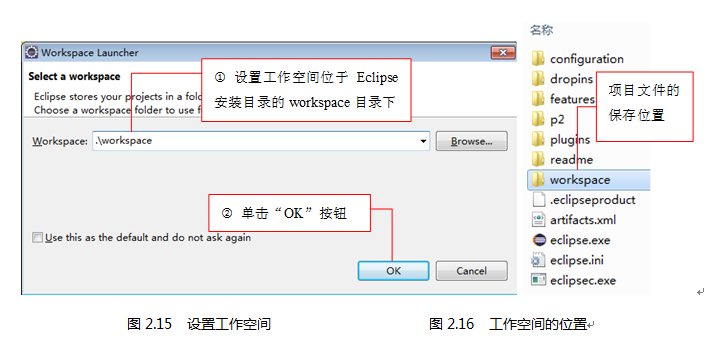
说明:这里设置的工作空间,是我们所创建项目的保存地址。例如,按图2.15设置后,所创建的项目就会保存在Eclipse安装目录下的如图2.16所示的位置。
(2)单击“OK”按钮,若是初次进入在第(3)步骤中选择的工作空间,则出现Eclipse的欢迎页,如图2.17所示,否则直接进入到Eclipse的工作台。
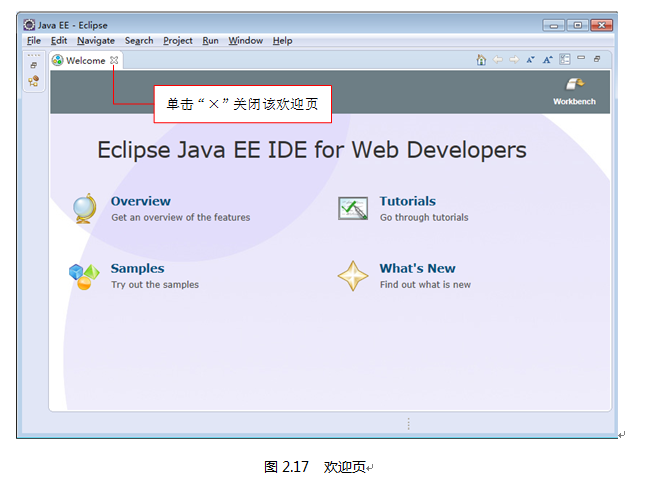
(3)关闭如图2.17所示的欢迎页,进入到Eclipse的工作台,在底部居中的位置选中“Servers”选项卡,如果之前没有创建过Web服务器,将显示如图2.18所示的效果,否则会显示类似如图2.22所示的已经创建的Web服务器(注意:此时应用已经创建的服务器即可),下面的步骤(4)~步骤(7)就不需要操作了。
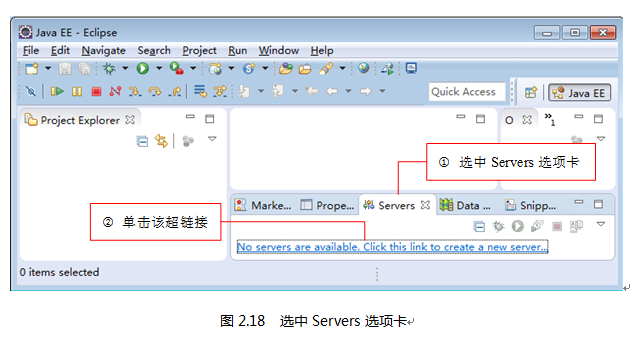
(4)单击图2.18中的蓝色带下划线的超链接,将打开创建新服务器的对话框,在该对话框中,展开“Apache”节点,选中该节点下的“Tomcat v8.0 Server”子节点,其他采用默认,如图2.19所示。
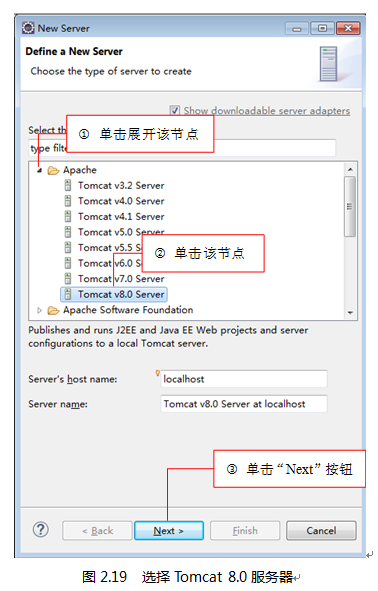
注意:在图2.19中,根据Eclipse的版本不同,显示的子节点可能会有所不同,此时,只要找到与当前电脑中安装的Tomcat版本一致的节点并选中即可。
(5)单击“Next”按钮,打开“New Server”对话框,用于指定Tomcat服务器安装路径。单击“Browse...”按钮,将打开“浏览文件夹”对话框,在该对话框中选择Tomcat的安装路径(由于笔者计算机中,Tomcat 8.0安装到D:目录下,所以这里选择D:Tomcat 8.0,读者可以根据自己的安装路径进行设置),其他采用默认,如图2.20所示。
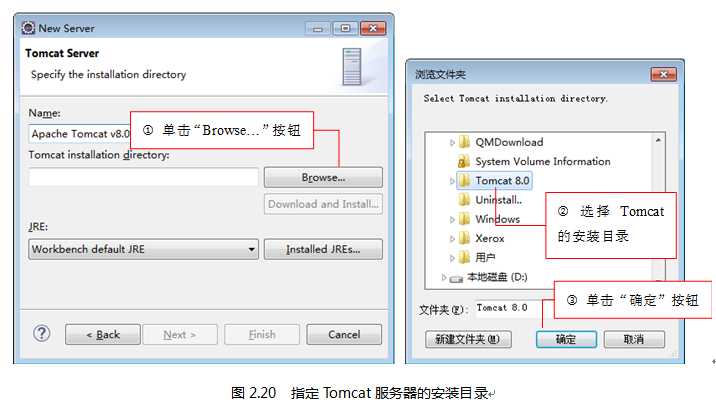
(6)单击“确定”按钮,返回到“New Server”对话框,如图2.21所示。
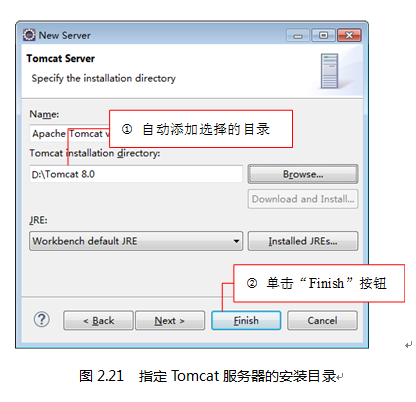
(7)单击“Finish”按钮,完成Tomcat服务器的配置。这时在Servers选项卡中,将显示一个“Tomcat v8.0 Server at localhost [Stopped, Republish]”节点,如图2.22所示,这时表示Tomcat服务器没有启动。

说明:在Servers选项卡中,选中新创建的Tomcat服务器节点,单击如图2.22所示的启动按钮“”,可以启动服务器。服务器启动后,它右侧第二个停止按钮“”变为可用状态“”,单击该按钮可以停止服务器。
本文摘自明日科技出版的《Java Web项目开发实战入门》,转载请注明出处!!!