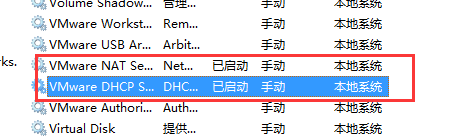安装Linux虚拟机
选择Ubuntu还是CentOS
Ubuntu适合桌面环境,CentOS适合服务器环境
下载CentOS
打开CentOS官网,进入下载页面https://www.centos.org/download/
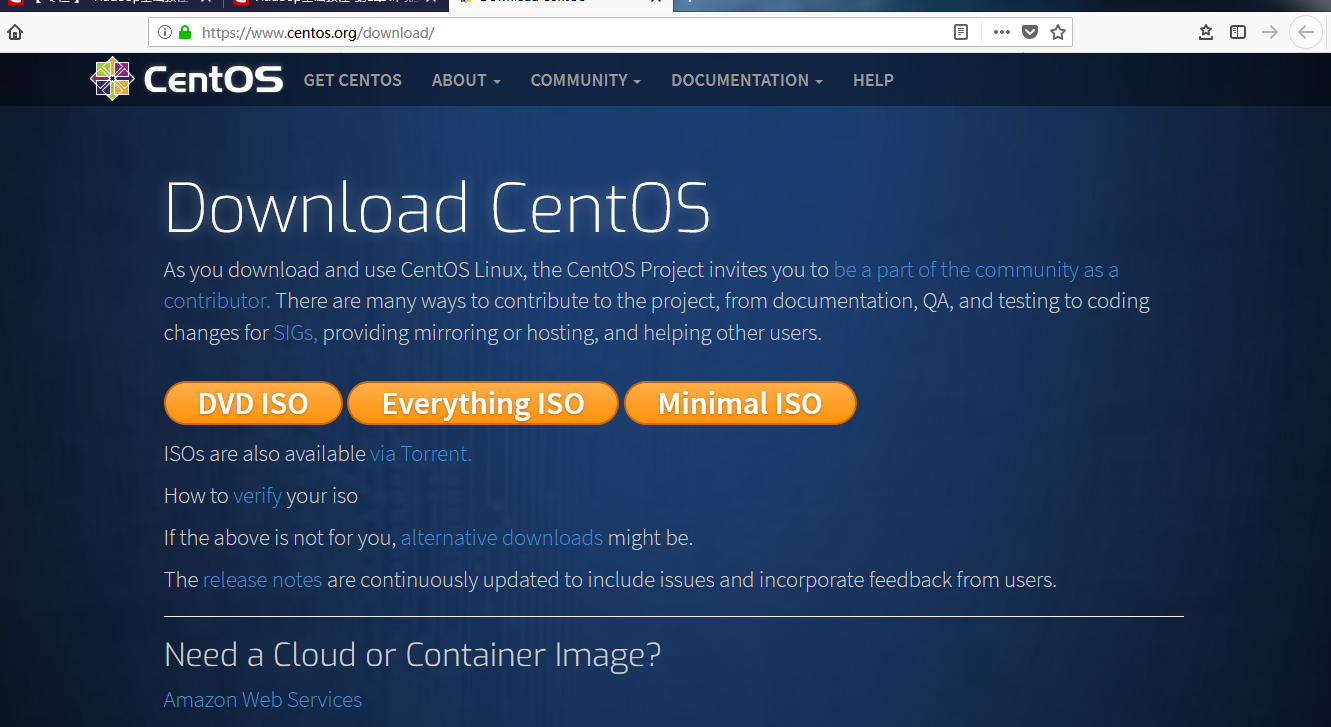
DVD ISO:可以刻录一张普通DVD光盘。
Everything ISO:需要刻录多张DVD光盘,包含了所有软件包,适合不能访问互联网的环境。
Minimal ISO:可以刻录一张普通CD光盘。
选择国内网站下载,此处我选择了http://mirrors.163.com/centos/7.5.1804/isos/x86_64/CentOS-7-x86_64-DVD-1804.iso
新建虚拟机
新建虚拟机
单击VMware首页的“创建新的虚拟机”
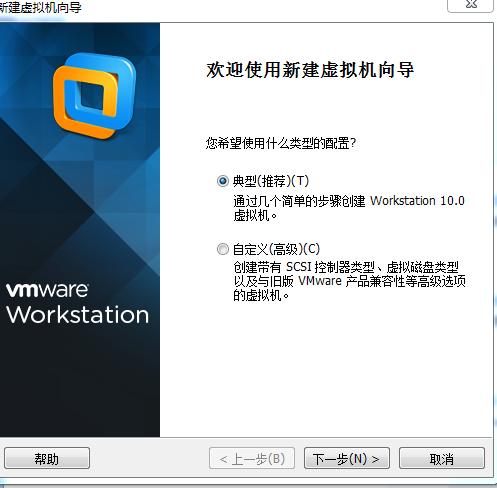
安装客户机操作系统,选择稍后安装操作系统

选择客户机操作系统,此处选择“Linux”,版本选择“CentOS 64位”
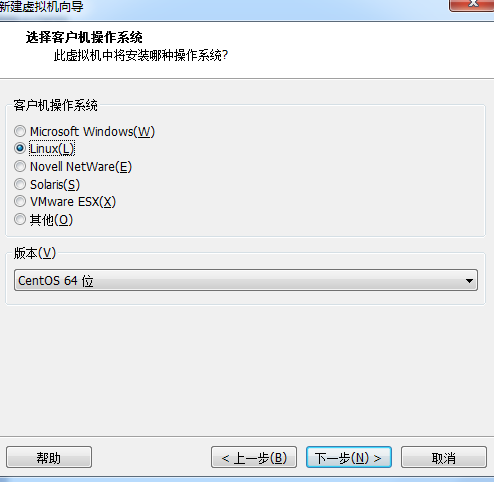
命名虚拟机。比如虚拟机名称输入node1,位置选择E盘(因为虚拟机将占用很大磁盘空间,不建议使用C盘)
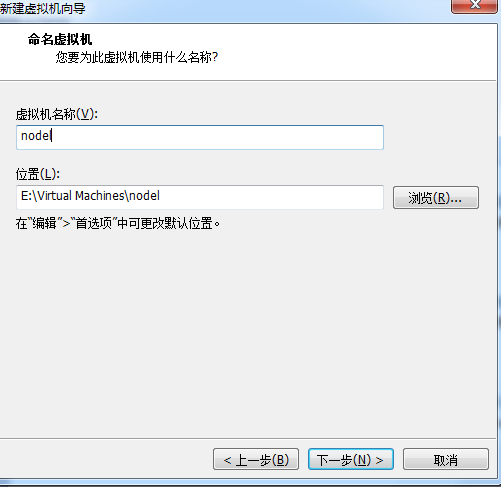
指定磁盘容量。默认最小值20G,可以根据计算机磁盘空间情况来设置,如果条件允许可以尽量设置大些(比如40G),防止后期虚拟机磁盘空间不足。
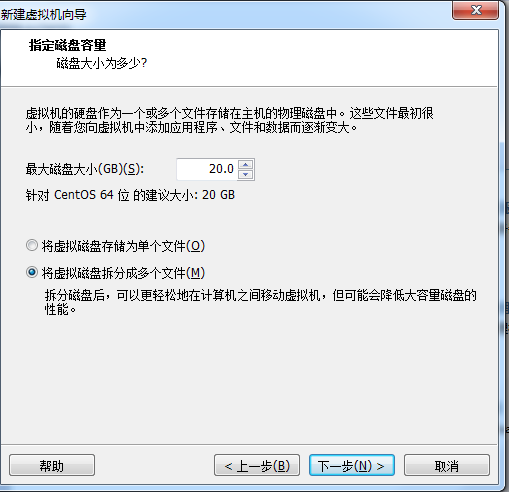
单击“自定义硬件”按钮,进行硬件设置
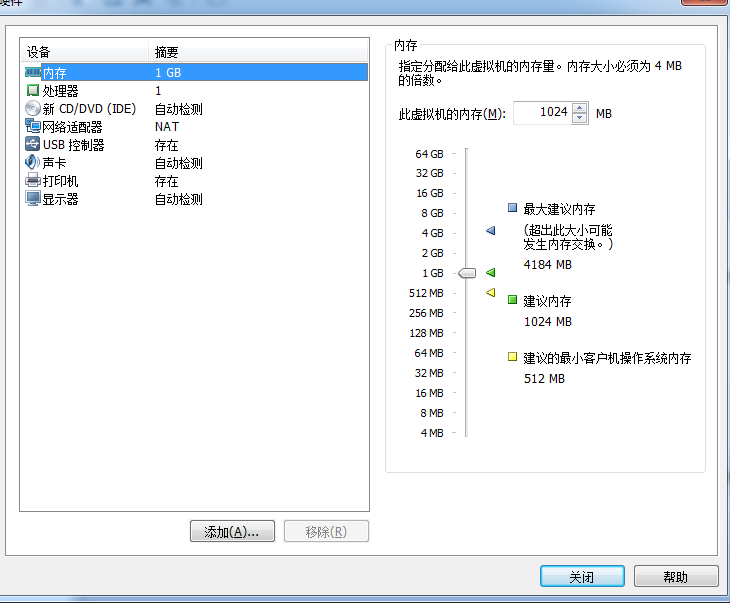
默认虚拟机内存是1G,如果物理机内存大于8G,此处虚拟机内存可以设置为2G。
处理器值为1即可。
单击”新CD/DVD(IDE)”,右侧选择“使用ISO映像文件”,找到刚才下载的CentOS的ISO文件。
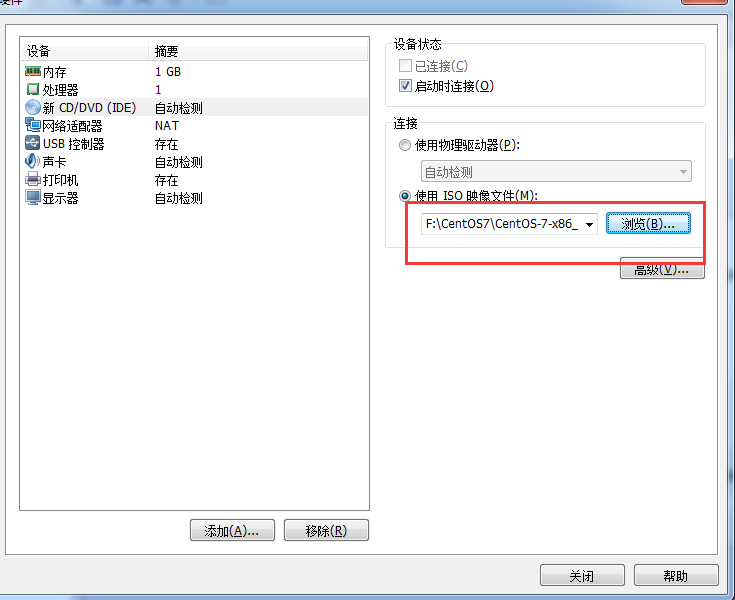
网络适配器,默认NET模式即可。
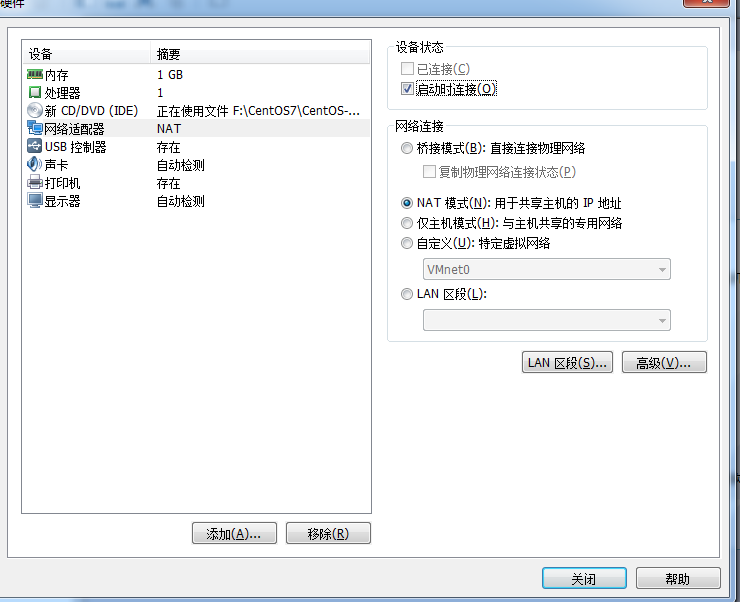
移除“USB控制器”、“声卡”、“打印机”

单击“关闭”按钮,返回“已准备好安装虚拟机”界面,单击“完成”按钮即可进入虚拟机node1界面。
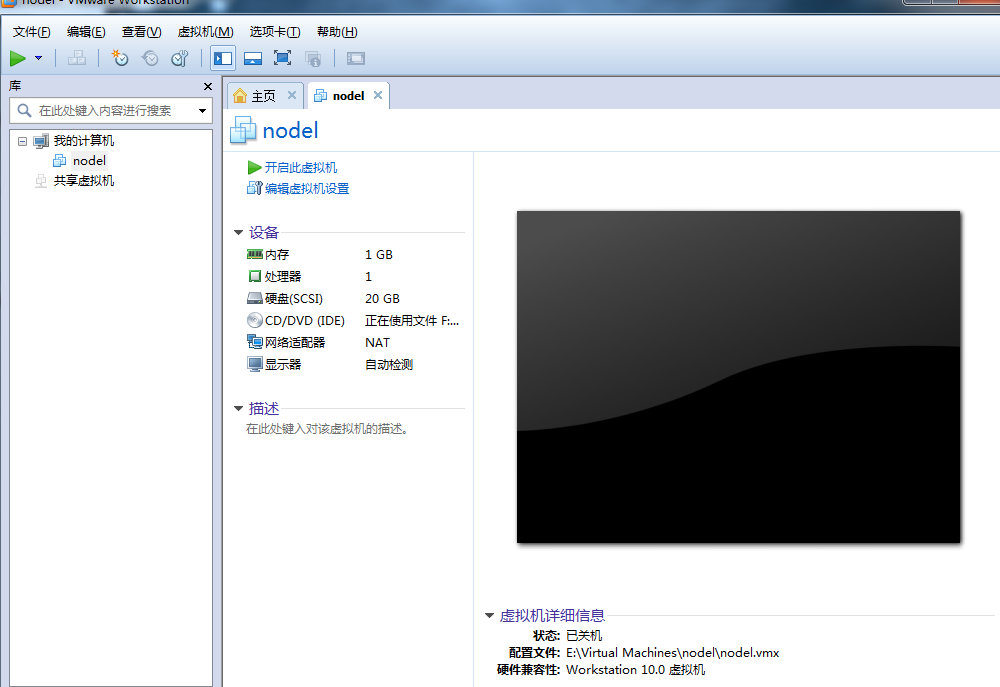
安装CentOS
单击上图的“开启此虚拟机”按钮,即可启动虚拟机。
安装界面下方可能出现“单击虚拟机屏幕可发送按键”提示(单击右侧关闭按钮,不再提示),根据此提示
将鼠标移到虚拟机屏幕界面上,左键单击即可进入虚拟机(如果需要鼠标离开虚拟机界面,只需通过ctrl+alt快捷键),方向键上移选择“Install CentOS Linux 7”。
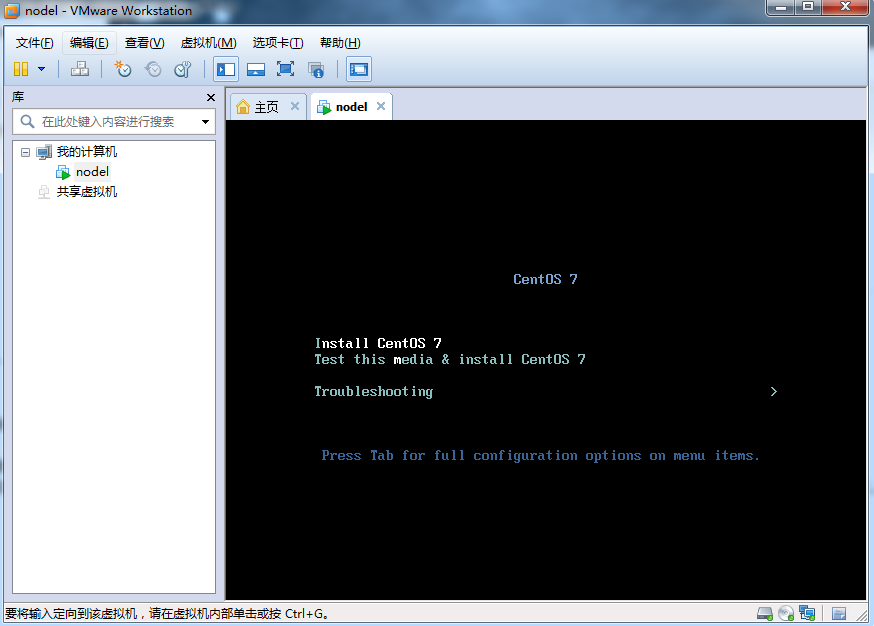
选择虚拟机语言。由于此虚拟机作为服务器使用,不需要使用图形界面,默认英语即可。
下面可能出现“安装Tools”提示,单击“不要提醒我”按钮,不再提示(如果安装图形界面的操作系统则需要安装Tools)。
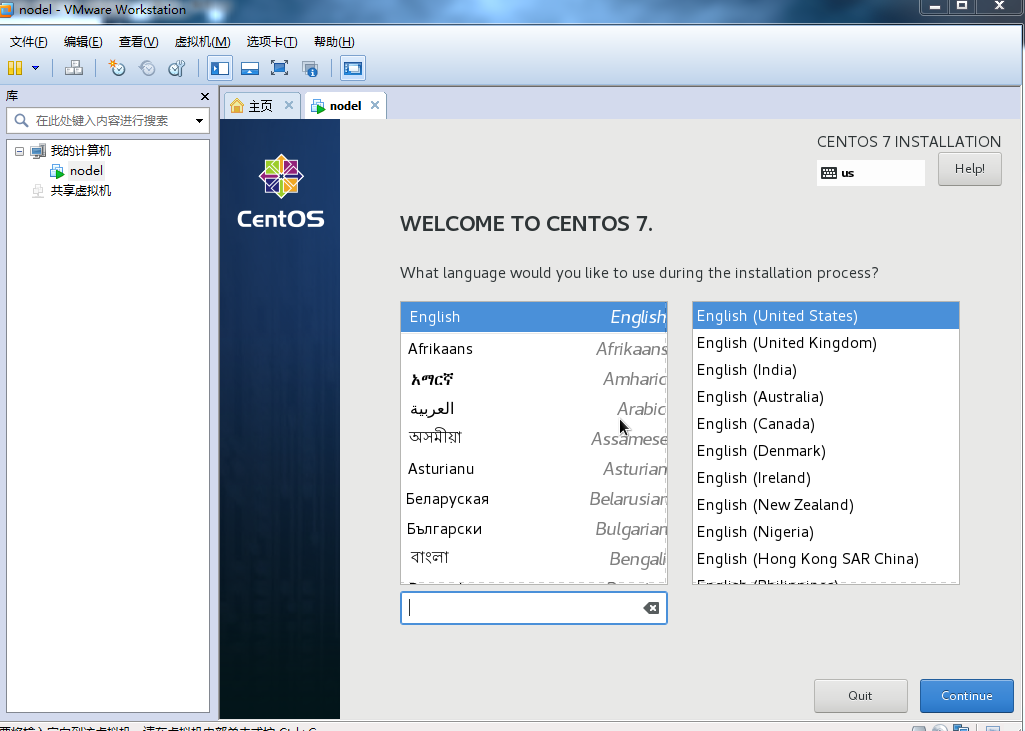
安装选项。
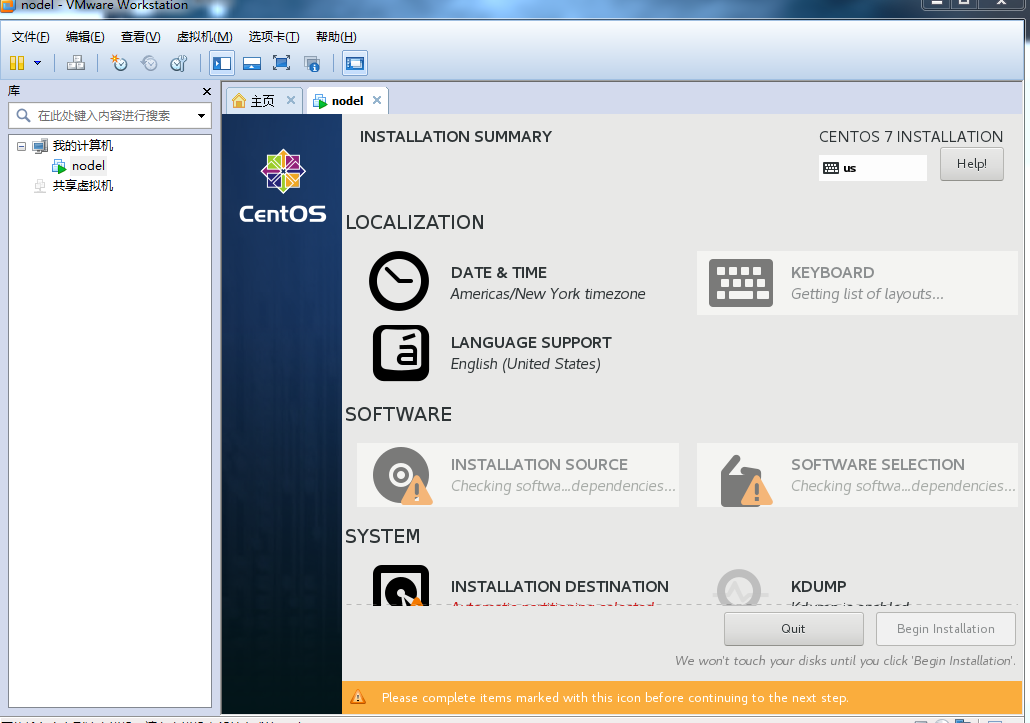
等待数秒后,SOFTWARE将检查完毕,默认是“Minimal Install”选项,不安装图形界面。为了节省虚拟机资源,默认选项即可。这时SYSTEM下的INSTALLATION DESTINATION依然是红色叹号。
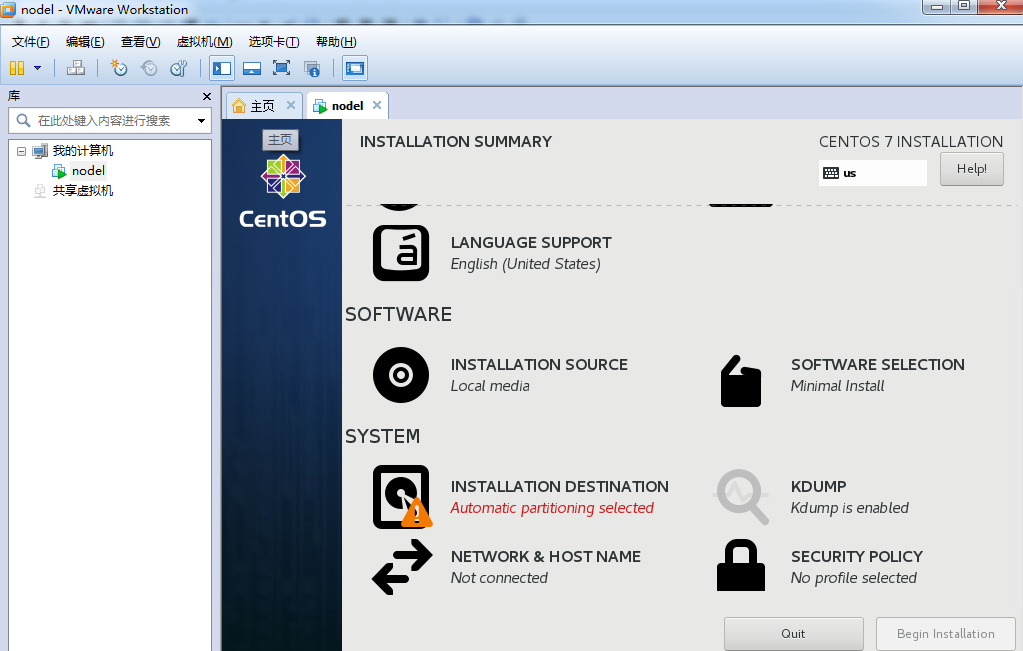
单击上图的“INSTALLATION DESTINATION”,默认已经选择了刚才我们设置的25G磁盘,直接“Done”按钮即可。
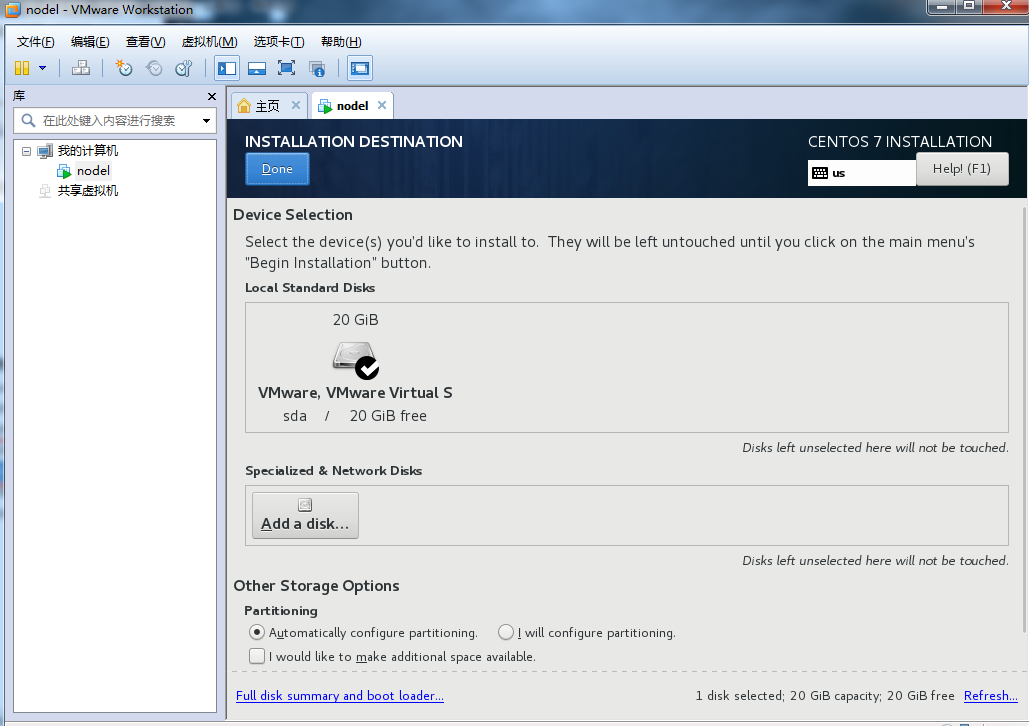
单击“Begin Installation”按钮,安装操作系统。
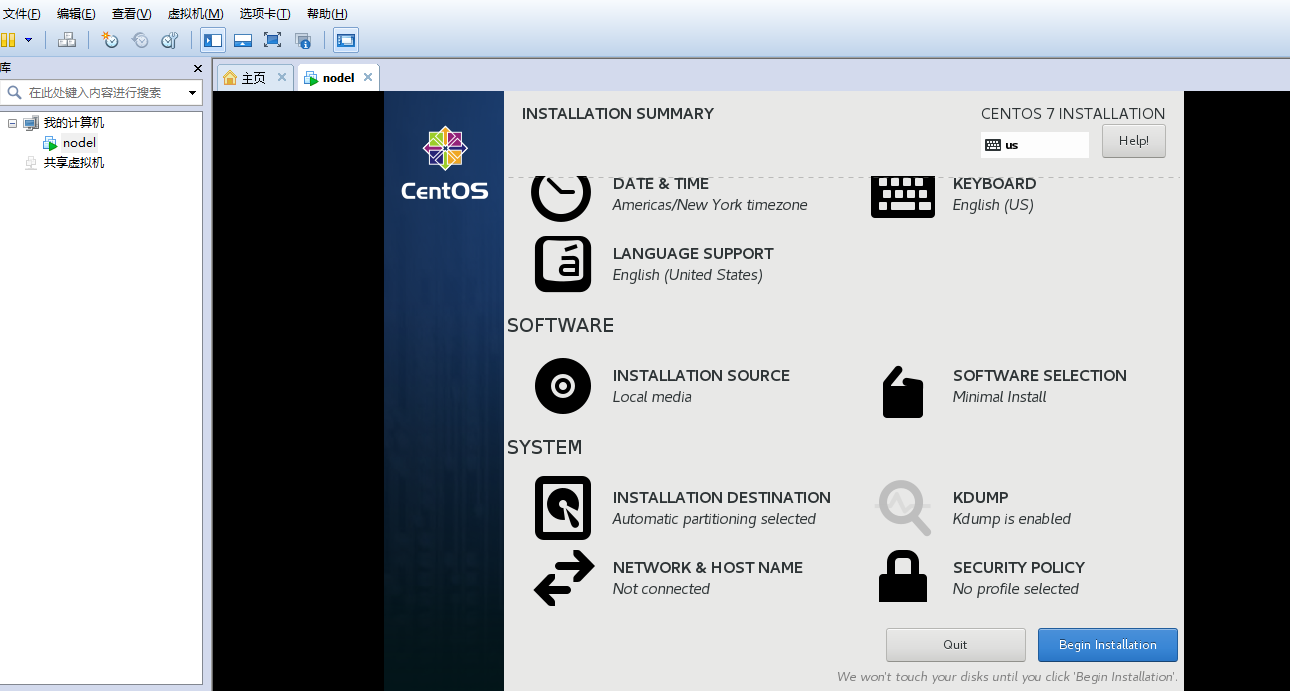
为了方便记忆,此处输入“123456”,需要单击“Done”两次确认。注意在真实的生产环境下,还需要创建一般用户(非root用户)。
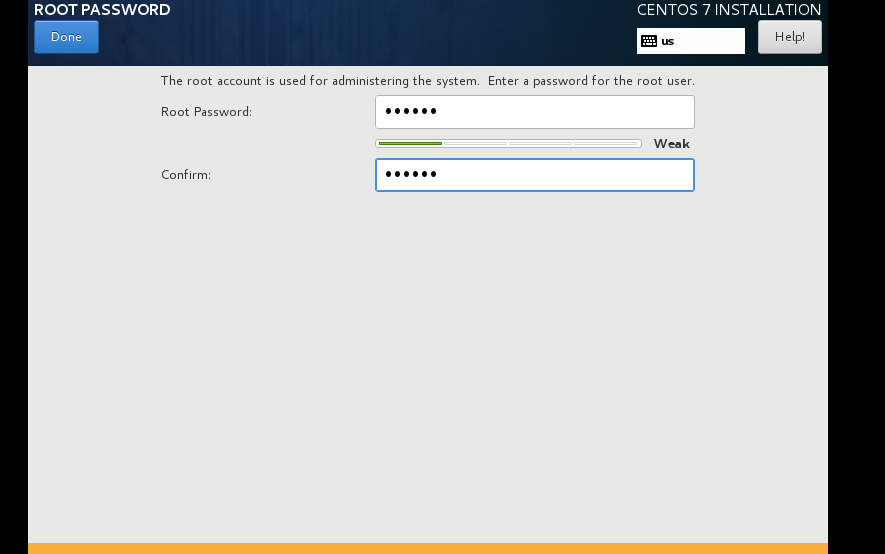
等待安装完成,30分钟左右

CentOS 7安装完成,单击下方的“Reboot”按钮重启。
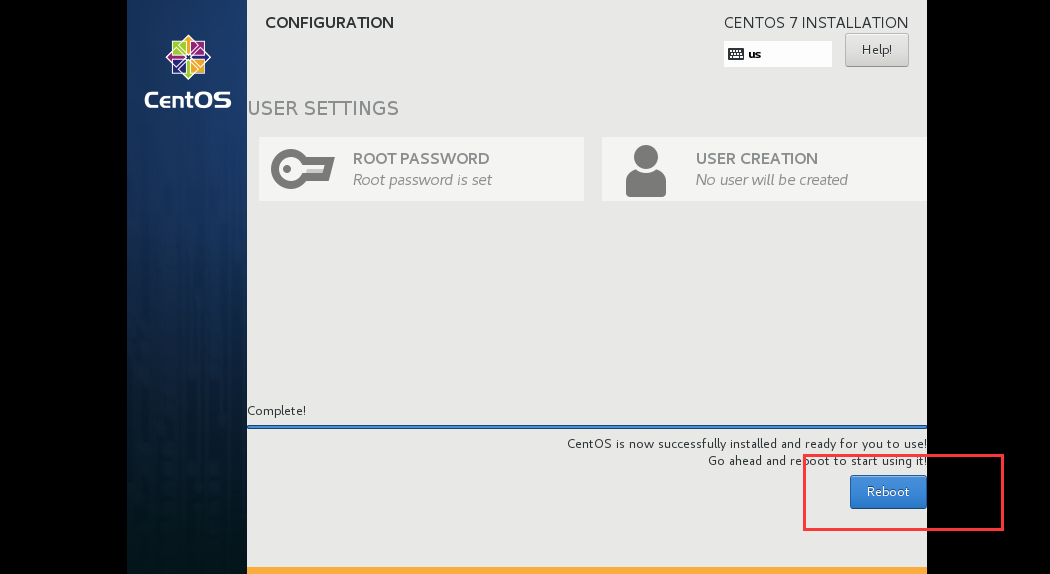
登录CentOS
输入用户root和密码123456,即可登录操作系统
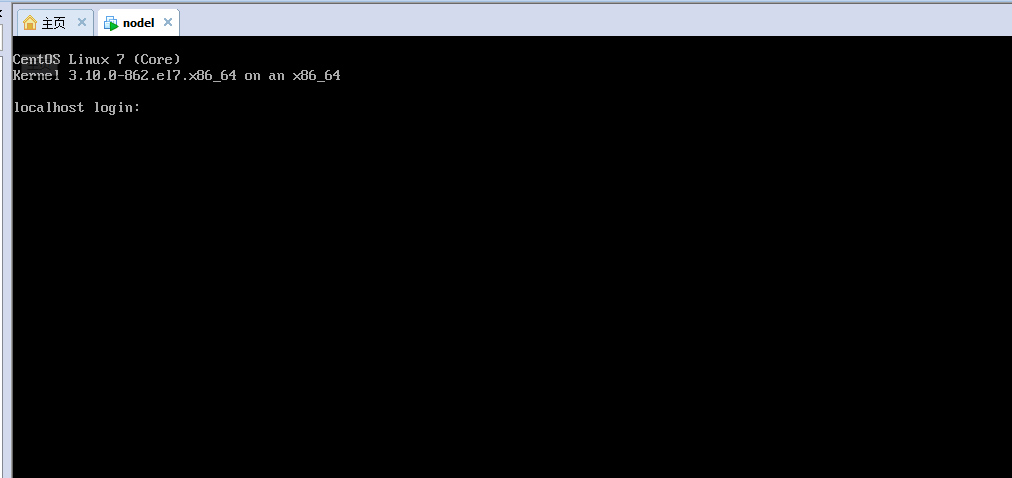

IP设置
- 1)查看虚拟网络
单击主菜单“编辑”–>”虚拟网络编辑器”
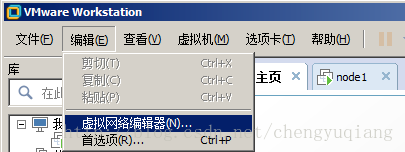
选“VMnet8 NAT模式”,即可看到下方的子网IP和子网掩码,我的虚拟网络的子网IP是192.168.55.0。
注意,这个子网IP是在安装VMware时确定的,如果重新安装VMware这个子网IP可能是另一个值。
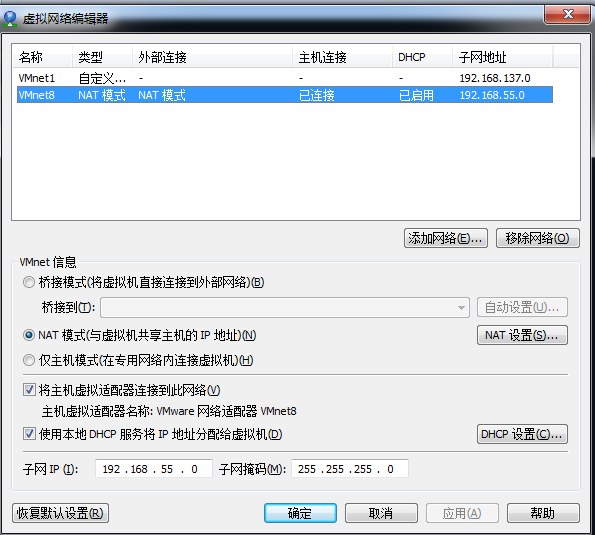
单击“NAT设置”,可以看到网关IP。一般网关IP是子网IP最后一个0变为2 。
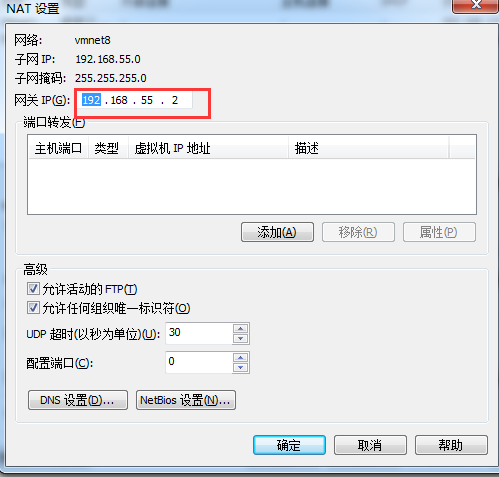
根据子网IP、子网掩码和网关IP,设置虚拟机node1的IP。
通过VI编辑网络文件
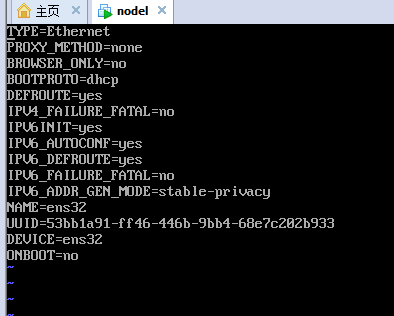
修改值
BOOTPROTO=static ONBOOT=yes 添加值 IPADDR=192.168.55.128 NETMASK=255.255.255.0 GATEWAY=192.168.55.2 DNS1=114.114.114.114
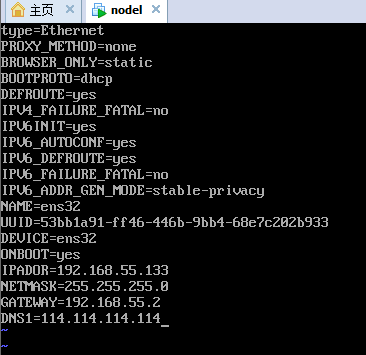
保存退出(先按ESC键,退出VI的编辑模式进入命令模式,然后按两次Shift+z)
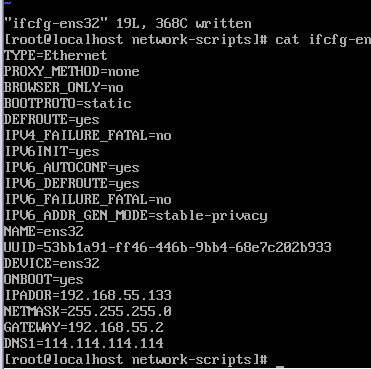
重启网络并查看IP地址
systemctl restart network ifconfig
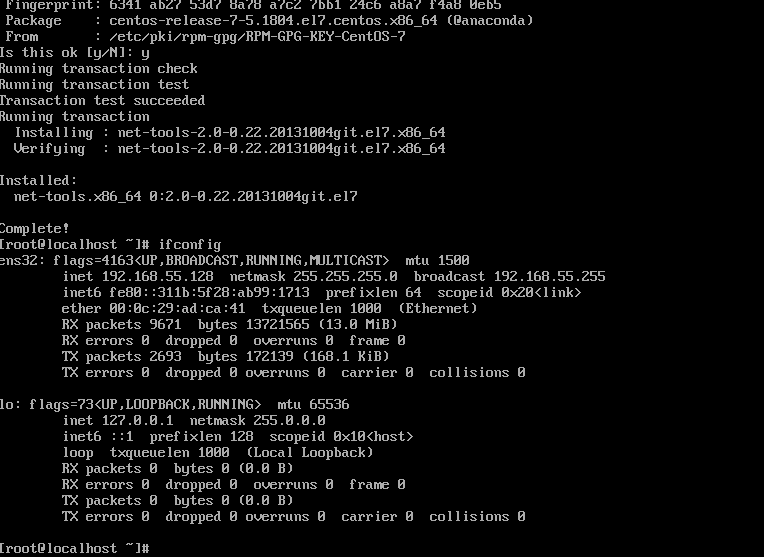
验证虚拟机是否可以访问互联网
ping www.baidu.com

通了 ok 收工
提示检查虚拟机网络服务是否开启