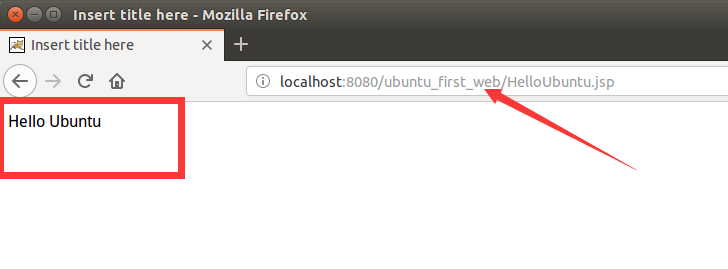环境:jdk8,Tomcat7,eclipse
需要先在linux上安装好对应的软件及java环境,如果还没有安装的,可以先去看我之前写的两篇博客:ubuntu/linux中安装Tomcat(附图解详细步骤)以及ubuntu/linux系统中安装jdk以及eclipse(附图解详细步骤),里面都有详细的安装步骤。
前期准畚工作完成后,接下来就是在eclipse中配置我们的java开发环境了。
1、首先,我们打开eclipse软件,进入的首页依旧是需要选择eclipse的工作路径,跟在window上是一样的,这里我是在根目录下创建了一个eclipse/eclipse workspace作为eclipse的工作目录。
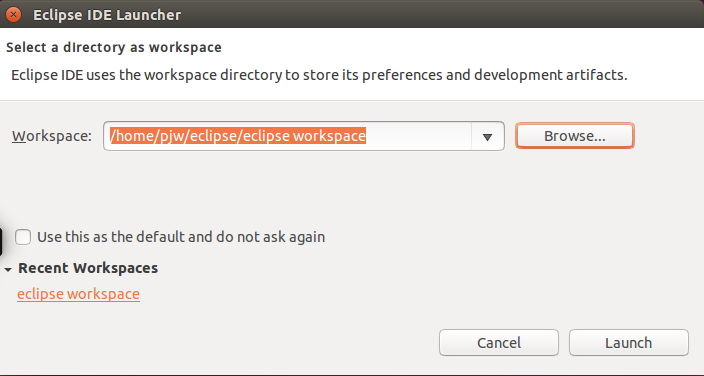
点击launch后,就可以进入到eclipse了,首先会打开欢迎界面,问题不大,直接关掉即可。如果没有正确进入,可能是java环境没有安装,针对具体问题需要具体分析,如果是按照我前面安装eclipse以及jdk一步一步来的,是没有问题的。
2、进入到eclipse界面后,首先,我们先来配置Tomcat服务,将鼠标移到屏幕的最上方,如果你的ubuntu系统不是跟随VM窗口的大小变化而变化的话,或者说,ubuntu系统屏幕过小,可以在VM软件的工具栏,找到查看->自动调整大小->自动适应客户机。这个时候我们再把鼠标移动到屏幕最上方,就可以看到eclipse的导航菜单栏了,我们找到window->Preferences,点击进入后,就可以打开eclipse的首选项界面。然后在左边找到Server下面的Runtime Environments,进行服务配置。
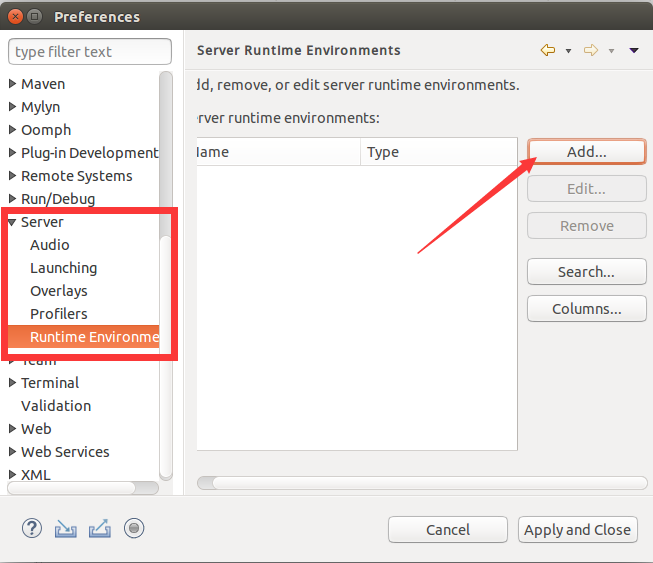
3、打开上面的服务配置界面后,我们点击add按钮来添加一个服务。打开后我们会出现下面的窗口,根据自己电脑上安装的Tomcat的版本进行选择,因为我电脑上安装的是Tomcat7,所以这里选择的是Apache Tomcat v7.0,然后点击next。

4、点击next后,我们需要给我们选择的Tomcat选择本地的Tomcat安装路径,点击browse,找到我们安装的Tomcat安装路径。选中Apache-Tomcat-7.0.93文件夹,然后点击ok按钮。
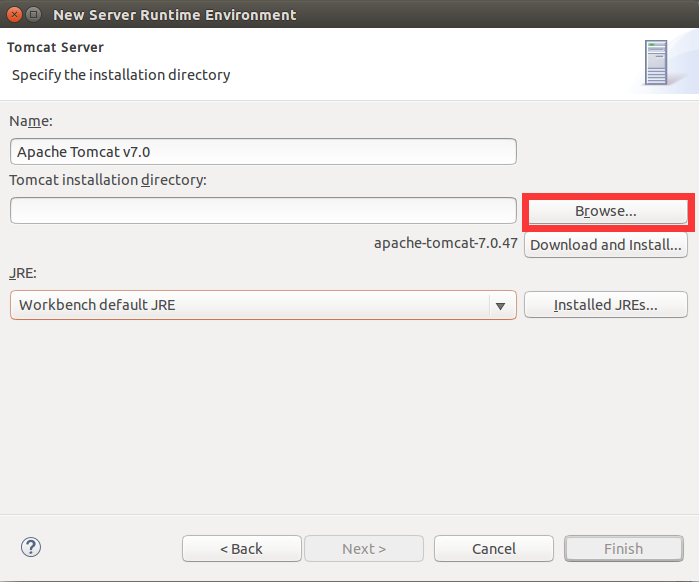
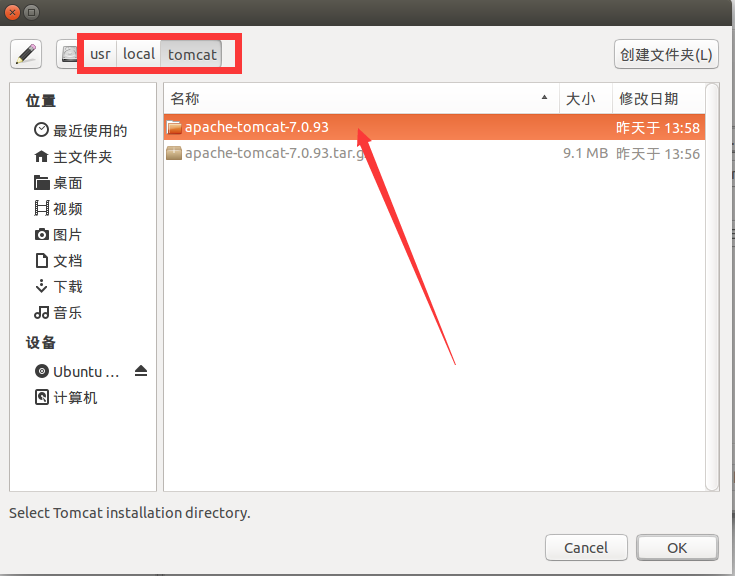
5、选择好Tomcat安装路径后,即可回到服务运行环境窗口,现在我们可以看到这个窗口列表栏中多了一个Apache Tomcat v7.0,然后点击apply and close,这样子我们的Tomcat服务就配置好了。
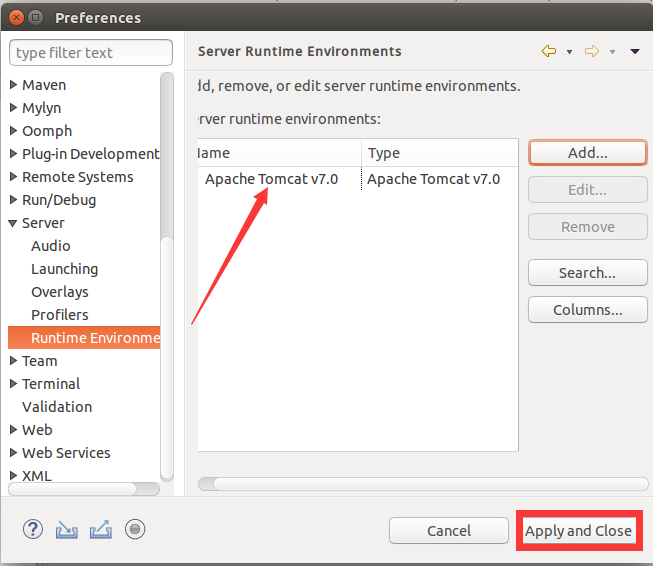
6、配置好Tomcat服务后,jdk不需要我们去进行指定,因为eclipse在打开的时候会自动去找到我们电脑上安装的java环境,所以jdk就会自动配置好。如果想要查看的话,可以打开window->preferences->java-installed jres就可以看到了,如下图。

如果没有的话也不要担心,我们可以进行手动的添加,点击右边的add按钮,然后就可以进入到添加jre界面,不用改变什么,直接点击next,然后就可以进入到add jre界面了,一样的,我们在jre home中填写jdk的安装路径,选择directory,然后找到jdk的安装路径就好了,但是因为这里我已经有一个java-8-oracle了,所以它报了一个名字已存在的错误,所以我下面的finish按钮是不可点击状态,如果你们是没有的话,直接点击finish就可以回到install jre界面,然后点击apply and close按钮就完成了jdk的配置了。

7、eclipse的开发环境到此就已经配置完成了,接下来我们创建一个web项目检测一下,看看是不是没有问题,在project explorer界面单击鼠标右键,选择new->other->web->Dynamic Web Project然后点击next,即可进入到web项目创建界面,在project name给我们的web项目取一个名字(随自己心情),然后我们给项目指定一下运行环境,即在target runtime选择下拉框,因为我们的eclipse中只安装了一个Tomcat服务,所以就直接选我们安装好的Apache Tomcat v7.0,然后我们直接点击finish就可以了(注:如果这里不指定也是可以的,等我们的项目创建好了之后也可以随时指定的)。因为作为一个测试项目,后面就没什么需要设置的了。


8、点击finish后,我们就可以看到在左边的project列表中出现了我们刚刚创建的web项目,现在我们来创建一个简单的jsp页面,用于在网页上显示,打开项目,在WebContent上单击右键,选择jsp文件,然后给这个文件取个名字,如:HelloUbuntu。点击finish
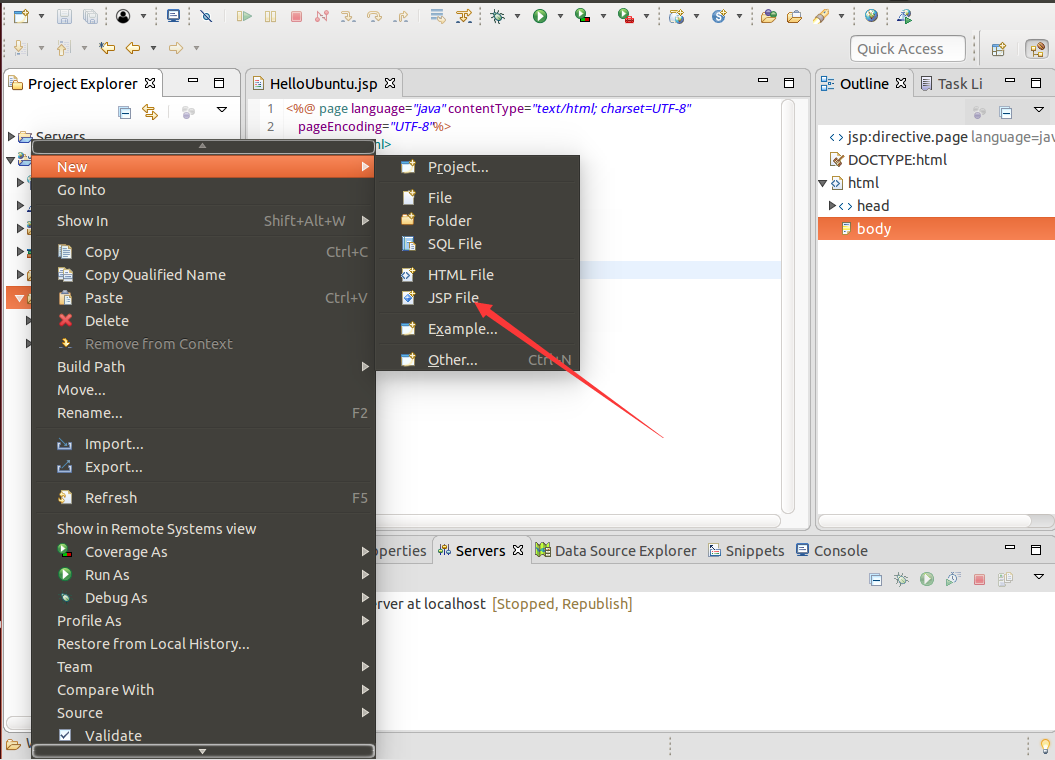
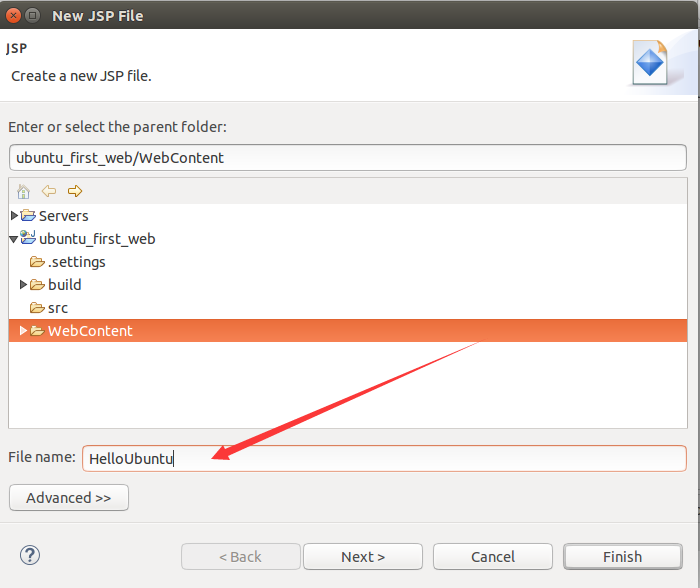
我们创建好这个jsp后,为了能在页面上显示一些东西,所以在双击这个文件,在body标签输入一句话:Hello Ubuntu
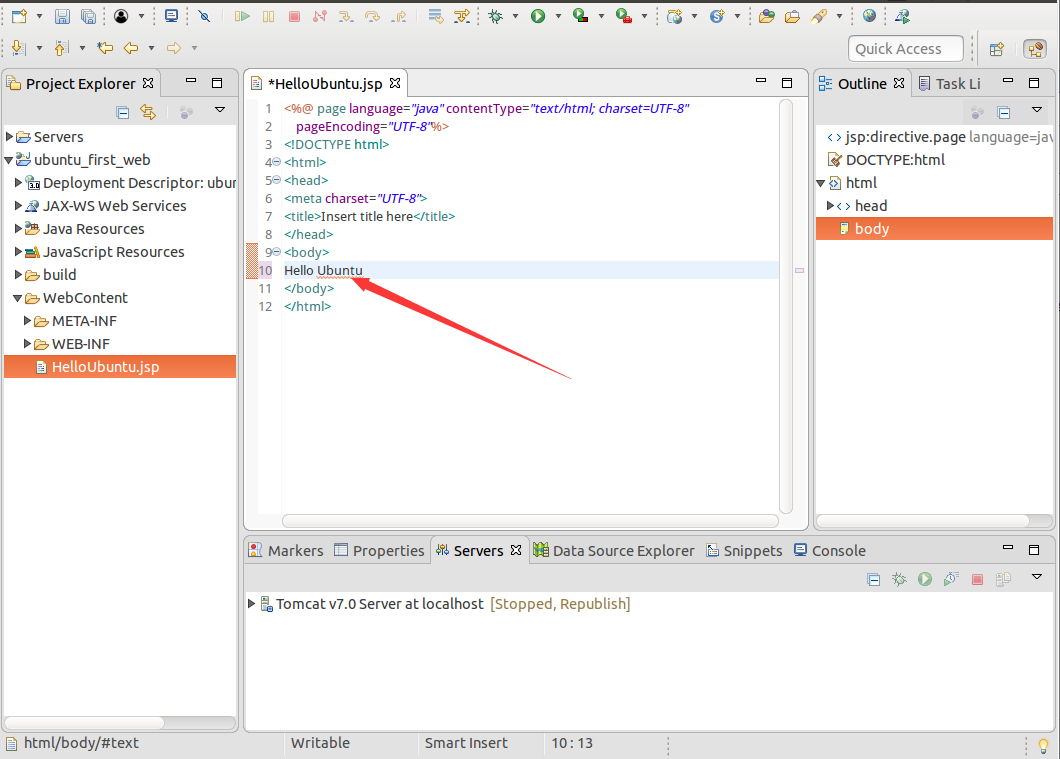
9、到现在为止,我们就创建一个及其简单的web项目了,但是我们要如何在浏览器上看到它呢,这个时候就需要我们的Tomcat服务了,那我们如何将项目部署到服务上呢?我们可以看到在eclipse的下方有一排标签页,我们找到Servers,可以看到里面有一句话,他的意思是说当前工作目录下还没有服务器,需要我们去新建一个,那么我们就点击这个链接吧。
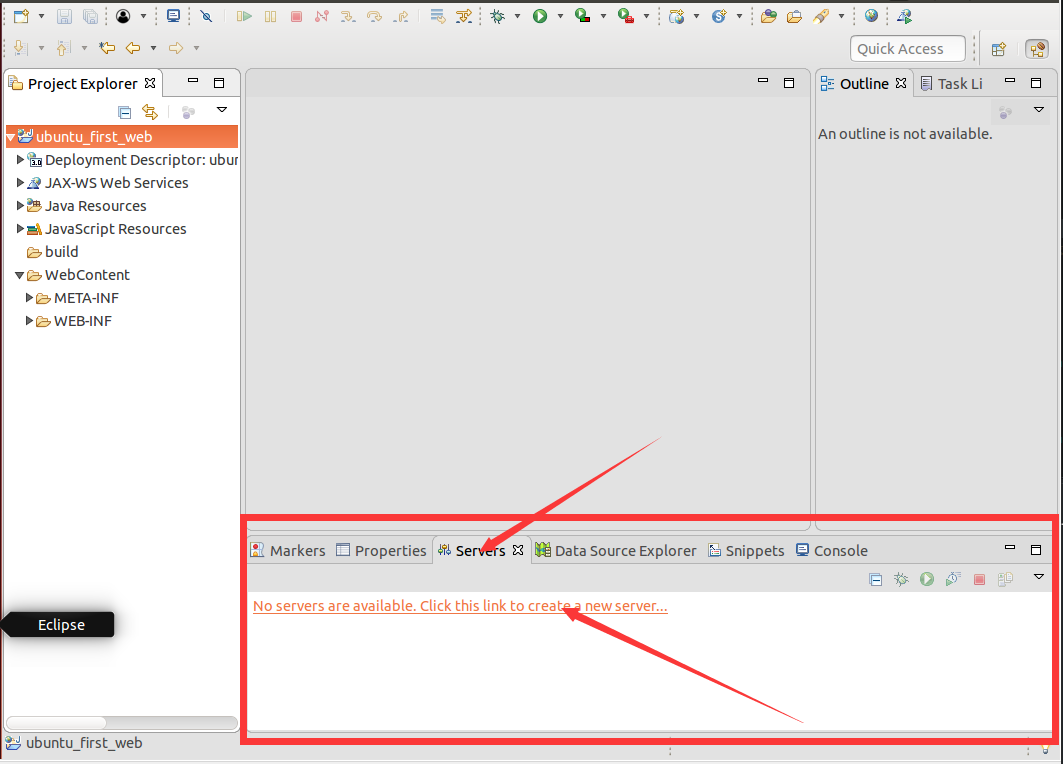
点击了上面这句话后,我们就可以去新建一个服务了,选择我们前面配置好的Tomcat7服务,然后点击next,进入到接下来的界面,我们可以在界面的左边可以看到我们刚刚创建的web项目,现在我们选中这个项目,然后点击add,然后就可以看到项目跑到右边去了,那么下面这个界面是什么意思呢?其实这就是我们的项目部署到服务的界面,左边显示的是我们eclipse上创建了的项目,而右边则表示的是已经部署在Tomcat服务器上的项目。完成之后我们点击finish。

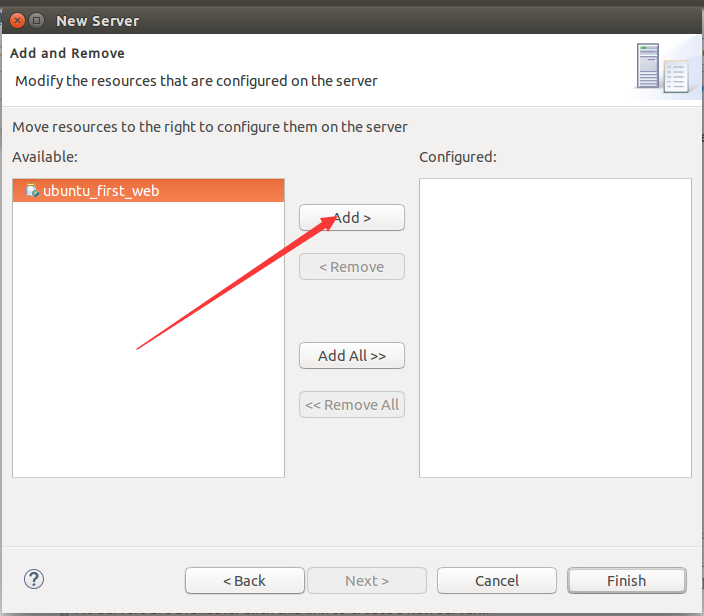
完成上面的操作后,我们可以在project面板多了一个Servers文件,这个表示的就是当前的服务了,那么这个时候就表示我们的环境以及服务就都配置完成了。

10、接下来我们启动服务,在浏览器上看看能不能正常访问到HelloUbuntu页面,启动服务有很多种方法,我们可以直接在项目上单击右键,然后run as->run on server,还可以在eclipse的工具栏,找到运行按钮,然后依旧也是run as -> run on server,或者下方的server标签页,选中服务,然后点击运行按钮。前面两种方式都需要进去后选中一个服务然后点击finish即可运行服务。


等待一段时间后,我们如果在控制台界面看到如下内容,则说明服务运行成功了。
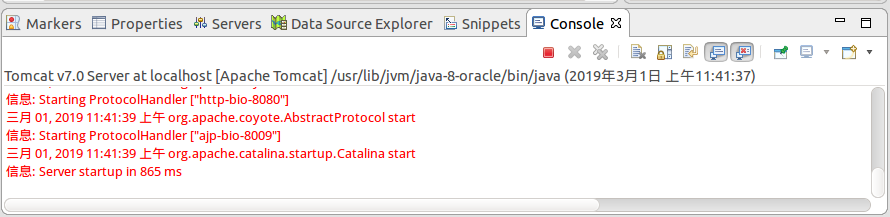
11、服务器运行成功后,我们打开火狐浏览器,然后在地址栏输入localhost:8080/ubuntu_first_web/HelloUbuntu.jsp,回车。我们可以看到在页面上出现了Hello Ubuntu,那么到此我们在eclipse上就已经配置好了java的开发环境了。