在上一篇文章iOS项目——基本框架搭建中,我们详细说明了如何对TabBarItem的图片属性以及文字属性进行一些自定义配置。但是,很多时候,我们需要修改TabBarItem的图片和文字属性之外,还需要自定义TabBarItem的位置,这样系统自带的TabBar的样式并不能满足我们的项目需求,所以我们需要对系统的UITabBar进行自定义,以达到我们的项目需求。例如新浪微博App的底部tab的item就无法用自带的TabBarItem进行实现,最中间那个【+】发布微博并不是用来切换tab的,而是在当前的页面上覆盖一个编辑发布页面,发布完成或者取消发布之后又回到之前的页面,并没有进行切换,这时候我们就需要对TabBar进行自定义,在最中间空出一个TabBar的空间进行布置这个【+】发布按钮。

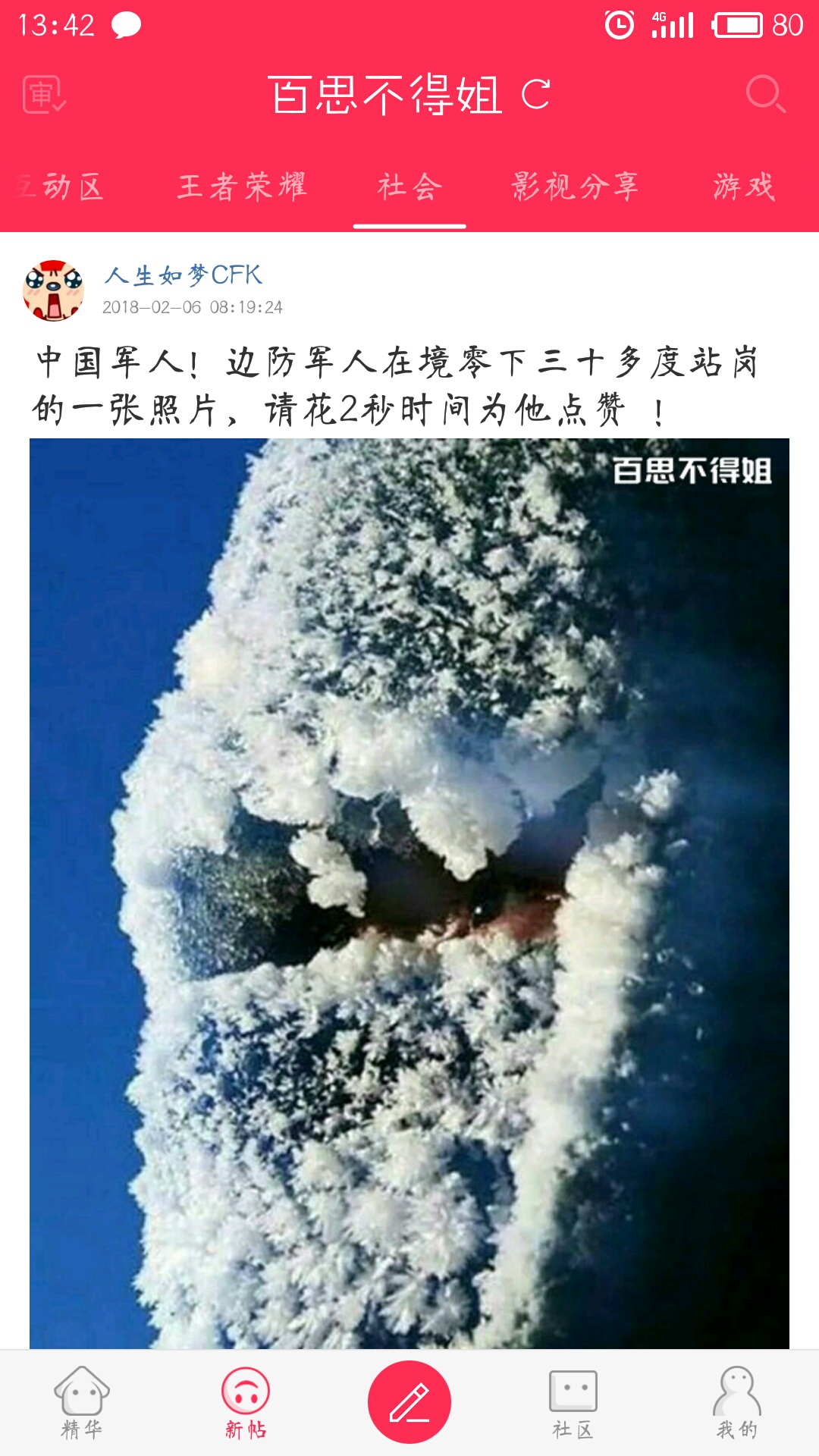
我们的项目是仿写“百思不得姐”App的功能模块进行学习和提高,其TabBar的样式与微博的样式基本相似(如上图右边的图),最中间的Tab按钮也是发帖功能,也是在直接当前的页面上覆盖一个编辑发布页面,发布完成或者取消发布之后又回到之前的页面,并没有进行切换。
·解决方案
对于类似新浪微博和我们项目中这种情况有两种解决思路:
- 定义5个TabBarItem,然后在TabBar上添加一个与TabBarItem等大小的发布按钮在最中间,并添加点击事件,这样因为大小相等,所以新按钮完全覆盖了最中间的TabBarItem,最中间的TabBarItem的响应事件也会被屏蔽,因为按钮会先响应
- 自定义TabBar,重写其 layoutSubviews 方法,将所有4个TabBarItem的布局和大小进行修改,将中间空出来,然后添加一个自定义的【发布】按钮,实现其点击事件即可
1 覆盖控件实现方案
这种方案的思路在上面已经说到了,就是先占一个位置,然后用一个按钮覆盖到其上面。主要缺点就是需要先申请一个位置和控制器来占位比较浪费,而且这种也只适用于各控件的大小是均匀的情况,当我们需求中每个TabBarItem的规格和尺寸不一样时,我们就无法使用这种方案实现。
有几点值得说明一下:
- 设置所有UITabBarItem的文字属性在上一篇文章iOS项目——基本框架搭建中已经提到了,这里就不详细介绍了
- 【发布】按钮的初始化应该使用单例模式进行创建,因为我们项目中只有一个【发布】按钮,所以使用单例模式更合理,本文采用懒加载的方式进行单例模式的创建
- 在 viewWillAppear: 中添加【发布】按钮 [self.tabBar addSubview:self.publishButton]; 。至于为什么要在 viewWillAppear: 中添加【发布】按钮而不是在 viewDidLoad 中添加?根本原因就是TabBarItem加载到TabBar上是在 viewDidLoad 之后执行的,后面在第2部分中有验证这一点, 在上一文章我们就说过,tabbarcontroller是在一创建控制器的时候就进行加载viewdidLoad。所以,如果添加【发布】按钮在viewDidLoad中会造成【发布】按钮在TabBar中是第一个添加的,这样会导致【发布】按钮会被TabBarItem覆盖了,这样我们就达到我们的目的。
#import "XMGTabBarController.h" @interface XMGTabBarController () /** 中间的发布按钮 */ @property (nonatomic, strong) UIButton *publishButton; @end @implementation XMGTabBarController #pragma mark - 初始化 - (void)viewDidLoad { [super viewDidLoad]; /**** 设置所有UITabBarItem的文字属性 ****/ UITabBarItem *item = [UITabBarItem appearance]; // 普通状态下的文字属性 NSMutableDictionary *normalAttrs = [NSMutableDictionary dictionary]; normalAttrs[NSFontAttributeName] = [UIFont systemFontOfSize:14]; normalAttrs[NSForegroundColorAttributeName] = [UIColor grayColor]; [item setTitleTextAttributes:normalAttrs forState:UIControlStateNormal]; // 选中状态下的文字属性 NSMutableDictionary *selectedAttrs = [NSMutableDictionary dictionary]; selectedAttrs[NSForegroundColorAttributeName] = [UIColor darkGrayColor]; [item setTitleTextAttributes:normalAttrs forState:UIControlStateSelected]; /**** 添加子控制器 ****/ [self setupOneChildViewController:[[UITableViewController alloc] init] title:@"精华" image:@"tabBar_essence_icon" selectedImage:@"tabBar_essence_click_icon"]; [self setupOneChildViewController:[[UITableViewController alloc] init] title:@"新帖" image:@"tabBar_new_icon" selectedImage:@"tabBar_new_click_icon"]; // 中间用来占位的子控制器 [self setupOneChildViewController:[[UIViewController alloc] init] title:nil image:nil selectedImage:nil]; [self setupOneChildViewController:[[UIViewController alloc] init] title:@"关注" image:@"tabBar_friendTrends_icon" selectedImage:@"tabBar_friendTrends_click_icon"]; [self setupOneChildViewController:[[UITableViewController alloc] init] title:@"我" image:@"tabBar_me_icon" selectedImage:@"tabBar_me_click_icon"]; } /** * 为什么要在viewWillAppear:方法中添加发布按钮? * 当viewWillAppear:方法被调用的时候, tabBar内部已经添加了5个UITabBarButton * 就可以实现一个效果 : [发布按钮]盖在其他UITabBarButton上面 */ - (void)viewWillAppear:(BOOL)animated { [super viewWillAppear:animated]; /**** 增加一个发布按钮 ****/ [self.tabBar addSubview:self.publishButton]; } #pragma mark - 懒加载 /** 发布按钮 */ - (UIButton *)publishButton { if (!_publishButton) { _publishButton = [UIButton buttonWithType:UIButtonTypeCustom]; _publishButton.backgroundColor = XMGRandomColor; [_publishButton setImage:[UIImage imageNamed:@"tabBar_publish_icon"] forState:UIControlStateNormal]; [_publishButton setImage:[UIImage imageNamed:@"tabBar_publish_click_icon"] forState:UIControlStateHighlighted]; _publishButton.frame = CGRectMake(0, 0, self.tabBar.frame.size.width / 5, self.tabBar.frame.size.height); _publishButton.center = CGPointMake(self.tabBar.frame.size.width * 0.5, self.tabBar.frame.size.height * 0.5); [_publishButton addTarget:self action:@selector(publishClick) forControlEvents:UIControlEventTouchUpInside]; } return _publishButton; } #pragma mark - 监听 /** * 发布按钮点击 */ - (void)publishClick { XMGLogFunc XMGTestViewController *test = [[XMGTestViewController alloc] init]; [self presentViewController:test animated:YES completion:nil]; } @end
2 自定义TabBar
自定义TabBar可以完全按照我们的需求来布局和配置TabBar中各子控件的属性和布局。
@interface XMGTabBarController () @end @implementation XMGTabBarController #pragma mark - 初始化 - (void)viewDidLoad { [super viewDidLoad]; /**** 设置所有UITabBarItem的文字属性 ****/ //省略 /**** 添加子控制器 ****/ [self setupOneChildViewController:[[UITableViewController alloc] init] title:@"精华" image:@"tabBar_essence_icon" selectedImage:@"tabBar_essence_click_icon"]; [self setupOneChildViewController:[[UITableViewController alloc] init] title:@"新帖" image:@"tabBar_new_icon" selectedImage:@"tabBar_new_click_icon"]; [self setupOneChildViewController:[[UIViewController alloc] init] title:@"关注" image:@"tabBar_friendTrends_icon" selectedImage:@"tabBar_friendTrends_click_icon"]; [self setupOneChildViewController:[[UITableViewController alloc] init] title:@"我" image:@"tabBar_me_icon" selectedImage:@"tabBar_me_click_icon"]; /**** 更换TabBar ****/ [self setValue:[[XMGTabBar alloc] init] forKeyPath:@"tabBar"]; } @end
下面的代码是我们自定义TabBar的.m文件的主要内容,主要是重写其 layoutSubviews 方法,在该方法中我们是将四个按钮的大小和布局进行了调整,然后在最中间添加一个【发布】按钮。同样的,也有几点需要注意的:
- 【发布】按钮的初始化还是和上面一样,应该采用单例模式进行初始化,具体就不展开;
- 重写 layoutSubviews 方法时,应该先调用其父类的此方法 [super layoutSubviews]; ,这样可以先对TabBarItem进行布局,然后在此布局的基础上进行布局调整。调用父类布局方法的语句不能放在后面,更不能省略,因为此方法除了对TabBarItem进行布局之外还有很多其他的配置;
- 通过 self.subviews 来获取当前的子控件,我们可以先进行打印了解当前子控件的类型和数量,然后进行适当的筛选出我们需要修改的控件进行布局,我们一般这里采用KVC的方法进行获取和修改,例如上面我们修改当前的TabBar [self setValue:[[XMGTabBar alloc] init] forKeyPath:@"tabBar"]; ,关于如何获取属性和成员变量可以参见:三分钟教会你runtime获取属性和成员变量
#import "XMGTabBar.h" @interface XMGTabBar() /** 中间的发布按钮 */ @property (nonatomic, weak) UIButton *publishButton; @end @implementation XMGTabBar #pragma mark - 懒加载 /** 发布按钮 */ - (UIButton *)publishButton { if (!_publishButton) { UIButton *publishButton = [UIButton buttonWithType:UIButtonTypeCustom]; publishButton.backgroundColor = XMGRandomColor; [publishButton setImage:[UIImage imageNamed:@"tabBar_publish_icon"] forState:UIControlStateNormal]; [publishButton setImage:[UIImage imageNamed:@"tabBar_publish_click_icon"] forState:UIControlStateHighlighted]; [publishButton addTarget:self action:@selector(publishClick) forControlEvents:UIControlEventTouchUpInside]; [self addSubview:publishButton]; _publishButton = publishButton; } return _publishButton; } #pragma mark - 初始化 /** * 布局子控件 */ - (void)layoutSubviews { [super layoutSubviews]; /**** 设置所有UITabBarButton的frame ****/ // 按钮的尺寸 CGFloat buttonW = self.frame.size.width / 5; CGFloat buttonH = self.frame.size.height; CGFloat buttonY = 0; // 按钮索引 int buttonIndex = 0; for (UIView *subview in self.subviews) { // 过滤掉非UITabBarButton // if (![@"UITabBarButton" isEqualToString:NSStringFromClass(subview.class)]) continue; if (subview.class != NSClassFromString(@"UITabBarButton")) continue; // 设置frame CGFloat buttonX = buttonIndex * buttonW; if (buttonIndex >= 2) { // 右边的2个UITabBarButton buttonX += buttonW; } subview.frame = CGRectMake(buttonX, buttonY, buttonW, buttonH); // 增加索引 buttonIndex++; } /**** 设置中间的发布按钮的frame ****/ self.publishButton.frame = CGRectMake(0, 0, buttonW, buttonH); self.publishButton.center = CGPointMake(self.frame.size.width * 0.5, self.frame.size.height * 0.5); } #pragma mark - 监听 - (void)publishClick { XMGLogFunc } @end
为了验证现在1中提到TabBar加载TabBarItem是在 viewDidLoad 之后执行,我们在自定义TabBar时进行断点调试,发现确实是先运行XMGTabBarController的 viewDidLoad方法,然后才运行自定义TabBar的 layoutSubviews 方法。
3 添加红点提示
现在很多App的TabBarItem在有新消息时在右上角会有一个红点提示,有的甚至还会有具体数目的提醒,类似我们常用的QQ、微信、微博、头条等都会有类似的功能,这个提示在iOS中的学名叫做badge(其实是一般都这么命名而已)。在iOS的TabBarItem是自带该属性和控件的,我们可以根据自己的需求进行配置,下图是iOS11中的配置文档,可以对提示数量、颜色进行自定义设置,还可以对提示文字的属性进行不同状态下的配置。

据说在iOS10之前对badge的提示颜色是不能进行配置的,这时候如果需要,我们就只能进行自定义TabBarItem,然后对自定义的badge进行配置。本文就不对这一点进行详细说明了,有需要的小伙伴可以自行求助度娘。
