本文仅用于学习交流,商业用途请支持正版!转载请注明: http://www.cnblogs.com/mxbs/p/6216865.html
准备: ArcGIS Desktop 9.3、crack_for_9.3
安装:
第一步,安装许可管理器。
编辑37102011.efl9文件,将服务器名称改为机器名,保存。
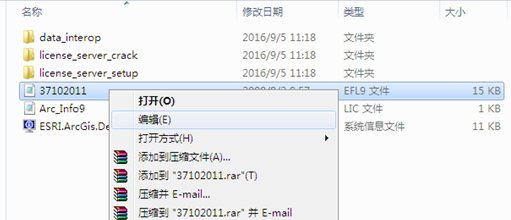
编辑Arc_Info9文件,打开37102011.efl9文件,将START_LICENSE与END_LICENSE之间的内容复制一下,然后粘贴到C:Program FilesESRILicensearcgis9xArc_Info9.lic中的
“VENDOR ARCGIS”下面。尤其要注意破解文件的做法。
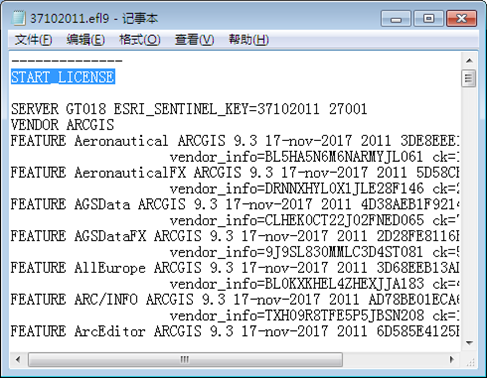
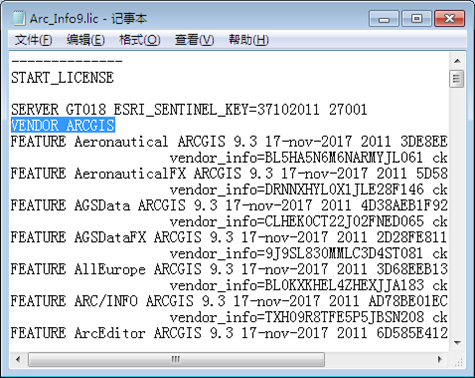
在ArcGIS 9.3crack_for_9.3license_server_setup下,双击打开LMSetup.exe,出现ArcGIS 9 License Manager Setup对话框。
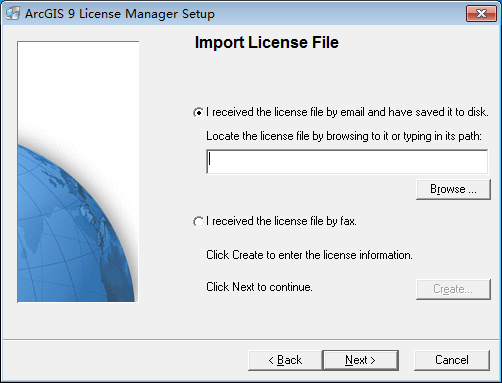
在以上出现的对话框中选择“ I received the license file by email and have saved it to disk. Locate the license file by browsing to it or typing in its path:”,然后选择“Browse…”,选择“37102011.efl9”文件,单击“打开”,返回到ArcGIS 9 License Manager Setup对话框中,选择“Next>”。

出现“License File Summary”对话框,选择“Next>”。
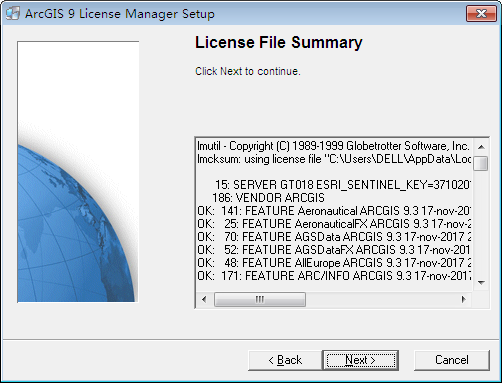
出现“Installation Summary”对话框,选择“Install>”。
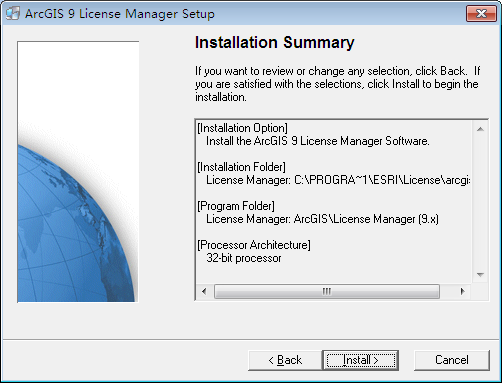
开始进行安装…

当安装完成后提示是否现在重启电脑,选择“Yes,I want to restart my computer now.”,完成电脑重新启动。

电脑重新启动之后,停掉ArcGIS License Manager 服务,
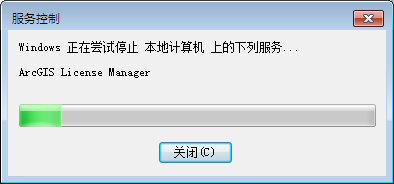
然后将破解文件中的以下五项复制到以下安装路径:C:Program FilesESRILicensearcgis9x
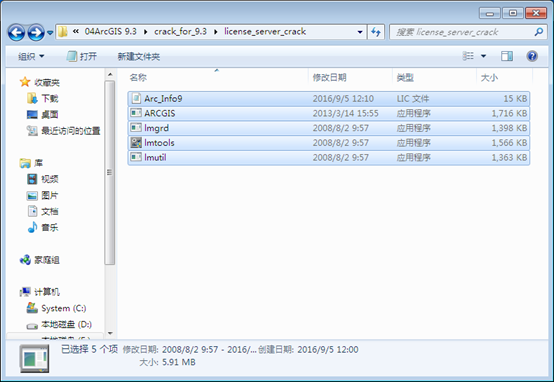
在以下提示中选择“复制和替换”。
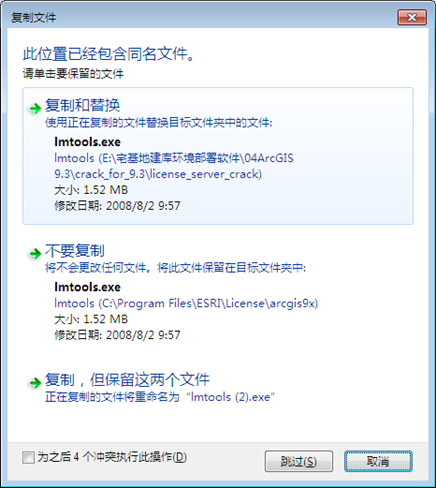
如下图所示,许可文件已经替换成功。

启动服务,在所有程序中找到并打开License Manager Tools,
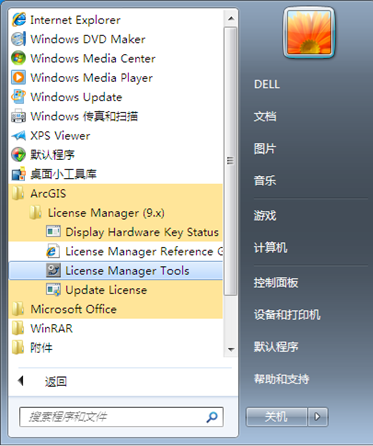
在Config Services 下配置“Path to the lmgrd.exe file”、“Path to the license file”和 “Path to the debug log file”三项。
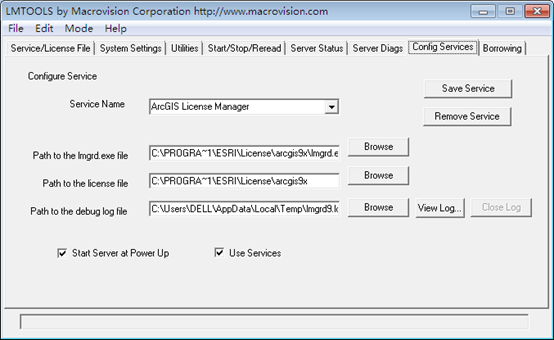
Path to the lmgrd.exe file
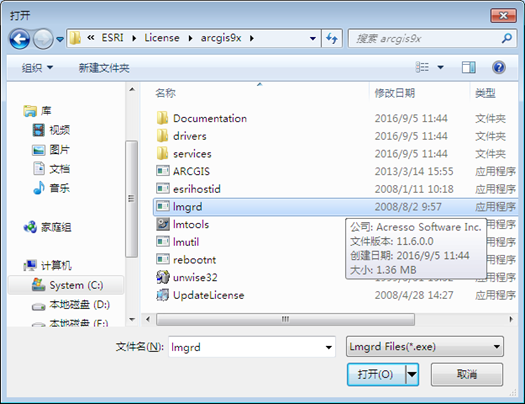
Path to the license file
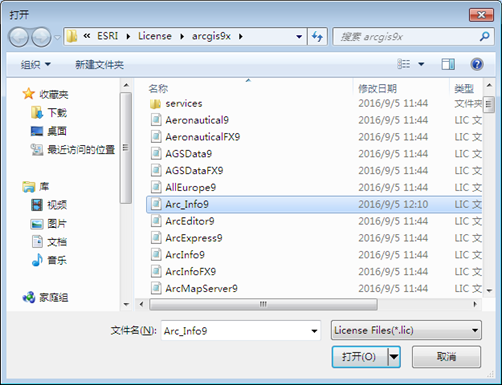
Path to the debug log file

保存服务“Save Service”。
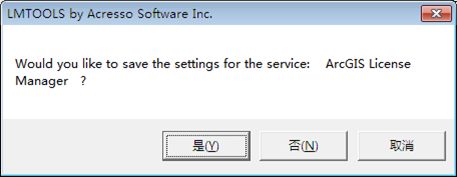
在“Start/Stop/Reread”下,依次选择“Stop Server”、“Reread License File”、“Start Server”三项。通过下方状态栏提示可以知道操作结果。
“Stop Server”
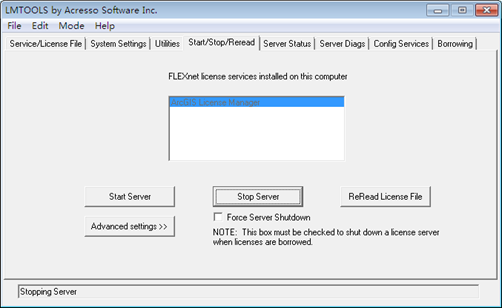
“Reread License File”
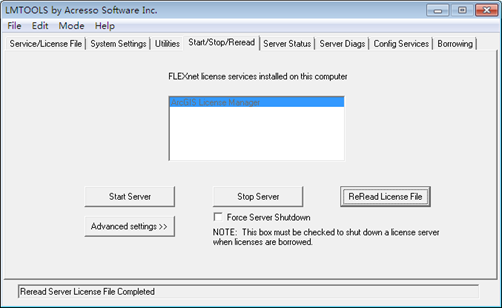
“Start Server”
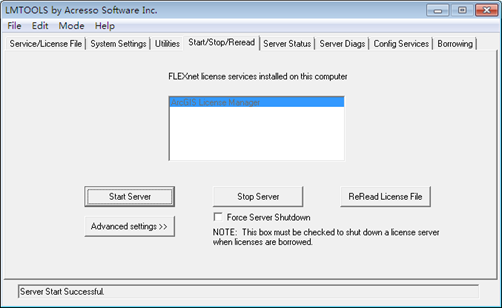
至此,许可已经安装完成,接下来就可以安装ArcGIS Desktop 9.3了。先要停掉ArcGIS License Manager 服务。
第二步,安装ArcGIS Desktop 9.3
右击ESRI.exe,选择“以管理员身份运行(A)”,出现安装向导界面。在此安装向导界面中选择“ArcGIS Desktop”,在startup界面选择“Install ArcGIS Desktop”,
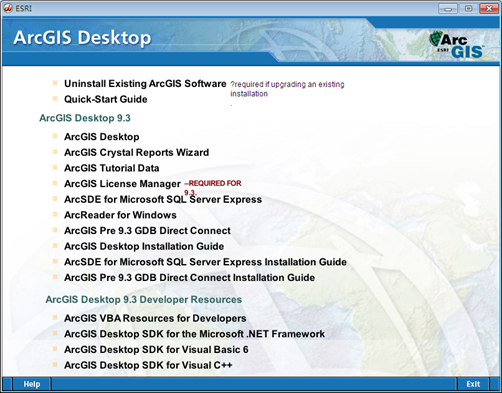

在弹出的“ArcGIS Setup”界面中选择“Next>”,
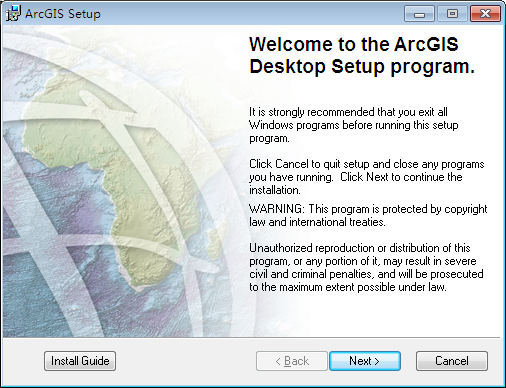
在“License Agreement”界面中选择“I accept the license agreement”,选择“Next>”,

在“License Manager”中选择“Define the License Manager later (using the Desktop Administrator)”,选择“Next>”,
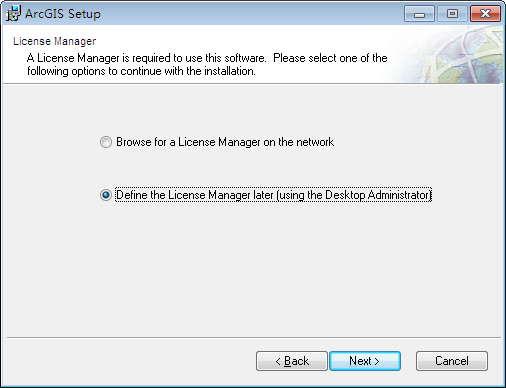
接下来是要选择你的ArcGIS应用程序的默认软件产品(主要有三种,默认选择功能较全的ArcInfo产品),选择“Next>”,
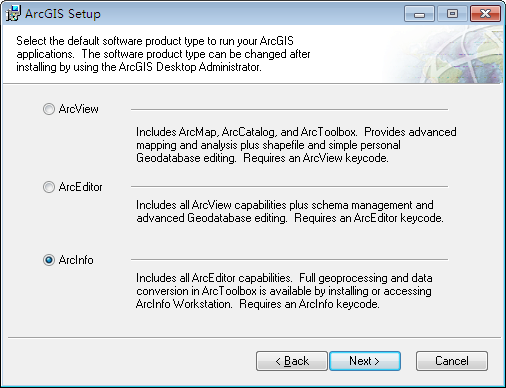
接下来选择安装类型,包括典型安装“Typical”、完全安装“Complete”和自定义安装“Custom”三种。这里选择完全安装。
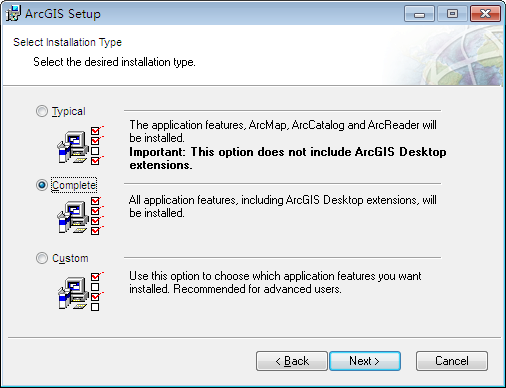
下一步(Next>),选择安装路径,这里安装在默认路径即可。

下一步(Next>),选择Python的安装路径,这里设置为C盘的ArcGIS目录下,与上一个路径相同。如果不更改,安装结束后的Python在“所有程序中的”显示目录不同,但对程序本身功能无任何影响。
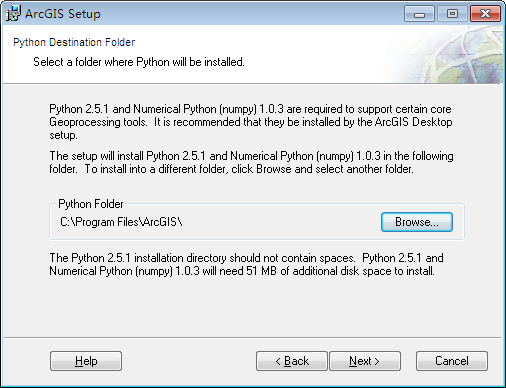
下一步(Next>),显示了上两步所设置的文件路径。下一步(Next>),显示了上两步所设置的文件路径。选择下一步(Next>),程序即开始安装。
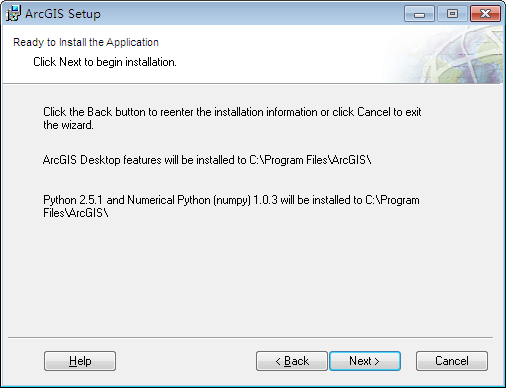
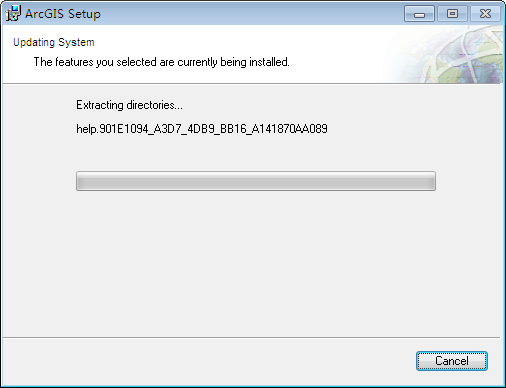
安装需要一定的时间,需耐性等候。在安装界面可以看到安装的文件及其安装路径。安装中...

安装即将完成...

安装完成,选择“Finish”后会出现VB环境变量确认窗口,需耐心等待半分钟以完成软件的安装。
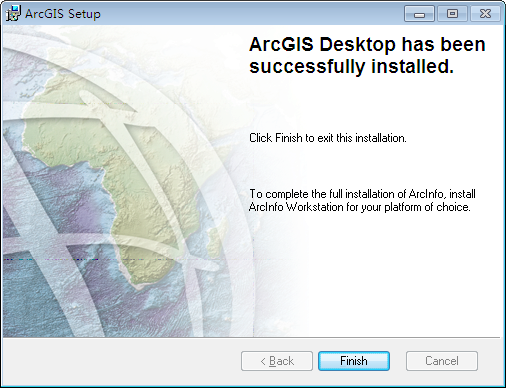
此时从所有程序中可以看到ArcGIS已经安装完成了。
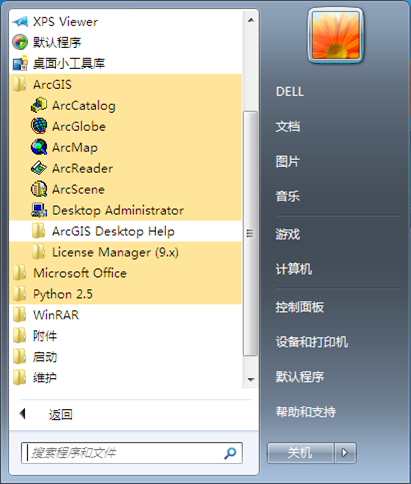
选择Desktop Administrator ,将License Manager中的Not_Set改为自己的计算机名称,如gt018,
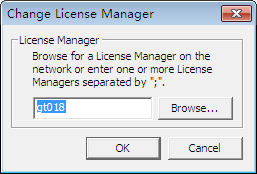
此时,在Availability中可以看到license的可用性。

判断许可是否可以使用:打开License Manager Tools,在 “Server Diags”项下,点击“Perform Diagnostics”,在下方输出框中会提示“This license can be checked out”,表明许可已经可以使用了。
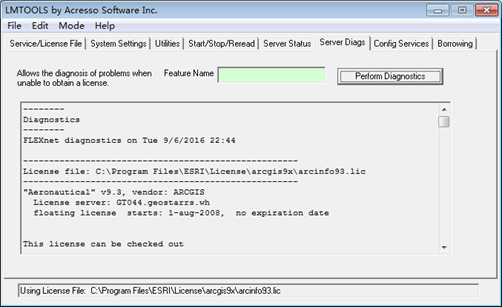
打开ArcMap,至此ArcGIS Desktop 9.3安装完成。
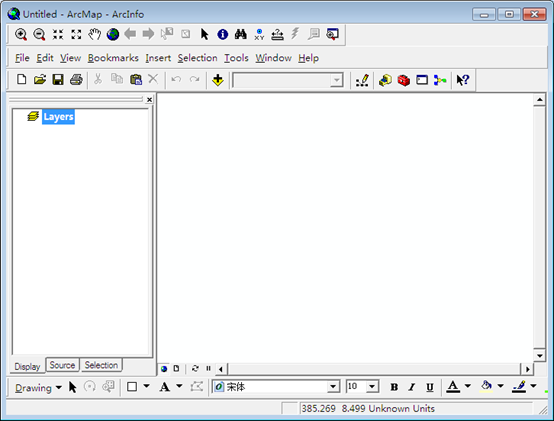
PS:如何查看修改计算机名称?
右击“我的电脑”->"属性"->"计算机名",即可看到计算机名称。如果想快速复制或更改计算机名称,选择“更改设置”->"更改",可以看到计算机名称处于选中状态。
如需了解ARCGIS ENGINE 9.3的安装方法,请查看安装ARCGIS ENGINE 9.3。
如果有疑问,可以联系giserdev@163.com,更多内容请参考:http://www.cnblogs.com/mxbs/,技术交流请加QQ群:586571286。