
首先咱们得搞清楚,pycharm连接docker的原理
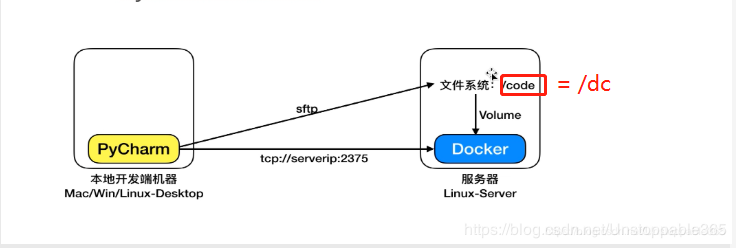
Step 1:
打开pycharm连接docker ,记得打开远程2375端口
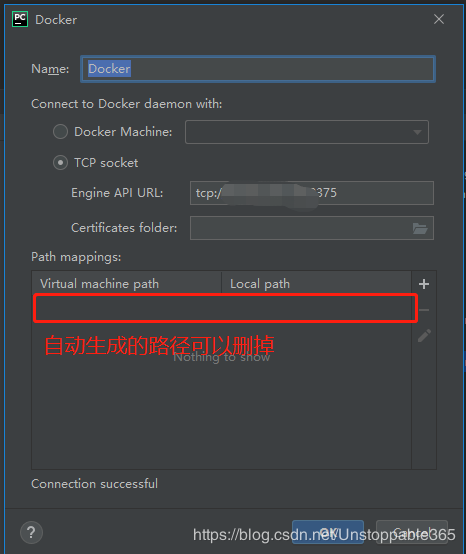
Step 2:连接远程docker 解释器
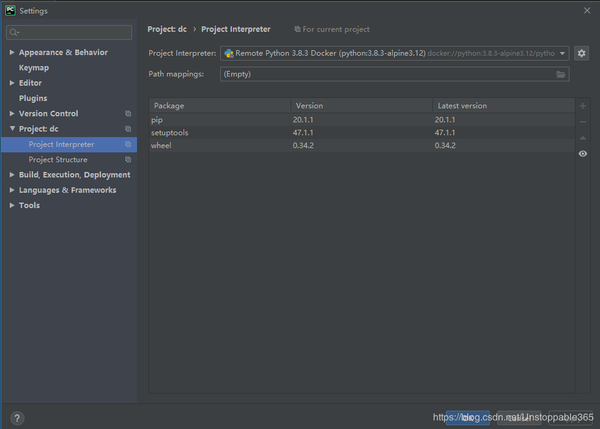
Step 3:在远程建立一个目录/dc,连接远程服务器实现文件上传
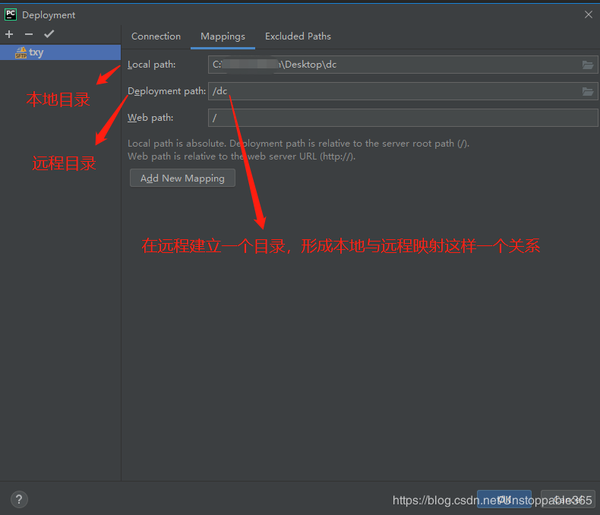
Step 4:
修改文件配置
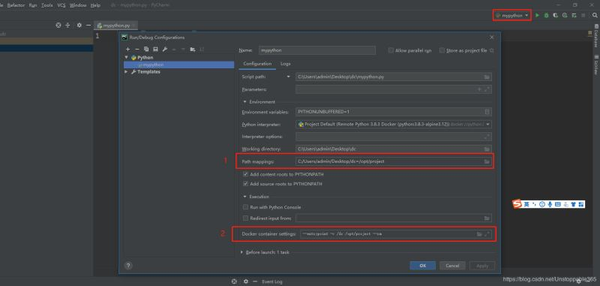
解释说明: 标记1:本机项目路径与容器内的路径形成一个映射,之前一直报错的原因就是少了这一步! 标记2:我们上传的文件目录与容器内的路径形成一个关联。这个应该好理解,本机文件上传到新建目录也就是我创建的/dc,/dc也就相当于容器运行的挂载目录,就是这三者关系,构成了运行的一个条件。
总结
到此这篇关于Pycharm中配置远程Docker运行环境的教程图解的文章就介绍到这了,更多相关pycharm配置远程docker内容请搜索以前的文章或继续浏览下面的相关文章希望大家以后多多支持!