工具及材料
1、一台PC
2、一个U盘,8G以上
3、需要的文件:CentOS-7-x86_64-DVD-1511.iso
4、需要的软件:UltraISO
第一步、在Windows中为Linux分出磁盘空间
右击“此电脑” -- “管理”
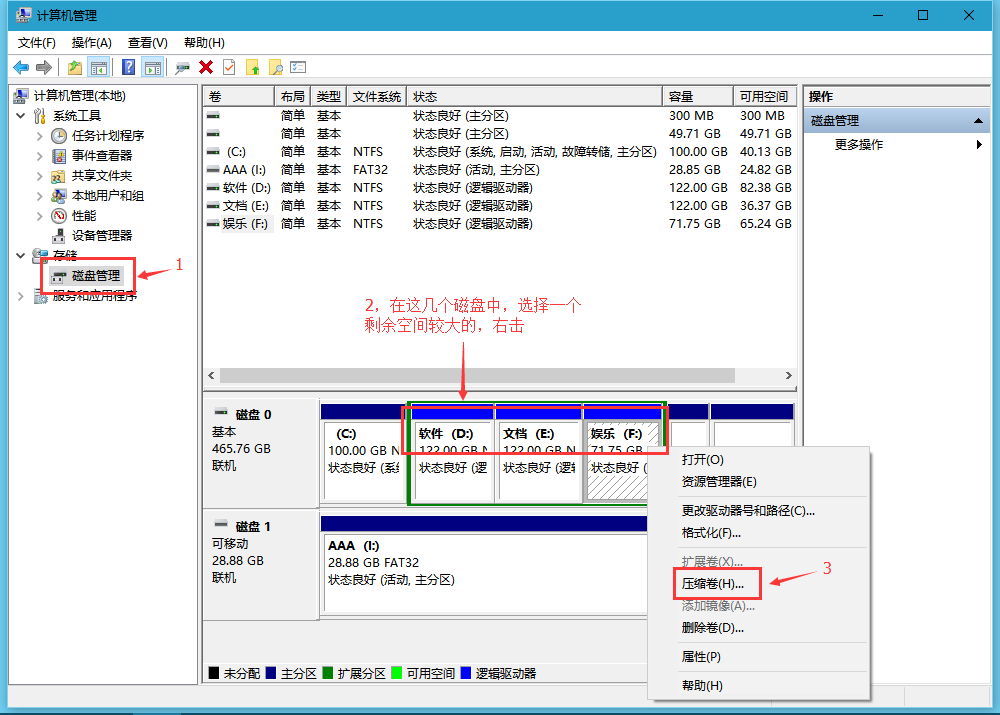
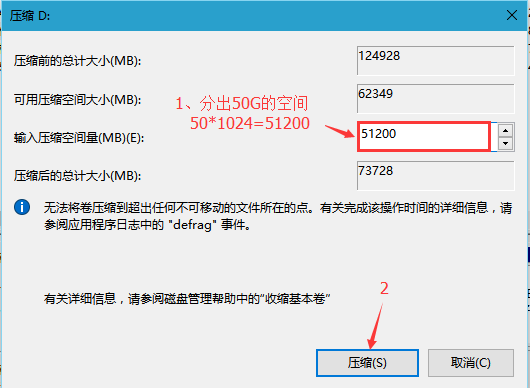
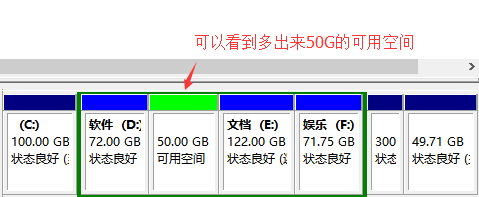
若分区错误,可以右击想要合并的磁盘(比如软件D)-> "扩展卷"。
第二步、制作U盘启动盘
使用UltraISO,即软碟通。
1、打开ISO文件
点击“文件” -- “打开”,选择你保存ISO文件的地方
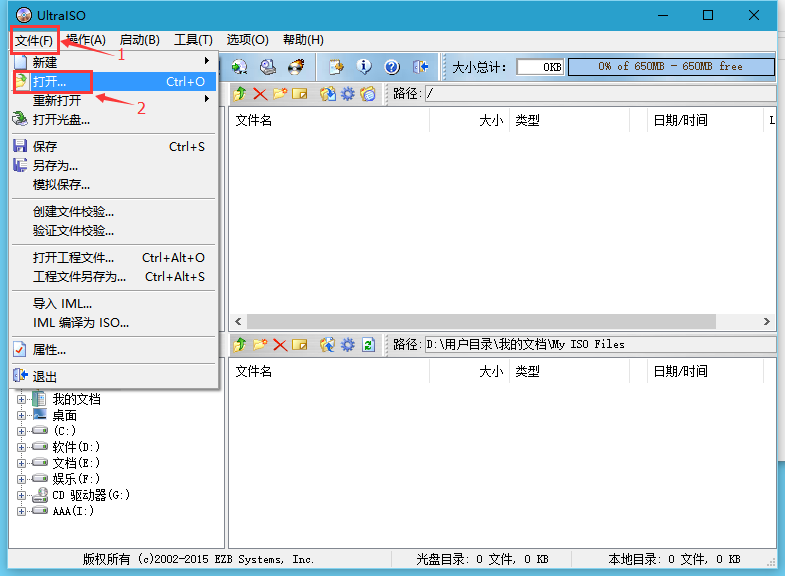
2、写入U盘
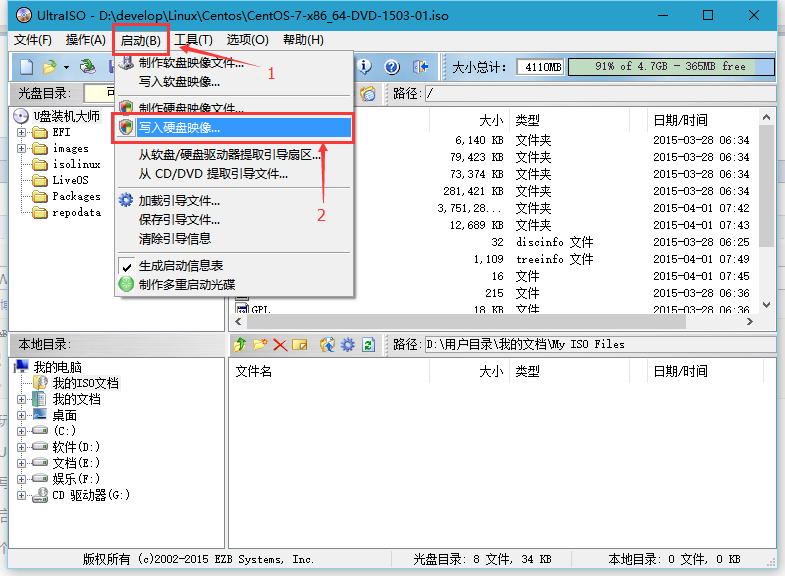
在写入的时候,软件会格式化U盘,所以在写入前一定要注意把U盘中重要的数据进行备份。
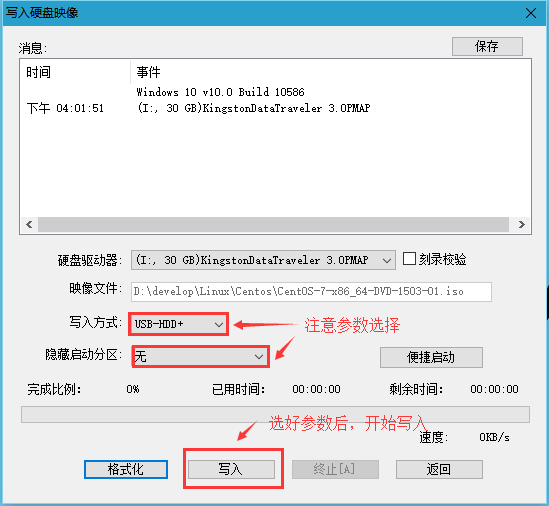
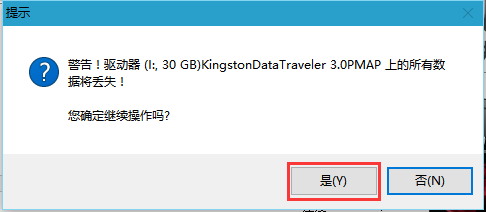
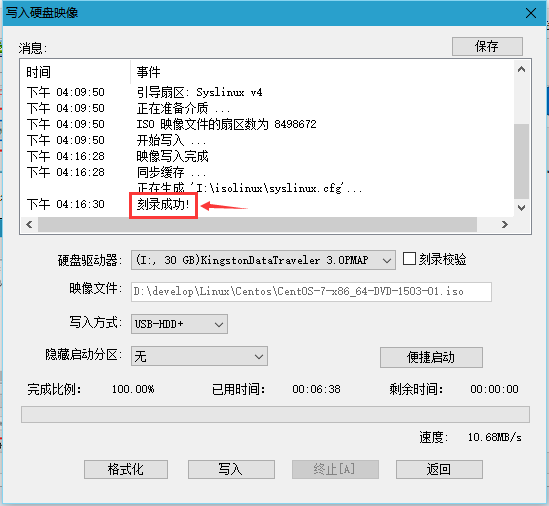
到此,第一步就完成了。
第三步、利用U盘引导
1、重启电脑后,狂按F12进去boot界面,选择USB启动。
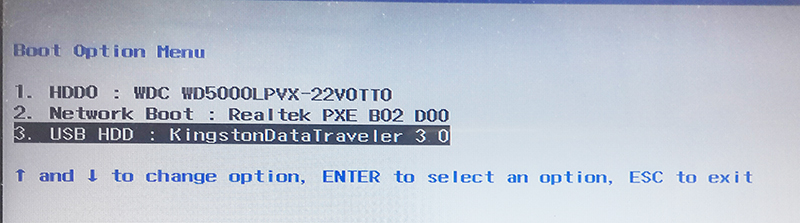
进入画面
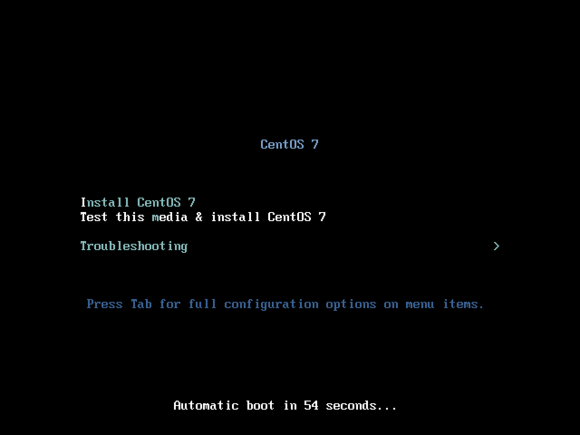
注意有些情况下,直接选“Install CentOS 7”或“Test this media & istall CentOS 7”不能进入安装画面,则进行如下操作:(若能进入,则直接进行第四步)
要指定U盘位置,先按下Tab键,屏幕下方的倒计时变为以下字符串。

然后将字符串改为下边这样,回车:
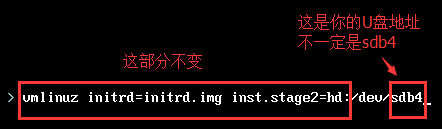
于是就出现了一大堆的字符串和OK,不用理会,等着就好,上一张图作参考:
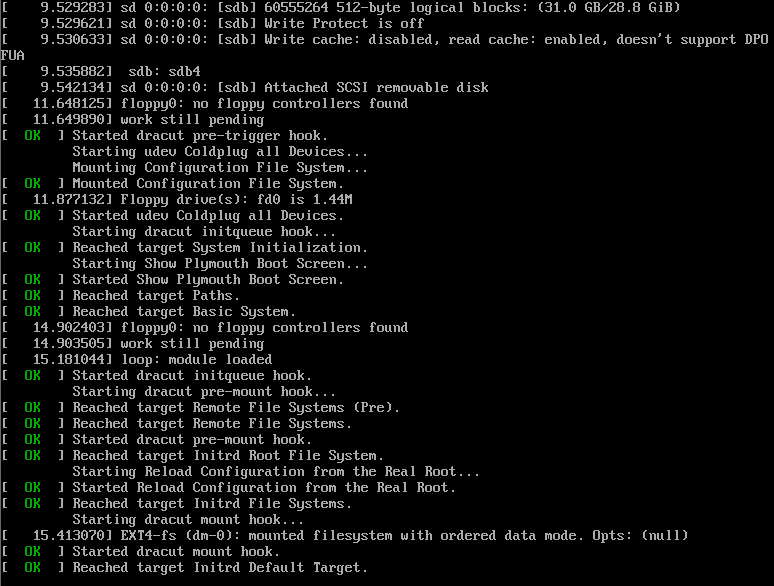
第四步、安装
进入安装画面。
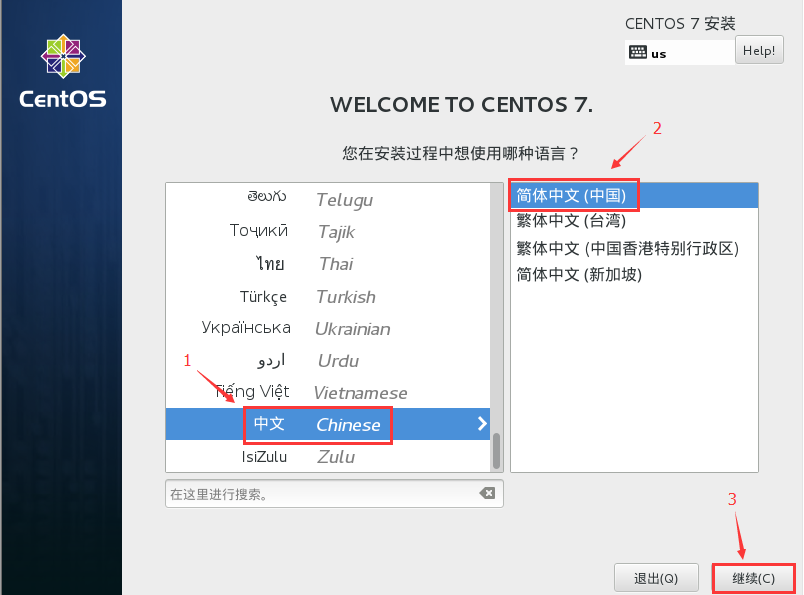
注意一定要进去选一个桌面,否则进入的是最小安装,只有命令行。
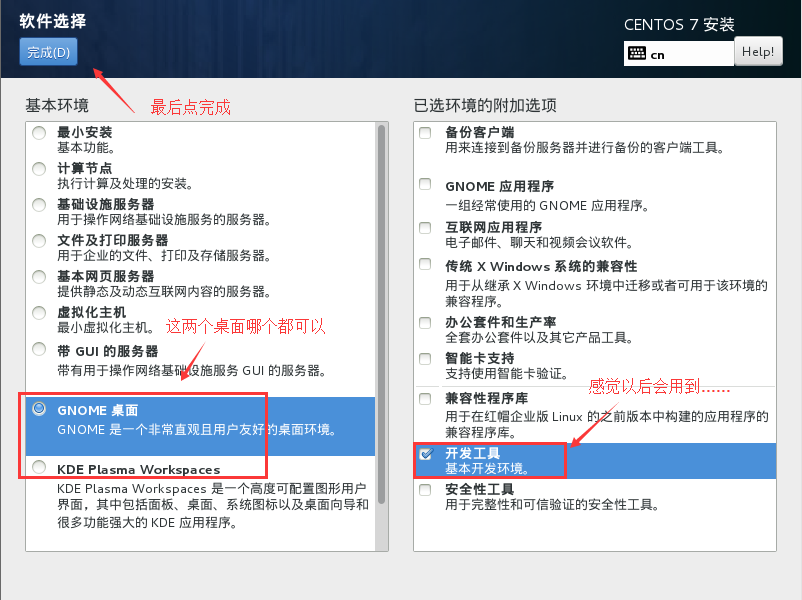
然后是分区,一定要选择第一步中分出来的空闲磁盘,否则会覆盖掉磁盘里原有的信息,切记切记!
“硬盘有价,数据无价”。
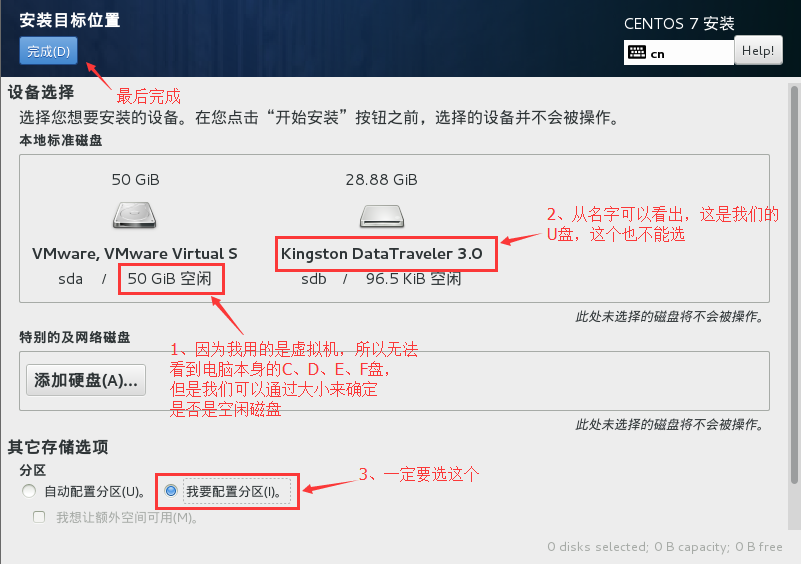
分区计划:
/: 30G
swap: 8G
/home: 11.7G
/boot: 300M
(我在分区过程中boot分区一直默认设置为4M,点完成时提示小于要求的200M,最后删掉了该分区设置,才进入下一步,不知道为什么?)
(第二次安装时,先选择了自动创建,boot分区创建为500M,欣喜!然后手动修改其他分区大小,成功!)
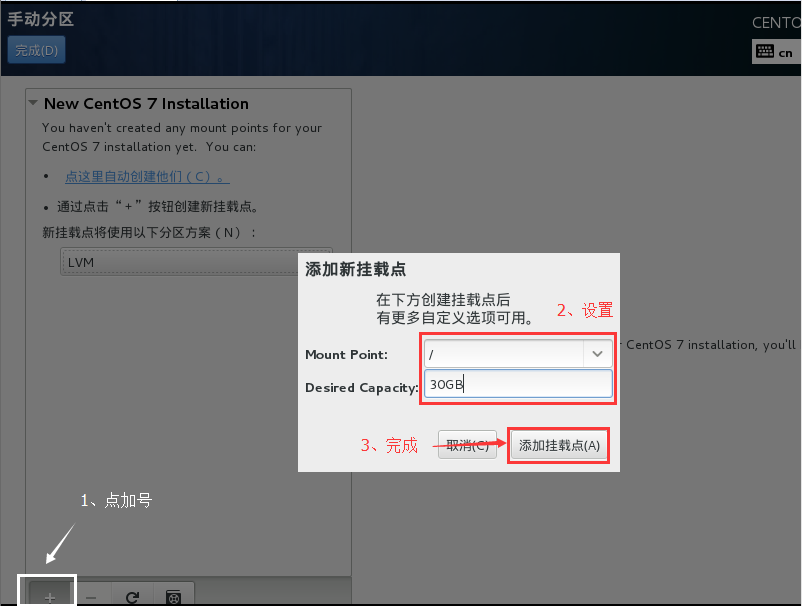
同样的方法建立swap、/boot、/home分区,这里需要注意的是swap的大小,一般来说,应该是实际内存的两倍,但是实际内存很大的话,设置8G也够了。(记得设置swap和boot时单位是MB)
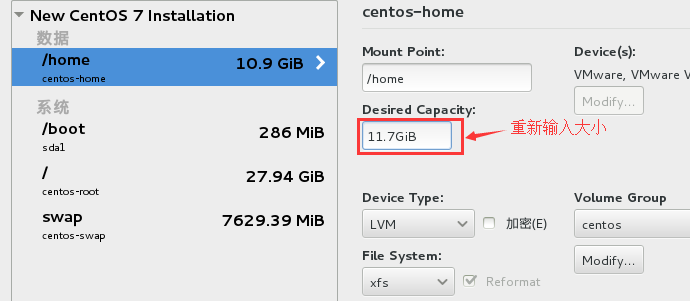
分区的类型默认就好,即/、swap、/home是LVM类型,/boot是标准分区。分好区后,点击“完成”,弹出下面的窗口,直接点击“接受更改”。
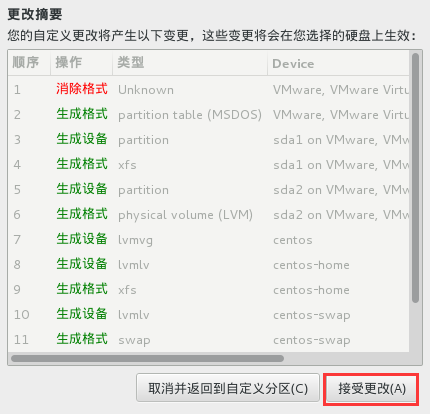
到现在,全部设置完毕,开始安装。
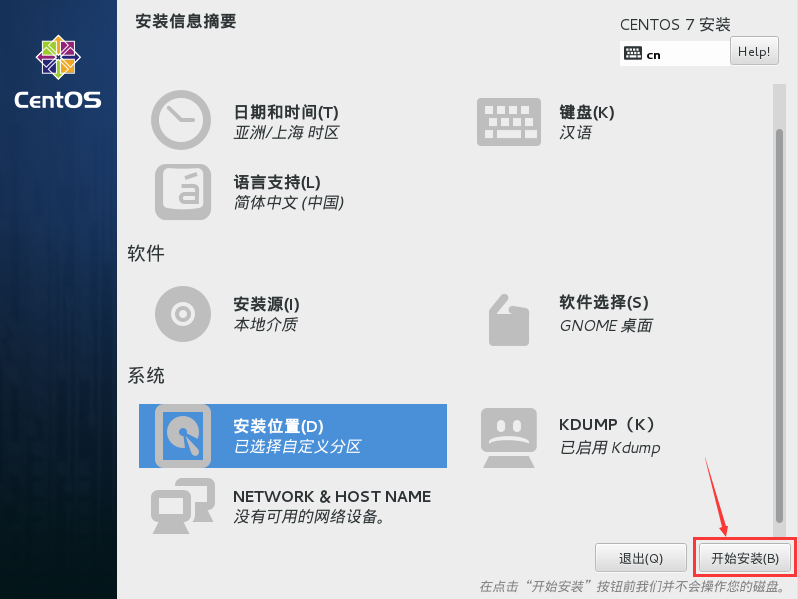
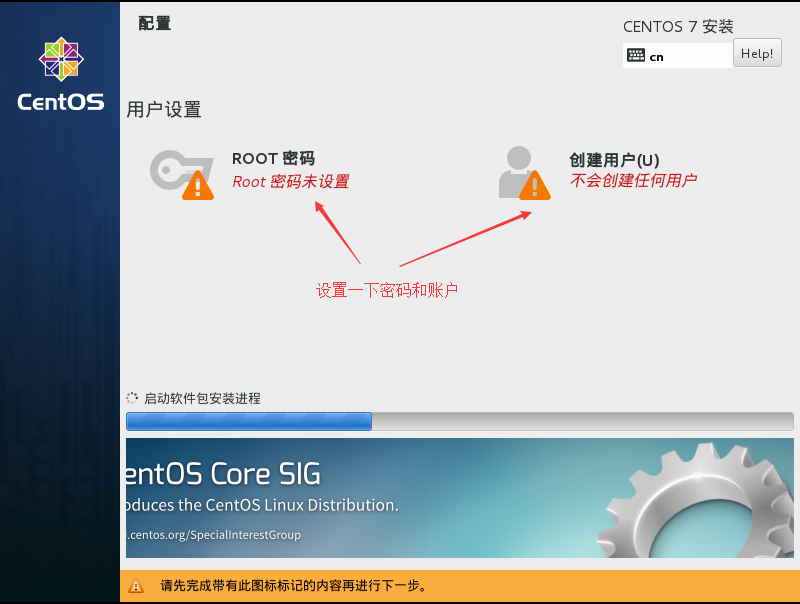
注意在设置账户时,还会设置一个密码,而那个密码是针对账户来说的,和root密码并不一样,所以要将两个密码记清楚(懒癌晚期的我设置成一样的了),而且如果你的密码设置太简单的话,要点两次完成才能退出。
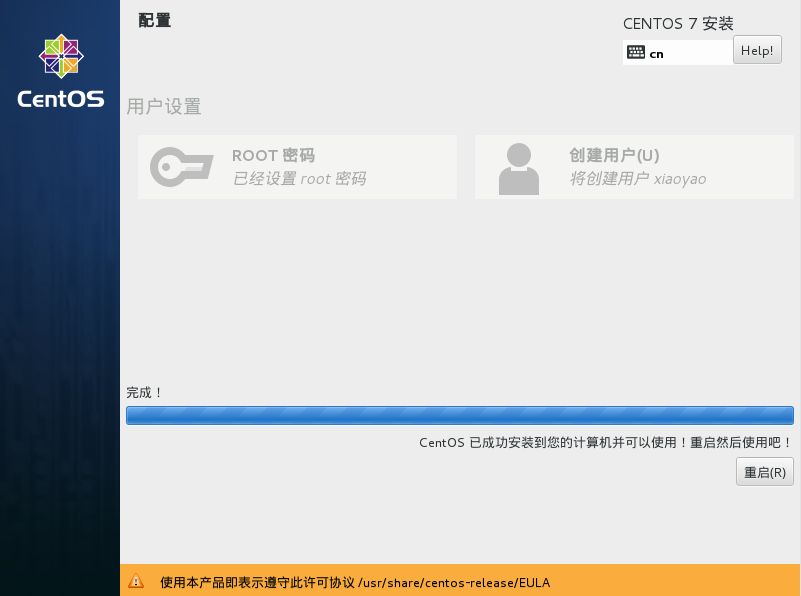
到完成需经历漫长的等待过程。
CentOS7安装完毕,重新开机启动后显示:
Initial setup of CentOS Linux 7 (core)
1) [x] Creat user 2) [!] License information
(no user will be created) (license not accepted)
Please make your choice from above ['q' to quit | 'c' to continue | 'r' to refresh]:
解决方法:
输入“1”,按Enter键
输入“2”,按Enter键
输入“q",按Enter键
输入“yes”,按Enter键
然后使用刚才设置的账号和密码登录就可以了。
第五步、找到win10的引导
方法一:在CentOS下修改Linux引导文件:
(1)找到win10的引导
1.首先我们点击第一个系统进入centos
- menuentry 'Windows 10' {
- set root=(hd0,1)
- chainloader+1
- }
5.按下键盘的ESC键退出编辑,然后输入:wq保存。
6.输入命令reboot,重启系统。此时虽然win10是第一个选项,但默认进入的依然是centOS,若想改变则进行(2)。
(2)修改默认引导顺序:
由于本人平时使用Windows更多,所以需要修改默认值:
# grub2-set-default 'Windows 10'
验证默认启动项:
# grub2-editenv list
输出:
saved_entry=Windows 10
方法二:在Windows下修改MBR:(个人未实践)
Win
10系统下,安装CentOS之前进入PE,使用Bootice备份MBR信息。CentOS
7装完后,再进PE下恢复MBR信息(即覆盖掉Linux的bootloader),即可进入Win
10。最后使用EasyBCD添加linux系统启动项Grub2。
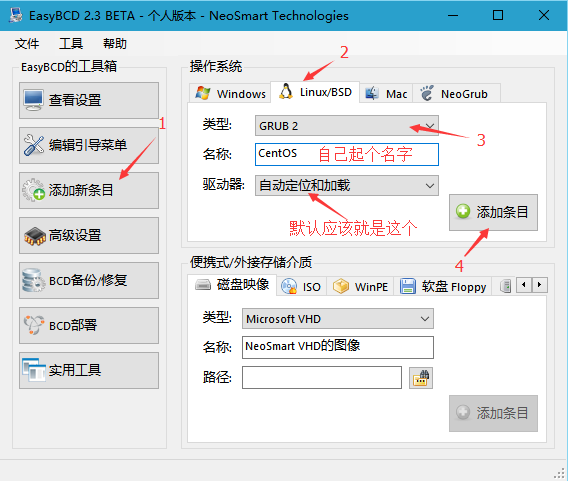
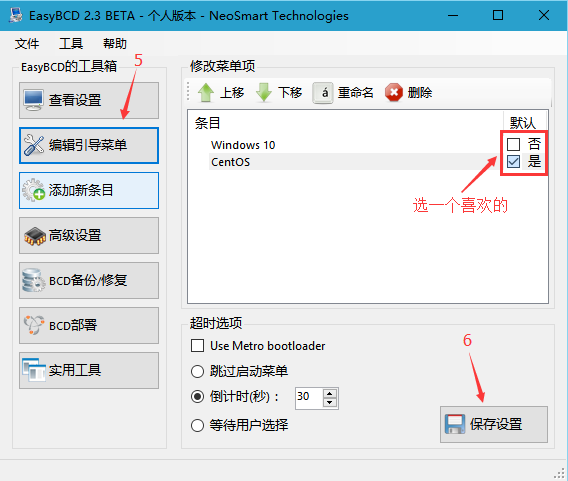
重启电脑后,就可以看到启动项了。