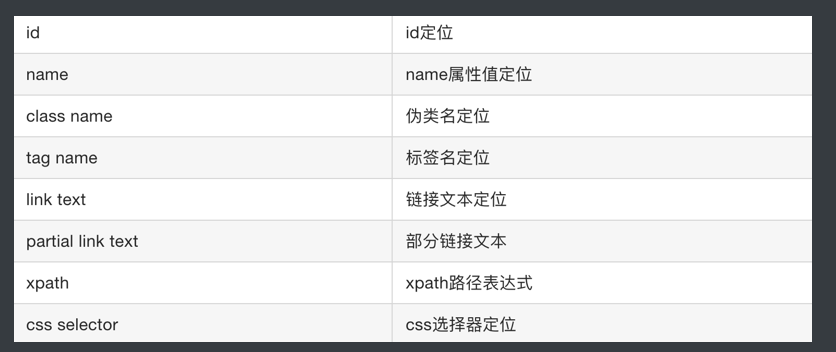一、Selenium概述
1.什么是框架?
1)框架(framework)是一个框子——指其约束性,也是一个架子——指其支撑性。是一个基本概念上的结构,用于去解决或者处理复杂的问题。
2)框架是整个或部分系统的可重用设计,表现为一组抽象构件及构件实例间交互的方法;另一种定义认为,框架是可被应用开发者定制的应用骨架。前者是从应用方面而后者是从目的方面给出的定义。
3)框架,其实就是某种应用的半成品,就是一组组件,供你选用完成你自己的系统。简单说就是使用别人搭好的舞台,你来做表演。
2.为什么使用框架?
1)自己从头实现太复杂
2)使用框架能够更专注于业务逻辑,加快开发速度
3)框架的使用能够处理更多细节问题
4)使用人数多,稳定性,扩展性好
3.Selenium工作原理
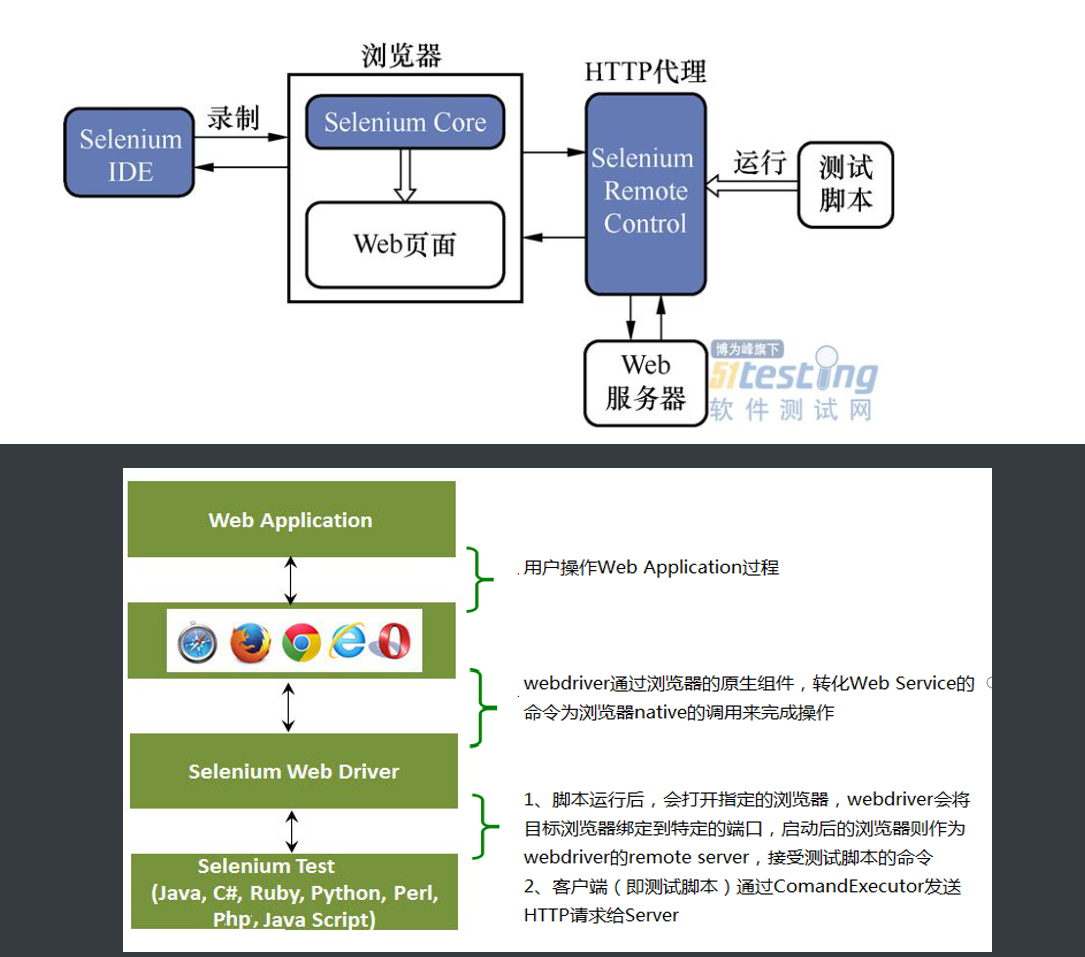
4.selenium环境搭建
1)安装python
详情见 https://www.cnblogs.com/niuniu0328/p/14803531.html
2)安装selenium
pip install selenium==2.48.0
3)下载浏览器驱动:selenium支持多种浏览器,所以只需要下载对应的浏览器驱动,将解压得到的exe文件放到python的安装目录下即可;
各个浏览器驱动下载地址:http://www.seleniumhq.org/download/
二、Selenium IDE
1.什么是Selenium-IDE?
Selenium的IDE(集成开发环境)是一个易于使用的Firefox插件,用于开发Selenium测试案例。它提供了一个图形用户界面,用于记录使用Firefox浏览器,用来学习和使用Selenium用户操作,但它只能用于只用Firefox浏览器不支持其它浏览器。
2.IDE功能简介
1.文件:创建、打开和保存测试案例和测试案例集。编辑:复制、粘贴、删除、撤销和选择测试案例中的所有命令。Options : 用于设置seleniunm IDE。
2.用来填写被测网站的地址。
3.速度控制:控制案例的运行速度。
4.运行所有:运行一个测试案例集中的所有案例。
5.运行:运行当前选定的测试案例。
6.暂停/恢复:暂停和恢复测试案例执行。
7.单步:可以运行一个案例中的一行命令。
8.录制:点击之后,开始记录你对浏览器的操作。
9.案例集列表。
10.测试脚本;table标签:用表格形式展现命令及参数。source标签:用原始方式展现,默认是HTML语言格式,也可以用其他语言展示。
11.查看脚本运行通过/失败的个数。
12.当选中前命令对应参数。
13.日志/参考/UI元素/Rollup
三、Selenium API基础
1.浏览器启动对象
1)库的导入
from selenium import webdriver
2)创建浏览器对象
driver = webdriver.xxx()
使用dir(driver)查看方法
3)浏览器尺寸相关操作
maximize_window() 最大化
get_window_size() 获取浏览器尺寸
set_window_size() 设置浏览器尺寸
3)浏览器位置相关操作
get_window_position() 获取浏览器位置
set_window_position(x,y) 设置浏览器位置
# 注:显示器以左上角为(0,0),所有的位置操作都是相对于显示器左上角展开的位移操作,单位是像素。
4)浏览器的关闭操作
close() 关闭当前标签/窗口
quit() 关闭所有标签/窗口
driver.get(url) 请求某个url对应的响应
refresh() 刷新页面操作
back() 回退到之前的页面
forward() 前进到之后的页面
"""库的导入"""
from selenium import webdriver
"""创建浏览器对象"""
dirver = webdriver.Firefox()
"""窗口最大化"""
dirver.maximize_window()
"""获取网址"""
url1 = "https://start.firefoxchina.cn/"
dirver.get(url1)
"""获取浏览器尺寸"""
print(dirver.get_window_size())
"""设置浏览器尺寸"""
dirver.set_window_size(500, 400)
"""关闭当前窗口"""
dirver.close()
"""关闭所有窗口"""
dirver.quit()
"""刷新页面"""
dirver.refresh()
"""回退到之前的页面"""
dirver.back()
"""前进到之后的页面"""
dirver.forward()
2.获取断言信息
# 什么是断言?
断言是编程术语,表示为一些布尔表达式,程序员相信在程序中的某个特定点该表达式值为真,可以在任何时候启用和禁用断言验证,因此可以在测试时启用断言而在部署时禁用断言。
# 获取断言信息的操作
1)current_url 获取当前访问页面url
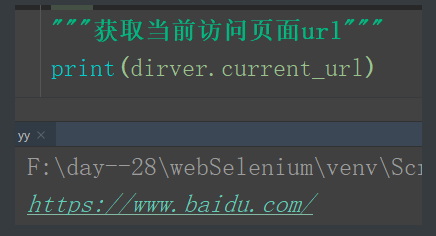
2)title 获取当前浏览器标题
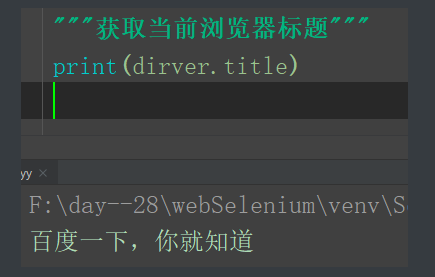
3)get_screenshot_as_png() 保存图片
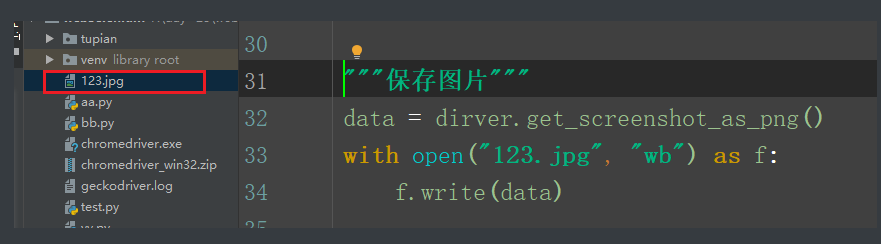
4)get_screenshot_as_file(file) 直接保存
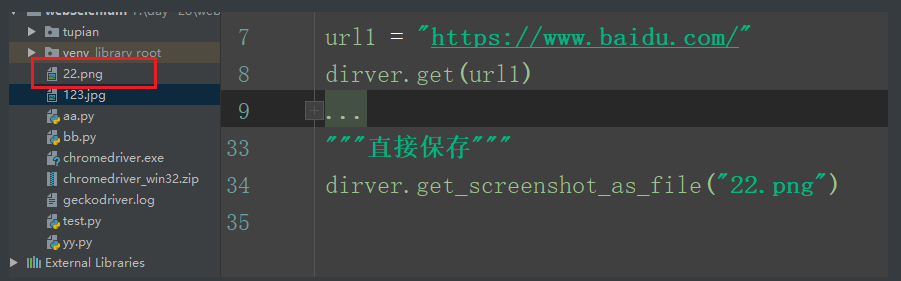
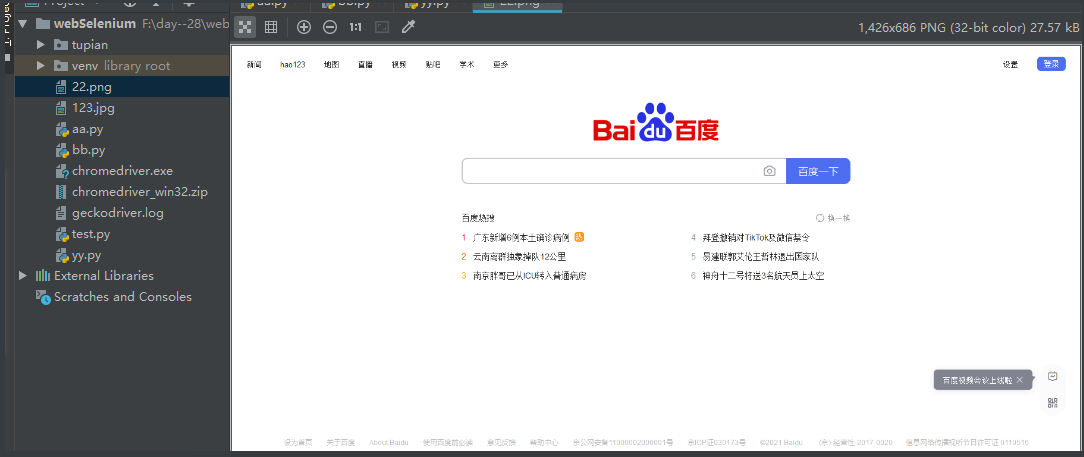
5)page_source 网页源码
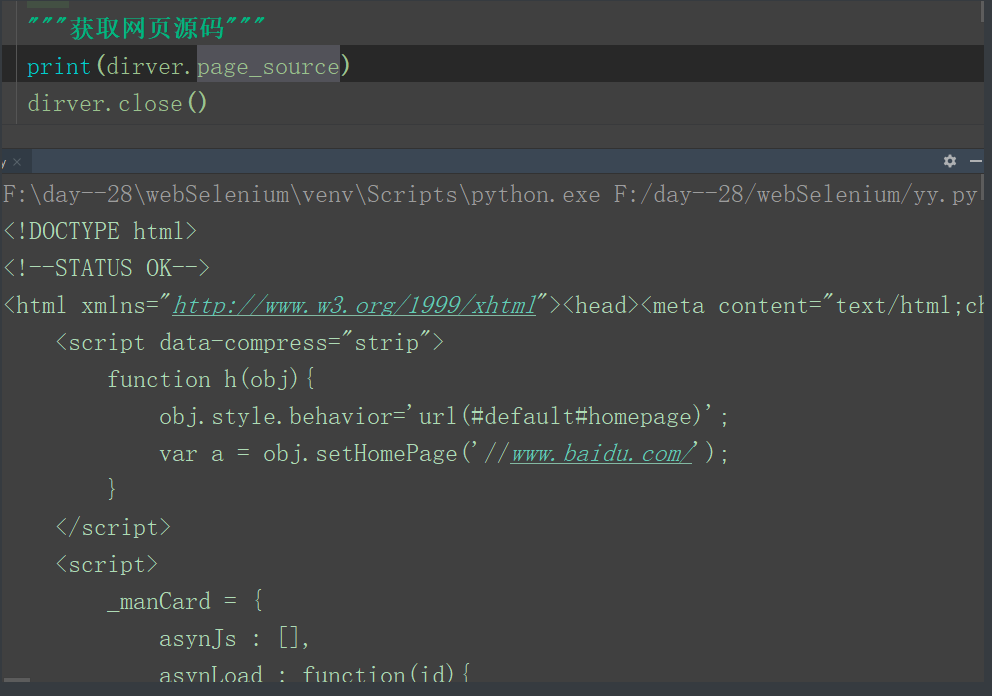
3.元素的定位
1)元素定位方法的分类(调用方式):
1.直接调用型(推荐方式)
driver.find_element_by_xxx(value)
2.使用By类型(需要导入By)
from selenium.webdriver.common.by import By
driver.find_element(By.xxx,value)
3)八种定位元素方式的示例:
1. driver.find_element_by_xpath(value)

2. driver.find_element_by_css_selector(value)
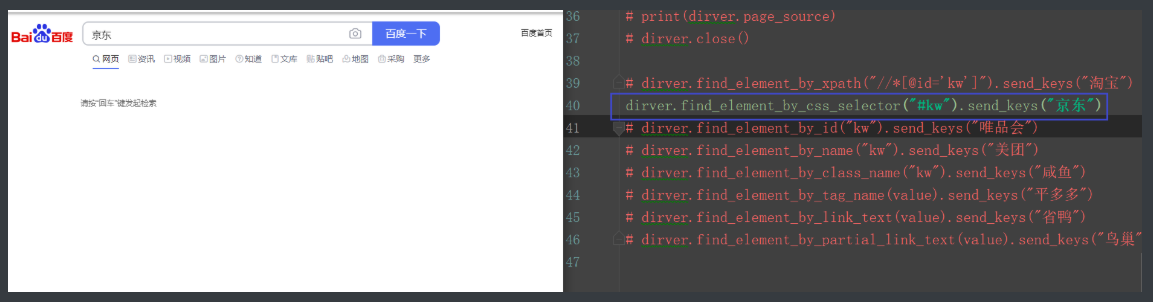
3. driver.find_element_by_id(value)

4. driver.find_element_by_name(value)

5. driver.find_element_by_class_name(value)

6. driver.find_element_by_tag_name(value)

7. driver.find_element_by_link_text(value)

8. driver.find_element_by_partial_link_text(value)
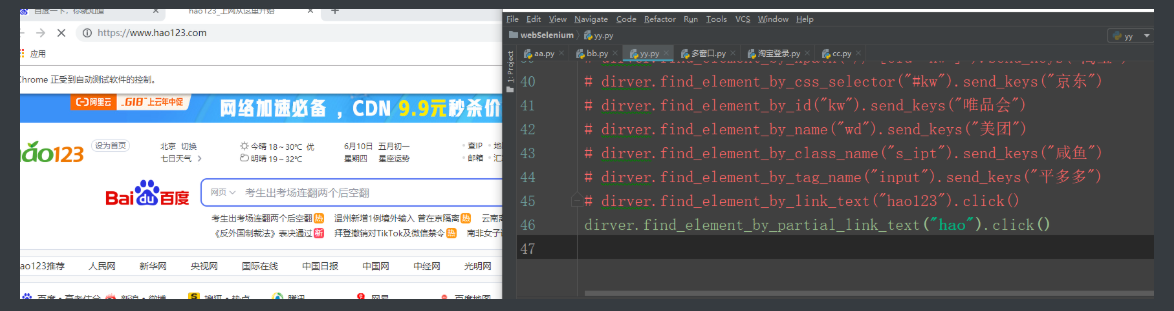
4)元素的操作
对元素的相关操作,一般要先获取到元素,再调用相关方法
element = driver.find_element_by_xxx(value)
1)点击和输入
点击操作: element.click()
清空/输入操作(只能操作可以输入文本的元素): element.clear() 清空输入框
element.send_keys(data) 输入数据
四、Selenium API高级
场景:有的时候点击一个链接,新页面并非由当前页面跳转过去,而是新开一个页面打开,这种情况下,计算机需要识别多标签或窗口的情况。
1)获取所有窗口的句柄
handles = driver.window_handlers() # 调用该方法会得到一个列表,在selenium运行过程中的每一个窗口都有一个对应的值存放在里面。
2)通过窗口的句柄进入的窗口
driver.switch_to_window(handles[n])
driver.switch_to.window(handles[n]) # 通过窗口句柄激活进入某一窗口
import time
from selenium import webdriver
dir = webdriver.Firefox()
dir.get("https://bj.58.com/")
zf = dir.find_element_by_xpath(".//*[@id='fcNav']/em/a[1]").click()
# 获取句柄
headers = dir.window_handles
print(headers)
# 切换句柄
dir.switch_to.window(headers[-1])
time.sleep(5)
cp = dir.find_element_by_xpath("html/body/div[5]/div[2]/div[2]/dl[1]/dd/a[4]").click()
cpzb = dir.find_element_by_xpath("html/body/div[5]/div[2]/div[2]/dl[1]/dd/div/a[4]").click()
time.sleep(7)
price = dir.find_element_by_xpath(".//*[@id='secitem-rent']/dd/a[2]").click()
在网页中,表单嵌套是很常见的情况,尤其是在登录的场景 1)什么是多表单? 实际上就是使用iframe/frame,引用了其他页面的链接,真正的页面数据并没有出现在当前源码中,但是在浏览器中我们看到,简单理解可以使页面中开了一个窗口显示另一个页面 2)处理方法 直接使用id值切换进表单: driver.switch_to.frame(value)/driver.switch_to_frame(value) 定位到表单元素,再切换进入 el = driver.find_element_by_xxx(value) driver.switch_to.frame(el) /driver.switch_to_frame(el)
from selenium import webdriver dir = webdriver.Firefox() dir.get("https://qzone.qq.com/") # 切换表单 bd = dir.find_element_by_id("login_frame") dir.switch_to.frame(bd) # 切换账号密码 a = dir.find_element_by_id("switcher_plogin").click() # 输入账号密码 name = dir.find_element_by_id("u").send_keys("你的QQ号") password = dir.find_element_by_id("p").send_keys("密码") dl = dir.find_element_by_id("login_button").click()
1) 进入到弹出框中 driver.switch_to.alert 2) 接收警告 accept() 3) 解散警告 dismiss() 4) 发送文本到警告框 send_keys(data)
4.鼠标和键盘操作
手动测试时键盘的操作在selenium页有实现,关于鼠标的操作由ActionChains()类来提供,关于键盘的操作由Key()类来提供 1)鼠标操作 * 导入动作链类,动作链可以储存鼠标的动作,并一起执行 from selenium.webdriver import ActionChains ActionChains(driver) * 鼠标右击 el = driver.find_element_by_xxx(value) context_click(el) # 对el执行右击 * 执行ActionChains中储存的所有动作 perform() # 例如: ActionChains(driver).context_click(ele).perform() 点击鼠标右键 ActionChains(driver). double_click(ele).perform() 点击鼠标左键 ActionChains(driver).move_to_element(el).perform() 鼠标悬停 2)键盘操作 键盘操作使用的是Keys类,一般配合send_keys使用 * 导入 from selenium.webdriver.common.keys import Keys * 常用键盘操作 send_keys(Keys.BACK_SPACE) 删除键(BackSpace) send_keys(Keys.SPACE) 空格键(Space) send_keys(Keys.TAB) 制表键(Tab) send_keys(Keys.ESCAPE) 回退键(Esc) send_keys(Keys.ENTER) 回车键(Enter) send_keys(Keys.CONTROL,‘a’) 全选(Ctrl+A) send_keys(Keys.CONTROL,‘x’) 剪切(Ctrl+X) send_keys(Keys.CONTROL,‘v’) 粘贴(Ctrl+V) send_keys(Keys.F1) 键盘 F1 send_keys(Keys.F12) 键盘 F12
5.浏览器等待
1) 为什么要进行等待? 1.网速慢 2.网站内容过多 3.如果不进行等待而直接定位元素,可能会抛出异常 2) selenium中等待的分类: 显示等待、隐式等待 3) 显示等待 显示等待是根据条件进行等待,等待条件出现 实现: from selenium.webdriver.common.by import By from selenium.webdriver.support.ui import WebDriverWait from selenium.webdriver.support import expected_conditions as EC WebDriverWait(driver, timeout, poll_frequency=0.5, ignored_exceptions=None) WebDriverWait类是由WebDirver 提供的等待方法。在设置时间内, 默认每隔一段时间检测一次当前页面元素是否存在,如果超过设置 时间检测不到则抛出异常。 WebDriverWait(driver,10,0.5).until(EC.presence_of_element_located((By.CLASS_NAME,"g-hu"))) 4)隐式等待 隐式等待是根据是件进行等待,等待特定时间 driver.implicitly_wait(n) n的单位为秒,n为最大值,在这个最大值内只要该界面上的全部元素都加载完成定就结束没有加载出元素就抛出 NosuchException. # 优先隐式等待 ,次之 显式等待 ,最次 固定等待