本人大学生一枚,对于高大上的 MAC OS 只能是摸摸口袋 咽咽口水啦。听说黑苹果,就是安装在普通的 pc 上的 MAC系统,那么对应的苹果电脑上的 MAC OS 系统就为白苹果了。
个人也想啃一口黑苹果,想知道是怎样的一个味道。之前也在 Windows 下的虚拟机安装了个黑苹果,当然那也只是个虚拟机,和实体机还是有点区别的。就在这几天机会来了,花了点买了个 120 G的固态开始了折腾。在之前我也了解过黑苹果的安装,知道要什么引导、驱动、DSDT等这些东西。同时自己也加了一些安装指导黑苹果的群,通过他们知道这个黑苹果不是所有的普通才能安装的当然也不是所有普通pc都不能安装的。有些什么完美苹果的,就是MAC OS系统对硬件的支持咯,如果对电脑硬件都支持像白苹果那样话可以称之为完美啦,比如一些笔记本的触摸板基本操作和白苹果一样完美,一些什么显卡、网卡、声卡之类硬件的都是可以完美运行的。当然可能有些是无解的东西,像笔记本中的无线网卡在黑苹果论坛中说是无解的,对于这些没有达到完美的可以说它是百分之多少的完美,像80%完美呀的。
说到重要的是,论坛中说这个需要折腾精神,当然运气和合适的配置也是少不了的。运气不好或配置不合适的就要克服各种困难了,比如什么卡五国、禁止符号、无限菊花、驱动不兼容等的错误等你去解决之类的。还有苹果镜像呀,原版、懒人版等等有好几个类型的镜像文件咯,用得最多的就是懒人版和原版,在这俩之中好像原版又比较难安装,不过有个好处就是原版安装好了后会有个恢复分区这个对后期的维护很有帮助,当然啦好像一些可能一些驱动存在问题,而懒人版镜像就是来解决这样的问题的,懒人版根据不同配置的计算机整合了一些驱动在其内,折腾的人根据自身的需求对其进行替换和修改,当然不会有那么完全的,部分的驱动还要自己去各大黑苹果论坛找,对于一些错误问题也是要多爬帖子的,所以对于折腾我作为一个小白也只是知道这么东西。
说了这么多,黑苹果对于我这个小白来说是何等的遥远呀。尽管如此,我这个爱折腾的人还是给自己找了机会,为了方便折腾,自己去就去买了个120G的固态。
还是晒下我的配置吧:
CPU: 英特尔 Core i5-7500 @ 3.4GHz 四核
主板: 华硕 PRIME B250M-PLUS DDR4 2400MHz
硬盘: 联想 SL700 120G
显卡: 技嘉 Nvidia GeForce GTX 1050
网卡: 英特尔 Ethernet Connection 1219-V
无线网卡: TP-LINK TL-WDN6280 瑞昱 Realtek 8812AE Wireless LAN 802.11ac PCI-E NIC
显示器: ViewSonic (优派) HDMI 视频输入
键鼠: HID 标准键盘鼠标
再看下安装后的一些晒图吧:
(注意前方高清图片 直接查看可能显示不全,因此请右键在单独的窗口的打开查看)
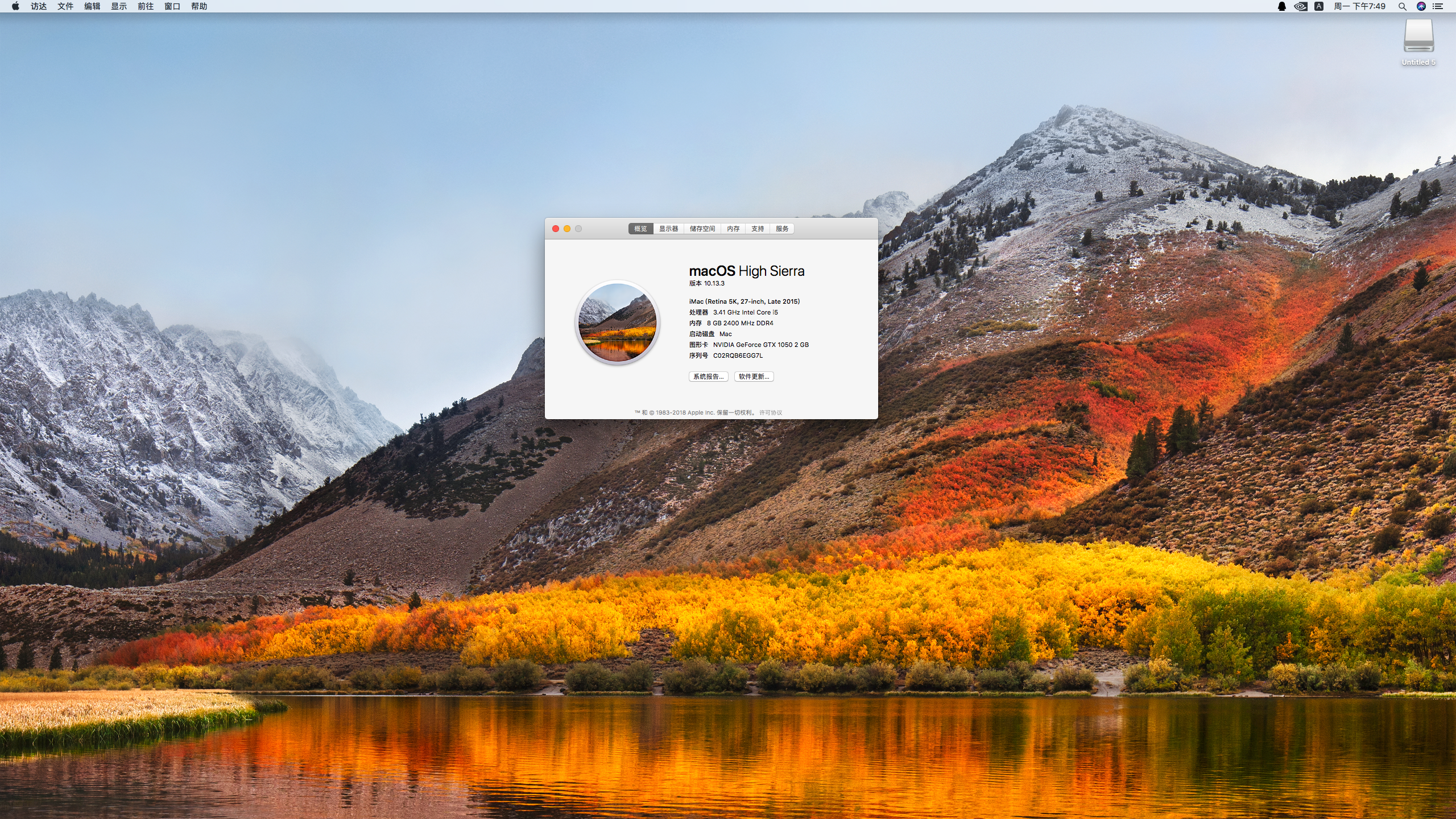
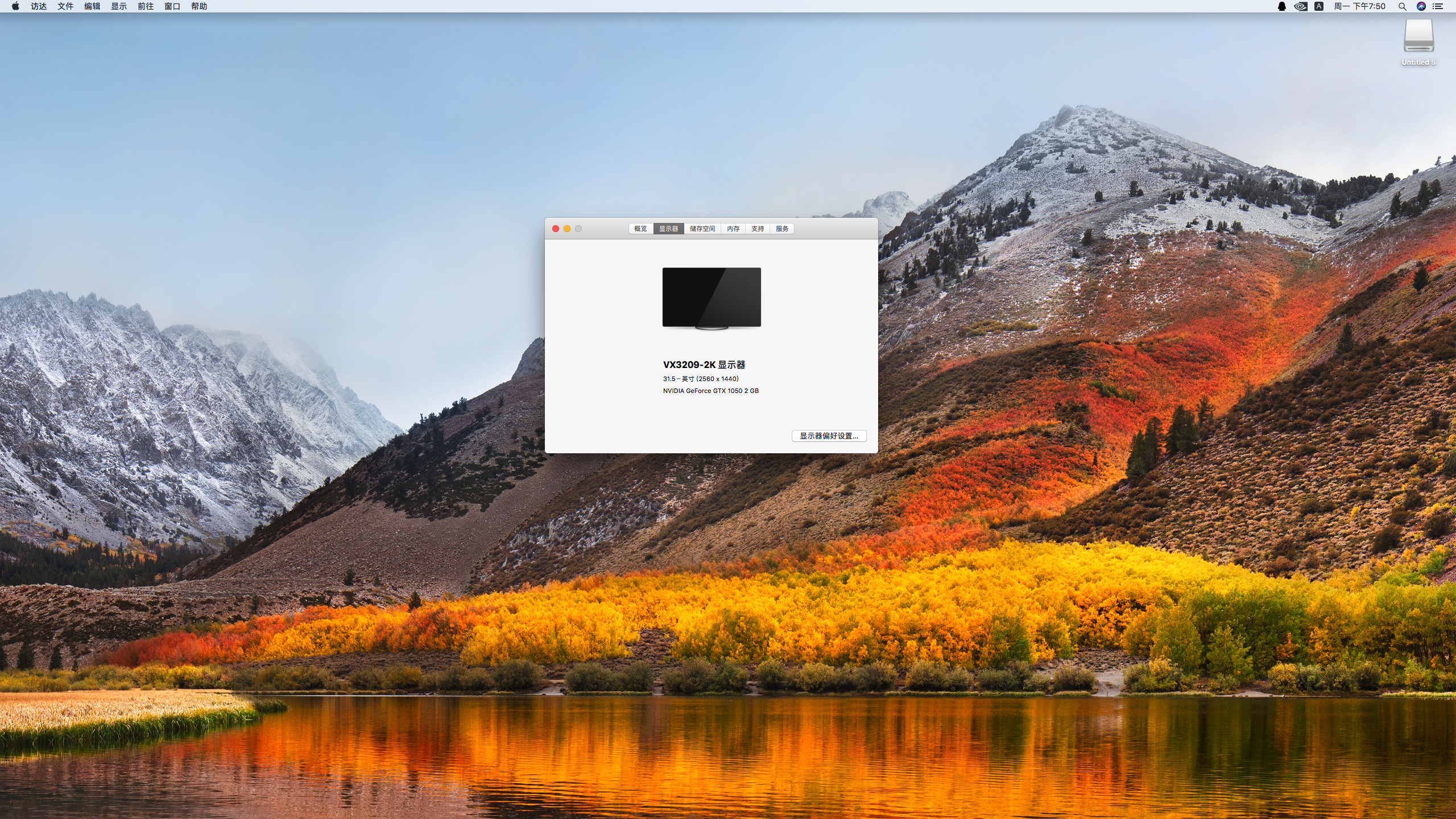
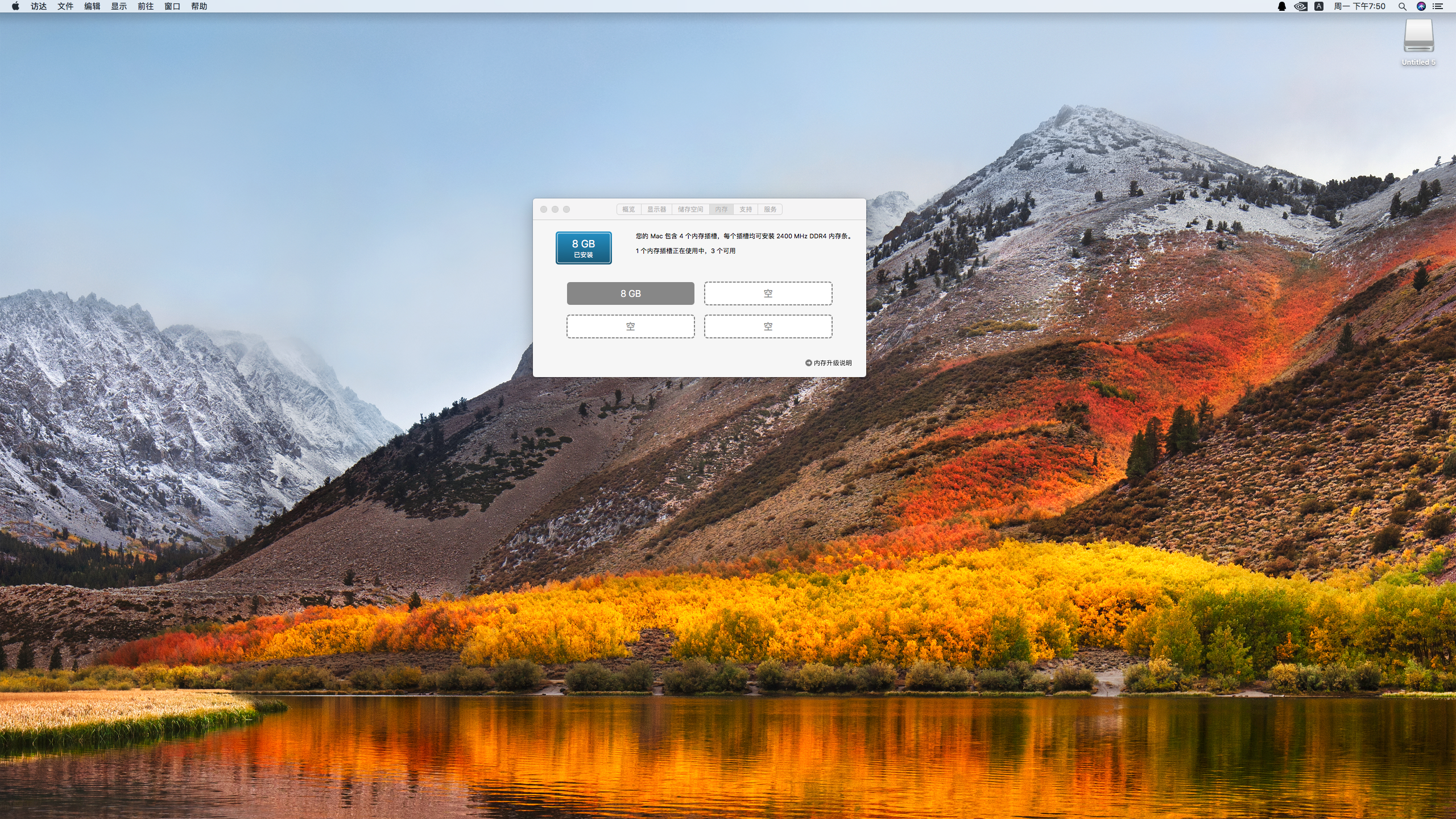
对了,还外接了个摄像头,正常。qq 视频时正常,头戴式耳机的和麦也正常。

有线网卡,开始就可以使用,不过在学校需要登录客户端才能正常上网。那个 PCI-E 的无线网卡是这样的,没有办法使用 wifi ,好像只能拨号。对应 TP-LINK 没有相应的MAC平台的驱动,那个 USB WLAN 是从网上找的一个USB无线驱动,插上USB无线网卡可以接收扫描到 wifi 。安装此驱动时遇到过小风险,在后边说吧。在使用无线网卡时,需要将有线网线关闭或是将有线网络水晶头拔掉。至于是否可以调整优先级,笔者也不知。通过以上做法连接好WIFI就可以上网啦。如下图所示。
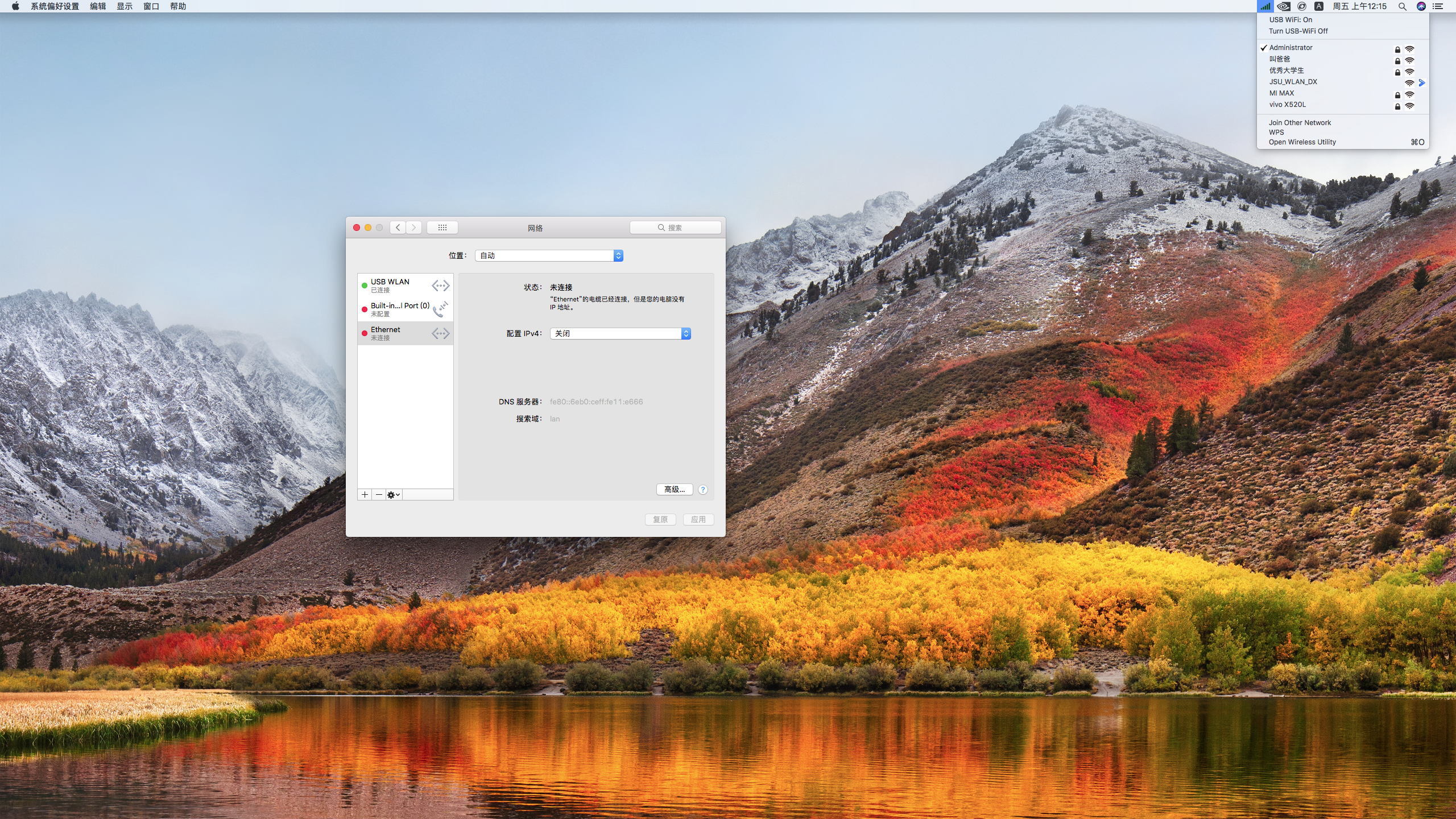
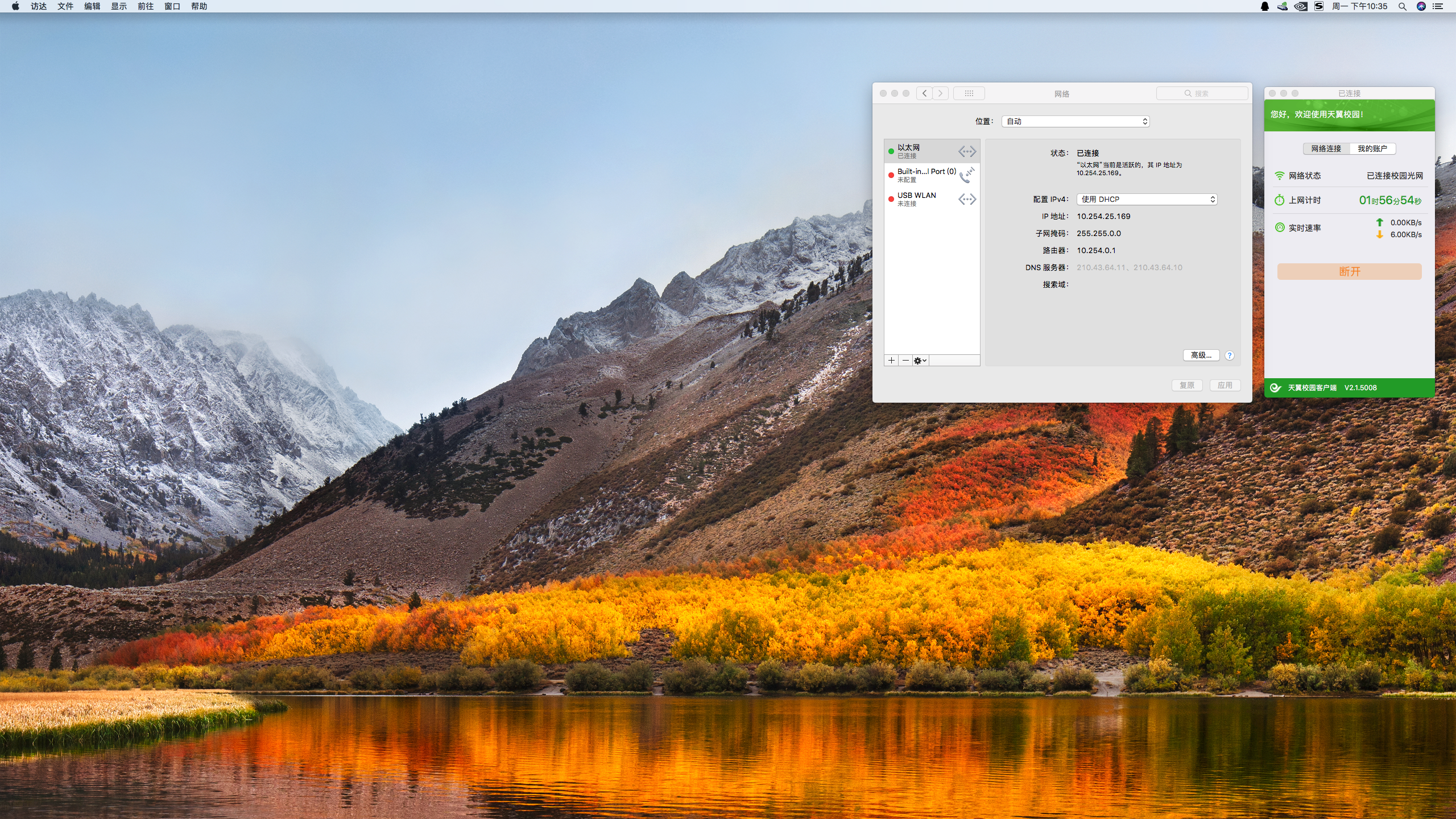
声卡安装好后就可以使用的,就是吧我这个华硕的主板,内置的声卡可以八声道的,在插入耳机的同时还可以使用外置的音响,当然还有安装好驱动的,来自华硕官方的声卡驱动。那么此处呢,可能就要安装一些驱动才能使用这个外置的音响吧。不过这个问题不大可以忍受,耳机有声音就可以了。

支持休眠,不过唤醒可能有一定的概率声卡会失效,需要重启解决,笔者也未尝试去找出问题所在。。

支持系统直接更新,不像懒人版那样更新系统可能会掉驱动导致无法使用。
以上就是我的的黑苹果的部分截图了,基本算是比较完美的了。
-----------------------------------------------------------------------------------------------------------------------------------------------------------------------------------------------------------------------------------------------------------------------
对于此次的安装,只能说是运气好吧。。
首先我使用的是原版 .dmg 后缀苹果镜像,来自黑苹果乐园 (原文位置 https://imac.hk/macos-sierra-10-13-317d47-clover-installer.html )。然后是一个Windows下写入镜像文件的工具 TransMac 和一个在Windows下可查看苹果分区的工具 HFS for Windows (https://pan.baidu.com/s/1Gbm3wEghjQZXKFKMlnNdfQ -- yxbn)。关于这俩软件的安装与激活就不多说了,网上下载的话会提供说明文件与序列号的。
一个16G的U盘吧,尽量支持3.03.1的吧,2.0的速度实在受不了。以管理员身份运行 TransMAC ,然后在TransMAC 左侧的列表中将准备好的U盘右键格式化为 HFS+ 格式(Form Disk for Mac), 注意U盘中的数据哟,不过用这个来折腾黑苹果U盘中尽量不要放其它的东西为好。然后是右键写入苹果镜像文件到 U 盘中(Rstore with Disk Image).具体图文教程可以百度 https://jingyan.baidu.com/article/a3761b2ba30d571576f9aa25.html
然后就安装 HSF for Windows ,具体安装的方法请参阅 (https://jingyan.baidu.com/article/8cdccae9476a3e315413cd93.html),这个安装好了就可以查看 MAC OS 的分区文件。也就是可以查看之前写入U盘的数据了。
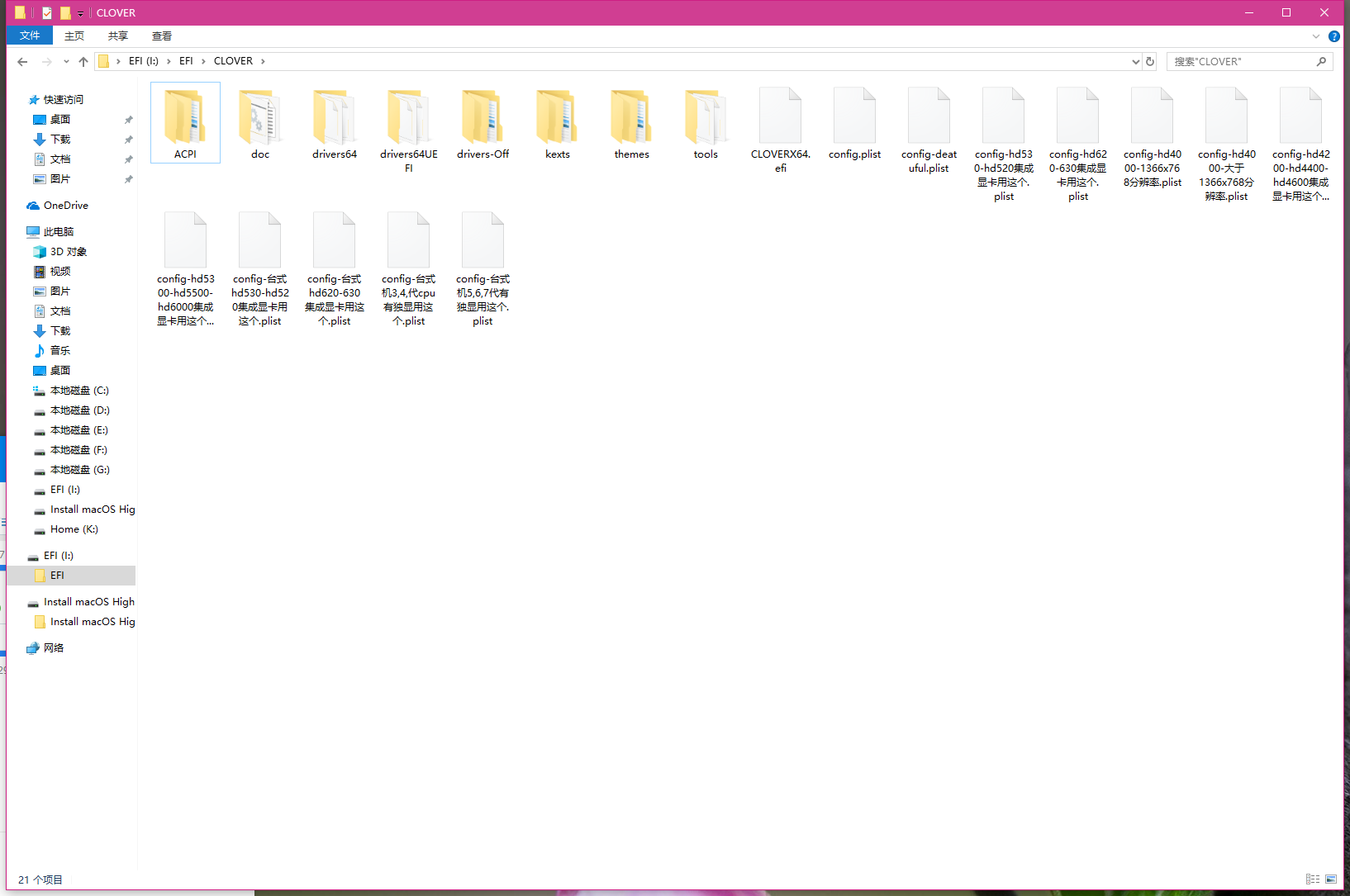
可以看到 U 盘被分成了两个分区,一个 EFI 分区 就是引导分区,另一个是 Install macOS High分区 其中就是苹果系统的安装文件了。打开 EFI 这个引导分区,可以看到其下有以上图中这些文件,根据自己的情况重命名使用对应的 config.plist 。为了尽量保险我们可以将原来提供的 config.plist 重命名为其它名称,然后将要使用的 config.plist 。
然后就是设置U盘启动了,像华硕主板开机按 F8 来进行启动项的选择。其它型号像联想一般是 F12 ,其它的可自行百度,一般是 DEL F8 F10 F12 这些键吧。
选择带UEFI和U盘名称的选择启动,此处:
使用现有硬盘上的分区安装: 如果你还是使用的 Legacy + MBR 模式的话,就比较麻烦了,可能就要需要修改BOIS的设置为UEFI或支持双启动也行,还要将要安装的硬盘格式化为GPT的硬盘格式。因此,如果你是这种 Legacy + MBR 就需要重装系统了,当然不一定是重装系统,可以在PE下使用专业版的 Diskgenius 直接将 MBR 硬盘格式转化为 GPT 然后在硬盘的首位建立一个 ESP(引导文件放置处 注意要分配大小为 300 MB以上 也不要太大 为什么? 后边会说到) 和 MSR 分区,之后就用 UEFI 引导修复的工具来修复一下引导,或者可以手动先为 ESP 分区分配一个盘符,然后将引导文件放入其中(具体可百度),不过还是推荐使得相关的UEFI修复工具吧。这样之后就修改BOIS的启动的设置就可以了,不用既修改BOIS修改方式和重装系统了。
使用新的硬盘安装: 首先要初始化硬盘为GPT格式,然后使用 Diskgenius之类的工具分配 ESP 和 MSR分区,还是要分配这个ESP分区的大小为300MB以上,MSR分区无所谓啦。如果你之前硬盘的启动方式还是Legacy+MBR模式,建议使用上面的方法修改,虽然可以支持双模式启动,但是呢为了统一好操作还是使用UEFI+GPT模式吧。
综上所述,如果你要使用笔者这套方案的话,就要使用UEFI+GPT模式。当然你也可以依然保持现状,因为有Legacy模式的黑苹果安装方案。如果这样那么此篇文章可能只是给你指了一条路。
如果就是UEFI+GPT模式的就好办,直接选择UEFI和U盘名称启动就可以了 (当然现在的一般是预装了 Windows 系统,那么就是UEFI+GPT引导方式,这种启动方式是也是潮流了,再搭载 Windows 10启动时间是极大的缩短了)。
以下就是UEFI启动的界面。
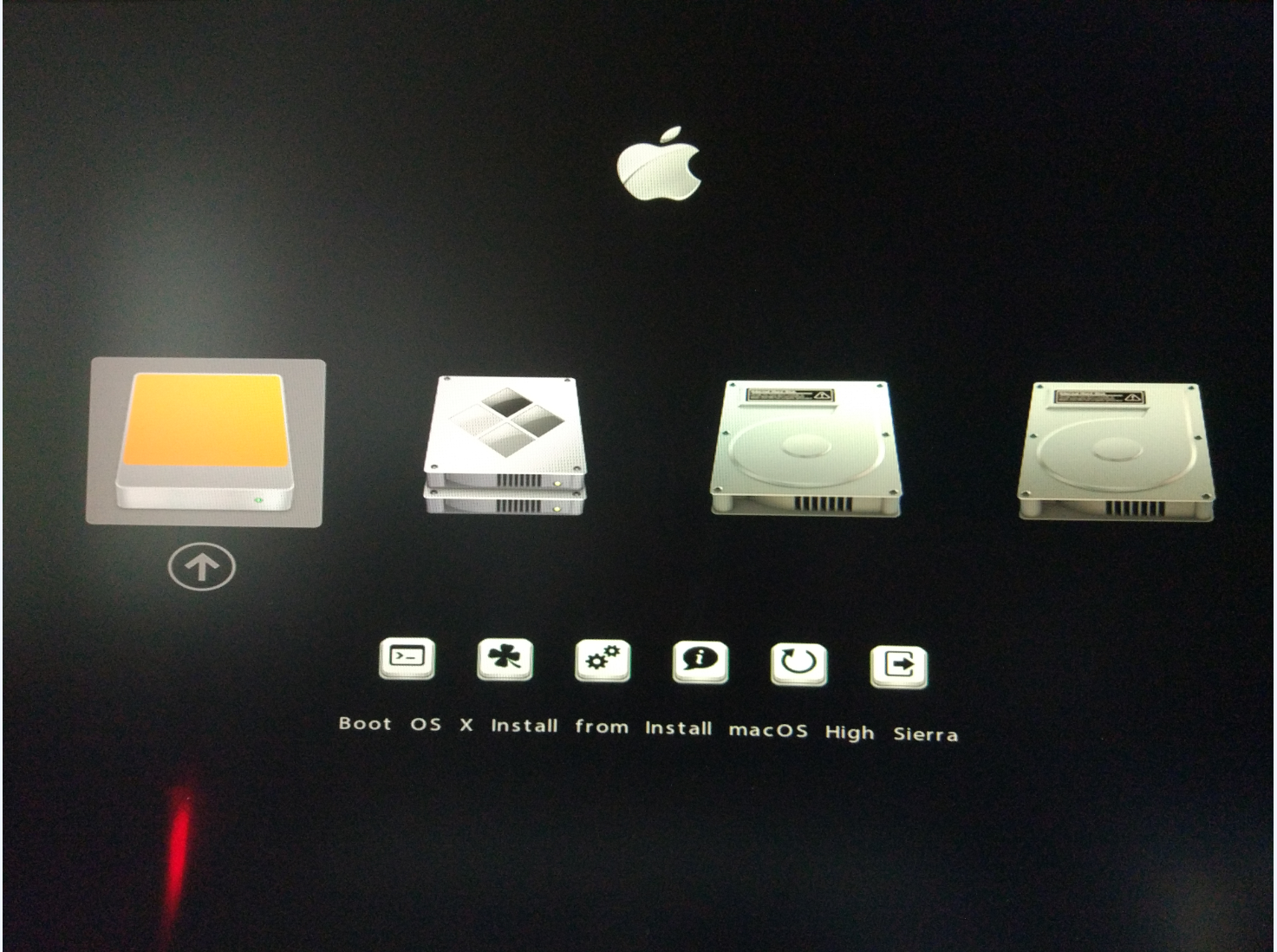
到了这步,至少说明引导正常,如果卡在某处,可以重新更换 config.plist 直至可以进行正常进入到此界面。
PS:
此处准备一个NTFS分区格式的分区吧,好像在这个苹果安装的磁盘管理中不可以对未分配的空间进行抹除操作,因此需在 Windows 下分配一个NTFS分区,然后在这个新建分配的分区进行抹除为 MAC 日志格式。不管你是用的新硬盘还是就是取现有的硬盘,都需要分配一个NTFS格式分区盘。(可能苹果的磁盘可能对未分配的空间进行,不过笔者的好像不可以,但是不管怎样在Windows下将要安装的分区分配一个NTFS格式的盘不失为一个好的选择)
还有要安装硬盘的 ESP 分区要分配300MB以上,不然在磁盘工具中对分区进行抹除时会提示错误,如果你使用现有硬盘上的分区进行安装系统时,就需要一个U盘制作PE,U盘启动进入PE打开Diskgenius对ESP分区进行右键下的分区大小调整,当然操作有风险请谨慎操作。如果你是使用另一张硬盘安装MAC系统,那么你可以直接从网上下载Diskgenius对那个硬盘的ESP分区进行扩容操作。
可以看到 Boot OS X Install from Intall macOS High Sierra 这个安装盘了。选择此盘进入。关于后面的安装请参阅 https://www.ithome.com/html/mac/312273.htm ,“四、安装Mac OS X回到VMWare” 部分就是我们接下来的操作。(可能有所不同,所以用来进行参考了)
进入安装过程会有重启阶段,记得还是使用U盘进行引导,此时在 Clover 引导界面就有苹果的系统盘图标了,选择其启动就继续进行安装了。安装好了,就可以使用啦。
可能就会问了,那么每次都要使用U盘来引导启动么?
下面的步骤就是解决此问题而来,用U盘引导启动,也就是使用EFI分区的引导文件来进行的引导,思路就是将这些文件复制到硬盘的ESP分区下的EFI文件夹中。
进入PE,打开Diskgenius展开使用硬盘的ESP分区,在其下可能看到EFI文件夹,再展开其就可以看到多了一个 APPLE 的文件夹其中就是苹果的引导文件了,以下图为我将U盘中EFI分区下的EFI文件夹下CLOVER文件夹复制于此处。当然在Diskgenius中不可以进行此操作,需要先在Diskgenius中点击这个ESP分区分配一个盘符。在资源管理器(即我的电脑)中进行此复制文件夹的操作,然后你会想是不是还要将这个ESP分区的盘符删除掉了呢,理论上是这样,但是你使用 Diskgenius 进行操作时会出错,因为在使用中。实际上,可以不理会它的,因为重启后会识别ESP并自动删除盘符。

这样做了之后,引导文件算是在硬盘中了,不用每次启动都通过U盘来启动。不过还是要进行一点设置,不然你下次重启是直接进入Windows系统,因为BOIS自动识别Windows引导并将其设置为默认引导启动。这样了就直接绕过了 Clover 的引导,当然是看不到苹果启动项啦,Windows引导不会识别这个苹果启动项,它只管自家的Winoows引导,这也就是为什么使用 Clover 引导启动的原理,当然使用此引导进入Windows系统时就需要花点时间了,因为使用了两次引导。总言之 Clover 引导是 Windows 和 MAC 的上一管理层,通过它来选择调用哪一个引导启动机器。所以此处需要在BIOSUEFI中修改第一启动项,就是 UEFI:硬盘名称 ,像我这样就是选择 UEFI:LenovoSSDSL700120G 此项为第一启动项,那个 Windows Boot Manager 字面意思就是Windows引导管理器了。
这样之后开机启动就可以看到 Clover 引导界面啦,在此就可以选择Windows和MAC的启动了。
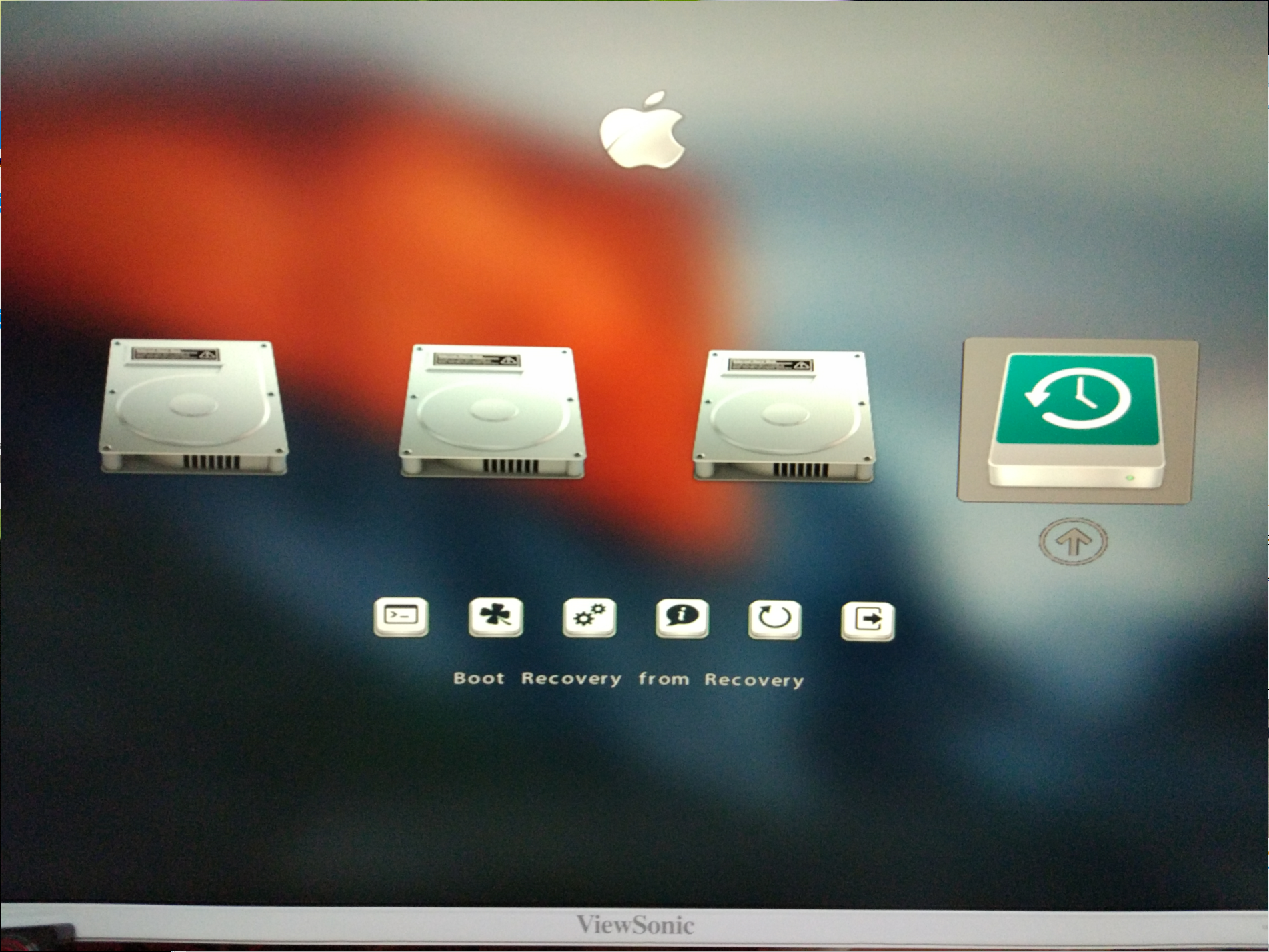
咦,怎么有个 Boot Recovery from Recovery 分区呢,没错这就是用原版镜像安装的好处,有一个MAC的恢复分区,它就是像是Windows的Recovery分区,通过它就是来进行一些修复和重装MAC系统,选择它启动就和我们之前用U盘启动一样的界面,可以进行重装操作和磁盘的修复操作。总之吧,懒人版安装好了之后是没有此分区的。有了引分区当我以后要进行重装MAC系统时,就不需要之前的启动U盘了。
还有默认的 Clover 引导管理器的背景是黑的,对于强迫症患者来说可能是比较难受的。事实上,它是可以修改的,就是在我们之前复制的Clover文件夹下的themesimac.hk 下的 background_tile.png ,将要修改为的背景重命名为 background_tile.png ,为了得到更好的视觉效果建议使用和原来背景相同尺寸的图片,不过原来背景的尺寸好像不是那么好,所以还是根据自身情况替换吧。(注意后缀名也要是相同的,即 .png 如果你使用的图片并非 png 格式,可以使用图像工具来另存为 .png 格式的图像文件,可能会掉些画质,当然直接修改后缀为 .png 应该也行,不过不是很推荐)
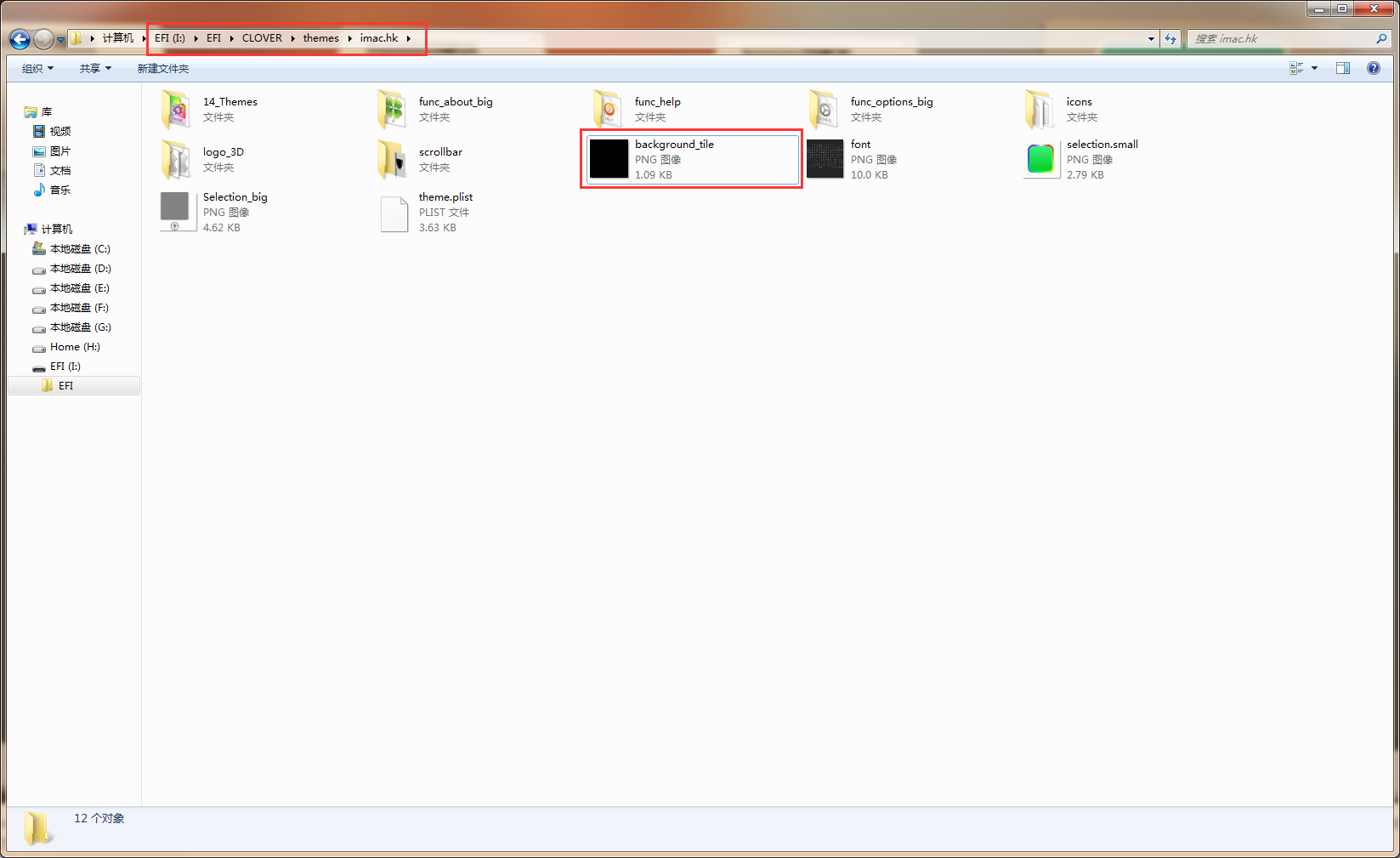
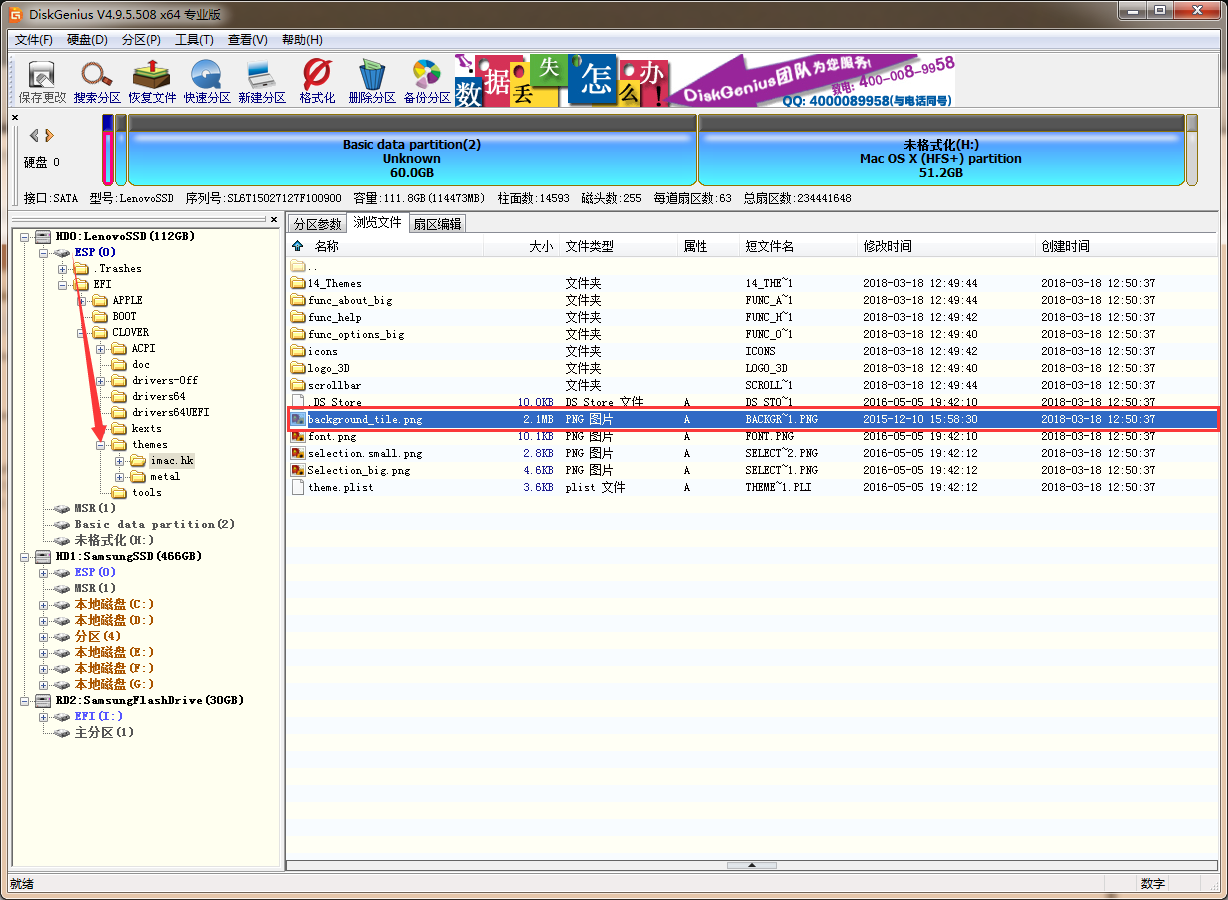
分享一下笔者使用的磨砂背景,https://pan.baidu.com/s/1E8PEV65kKBOGZ_RZ0LNjjw -- cunb
要进行ESP分区中修改,以下为在Windows或PE下进行的操作,MAC下可能不好操作吧:
如果你使用的Windows系统正好是当前要修改的硬盘上,那么你需要进入到PE对ESP分区分配盘符,然后在资源管理器(即我的电脑)进行修改。
如果你使用的Windows系统和苹果所在的硬盘不是同一个盘,可以直接使用Diskgenius对其分配盘符和复制操作,之后的删除盘符操作应该是可以进行的吧,如果不可以仍然可以使用重启来解决。笔者没有试过就不是很清楚了,应该是如此的。
综上所言,如果你是在现有的硬盘上安装MAC系统的话,则是要准备两个U盘的,一个是用来安装MAC系统的,另一个则是用来制作PE进行对磁盘分区以及背景替换的操作。所以是比较麻烦的,但如果你是在另一张新的硬盘安装MAC系统,那么就比较简单些了,当然前提得条件允许啦。
那么这样操作后,应该是可以的了。可能你会说这个 Clover 界面的盘符好像不怎么好看呀,这个可以修改么,当然啦,在 imac.hk 文件夹下的 icons 下就是这些图标的目录。像那些可以找到的图标都是可以用同类型的文件来进行替换的,比如那个背景边上的 font.png ,不过这个就要好好来替换了,因为可能因为尺寸的不同导致部分字符无法显示。
还有这个 Clover 也内置了三个主题,笔者觉得这个还行,不过在 Clover 下的 Setting > GUI Configure 设置为其,但是重启后仍为原来的 imac.hk 主题。关于此设置慢慢去了解一下咯。
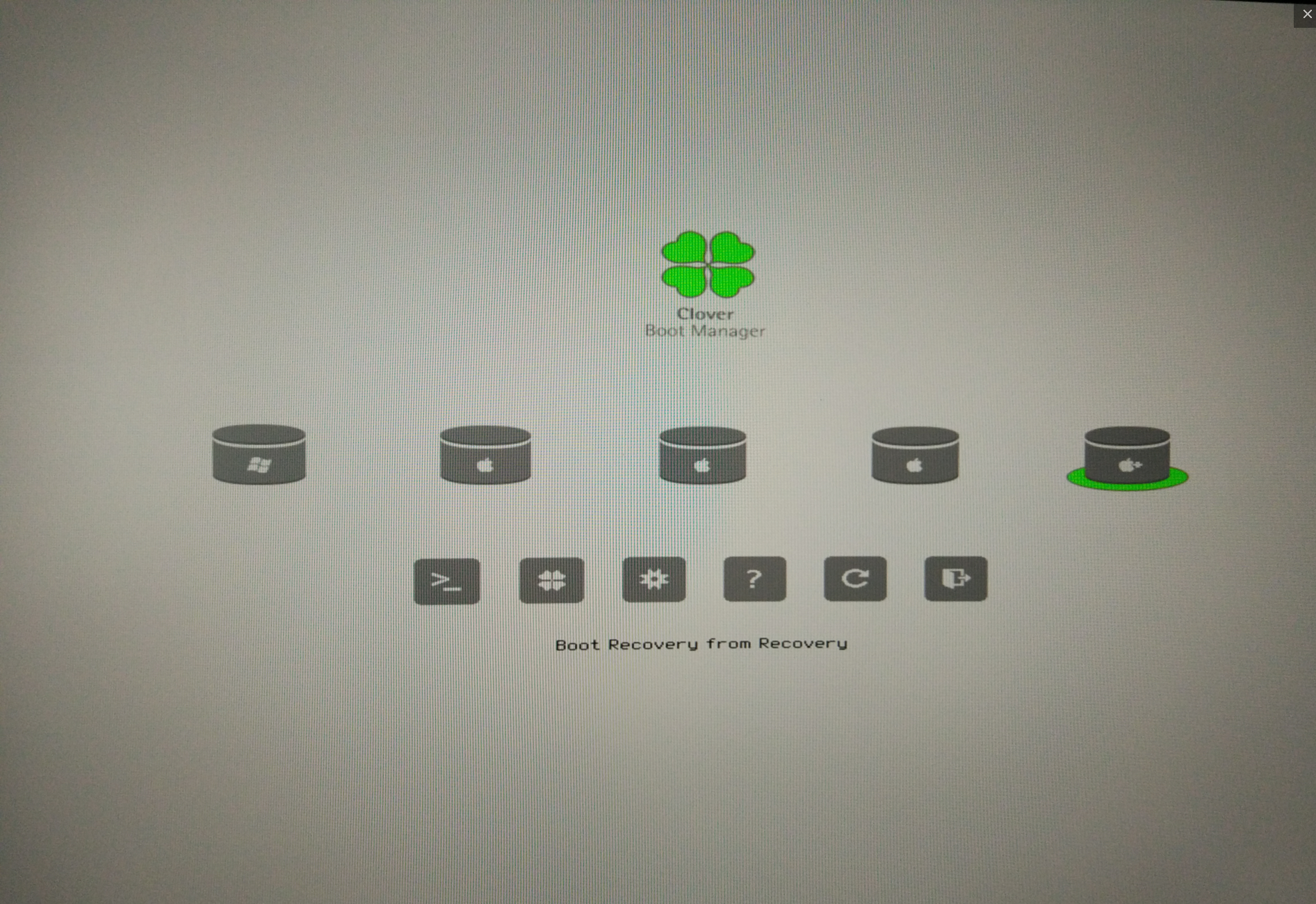
OK, 完成了以上就算是好了80%了吧。开机进入MAC系统,可以看到没有安装驱动,整个屏幕分辨率就比较低,因此需要安装对应的驱动。在黑苹果乐园或其它黑苹果相关的论坛中找对应的显卡驱动 https://imac.hk/category/drive/graphics/ ,为了更好的兼容 不仅需要对应显卡品牌不要对应好MAC系统的版本。由于笔者安装好了后就可以使用网络和声卡,因为黑苹果的镜像中内置了一些驱动,那么就方便了笔者,哈哈,这些就不用云折腾了。就是安装好一个NVIDIA显卡的驱动,重启一下整个屏幕就清晰了许多了,好歹也是2K的屏幕吧,基本上是可以了,甚至是摄像头都可以使用,以及无线键盘和鼠标。
当然笔者还使用PCI-E插口的无线网卡,不过这个在上边的图中显示为 Build In Port。。是个电话的标志,不会要我拨号吧。为此笔者从TP-LINK官网找了一下,发现没有对应的MAC版驱动。于是不知从何处弄来了个TP-LINK品牌的USB无线网卡的驱动,正好我也有个USB无线网卡,不过型号好像不同,,不管了,那就安装上吧,在之后的重启中就出现了问题。。。好像是卡在这里了。
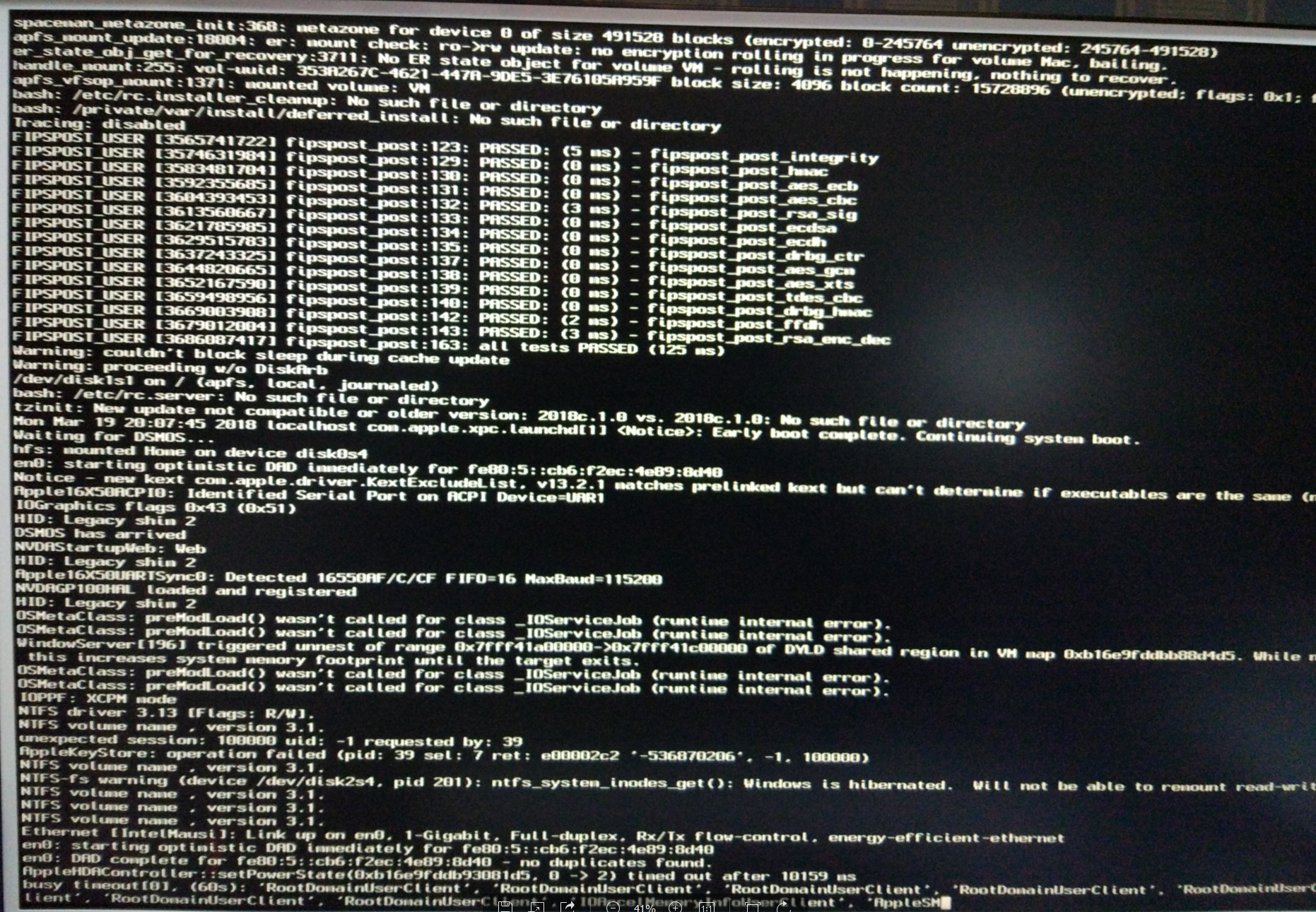
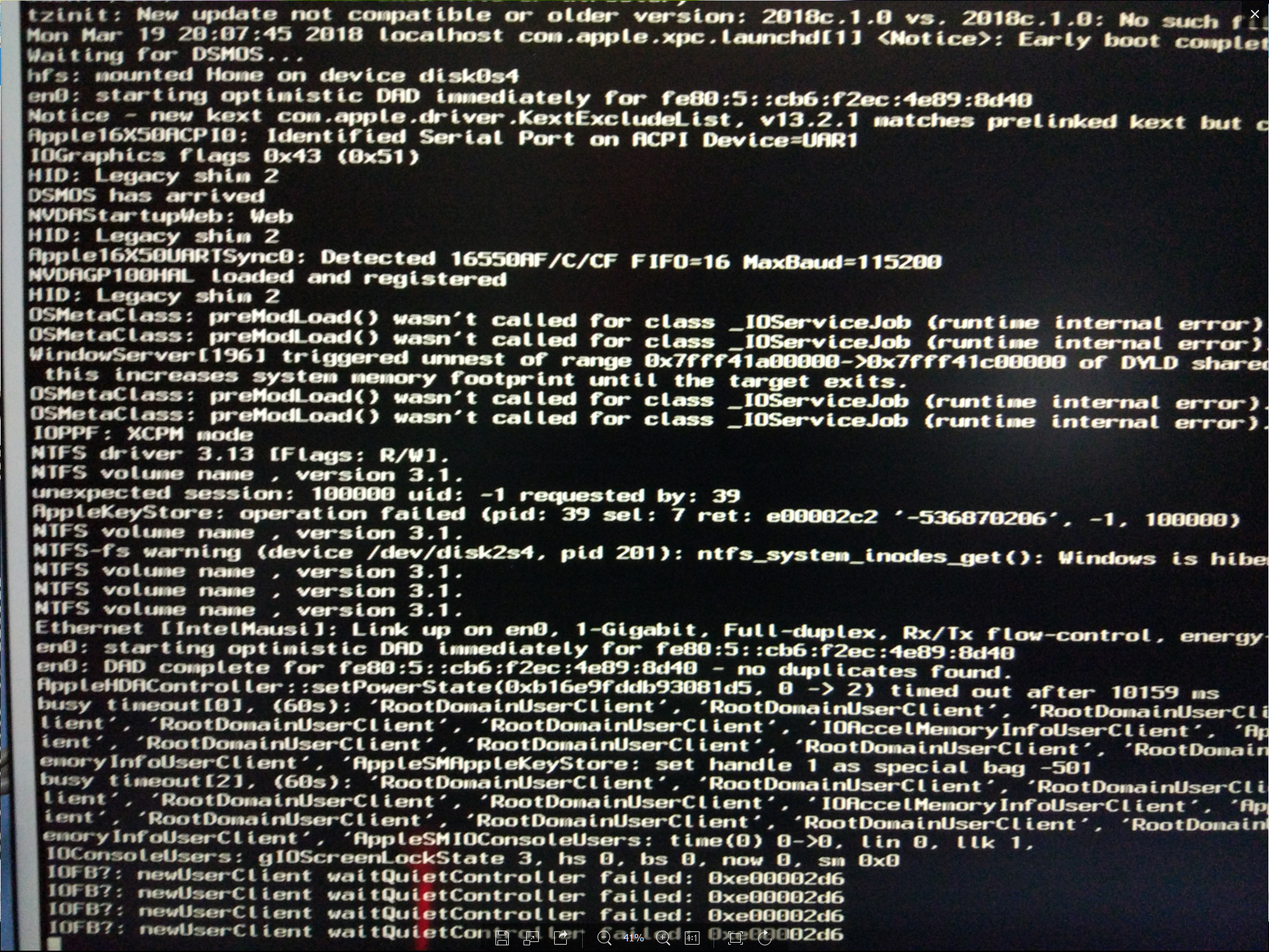
之前也是听说过,安装PKG类的驱动好像还要修复什么磁盘权限来着,于是乎笔者从MAC的Recovery分区启动,在磁盘工具中对MAC系统盘进行了修复。情况如下:
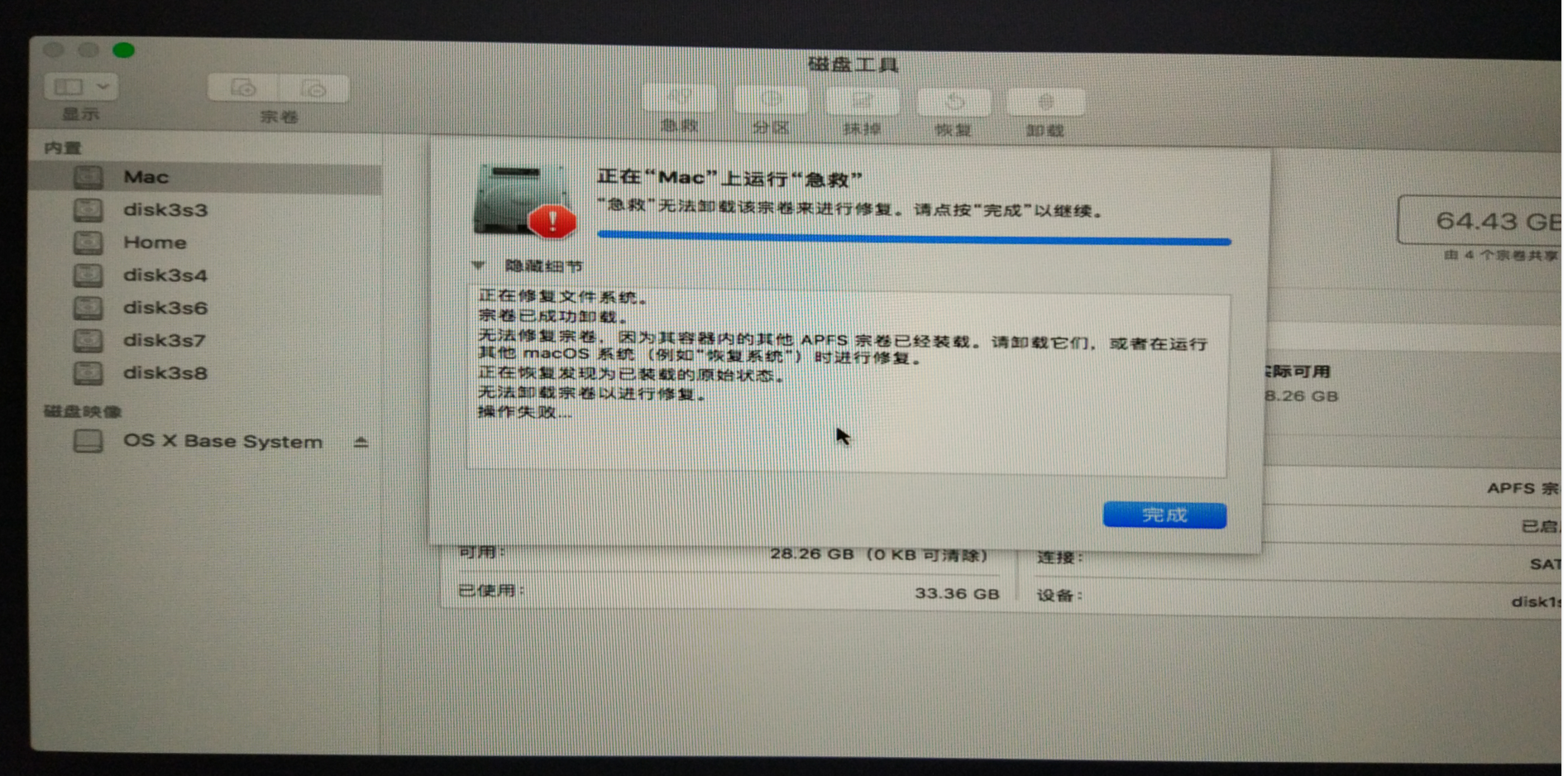
看到这里,笔者当时以为完了,是还是要重装了。。。但是笔者还是抱着侥幸的想法重启了一下,发现就可以进入系统了。同时,那个USB无线网卡驱动也是安装成功了,插入USB无线网卡可以正常使用了,可以扫描到无线信号。
-----------------------------------------------------------------------------------------------------------------------------------------------------------------------------------------------------------------------------------------------------------------------
好了,到这里算是结束了。如果你的配置,可以和笔者一样来折腾,如果机型只是相似,还是建议你是参考一下。如果你在参考的进程遇到了问题可以评论,当然可能笔者也不知道,仅以有限的经验来回答,但我想整个博客园不会没一个不知道的吧。 /调皮
最后,还是总结一下吧,毕竟写的有点乱。。
如果你是Legacy+MBR模式的话,建议你修改为UEFI+GPT模式。
如果你是现有的硬盘的分区上安装的话,可能与笔者操作有所不同,不过笔者提及过,但没有实际操作过,仅以用于参考,为了方便,笔者还是建议在一张新的硬盘上安装,同时希望是固态硬盘,机械就是有点慢。。
如果你是在现有的硬盘的分区上安装系统的话,你需要两个U盘,一个是用于安装MAC的带有苹果镜像的U盘,也就是之前用TransMac写入的;另一个就是用来进入PE对分区进行扩容与Clover背景替换的制作了PE的,当然可以使用本地的PE来进行操作,不过还是推荐使用另一个U盘来执行此些操作。。
笔者的思路有点乱以及语言表达有限,关于一些细节的操作就大家自行查看笔者提供的链接或是百度与Google。
最后希望看到此文章的你也能啃上黑苹果,可能你的情况与笔者不一样,所以在实际的操作中还是要多多去学习与了解,遇到错误主动百度、Google、爬贴去解决与分析,最后不管你安装成功与否 你都学到了很多。