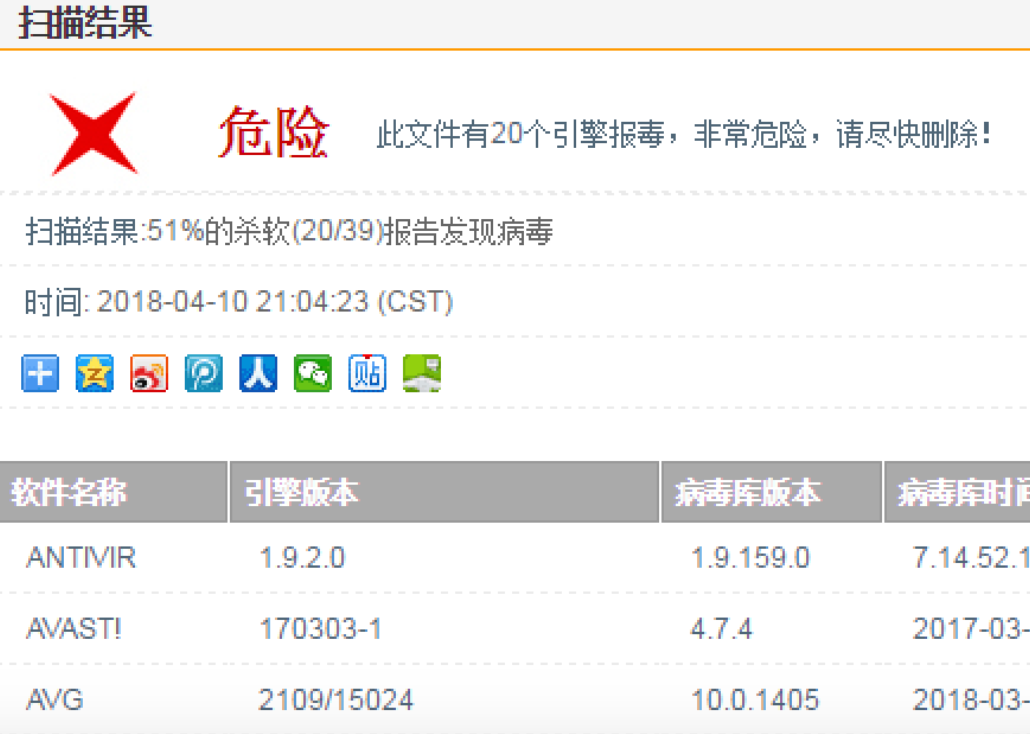原理与实践说明
- 实践目标
- 监控你自己系统的运行状态,看有没有可疑的程序在运行。
- 分析一个恶意软件,就分析Exp2或Exp3中生成后门软件;分析工具尽量使用原生指令或sysinternals,systracer套件。
- 假定将来工作中你觉得自己的主机有问题,就可以用实验中的这个思路,先整个系统监控看能不能找到可疑对象,再对可疑对象进行进一步分析,好确认其具体的行为与性质。
- 实践内容概述
-
系统运行监控
- 使用如计划任务,每隔一分钟记录自己的电脑有哪些程序在联网,连接的外部IP是哪里。运行一段时间并分析该文件,综述分析结果。
- 安装配置sysinternals里的sysmon工具,设置合理的配置文件,监控自己主机的重点事可疑行为。
-
分析该软件在(1)启动回连,(2)安装到目标机(3)及其他任意操作时(如进程迁移或抓屏,重要是你感兴趣)。该后门软件
- 读取、添加、删除了哪些注册表项
- 读取、添加、删除了哪些文件
- 连接了哪些外部IP,传输了什么数据
- 基础问题回答
-
问:如果在工作中怀疑一台主机上有恶意代码,但只是猜想,所有想监控下系统一天天的到底在干些什么。请设计下你想监控的操作有哪些,用什么方法来监控。
- 使用windows自带的schtasks指令设置一个计划任务,每隔一定的时间对主机的联网记录等进行记录。
- 使用sysmon工具,通过修改配置文件,记录相关的日志文件。
- 使用Process Explorer工具,监视进程执行情况。
-
问:如果已经确定是某个程序或进程有问题,你有什么工具可以进一步得到它的哪些信息。
- 使用Wireshark进行抓包分析,监视其与主机进行的通信过程。
- 使用systracer工具分析恶意软件。
实践过程记录
1. 使用schtasks指令监控系统
- 使用
schtasks /create /TN netstat5224 /sc MINUTE /MO 5 /TR "cmd /c netstat -bn > c: etstatlog.txt"命令创建计划任务

其中,TN是TaskName的缩写,我们创建的计划任务名是netstat5303;sc表示计时方式,我们以分钟计时填MINUTE;TR=Task Run,要运行的指令是 netstat -bn,b表示显示可执行文件名,n表示以数字来显示IP和端口。
- 在C盘中创建一个netstat5303.bat脚本文件
在其中写入以下内容:
date /t >> c:
etstatlog.txt
time /t >> c:
etstatlog.txt
netstat -bn >> c:
etstatlog.txt

- 打开任务计划程序,可以看到我们新创建的这个任务:
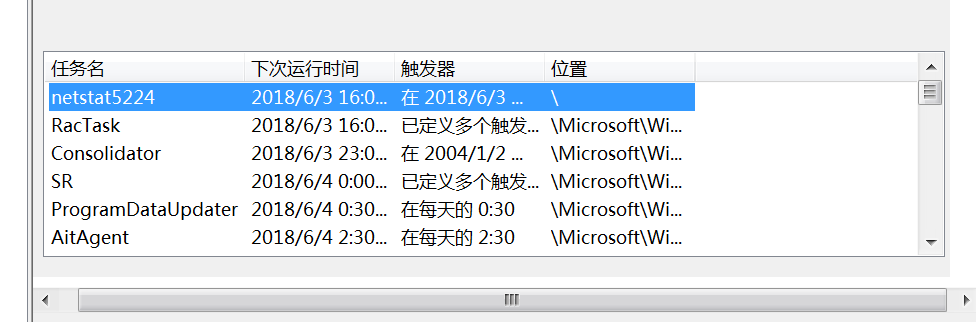
- 双击这个任务,点击操作并编辑,将“程序或脚本”改为我们创建的netstatlog.bat批处理文件,确定即可。
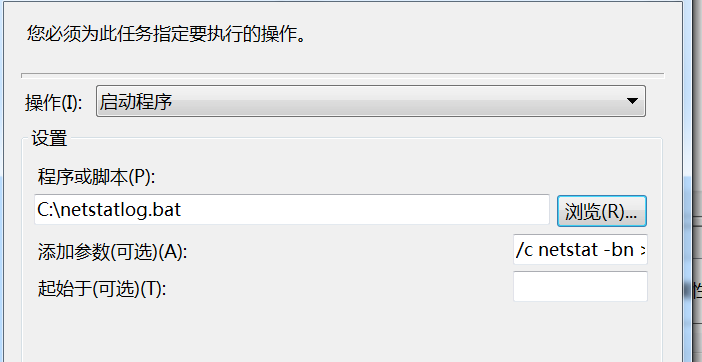
- 可以在
netstatlog.txt文件中查看记录结果
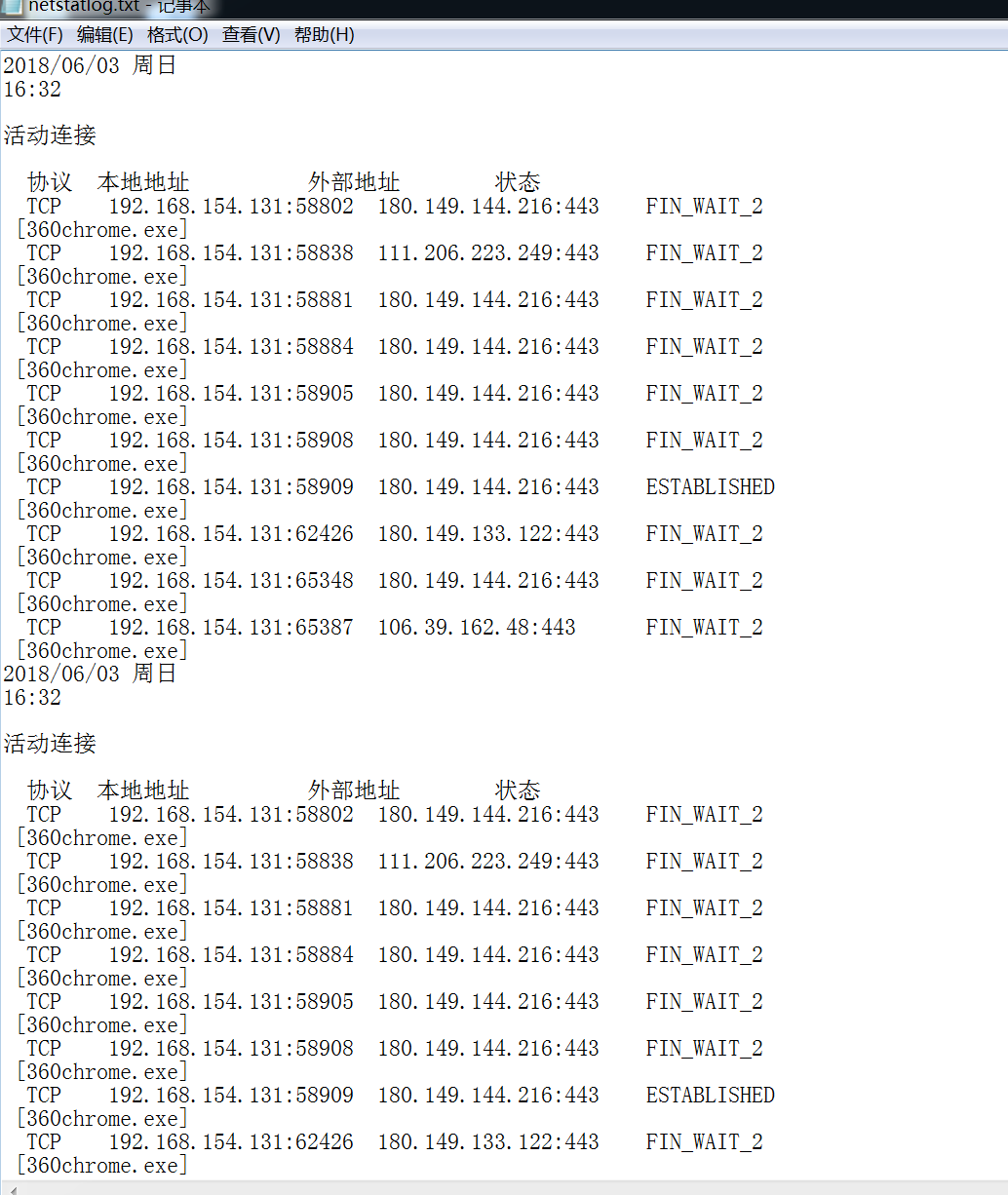
2. sysmon工具监控系统
- 下载Sysmon程序,并创建配置文件Sysmon5224.xml。配置文件内容如下:
<Sysmon schemaversion="4.00">
<!-- Capture all hashes -->
<HashAlgorithms>*</HashAlgorithms>
<EventFiltering>
<!-- Log all drivers except if the signature -->
<!-- contains Microsoft or Windows -->
<DriverLoad onmatch="exclude">
<Signature condition="contains">microsoft</Signature>
<Signature condition="contains">windows</Signature>
</DriverLoad>
<NetworkConnect onmatch="exclude">
<Image condition="end with">chrome.exe</Image>
<Image condition="end with">iexplorer.exe</Image>
<Image condition="end with">firefox.exe</Image>
<SourcePort condition="is">137</SourcePort>
<SourceIp condition="is">127.0.0.1</SourceIp>
<DestinationPort condition="is">80</DestinationPort>
<DestinationPort condition="is">443</DestinationPort>
</NetworkConnect>
<CreateRemoteThread onmatch="include">
<TargetImage condition="end with">explorer.exe</TargetImage>
<TargetImage condition="end with">firefox.exe</TargetImage>
<TargetImage condition="end with">svchost.exe</TargetImage>
<TargetImage condition="end with">winlogon.exe</TargetImage>
<SourceImage condition="end with">powershell.exe</SourceImage>
</CreateRemoteThread>
<ProcessCreate onmatch="include">
<Image condition="end with">chrome.exe</Image>
<Image condition="end with">iexplorer.exe</Image>
<Image condition="end with">firefox.exe</Image>
</ProcessCreate>
<FileCreateTime onmatch="exclude" >
<Image condition="end with">firefox.exe</Image>
</FileCreateTime>
<FileCreateTime onmatch="include" >
<TargetFilename condition="end with">.tmp</TargetFilename>
<TargetFilename condition="end with">.exe</TargetFilename>
</FileCreateTime>
</EventFiltering>
</Sysmon>
- 使用Sysmon.exe -i C:Sysmon20155303.xml安装sysmon。
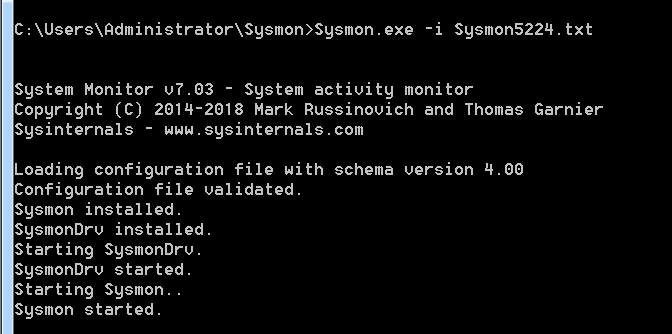
- 打开
开始菜单右击->事件查看器->应用程序和服务日志->Microsoft->Windows->Sysmon->Operational。在这里,我们可以看到按照配置文件的要求记录的新事件,以及事件ID、任务类别、详细信息等等。
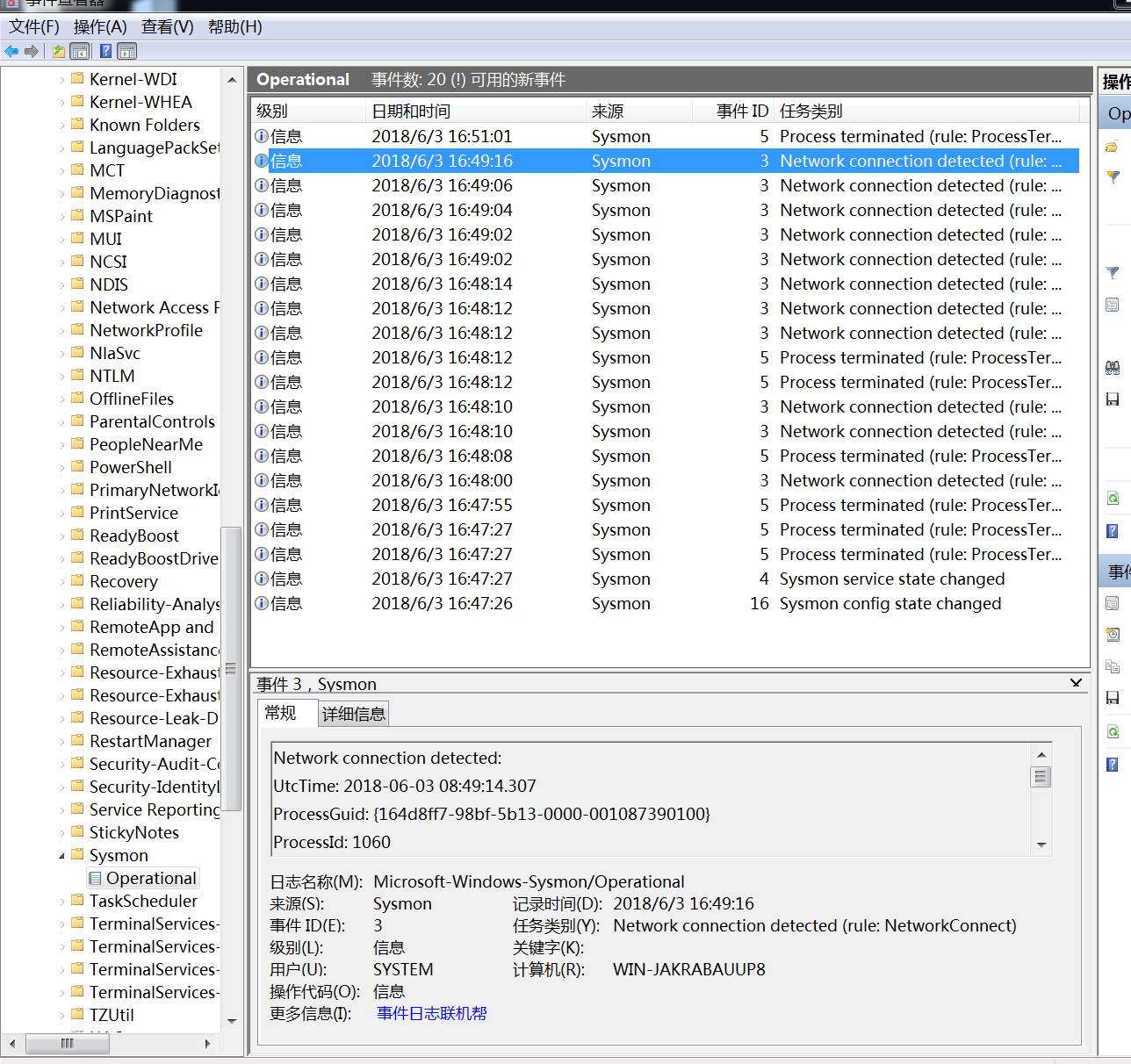
- 可以看到有不同的时间类型,如事件2、事件3等
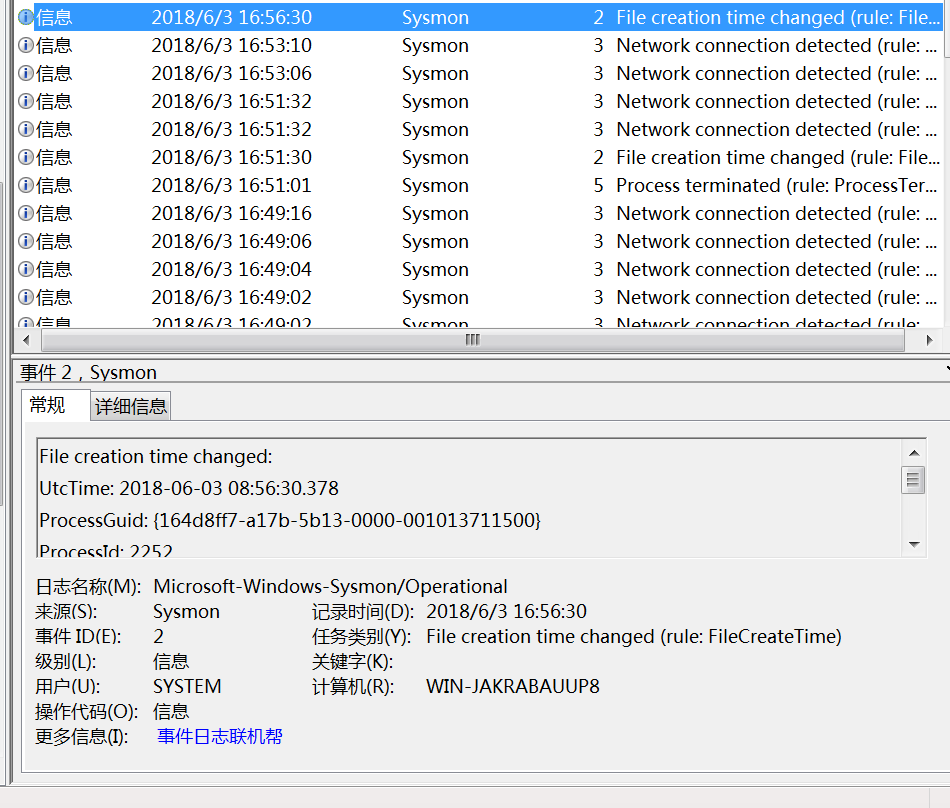
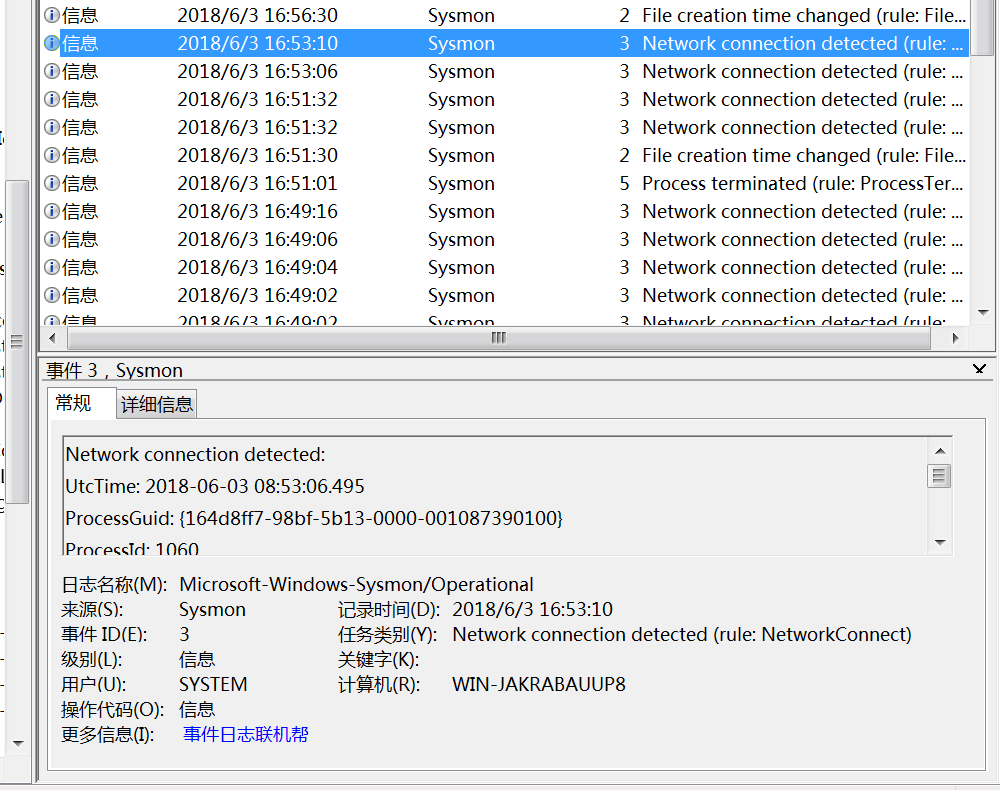
- 不知道为什么没有看到自己的后门程序对应的事件()
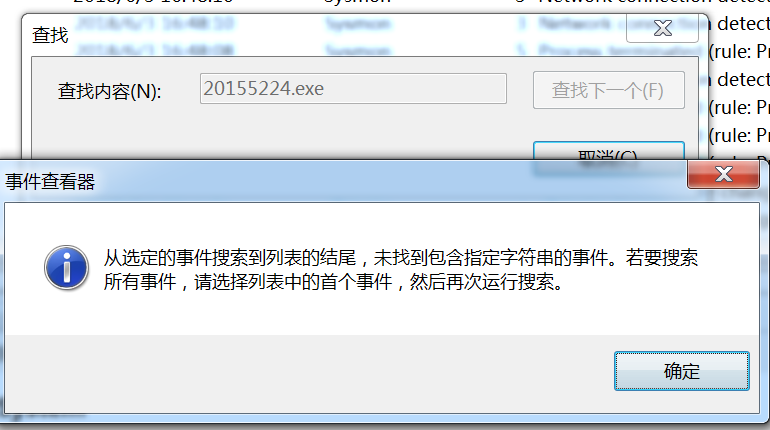
3. 使用VirusTotal分析恶意软件
把生成的恶意代码放在VirusTotal进行分析,基本情况如下: