来聊一聊liunx下CentOS 7 部署java web 项目
一下为我整理的步骤:
部署项目所需软件安装包,在我的百度网盘里都有,需要的可以自取。
链接:https://pan.baidu.com/s/1W7_kl0gp5Npjp8YC2uWc6A
提取码:lope
第一步:安装VMware 这里我用的是vm15.5版本。
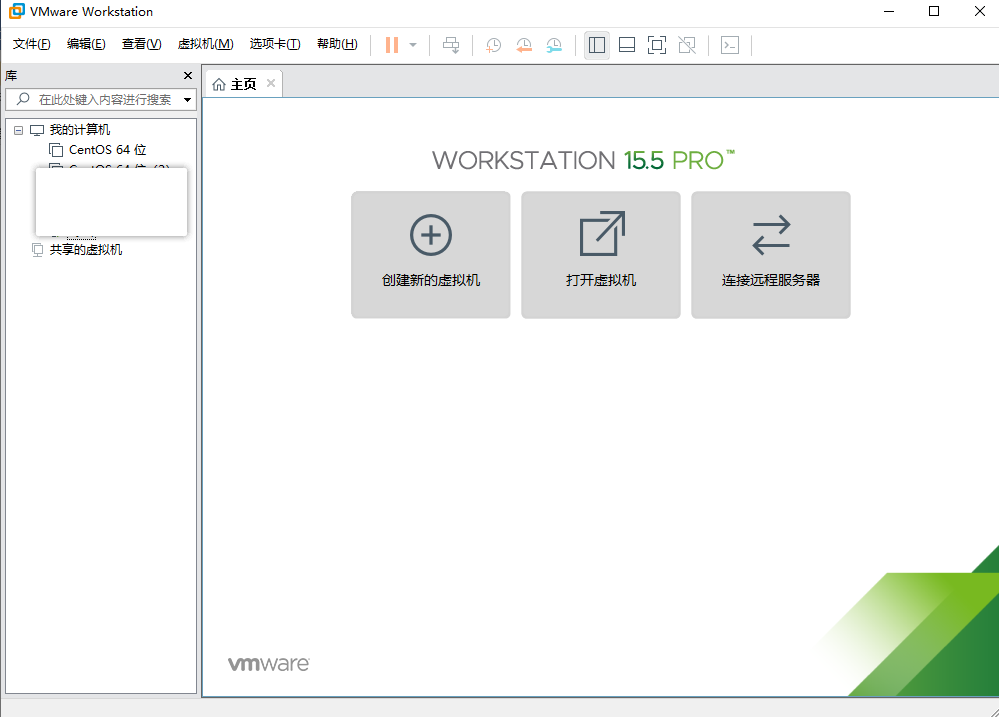
第二步:新建一个虚拟机
1.创建虚拟机
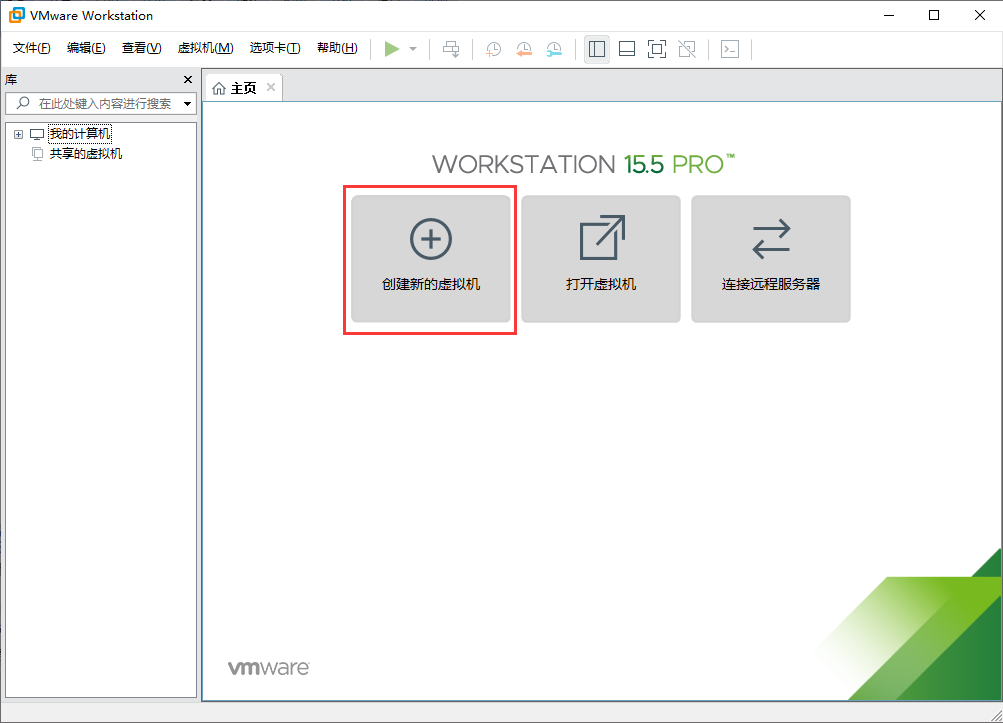
2.点击典型--》下一步
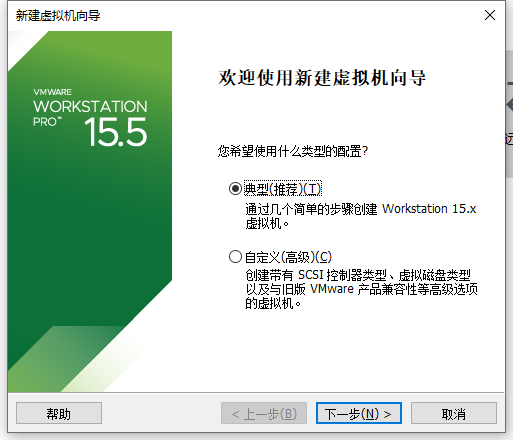
3.选择“稍后安装”

4.操作系统为Liunx,版本这个选择CentOS 7 64位
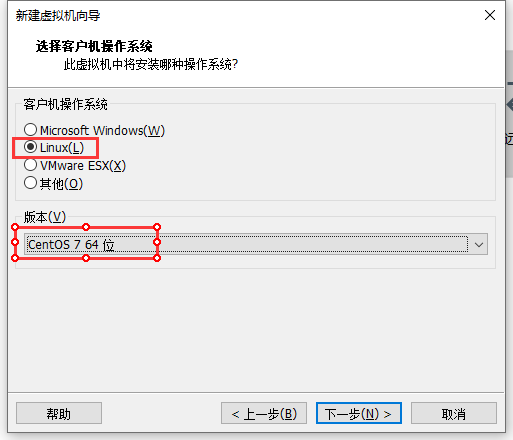
5.自定义虚拟机的名字,选自虚拟机安装位置
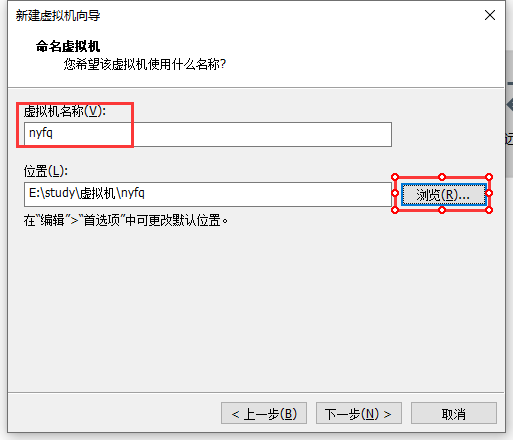
6.设置磁盘大小
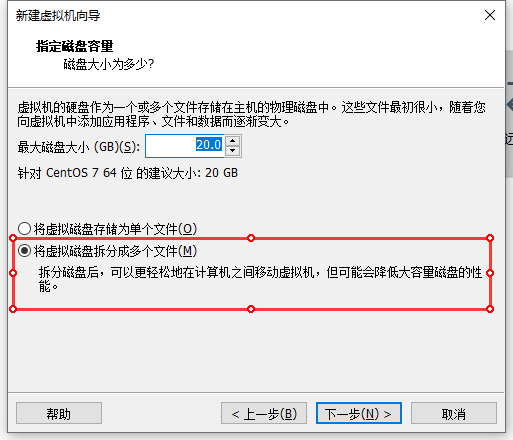
7.点击“自定义硬盘”
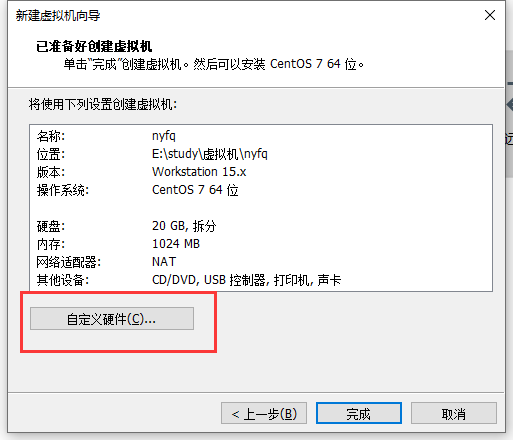
8.虚拟机内存分配为一个G
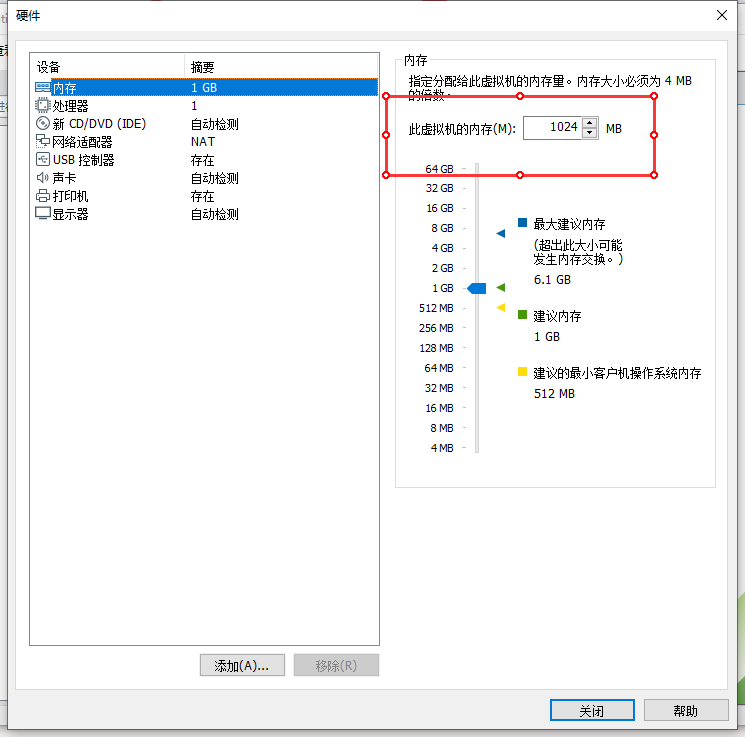
9.添加镜像文件
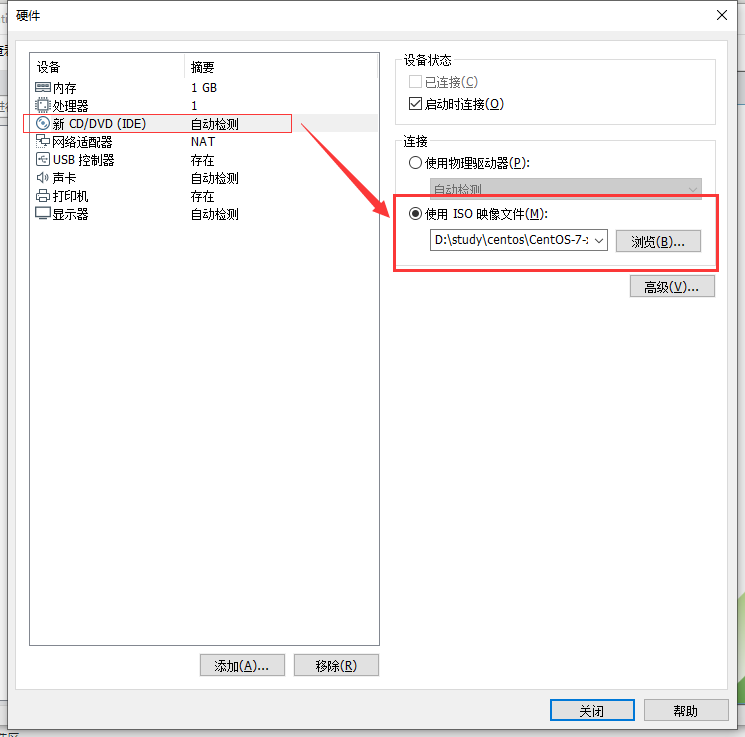
10.点击关闭,点击完成。
虚拟机创建完成!!!
1.敲击回车键
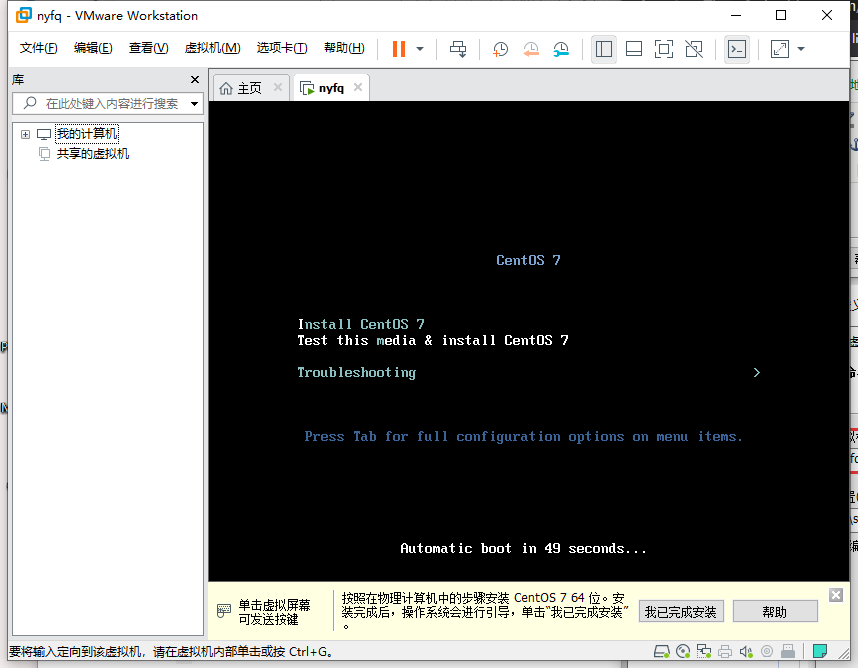
2.这个页面,稍等一会
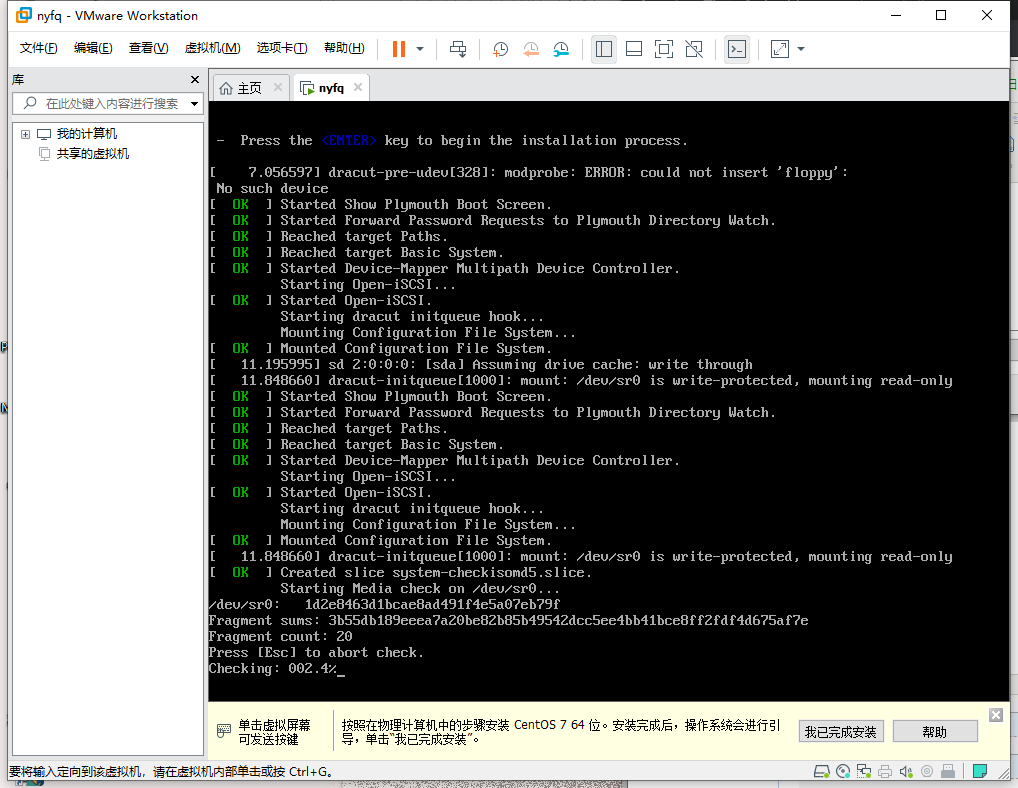
3.选择语言
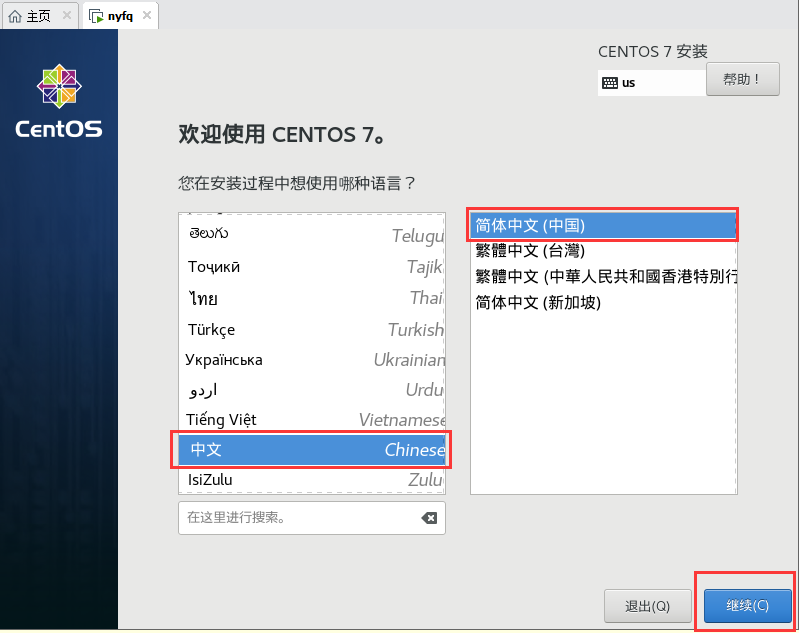
4.时间选择上海时区
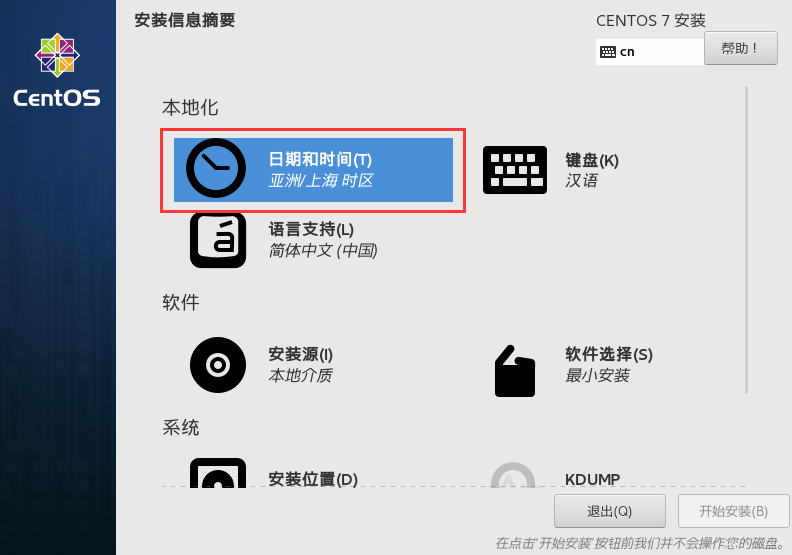
5.选择键盘--》 + --》选择英语美国 --》 点击“添加” --》 点击“完成”
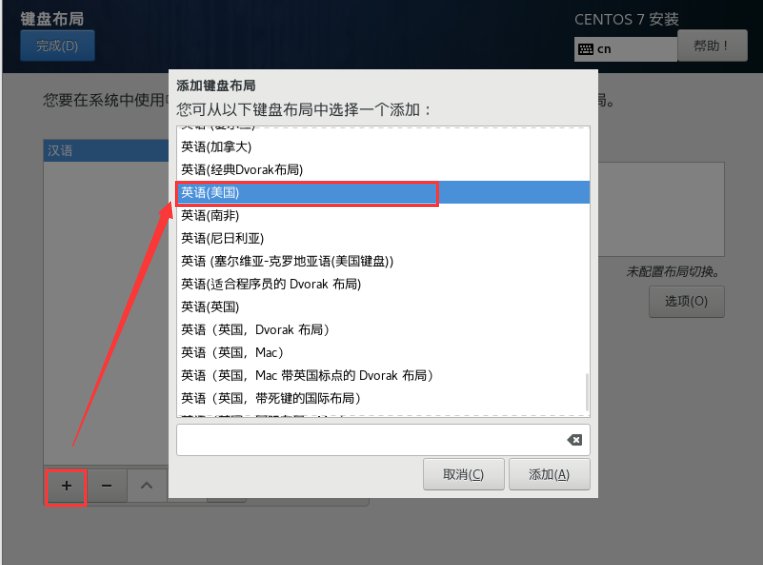
6. 点击“最小安装” --》选择“最小安装” --》 点击“完成” 。
这了安装的是最小化窗口,不需要其他配置。
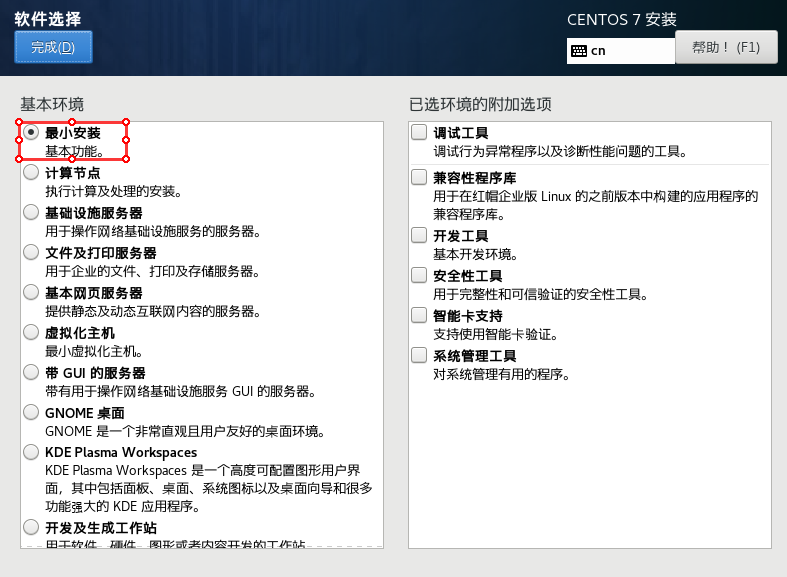
7.点击“安装位置” --》 选择“自动配置分区” --》 点击完成
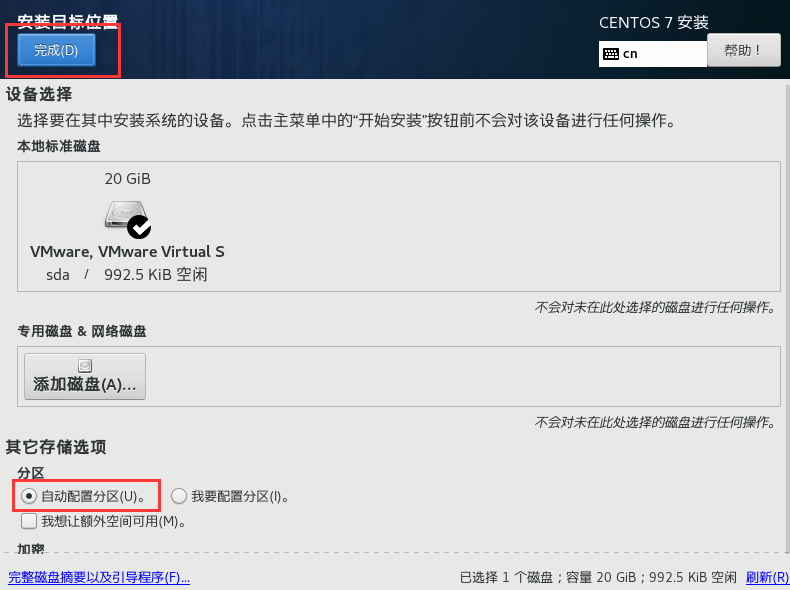
8.点击“开始安装”。
9.点击“ROOT密码”设置 root 用户的密码
点击“创建用户”,虚拟机会为你新建一个用户,可以设置这个用户为管理员。
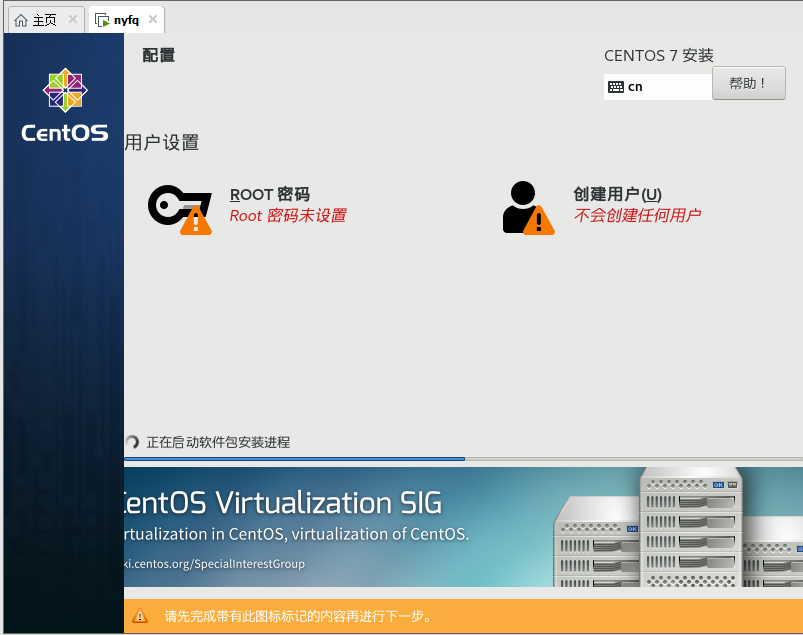
10.安装程序运行完成 --》 点击重启
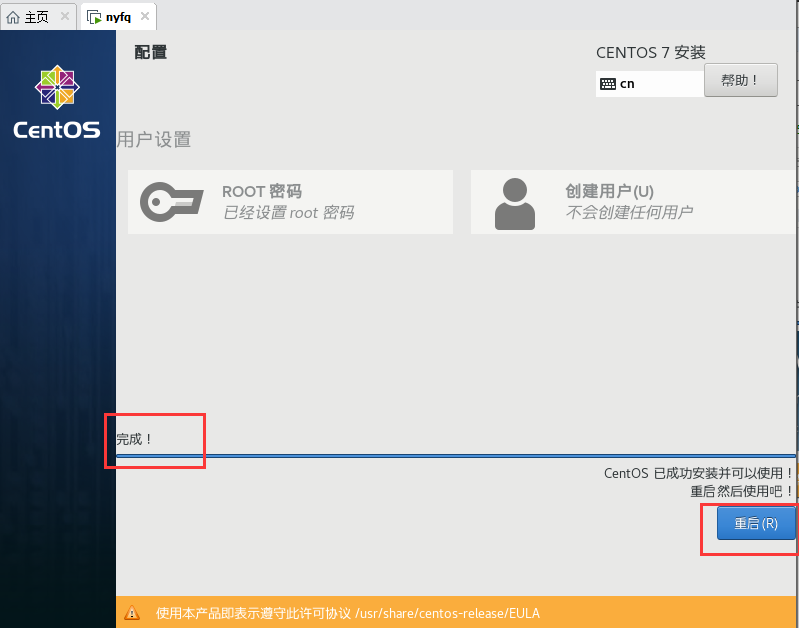
虚拟机最小化安装完成!!!
第三步:登录
1.输入用户名:root
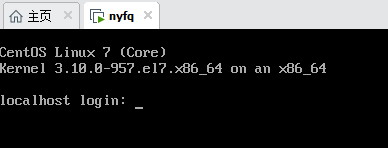
2.输入密码 --》 登录成功
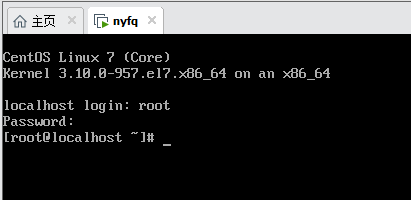
登录成功!!!
第四步:使用 xshell 连接虚拟机
1.查看虚拟机的ip地址
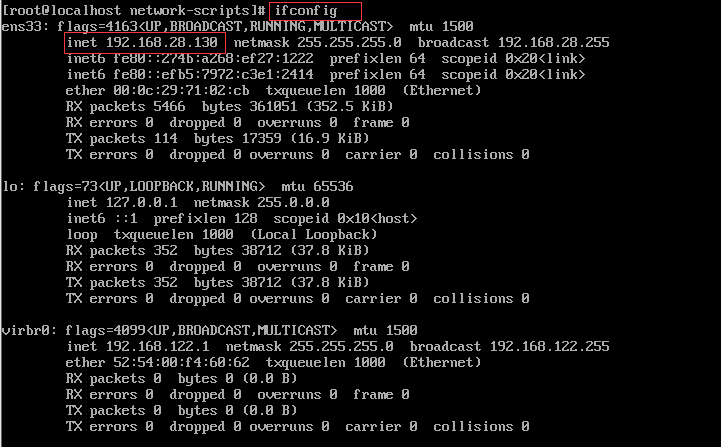
IP为192.168.122.1
cd /etc/sysconfig/network-scripts/ //进入到网络适配器文件夹中
找到文件ifcf-ethxxx
vi ifcfg-eth0 //编辑文件
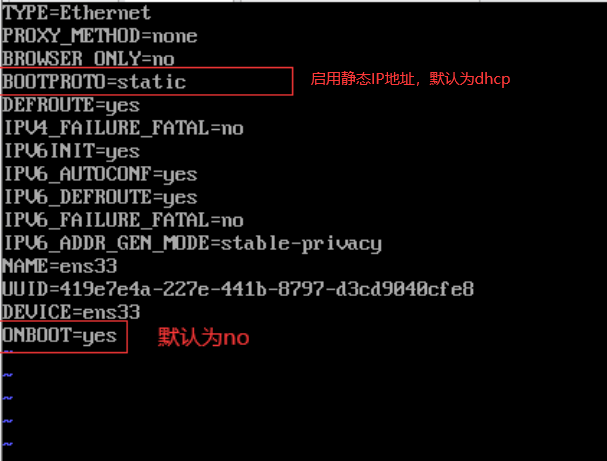
在 ifcfg-eth0 新增
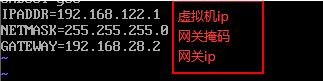
2.打开Xshell
3.点击“新建” -- 》弹出会话 --》点击“新建” --》 点击“连接” --》 主机 输入ip地址(网关)--》 点击“用户名身份验证”
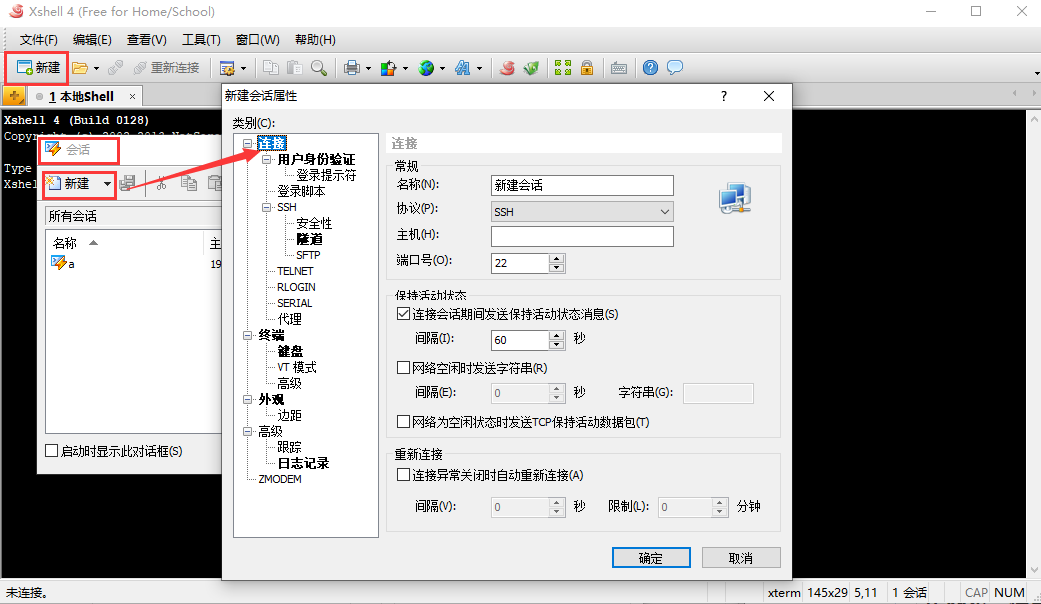
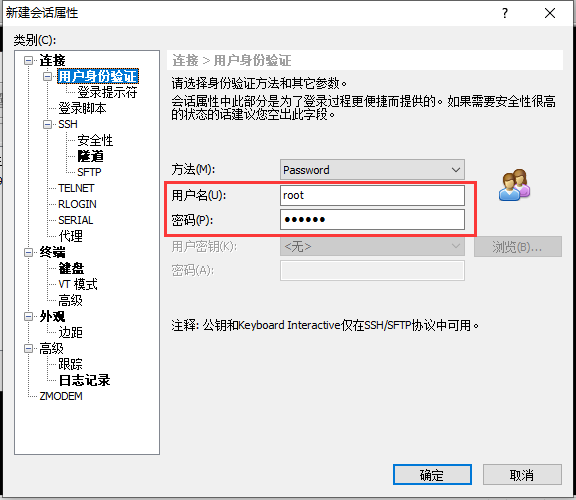
4.选择新建的会话 --》 点击“连接”
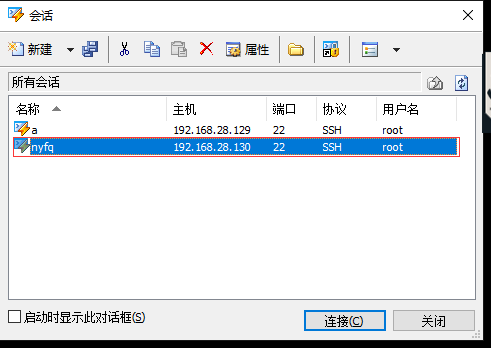
点击连接
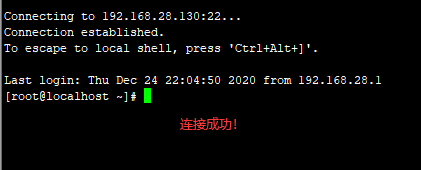
点击图标

Xshell连接成功!!!
第五步:关闭虚拟机防火墙
systemctl stop firewalld.service # 关闭防火墙
systemctl status firewalld.service # 查看防火墙状态
systemctl disable firewalld.service # 永久关闭防火墙
第六步:关闭SELINUX
# 执行该命令后重启机器生效---配置完全部内容后重启
vim /etc/sysconfig/selinux
将SELINUX=enforcing改为SELINUX=disabled
第七步:安装 JDK,并配置 JAVA_HOME
# 配置环境变量
vim /etc/profile
# 配置如下
export JAVA_HOME=/opt/jdk
export JRE_HOME=$JAVA_HOME/jre
export PATH=$JAVA_HOME/bin:$JRE_HOME/bin:$PATH
# 刷新
source /etc/profile
# 测试
java
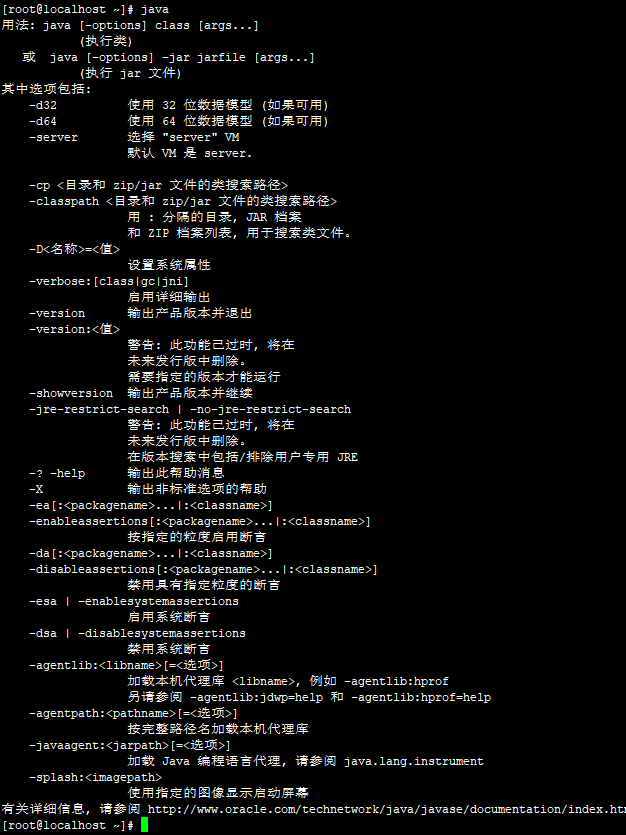
配置成功!!!
第八步:安装配置MySQL
1.rpm 查看 mariadb,是否存在,如果存在必须卸载
rpm -qa|grep mariadb
如: mariadb-libs-5.5.65-1.el7.x86_64
2.卸载 mariadb
rpm -e --nodeps mariadb-libs-5.5.65-1.el7.x86_64
3. 为了避免出现权限问题,给 mysql 解压文件所在目录赋予最大权限
在 opt 下创建 mysql 解压目录
mkdir mysql
设置 mysql 解压目录的权限
chmod -R 777 mysql
安装 MySQL 需要的一些依赖程序
yum -y install make gcc-c++ cmake bison-devel ncurses-devel libaio libaio-devel net-tools
4. 解压 mysql-5.7.29-1.el7.x86_64.rpm-bundle.tar 到/opt/mysql
tar -xvf mysql-5.7.29-1.el7.x86_64.rpm-bundle.tar -C /opt/mysql/
5. 严格按照顺序安装:
rpm -ivh mysql-community-common-5.7.29-1.el7.x86_64.rpm
rpm -ivh mysql-community-libs-5.7.29-1.el7.x86_64.rpm
rpm -ivh mysql-community-client-5.7.29-1.el7.x86_64.rpm
rpm -ivh mysql-community-server-5.7.29-1.el7.x86_64.rpm
6. 配置数据库
vim /etc/my.cnf
# 在 [mysqld] 下添加这三行
skip-grant-tables
character_set_server=utf8
init_connect='SET NAMES utf8'
7. 启动服务
systemctl start mysqld.service #启动服务
8. 启动 mysql
输入 mysql
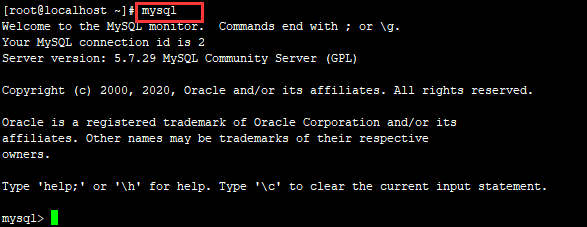
9. 先设置一个简单的临时密码
update mysql.user set authentication_string=password('root') where user='root';
# 立即生效
flush privileges;
10. 退出(exit)mysql 再次登录
mysql -uroot -proot
# 重设密码
set password=password('root');
# 立即生效
flush privileges;
11. 进入 mysql
mysql -uroot -proot
# 赋值权限
alter user user() identified by "root";
# 刷新
flush privileges;
12. 使用 MySQL 数据库
use mysql;
# 查询 user 表
select User,Host from user;
13. 修改 user 表,把 Host 表内容修改为 %
update user set host='%' where host='localhost';
14. 删除 root 用户的其他 host
delete from user where Host='sun1';
delete from user where Host='127.0.0.1';
delete from user where Host='::1';
# 刷新
GRANT ALL PRIVILEGES ON *.* TO root@"%" IDENTIFIED BY "root";
flush privileges;
# 查询 user 表修改之后的结果
select User,Host from user;
# 退出
exit
安装配置完成!!!
第九步:安装Tomcat
进入到/usr/local目录下
# cd /usr/local
# ls

# tar zxvf apache-tomcat-8.5.34.tar.gz
直到解压结束
解压后/usr/local目录下得到新文件夹apache-tomcat-8.5.34

将文件夹apache-tomcat-8.5.34改名为tomcat8.5
# mv apache-tomcat-8.5.34 tomcat8.5

进入到tomcat8.5/bin目录下
# cd tomcat8.5/bin/

留意startup.sh和shutdown.sh两个文件,一个是启动tomcat,另一个是关闭tomcat
因为之前已经关闭了防火墙,所以直接启动tomcat
# sh startup.sh

此时可以在Windows的浏览器上通过centos7的ip地址加上tomcat默认端口号8080(IP地址:8080),便可访问tomcat有小狮子的英文网页。比如我的centos7的ip地址为192.168.28.130,打开Windows上的浏览器,地址栏输入192.168.28.130:8080回车,如下图
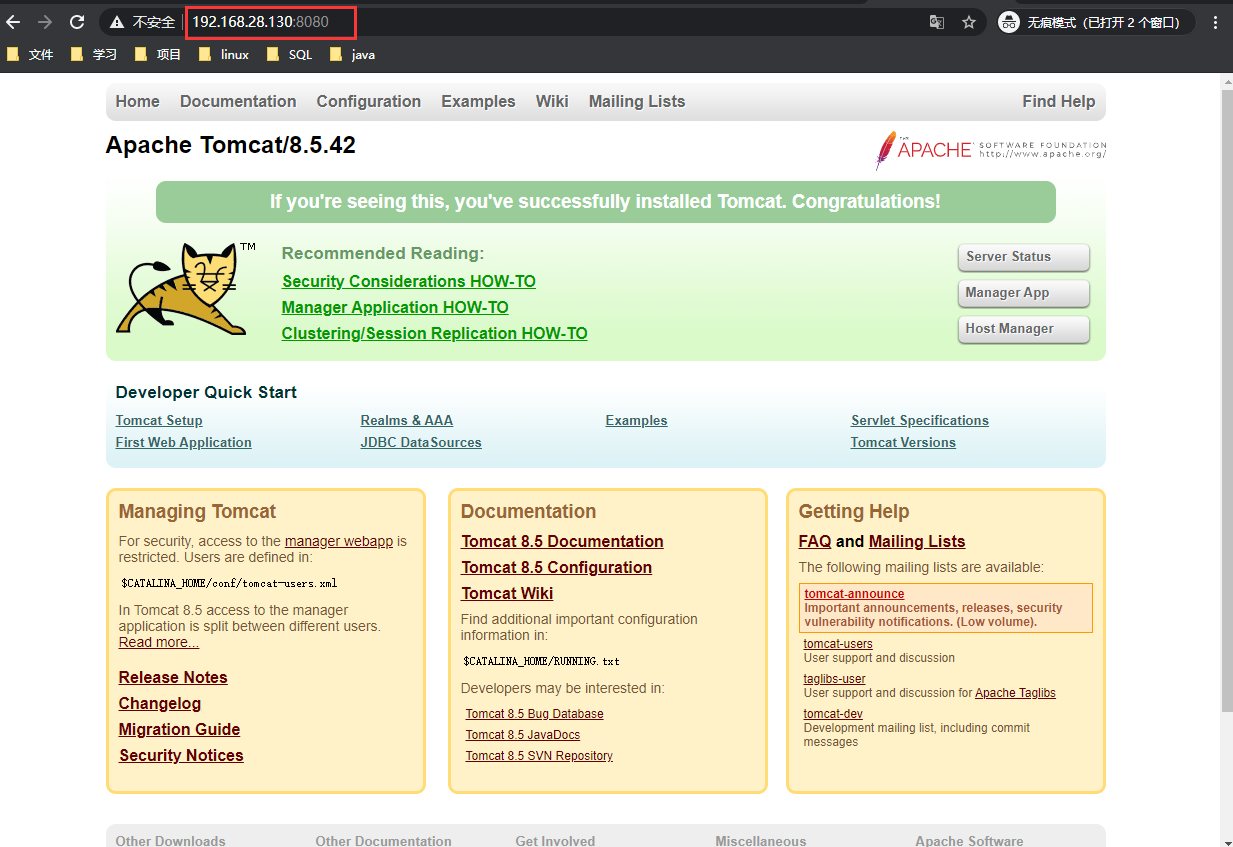
Tomcat安装完成!!!
第十步:java web项目打war包
1.新建artifacts

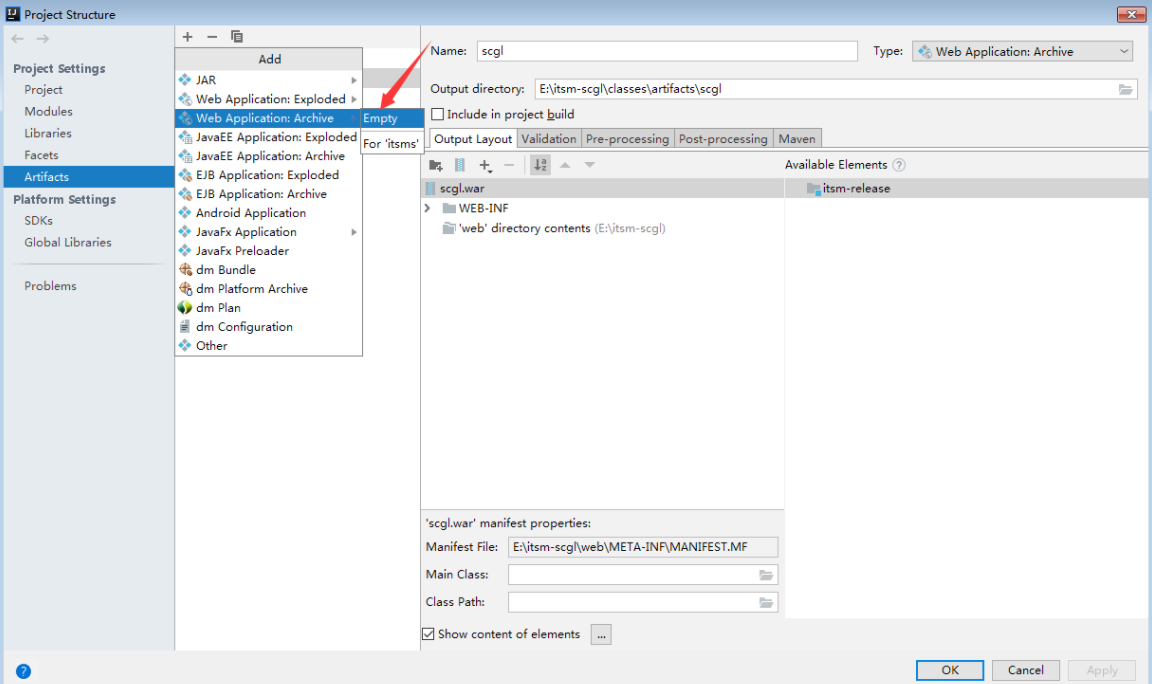
2.设计你的目录内容路径
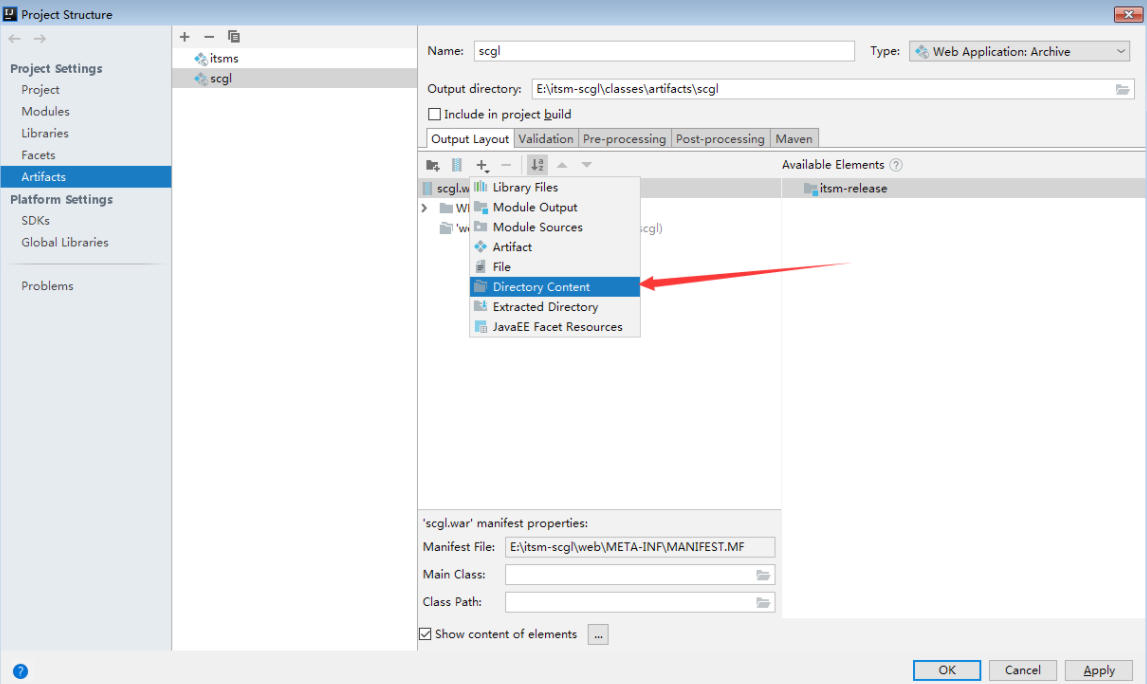
3.找到项目web或webapp的路径
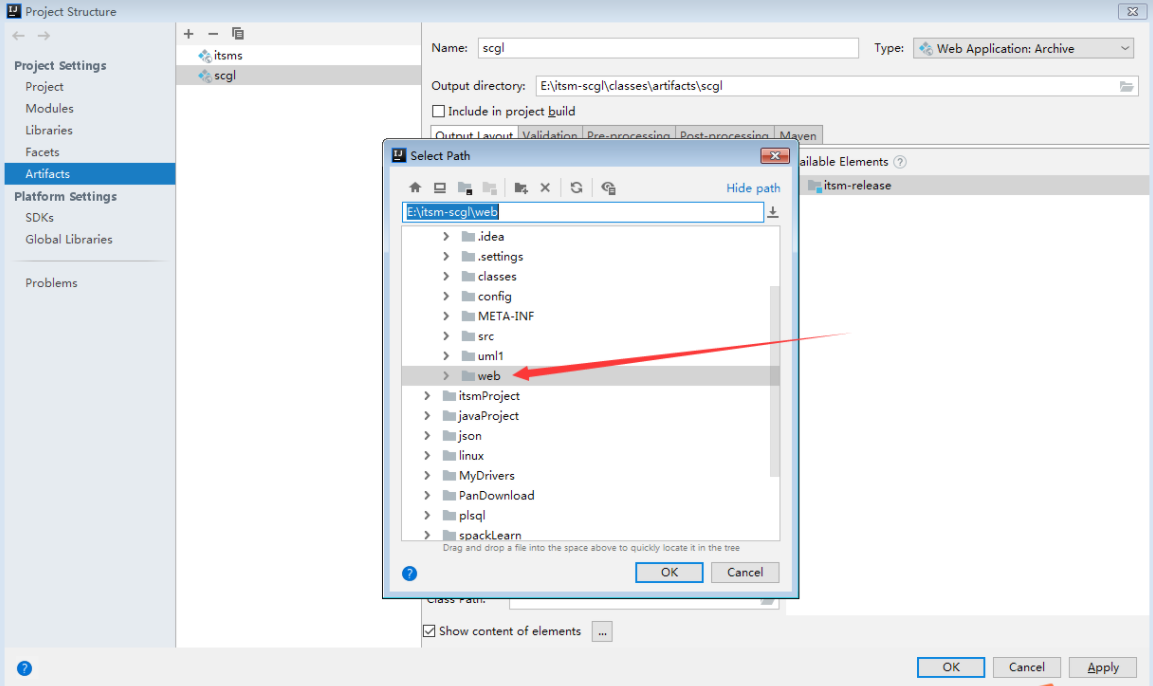
4.打包

点击ok--》完成
5.编译打成war包
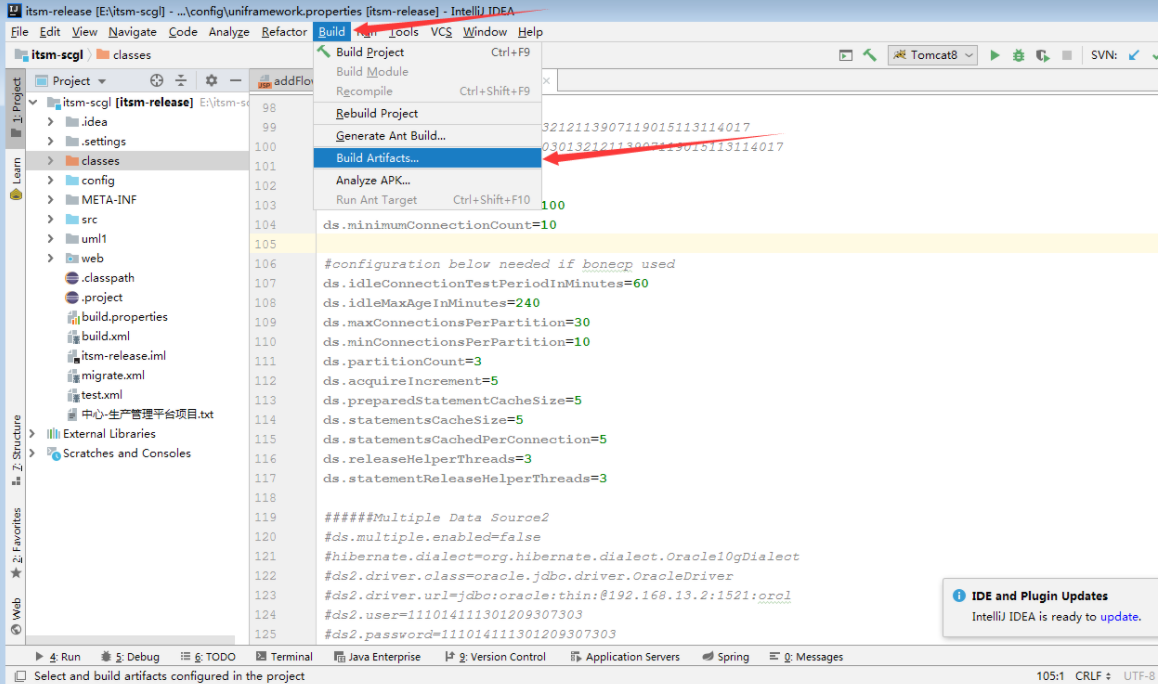
6.点击编辑结束
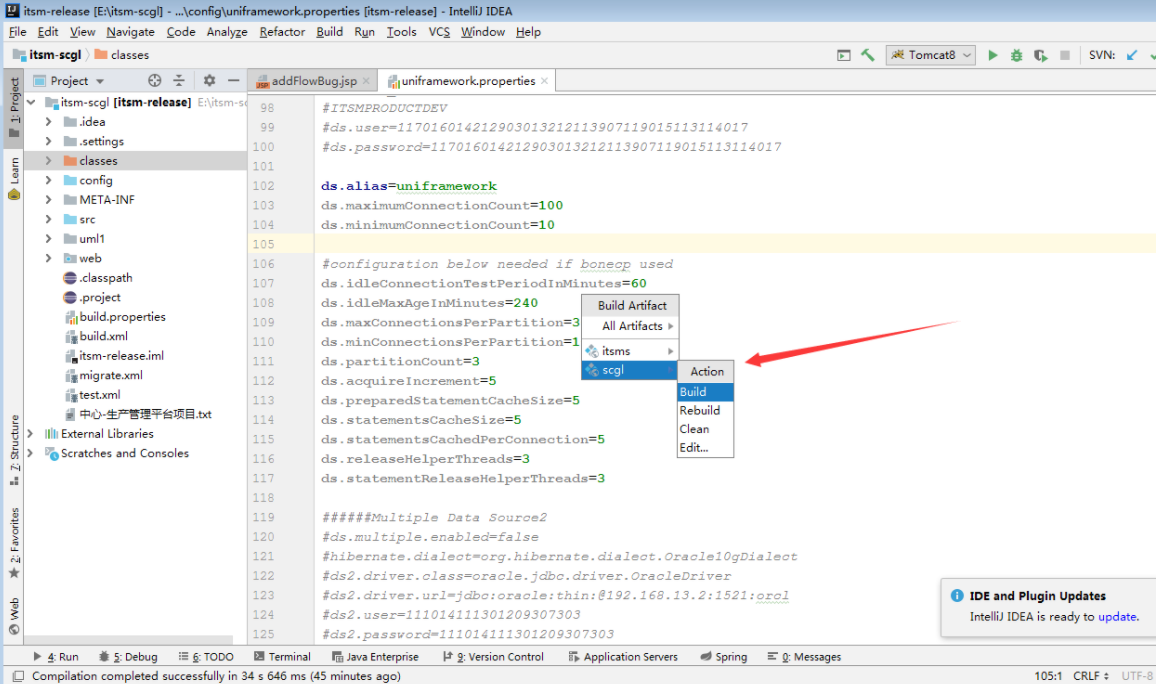
7.war包的位置
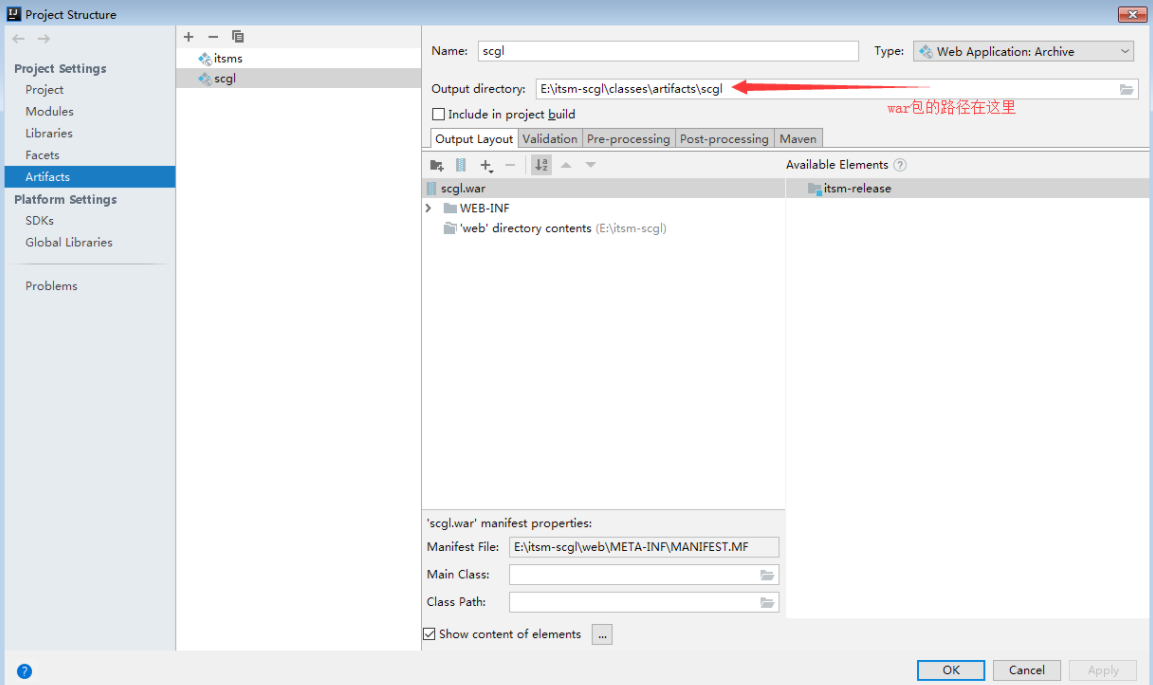
打包完成!!!
第十一步:将war包放在 /usr/local/tomcat 8.5/webapps下面
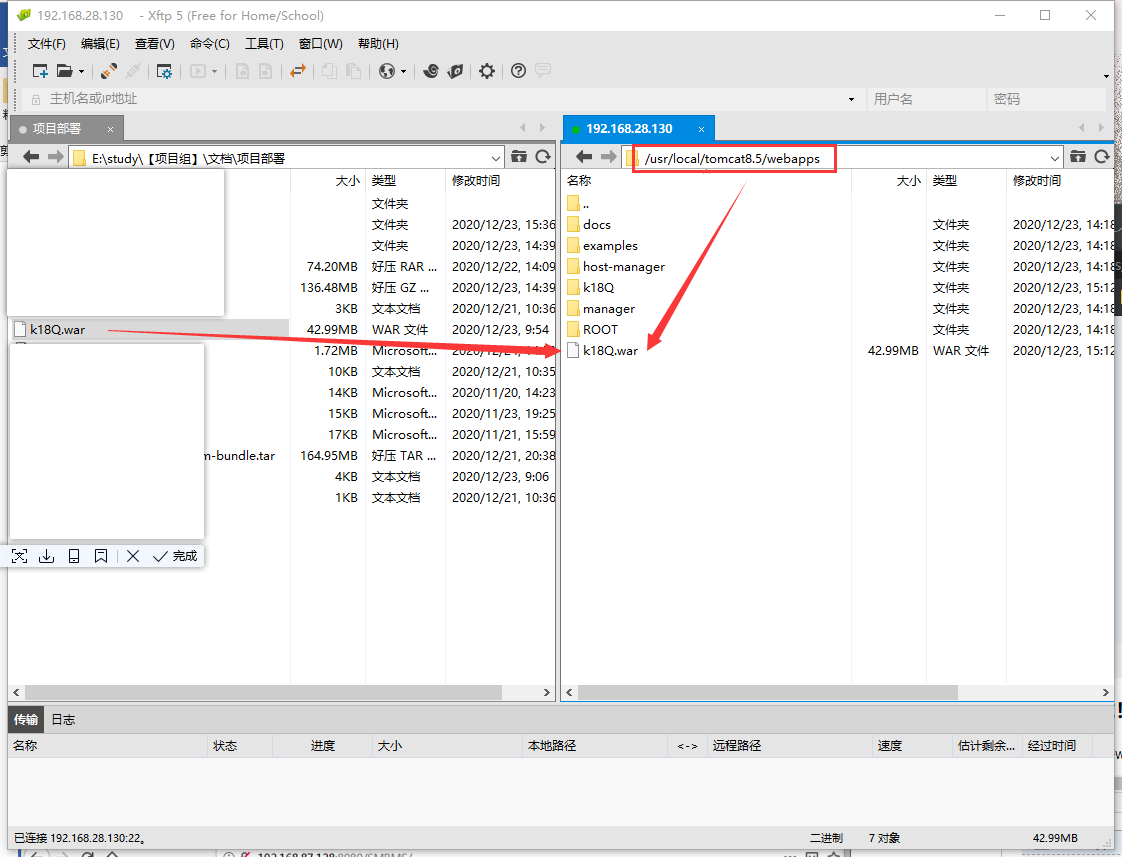
然后启动tomcat
#sh startup.sh
此时在Windows浏览器下输入centos的ip地址:tomcat默认端口号/项目名,便可访问到项目。