作者|Rizky Maulana Nurhidayat
编译|VK
来源|Towards Datas Science
数据可视化用于以更直接的表示方式显示数据,并且更易于理解。它可以用柱状图、散点图、折线图、饼图等形式形成。许多人仍然使用Matplotlib作为后端模块来可视化他们的图形。在这个故事中,我将给你一些技巧,使用Matplotlib创建一个优秀图表的5个强大技巧。
1. 使用Latex字体
默认情况下,我们可以使用Matplotlib提供的一些不错的字体。但是,有些符号不够好,不能由Matplotlib创建。例如,符号phi(φ),如图1所示。
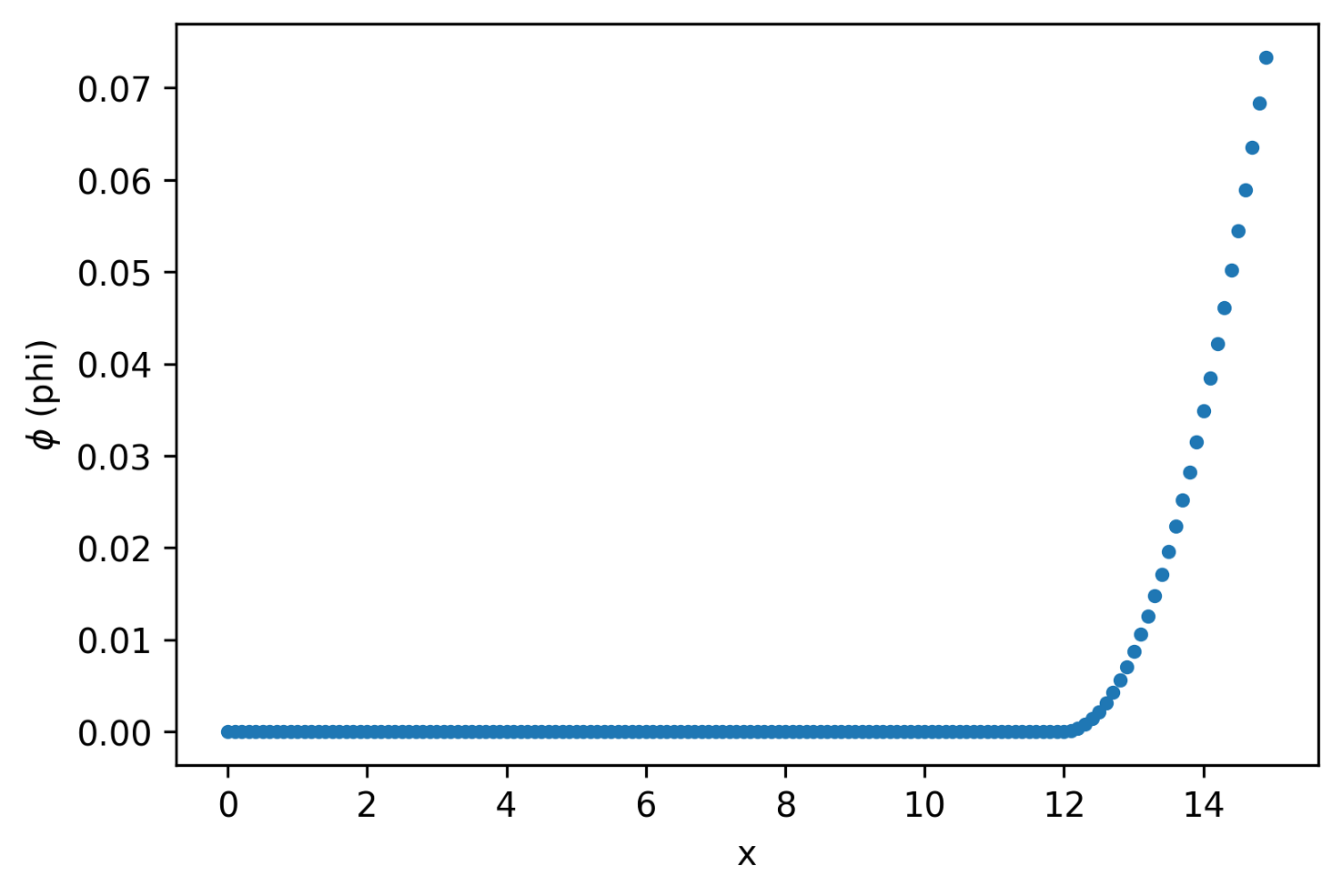
正如你在y-label中看到的,它仍然是phi(φ)的符号,但是对于某些人来说,它还不足以作为绘图标签。为了使它更漂亮,你可以使用Latex字体。如何使用它?答案就在这里。
plt.rcParams['text.usetex'] = True
plt.rcParams['font.size'] = 18
你可以在python代码的开头添加上面的代码。第1行定义绘图中使用的LaTeX字体。你还需要定义大于默认大小的字体大小。如果你不换,我想它会给你一个小标签。我选了18。应用上述代码后的结果如图2所示。
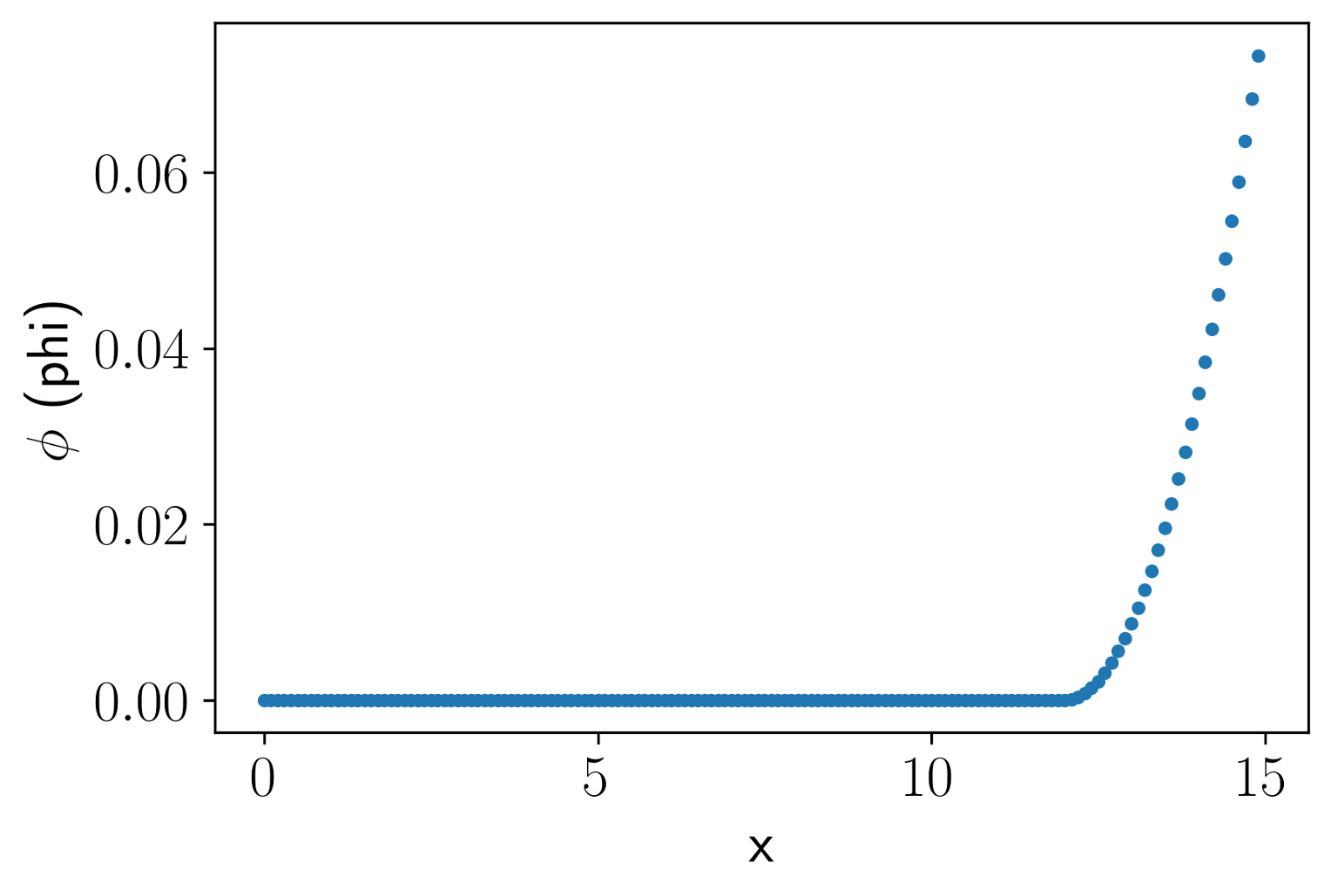
你需要在符号的开头和结尾写上双美元符号,像这样($…$)
plt.xlabel('x')
plt.ylabel('$phi$ (phi)')
如果你有一些错误或没有安装使用LaTeX字体所需的库,则需要通过在Jupyter notebook中运行以下代码来安装这些库。
!apt install texlive-fonts-recommended texlive-fonts-extra cm-super dvipng
如果你想通过终端安装,可以输入
apt install texlive-fonts-recommended texlive-fonts-extra cm-super dvipng
当然,你可以使用一些不同的字体系列,如serif、sans-serif(上面的示例)等。要更改字体系列,可以使用以下代码。
plt.rcParams['font.family'] = "serif"
如果你将上面的代码添加到代码中,它将给你一个图,如图3所示。
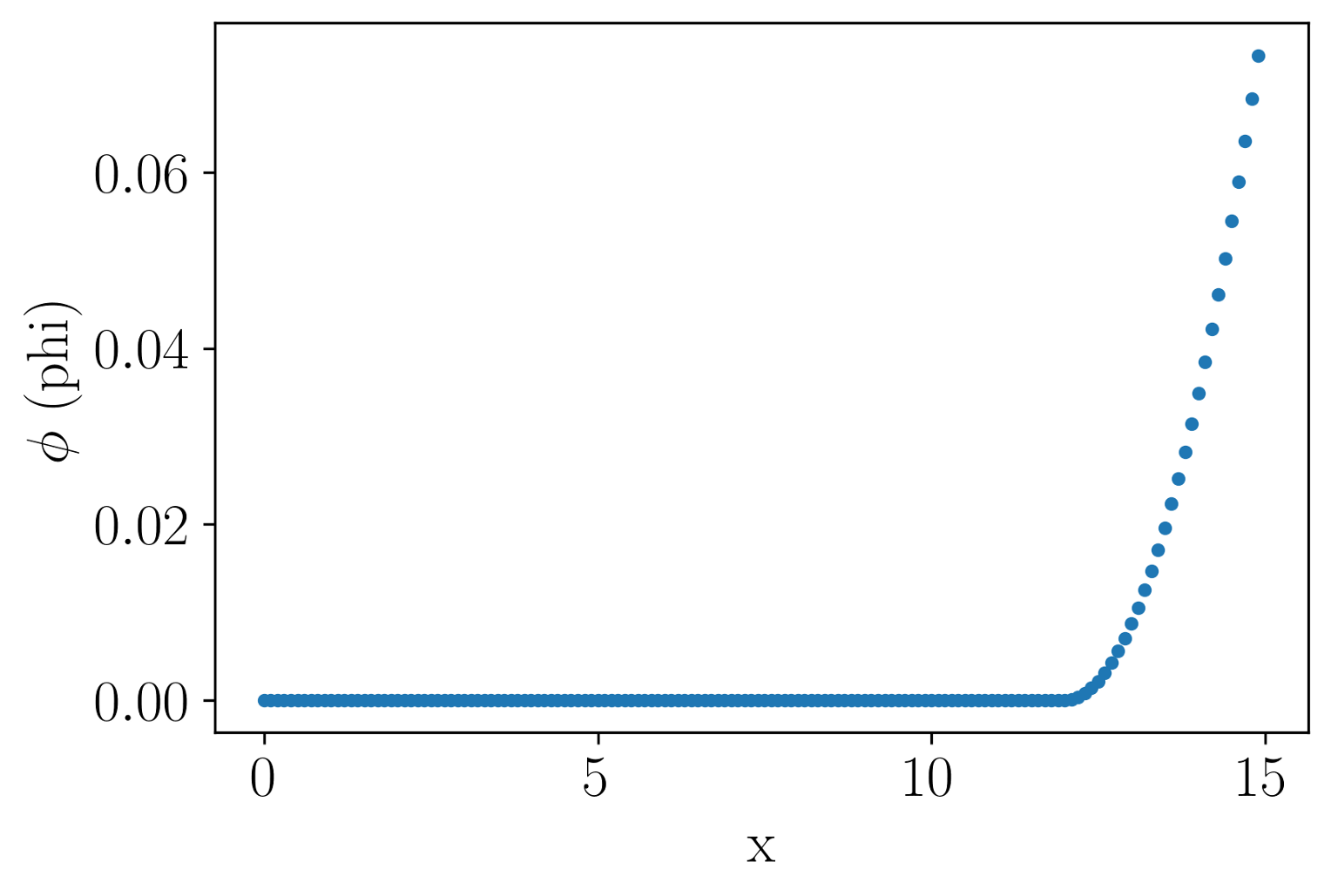
你能理解图3和图2之间的区别吗?是的,如果你仔细分析,区别在于字体的尾部。后一个图形使用serif,而前者使用sans-serif。简而言之,serif表示尾,sans表示没有。如果你想了解更多有关字体系列或字体的信息,我建议你使用此链接。
https://en.wikipedia.org/wiki/Typeface
你还可以使用Jupyter themes库设置字体系列/字体。我已经做了使用它的教程。只需单击以下链接。Jupyter主题也可以改变你的Jupyter主题,例如暗模式主题:https://medium.com/@rizman18/how-can-i-customize-jupyter-notebook-into-dark-mode-7985ce780f38
我们希望插入复杂文本,如图4的标题所示。

如果你想创建图4,可以使用这个完整的代码
# 导入库
import numpy as np
import matplotlib.pyplot as plt
# 调整matplotlib参数
plt.rcParams.update(plt.rcParamsDefault)
plt.rcParams['text.usetex'] = True
plt.rcParams['font.size'] = 18
plt.rcParams['font.family'] = "serif"
# 创建模拟数据
r = 15
theta = 5
rw = 12
gamma = 0.1
err = np.arange(0., r, .1)
z = np.where(err < rw, 0, gamma * (err-rw)**2 * np.sin(np.deg2rad(theta)))
# 可视化数据
plt.scatter(err, z, s = 10)
plt.title(r'$Sigma(x) = gamma x^2 sin( heta)$', pad = 20)
plt.xlabel('x')
plt.ylabel('$phi$')
# 保存图表
plt.savefig('latex.png', dpi = 300, pad_inches = .1, bbox_inches = 'tight')
2.创建缩放效果
在这个技巧中,我将给你一个生成绘图的代码,如图5所示。

首先,你需要了解plt.axes()和plt.figure() 你可以在下面的链接中查看它。代码plt.figure() 覆盖单个容器中的所有对象,包括轴、图形、文本和标签。代码plt.axes()只包含特定的部分。我想,图6可以给你一个简单的理解。
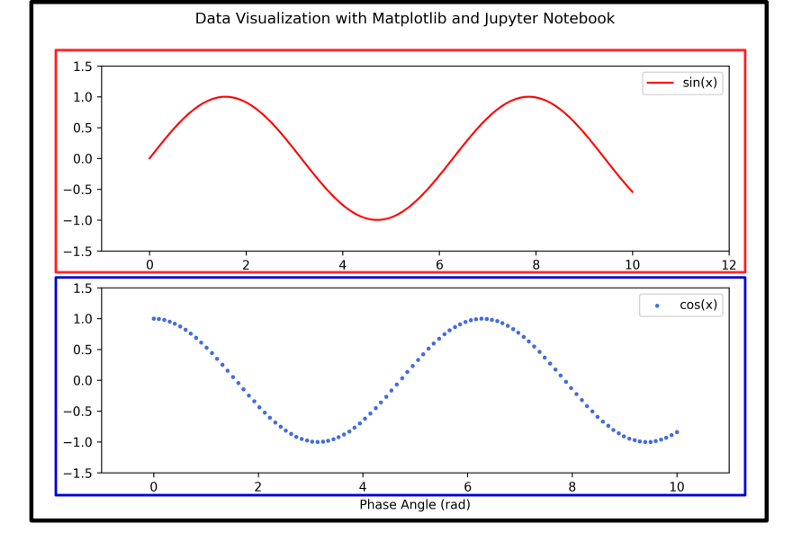
黑盒子使用plt.figure(),红色和蓝色的盒子使用plt.axes(). 在图6中,有两个轴,红色和蓝色。你可以查看此链接以获取基本参考:https://medium.com/datadriveninvestor/python-data-visualization-with-matplotlib-for-absolute-beginner-python-part-ii-65818b4d96ce
理解之后,你可以分析如何创建图5。是的,简单地说,图5中有两个轴。第一个轴是一个大的绘图,放大版本从580到650,第二个是缩小版本。下面是创建图5的代码。
# 创建主容器
fig = plt.figure()
# 设置随机种子
np.random.seed(100)
# 创建模拟数据
x = np.random.normal(400, 50, 10_000)
y = np.random.normal(300, 50, 10_000)
c = np.random.rand(10_000)
# 创建放大图
ax = plt.scatter(x, y, s = 5, c = c)
plt.xlim(400, 500)
plt.ylim(350, 400)
plt.xlabel('x', labelpad = 15)
plt.ylabel('y', labelpad = 15)
# 创建放大图
ax_new = fig.add_axes([0.6, 0.6, 0.2, 0.2]) # 放大图的位置与放大图的比例比较
plt.scatter(x, y, s = 1, c = c)
# 保存图形,留好边距
plt.savefig('zoom.png', dpi = 300, bbox_inches = 'tight', pad_inches = .1)
如果你需要代码的解释,可以访问此链接:https://medium.com/datadriveninvestor/data-visualization-with-matplotlib-for-absolute-beginner-part-i-655275855ec8
我还提供了另一个版本的缩放效果,你可以使用Matplotlib。如图7所示。

要创建图7,你需要在Matplotlib中使用add_subblot或其他语法(subblot)创建三个轴。为了更容易使用,我在这里加上。要创建它们,可以使用以下代码。
fig = plt.figure(figsize=(6, 5))
plt.subplots_adjust(bottom = 0., left = 0, top = 1., right = 1)
# 创建第一个轴,左上角的图用绿色的图
sub1 = fig.add_subplot(2,2,1) # 两行两列,第一单元格
# 创建第二个轴,即左上角的橙色轴
sub2 = fig.add_subplot(2,2,2) # 两行两列,第二个单元格
# 创建第三个轴,第三和第四个单元格的组合
sub3 = fig.add_subplot(2,2,(3,4)) # 两行两列,合并第三和第四单元格
代码将生成一个图,如图8所示。它告诉我们它将生成2行2列。轴sub1(2,2,1)是子图(第一行,第一列)中的第一个轴。顺序从左上侧到右开始。轴sub2(2,2,2)被放置在第一行第二列中。轴sub3(2,2,(3,4)),是第二行第一列和第二行第二列之间的合并轴。

当然,我们需要定义一个模拟数据,以便在绘图中可视化。在这里,我定义了线性函数和正弦函数的简单组合,如下面的代码所示。
# 使用lambda定义函数
stock = lambda A, amp, angle, phase: A * angle + amp * np.sin(angle + phase)
# 定义参数
theta = np.linspace(0., 2 * np.pi, 250) # x轴
np.random.seed(100)
noise = 0.2 * np.random.random(250)
y = stock(.1, .2, theta, 1.2) + noise # y轴
如果你将代码应用到前面的代码中,你将得到一个图,如图9所示。

下一步是限制第一个和第二个轴(sub1和sub2)的x轴和y轴,为sub3中的两个轴创建阻塞区域,并创建代表缩放效果的ConnectionPatch。可以使用以下完整的代码来完成(记住,为了简单起见,我没有使用循环)。
# 使用lambda定义函数
stock = lambda A, amp, angle, phase: A * angle + amp * np.sin(angle + phase)
# 定义参数
theta = np.linspace(0., 2 * np.pi, 250) # x轴
np.random.seed(100)
noise = 0.2 * np.random.random(250)
y = stock(.1, .2, theta, 1.2) + noise # y轴
# 创建大小为6x5的主容器
fig = plt.figure(figsize=(6, 5))
plt.subplots_adjust(bottom = 0., left = 0, top = 1., right = 1)
# 创建第一个轴,左上角的图用绿色的图
sub1 = fig.add_subplot(2,2,1) # 两行两列,第一单元格
sub1.plot(theta, y, color = 'green')
sub1.set_xlim(1, 2)
sub1.set_ylim(0.2, .5)
sub1.set_ylabel('y', labelpad = 15)
# 创建第二个轴,即左上角的橙色轴
sub2 = fig.add_subplot(2,2,2) # 两行两列,第二个单元格
sub2.plot(theta, y, color = 'orange')
sub2.set_xlim(5, 6)
sub2.set_ylim(.4, 1)
# 创建第三个轴,第三和第四个单元格的组合
sub3 = fig.add_subplot(2,2,(3,4)) # 两行两列,合并第三和第四单元格
sub3.plot(theta, y, color = 'darkorchid', alpha = .7)
sub3.set_xlim(0, 6.5)
sub3.set_ylim(0, 1)
sub3.set_xlabel(r'$ heta$ (rad)', labelpad = 15)
sub3.set_ylabel('y', labelpad = 15)
# 在第三个轴中创建阻塞区域
sub3.fill_between((1,2), 0, 1, facecolor='green', alpha=0.2) # 第一个轴的阻塞区域
sub3.fill_between((5,6), 0, 1, facecolor='orange', alpha=0.2) # 第二轴的阻塞区域
# 在左侧创建第一个轴的ConnectionPatch
con1 = ConnectionPatch(xyA=(1, .2), coordsA=sub1.transData,
xyB=(1, .3), coordsB=sub3.transData, color = 'green')
# 添加到左侧
fig.add_artist(con1)
# 在右侧创建第一个轴的ConnectionPatch
con2 = ConnectionPatch(xyA=(2, .2), coordsA=sub1.transData,
xyB=(2, .3), coordsB=sub3.transData, color = 'green')
# 添加到右侧
fig.add_artist(con2)
# 在左侧创建第二个轴的ConnectionPatch
con3 = ConnectionPatch(xyA=(5, .4), coordsA=sub2.transData,
xyB=(5, .5), coordsB=sub3.transData, color = 'orange')
# 添加到左侧
fig.add_artist(con3)
# 在右侧创建第二个轴的ConnectionPatch
con4 = ConnectionPatch(xyA=(6, .4), coordsA=sub2.transData,
xyB=(6, .9), coordsB=sub3.transData, color = 'orange')
# 添加到右侧
fig.add_artist(con4)
# 保存图形,留好边距
plt.savefig('zoom_effect_2.png', dpi = 300, bbox_inches = 'tight', pad_inches = .1)
代码将为你提供一个出色的缩放效果图,如图7所示。
3.创建图例
你的图中是否有许多图例要显示?如果是,则需要将它们放置在主轴之外。
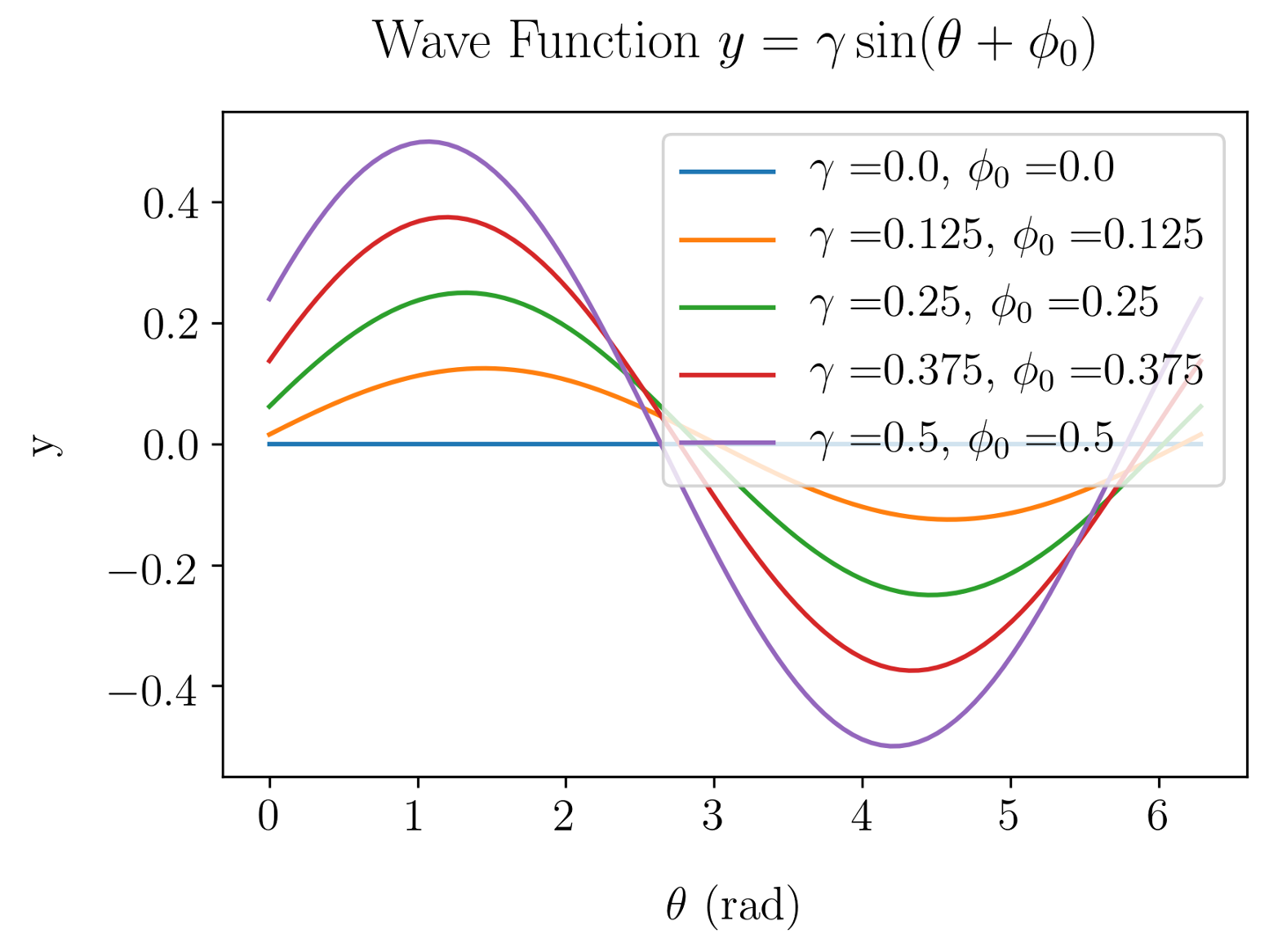
要将图例放置在主容器之外,需要使用此代码调整位置
plt.legend(bbox_to_anchor=(1.05, 1.04)) # 图例的位置
值1.05和1.04位于朝向主容器的x和y轴坐标中。你可以改变它。现在,把上面的代码应用到我们的代码中,
# 使用lambda创建wave函数
wave = lambda amp, angle, phase: amp * np.sin(angle + phase)
# 设置参数值
theta = np.linspace(0., 2 * np.pi, 100)
amp = np.linspace(0, .5, 5)
phase = np.linspace(0, .5, 5)
# 创建主容器及其标题
plt.figure()
plt.title(r'Wave Function $y = gamma sin( heta + phi_0) $', pad = 15)
# 为每个放大器和阶段创建绘图
for i in range(len(amp)):
lgd1 = str(amp[i])
lgd2 = str(phase[i])
plt.plot(theta, wave(amp[i], theta, phase[i]), label = (r'$gamma = $'+lgd1+', $phi = $' +lgd2))
plt.xlabel(r'$ heta$ (rad)', labelpad = 15)
plt.ylabel('y', labelpad = 15)
# 调整图例
plt.legend(bbox_to_anchor=(1.05, 1.04))
# 保存图形,留好边距
plt.savefig('outbox_legend.png', dpi = 300, bbox_inches = 'tight', pad_inches = .1)
运行代码后,它将给出一个图,如图11所示。

如果要使图例框更漂亮,可以使用以下代码添加阴影效果。它将显示一个图,如图12所示。
plt.legend(bbox_to_anchor=(1.05, 1.04), shadow=True)
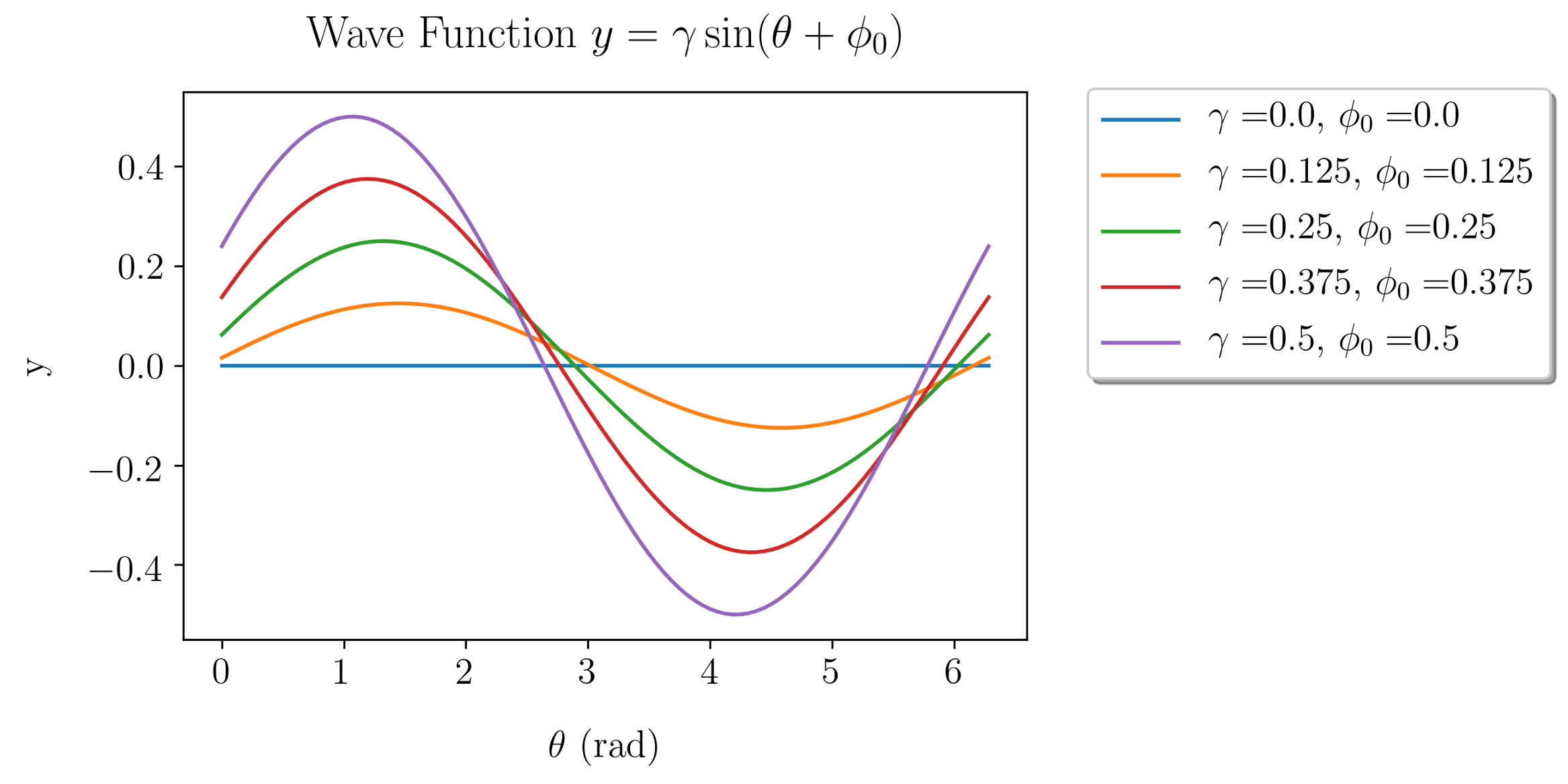
4.创建连续误差图
在过去的十年里,数据可视化的风格被转移到一个干净的绘图主题上。通过阅读国际期刊或网页上的一些新论文,我们可以看到这种转变。最流行的方法之一是用连续的误差可视化数据,而不是使用误差条。你可以在图13中看到它。
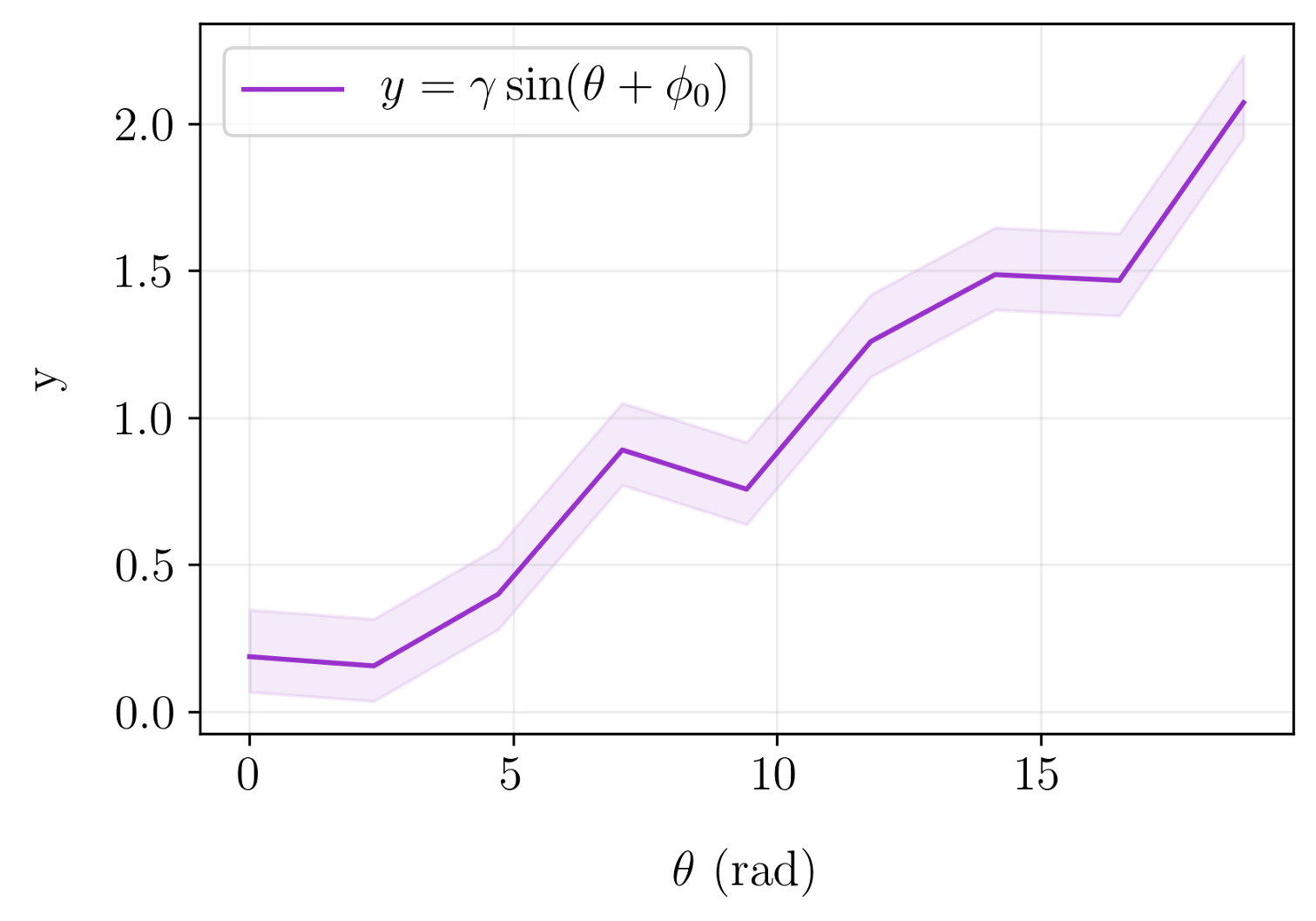
图13是通过使用fill_between生成的。在fill_between语法中,你需要定义上限和下限,如图14所示。

要应用它,可以使用以下代码。
plt.fill_between(x, upper_limit, lower_limit)
参数上限和下限可以互换。这是完整的代码。
N = 9
x = np.linspace(0, 6*np.pi, N)
mean_stock = (stock(.1, .2, x, 1.2))
np.random.seed(100)
upper_stock = mean_stock + np.random.randint(N) * 0.02
lower_stock = mean_stock - np.random.randint(N) * 0.015
plt.plot(x, mean_stock, color = 'darkorchid', label = r'$y = gamma sin( heta + phi_0)$')
plt.fill_between(x, upper_stock, lower_stock, alpha = .1, color = 'darkorchid')
plt.grid(alpha = .2)
plt.xlabel(r'$ heta$ (rad)', labelpad = 15)
plt.ylabel('y', labelpad = 15)
plt.legend()
plt.savefig('fill_between.png', dpi = 300, bbox_inches = 'tight', pad_inches = .1)
5.调整边距
如果你分析上面的每一行代码,plt.savefig()后面会是一个复杂的参数:bbox_inches和pad_inches。当你在撰写一篇期刊或文章时,它们会为你提供边距。如果不包括它们,则保存后,绘图的边距将更大。图15展示了有bbox_inches和pad_inches以及没有它们的不同绘图。
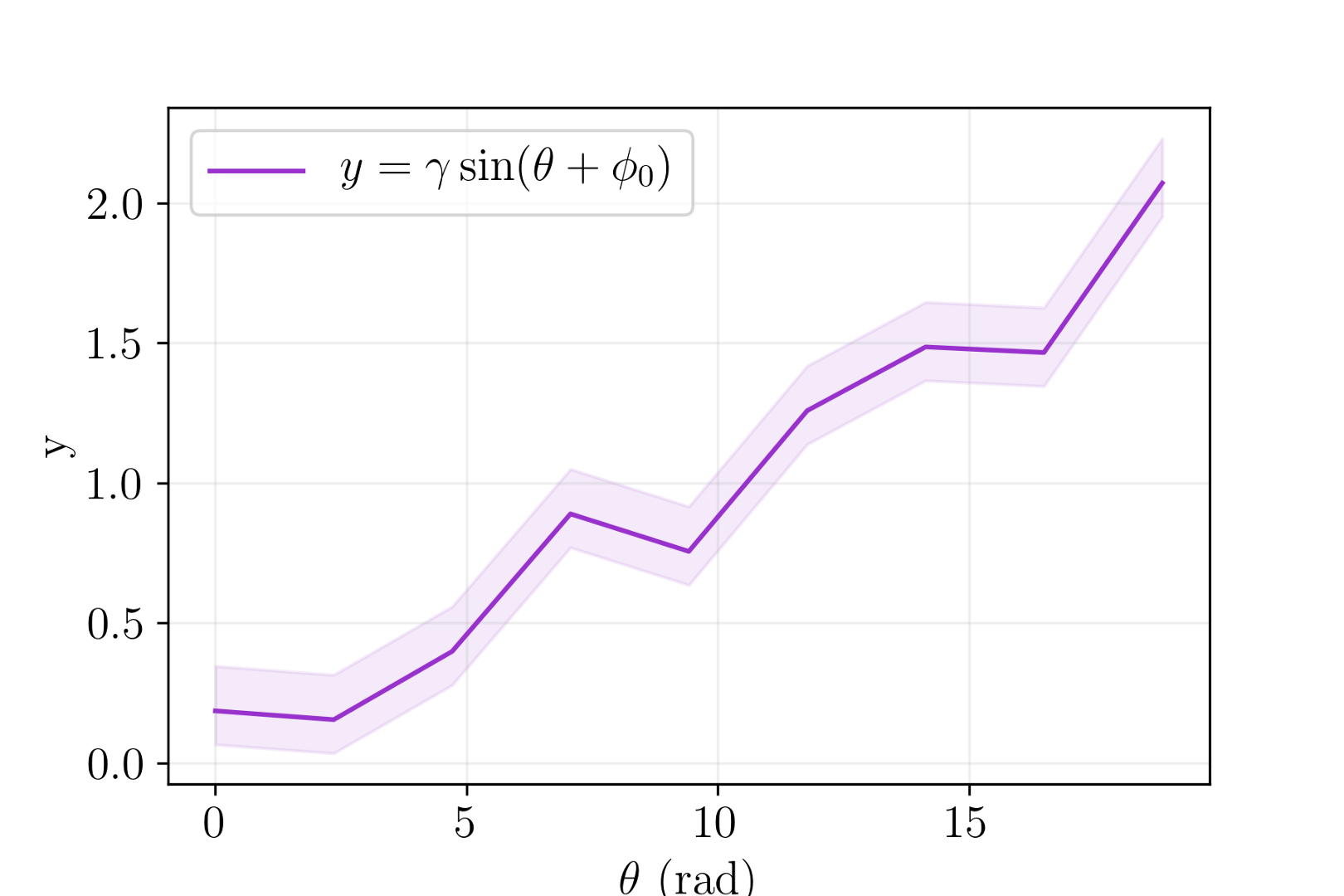
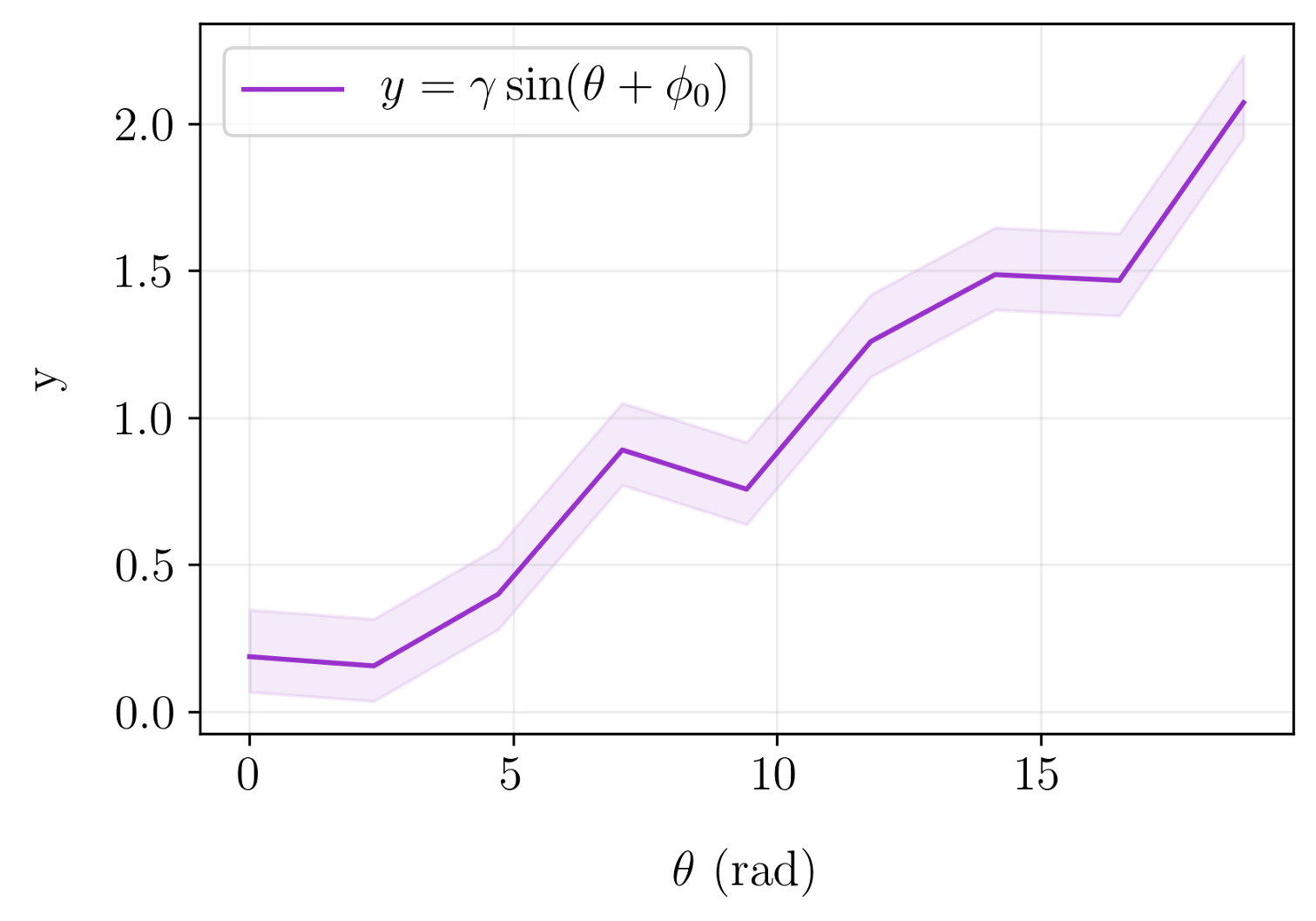
我想你看不出图15中两个图之间的区别。我将尝试用不同的背景色来显示它,如图16所示。
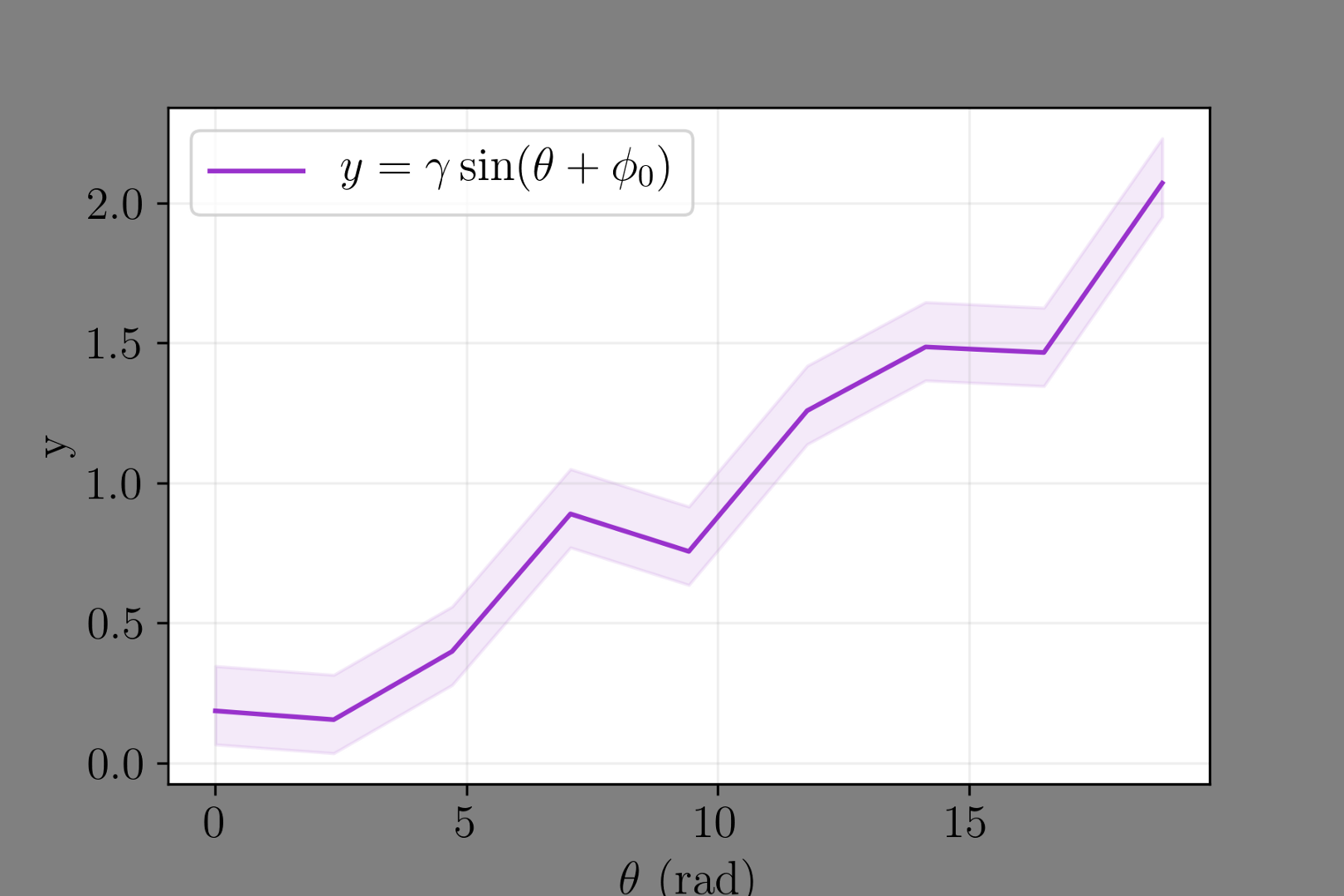
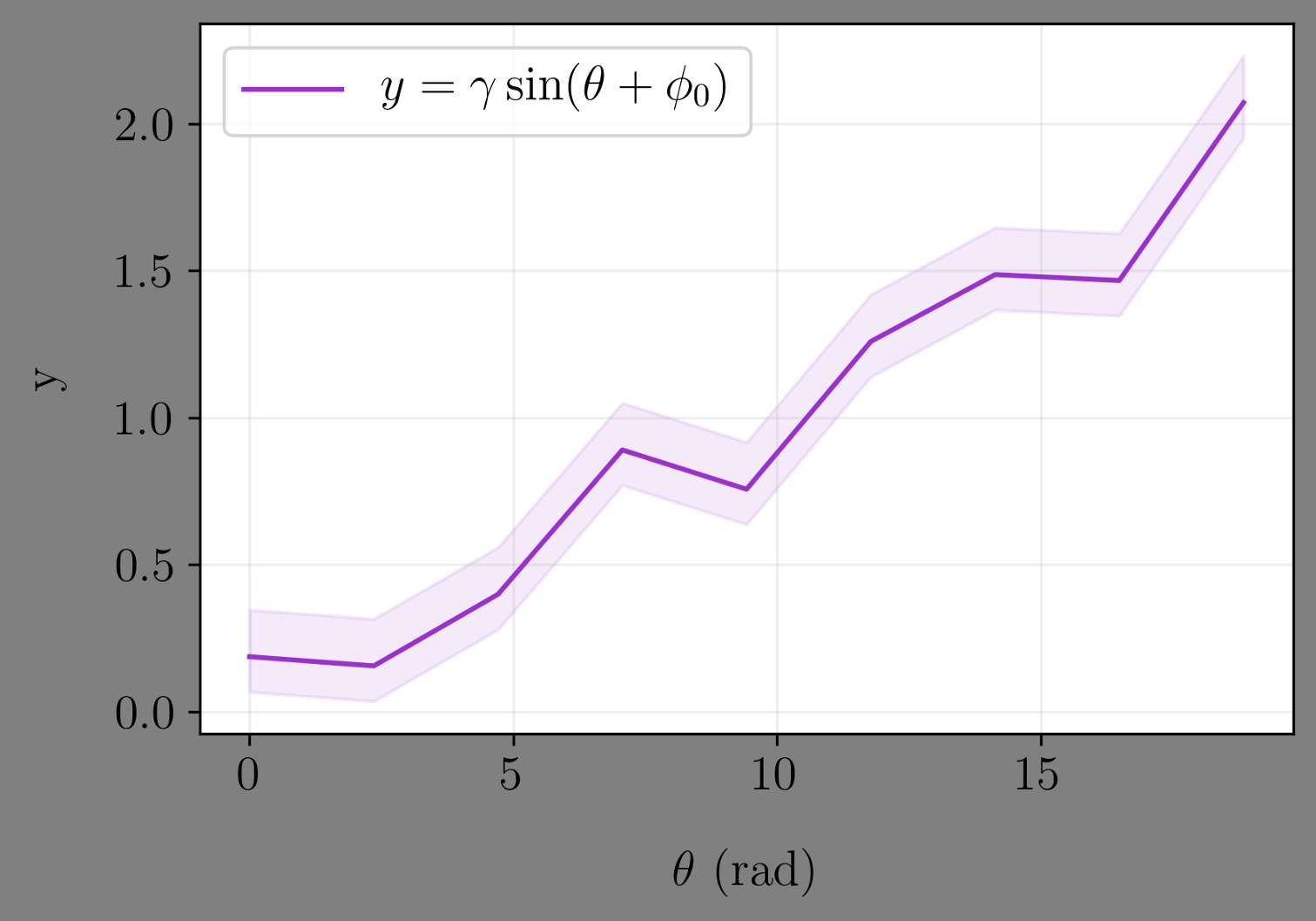
同样,当你在一篇论文或一篇文章中插入你的图表时,这个技巧会帮助你。你不需要裁剪它来节省空间。
结论
Matplotlib是一个多平台库,可以在许多操作系统使用。它是将数据可视化的老库之一,但它仍然很强大。因为开发人员总是根据数据可视化的趋势进行一些更新。上面提到的一些技巧就是更新的例子。
原文链接:https://towardsdatascience.com/5-powerful-tricks-to-visualize-your-data-with-matplotlib-16bc33747e05
欢迎关注磐创AI博客站:
http://panchuang.net/
sklearn机器学习中文官方文档:
http://sklearn123.com/
欢迎关注磐创博客资源汇总站:
http://docs.panchuang.net/